




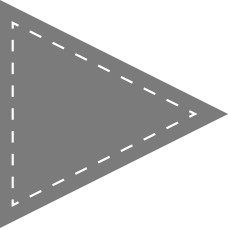 2.4 点
2.4 点
点在AutoCAD中有多种不同的表示方式,用户可以根据需要进行设置,同时也可以设置等分点和测量点。
通常认为,点是最简单的图形单元。在工程图形中,点通常用来标定某个特殊的坐标位置,或者作为某个绘制步骤的起点和基础。为了使点更明显,AutoCAD为点设置了各种样式,用户可以根据需要来选择。
 命令行:POINT。
命令行:POINT。
 菜单栏:“绘图”→“点”→“单点”或“多点”。
菜单栏:“绘图”→“点”→“单点”或“多点”。
 工具栏:“绘图”→“点”
工具栏:“绘图”→“点”
 。
。
 功能区:“默认”→“绘图”→“多点”
功能区:“默认”→“绘图”→“多点”
 。
。
命令: POINT↙
指定点:(指定点所在的位置)
(1)通过菜单方法操作时(见图2-65),“单点”命令表示只输入一个点,“多点”命令表示可输入多个点。
(2)可以打开状态栏中的“对象捕捉”开关设置点捕捉模式,帮助用户拾取点。
(3)点在图形中的表示样式共有20种。可通过DDPTYPE命令或单击“默认”选项卡“实用工具”面板中的“点样式”按钮
 ,打开“点样式”对话框来设置,如图2-66所示。
,打开“点样式”对话框来设置,如图2-66所示。

图2-65 “点”子菜单

图2-66 “点样式”对话框
有时需要把某个线段或曲线按一定的等份数进行等分。这一点在手工绘图中很难实现,但在AutoCAD中可以通过相关命令轻松完成。
 命令行:DIVIDE(快捷命令:DIV)。
命令行:DIVIDE(快捷命令:DIV)。
 菜单栏:“绘图”→“点”→“定数等分”。
菜单栏:“绘图”→“点”→“定数等分”。
 功能区:“默认”→“绘图”→“定数等分”
功能区:“默认”→“绘图”→“定数等分”
 。
。
命令: DIVIDE↙
选择要定数等分的对象:(选择要等分的实体)
输入线段数目或 [块(B)]:(指定实体的等分数,绘制结果如图2-67(a)所示)
(1)等分数范围为2~32767。
(2)在等分点处,按当前点样式设置画出等分点。
(3)在第二提示行选择“块(B)”选项时,表示在等分点处插入指定的块(BLOCK)(见第4章相关内容)。
和等分点类似,有时需要把某个线段或曲线按给定的长度为单元进行等分。在AutoCAD中可以通过相关命令来完成。
 命令行:MEASURE(快捷命令:ME)。
命令行:MEASURE(快捷命令:ME)。
 菜单栏:“绘图”→“点”→“定距等分”。
菜单栏:“绘图”→“点”→“定距等分”。
 功能区:“默认”→“绘图”→“定距等分”
功能区:“默认”→“绘图”→“定距等分”
 。
。
命令: MEASURE↙
选择要定距等分的对象:(选择要设置测量点的实体)
指定线段长度或 [块(B)]:(指定分段长度,绘制结果如图2-67(b)所示)

图2-67 画出等分点和测量点
(1)设置的起点一般是指指定线的绘制起点。
(2)在第二提示行选择“块(B)”选项时,表示在测量点处插入指定的块,后续操作与2.4.2节等分点类似。
(3)在等分点处按当前点样式设置画出等分点。
(4)最后一个测量段的长度不一定等于指定分段长度。

视频讲解
本实例主要介绍等分点命令的使用方法,绘制棘轮的流程如图2-68所示。

图2-68 棘轮
(1)设置图层
单击“默认”选项卡“图层”面板中的“图层特性”按钮
 ,打开“图层特性管理器”选项板,新建如下两个图层。
,打开“图层特性管理器”选项板,新建如下两个图层。
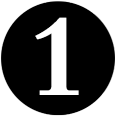 第一图层命名为“中心线”图层,线型为CENTER,其余属性默认
第一图层命名为“中心线”图层,线型为CENTER,其余属性默认
 第二图层命名为“粗实线”图层,线宽为0.30mm,其余属性默认。
第二图层命名为“粗实线”图层,线宽为0.30mm,其余属性默认。
(2)绘制棘轮中心线
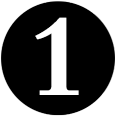 将当前图层设置为“中心线”图层。单击“默认”选项卡“绘图”面板中的“直线”按钮
将当前图层设置为“中心线”图层。单击“默认”选项卡“绘图”面板中的“直线”按钮
 ,绘制中心线,命令行提示与操作如下:
,绘制中心线,命令行提示与操作如下:
命令: _line
指定第一个点: -120,0↙
指定下一点或 [放弃(U)]: @240,0↙
指定下一点或 [退出(E)/放弃(U)]: ↙
 用同样的方法,单击“默认”选项卡“绘图”面板中的“直线”按钮
用同样的方法,单击“默认”选项卡“绘图”面板中的“直线”按钮
 ,绘制中心线,端点坐标分别为(0,120)和(@0,-240)。
,绘制中心线,端点坐标分别为(0,120)和(@0,-240)。
(3)绘制棘轮内孔及轮齿内外圆
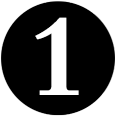 将当前图层设置为“粗实线”图层。单击“默认”选项卡“绘图”面板中的“圆”按钮
将当前图层设置为“粗实线”图层。单击“默认”选项卡“绘图”面板中的“圆”按钮
 ,绘制棘轮内孔,命令行提示与操作如下:
,绘制棘轮内孔,命令行提示与操作如下:
命令: _circle
指定圆的圆心或 [三点(3P)/两点(2P)/切点、切点、半径(T)]: 0,0↙
指定圆的半径或 [直径(D)]: 35↙
 用同样的方法,单击“默认”选项卡“绘图”面板中的“圆”按钮
用同样的方法,单击“默认”选项卡“绘图”面板中的“圆”按钮
 ,圆心坐标为(0,0),半径分别为45、90和110。绘制结果如图2-69所示。
,圆心坐标为(0,0),半径分别为45、90和110。绘制结果如图2-69所示。
(4)等分圆形
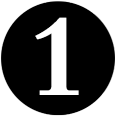 单击“默认”选项卡“实用工具”面板中的“点样式”按钮
单击“默认”选项卡“实用工具”面板中的“点样式”按钮
 ,打开如图2-70所示的“点样式”对话框。选择其中的
,打开如图2-70所示的“点样式”对话框。选择其中的
 样式,将点大小设置为相对于屏幕大小的5%,单击“确定”按钮。
样式,将点大小设置为相对于屏幕大小的5%,单击“确定”按钮。
 单击“默认”选项卡“绘图”面板中的“定数等分”按钮
单击“默认”选项卡“绘图”面板中的“定数等分”按钮
 ,或在命令行中输入“DIVIDE”,将半径分别为90与110的圆进行18等分。命令行提示与操作如下:
,或在命令行中输入“DIVIDE”,将半径分别为90与110的圆进行18等分。命令行提示与操作如下:

图2-69 绘制圆
命令: _divide↙
选择要定数等分的对象:(指定圆)
输入线段数目或 [块(B)]: 18↙
绘制结果如图2-71所示。
(5)绘制齿廓
单击“默认”选项卡“绘图”面板中的“直线”按钮
 ,绘制齿廓,命令行提示与操作如下:
,绘制齿廓,命令行提示与操作如下:
命令: _line
指定第一个点:(捕捉A点)
指定下一点或 [放弃(U)]:(捕捉B点)
指定下一点或 [退出(E)/放弃(U)]:(捕捉C点)
结果如图2-72所示。同理绘制其他直线,结果如图2-73所示。

图2-70 “点样式”对话框

图2-71 定数等分圆

图2-72 绘制直线

图2-73 绘制齿廓
(6)删除多余的点和线
选中半径分别为90与110的圆和所有的点,按Delete键,将选中的点和线删除,结果如图2-68所示。
 知识详解——棘轮机构的工作原理
知识详解——棘轮机构的工作原理
如图2-74所示,在曲柄摇杆机构中,曲柄匀速连续转动带动摇杆左右摆动,当摇杆左摆时,棘爪1插入棘轮的齿内推动棘轮转过某一角度;当摇杆右摆时,棘爪1滑过棘轮,而棘轮静止不动,往复循环。棘爪2防止棘轮反转。
这种有齿的棘轮,其进程的变化最少是1个齿距,且工作时有响声。

图2-74 棘轮机构的工作原理