




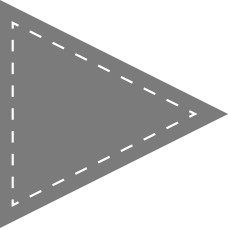 2.3 平面图形命令
2.3 平面图形命令
平面图形包括矩形和正多边形两种基本图形单元,本节将学习这两种平面图形的命令和绘制方法。
矩形是最简单的封闭直线图形,在机械制图中常用来表示平行投影平面的面,而在建筑制图中常用来表示墙体平面。
 命令行:RECTANG(快捷命令:REC)。
命令行:RECTANG(快捷命令:REC)。
 菜单栏:“绘图”→“矩形”。
菜单栏:“绘图”→“矩形”。
 工具栏:“绘图”→“矩形”
工具栏:“绘图”→“矩形”
 。
。
 功能区:“默认”→“绘图”→“矩形”
功能区:“默认”→“绘图”→“矩形”
 。
。
命令: RECTANG↙
指定第一个角点或 [倒角(C)/标高(E)/圆角(F)/厚度(T)/宽度(W)]:
指定另一个角点或 [面积(A)/尺寸(D)/旋转(R)]:
 第一个角点:通过指定两个角点确定矩形,如图2-49(a)所示。
第一个角点:通过指定两个角点确定矩形,如图2-49(a)所示。
 倒角(C):指定倒角距离,绘制带倒角的矩形(见图2-49(b)),每一个角点的逆时针和顺时针方向的倒角可以相同,也可以不同,其中第一个倒角距离是指角点逆时针方向倒角距离,第二个倒角距离是指角点顺时针方向倒角距离。
倒角(C):指定倒角距离,绘制带倒角的矩形(见图2-49(b)),每一个角点的逆时针和顺时针方向的倒角可以相同,也可以不同,其中第一个倒角距离是指角点逆时针方向倒角距离,第二个倒角距离是指角点顺时针方向倒角距离。
 标高(E):指定矩形标高(Z坐标),即把矩形画在标高为Z,且和XOY坐标面平行的平面上,并作为后续矩形的标高值。
标高(E):指定矩形标高(Z坐标),即把矩形画在标高为Z,且和XOY坐标面平行的平面上,并作为后续矩形的标高值。
 圆角(F):指定圆角半径,绘制带圆角的矩形,如图2-49(c)所示。
圆角(F):指定圆角半径,绘制带圆角的矩形,如图2-49(c)所示。
 厚度(T):指定矩形的厚度,如图2-49(d)所示。
厚度(T):指定矩形的厚度,如图2-49(d)所示。
 宽度(W):指定线宽,如图2-49(e)所示。
宽度(W):指定线宽,如图2-49(e)所示。

图2-49 绘制矩形
 面积(A):通过指定面积和长或宽创建矩形。选择该选项,系统提示:
面积(A):通过指定面积和长或宽创建矩形。选择该选项,系统提示:
输入以当前单位计算的矩形面积 <20.0000>:(输入面积值)
计算矩形标注时依据 [长度(L)/宽度(W)] <长度>:(按Enter键或输入“W”)
输入矩形长度 <4.0000>:(指定长度或宽度)
指定长度或宽度后,系统将自动计算另一个维度,然后绘制出矩形。如果矩形被倒角或圆角,则在长度或宽度计算中会考虑此设置,如图2-50所示。
 尺寸(D):使用长和宽创建矩形。第二个指定点将矩形定位在与第一角点相关的4个位置之一内。
尺寸(D):使用长和宽创建矩形。第二个指定点将矩形定位在与第一角点相关的4个位置之一内。
 旋转(R):旋转所绘制的矩形的角度。选择该选项,系统提示:
旋转(R):旋转所绘制的矩形的角度。选择该选项,系统提示:
指定旋转角度或 [拾取点(P)] <135>:(指定角度)
指定另一个角点或 [面积(A)/尺寸(D)/旋转(R)]:(指定另一个角点或选择其他选项)
指定旋转角度后,系统按指定角度创建矩形,如图2-51所示。
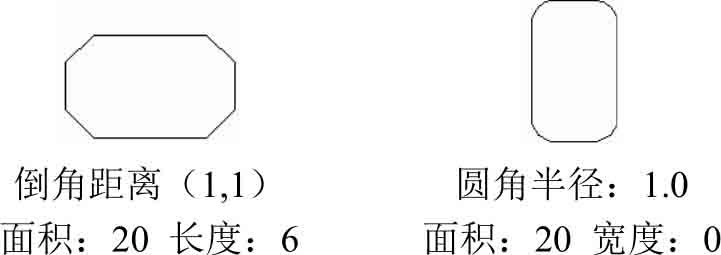
图2-50 按面积绘制矩形
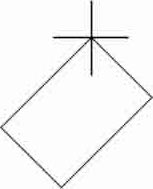
图2-51 按指定旋转角度创建矩形

视频讲解
利用“矩形”命令绘制方头平键,绘制流程如图2-52所示。
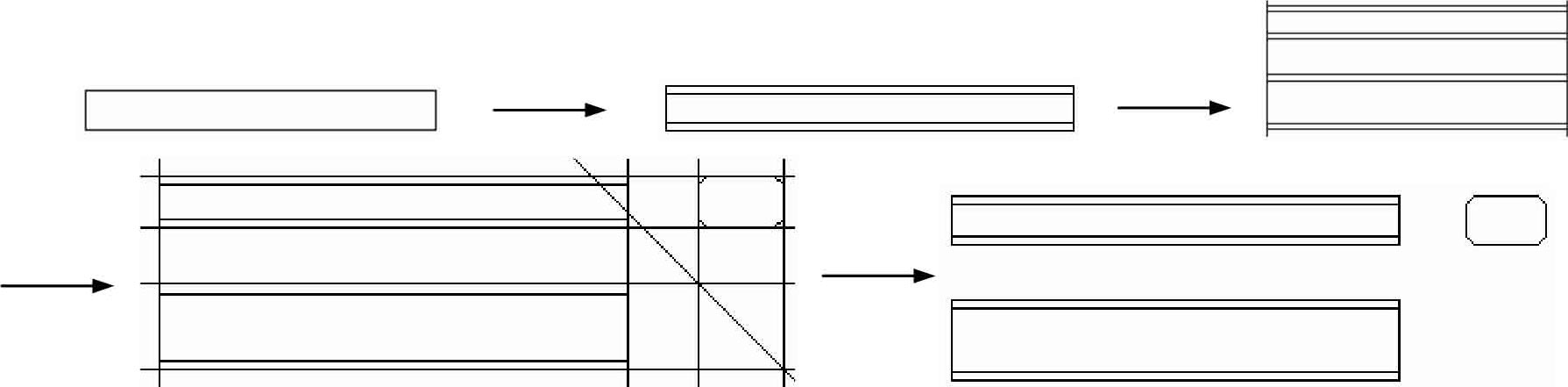
图2-52 方头平键
(1)绘制主视图外形
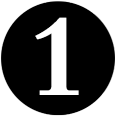 单击“默认”选项卡“绘图”面板中的“矩形”按钮
单击“默认”选项卡“绘图”面板中的“矩形”按钮
 ,命令行提示与操作如下:
,命令行提示与操作如下:
命令: _rectang
指定第一个角点或 [倒角(C)/标高(E)/圆角(F)/厚度(T)/宽度(W)]: 0,30↙
指定另一个角点或 [面积(A)/尺寸(D)/旋转(R)]: @100,11 ↙
结果如图2-53所示。
 单击“默认”选项卡“绘图”面板中的“直线”按钮
单击“默认”选项卡“绘图”面板中的“直线”按钮
 ,绘制主视图两条棱线。一条棱线端点的坐标值为(0,32)和(@100,0),另一条棱线端点的坐标值为(0,39)和(@100,0),结果如图2-54所示。
,绘制主视图两条棱线。一条棱线端点的坐标值为(0,32)和(@100,0),另一条棱线端点的坐标值为(0,39)和(@100,0),结果如图2-54所示。
(2)绘制构造线
单击“默认”选项卡“绘图”面板中的“构造线”按钮
 ,命令行提示与操作如下:
,命令行提示与操作如下:
命令: _xline
指定点或 [水平(H)/垂直(V)/角度(A)/二等分(B)/偏移(O)]:(指定主视图左边竖线上一点)
指定通过点:(指定竖直位置上一点)
指定通过点: ↙
使用同样的方法绘制右边竖直构造线,如图2-55所示。

图2-53 绘制主视图外形

图2-54 绘制主视图棱线

图2-55 绘制竖直构造线
(3)绘制俯视图
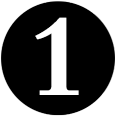 单击“默认”选项卡“绘图”面板中的“直线”按钮
单击“默认”选项卡“绘图”面板中的“直线”按钮
 和“矩形”按钮
和“矩形”按钮
 ,命令行提示与操作如下:
,命令行提示与操作如下:
命令: _rectang
指定第一个角点或 [倒角(C)/标高(E)/圆角(F)/厚度(T)/宽度(W)]: 0,0↙
指定另一个角点或 [面积(A)/尺寸(D)/旋转(R)]: @100,18↙
 绘制两条直线,端点分别为{(0,2),(@100,0)}和{(0,16),(@100,0)},结果如图2-56所示。
绘制两条直线,端点分别为{(0,2),(@100,0)}和{(0,16),(@100,0)},结果如图2-56所示。
(4)绘制左视图构造线
单击“默认”选项卡“绘图”面板中的“构造线”按钮
 ,命令行提示与操作如下:
,命令行提示与操作如下:
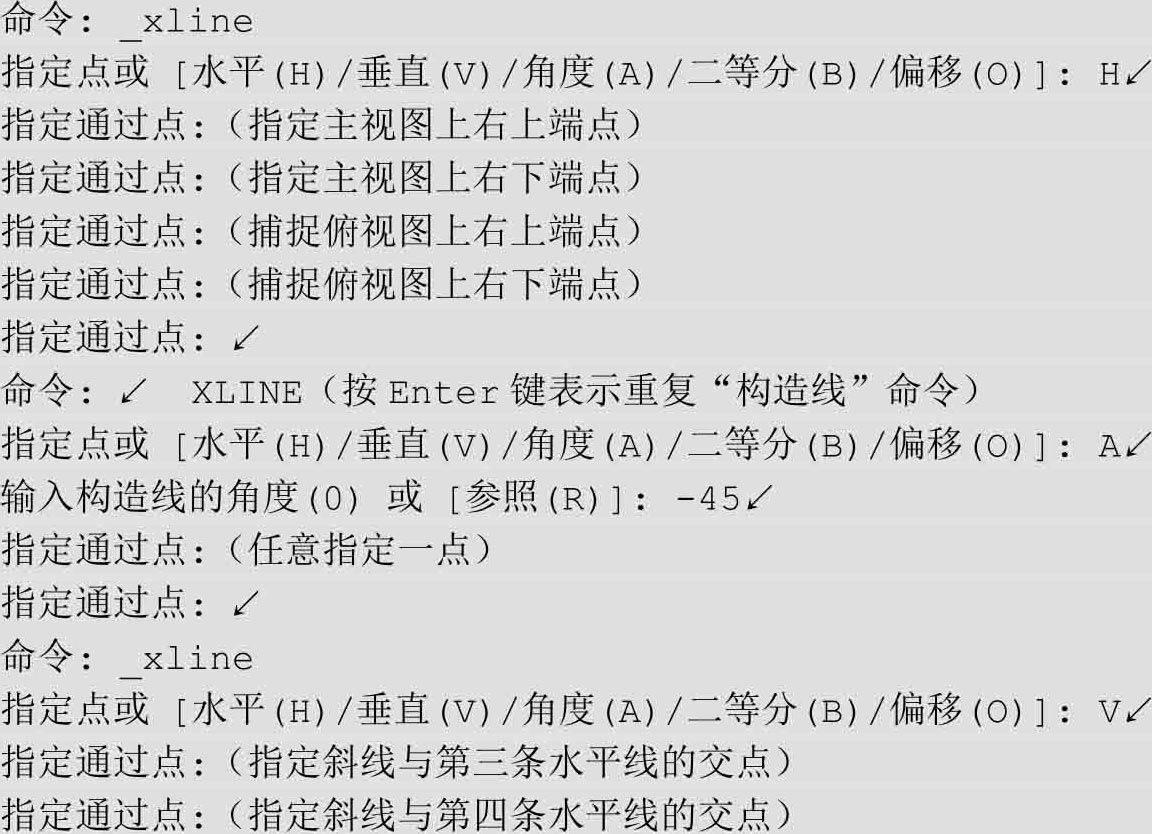
结果如图2-57所示。
(5)绘制左视图
单击“默认”选项卡“绘图”面板中的“矩形”按钮
 ,设置矩形两个倒角距离为2,命令行提示与操作如下:
,设置矩形两个倒角距离为2,命令行提示与操作如下:
命令: _rectang
指定第一个角点或 [倒角(C)/标高(E)/圆角(F)/厚度(T)/宽度(W)]: C↙
指定矩形的第一个倒角距离 <0.0000>: 2↙
指定矩形的第二个倒角距离 <2.0000>: ↙
指定第一个角点或 [倒角(C)/标高(E)/圆角(F)/厚度(T)/宽度(W)]:(选择点1)
指定另一个角点或 [面积(A)/尺寸(D)/旋转(R)]:(选择点2)
结果如图2-58所示。
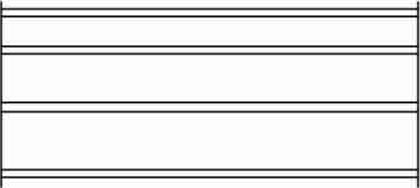
图2-56 绘制俯视图
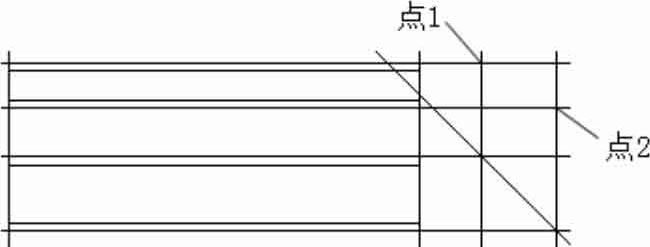
图2-57 绘制左视图构造线
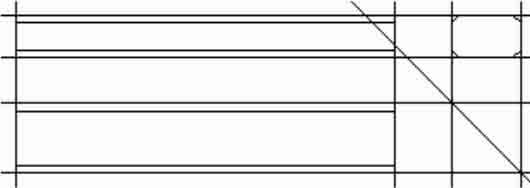
图2-58 绘制左视图
(6)删除构造线
最终结果如图2-52所示。
正多边形是相对复杂的一种平面图形,人类曾经为准确找到手工绘制正多边形的方法而长期求索。伟大数学家高斯因发现正十七边形的绘制方法而引以为毕生的荣誉,以致他的墓碑也被设计成正十七边形。现在利用AutoCAD可以轻松地绘制任意边的正多边形。
 命令行:POLYGON。
命令行:POLYGON。
 菜单栏:“绘图”→“多边形”。
菜单栏:“绘图”→“多边形”。
 工具栏:“绘图”→“多边形”
工具栏:“绘图”→“多边形”
 。
。
 功能区:“默认”→“绘图”→“多边形”
功能区:“默认”→“绘图”→“多边形”
 。
。

如果选择“边”选项,则只要指定多边形的一条边,系统就会按逆时针方向创建该正多边形,如图2-59(c)所示。
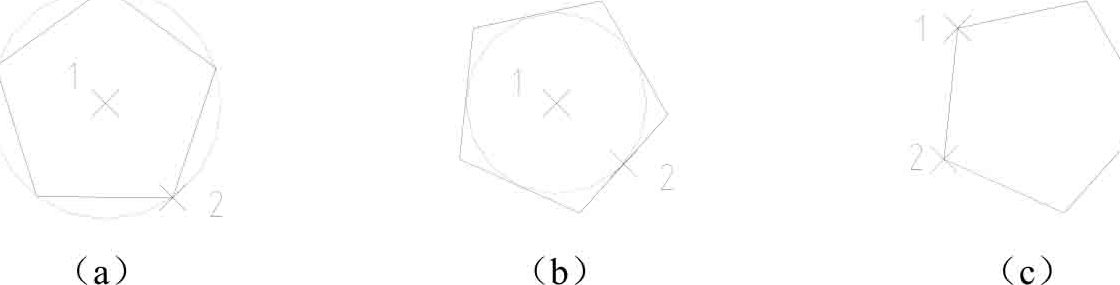
图2-59 画正多边形

视频讲解
利用“多边形”命令可绘制螺母,绘制流程如图2-60所示。

图2-60 螺母
(1)设置图层
单击“默认”选项卡“图层”面板中的“图层特性”按钮
 ,打开“图层特性管理器”选项板,新建如下两个图层。
,打开“图层特性管理器”选项板,新建如下两个图层。
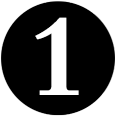 第一个图层命名为“轮廓线”,线宽为0.30mm,其余属性默认。
第一个图层命名为“轮廓线”,线宽为0.30mm,其余属性默认。
 第二个图层命名为“中心线”,颜色为红色,线型为CENTER,其余属性默认,如图2-61所示。
第二个图层命名为“中心线”,颜色为红色,线型为CENTER,其余属性默认,如图2-61所示。
(2)绘制中心线
将“中心线”图层设置为当前图层。单击“默认”选项卡“绘图”面板中的“直线”按钮
 ,绘制两个坐标分别为(90,150)和(210,150)的直线。重复“直线”命令,绘制另外一条直线,坐标分别为(150,95)和(150,205),如图2-62所示。
,绘制两个坐标分别为(90,150)和(210,150)的直线。重复“直线”命令,绘制另外一条直线,坐标分别为(150,95)和(150,205),如图2-62所示。
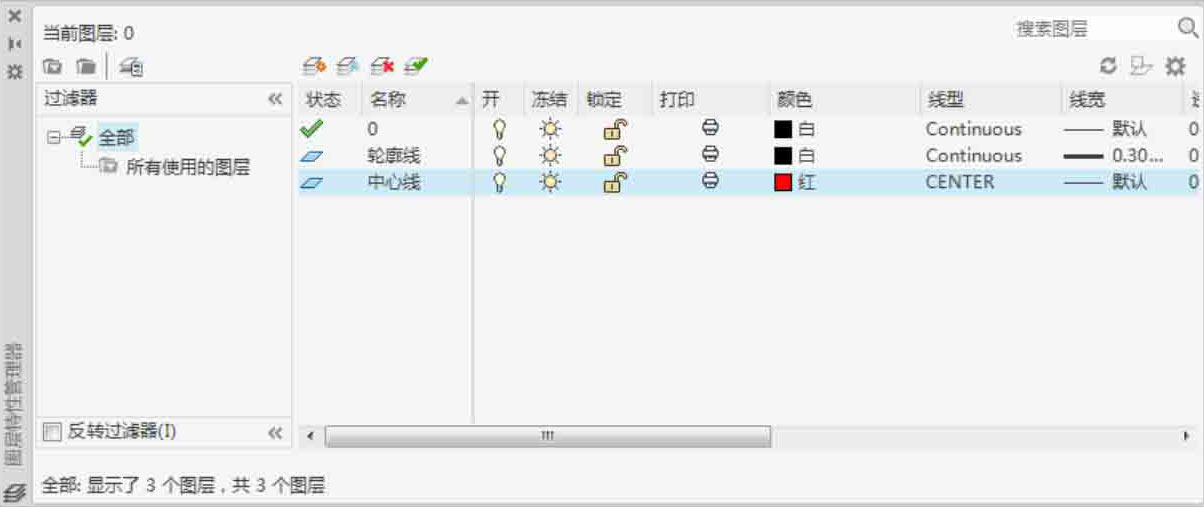
图2-61 图层设置
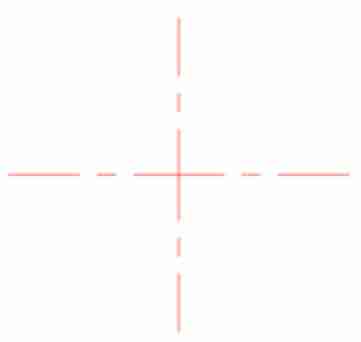
图2-62 绘制中心线
(3)绘制一个圆
将“轮廓线”图层设置为当前图层。单击“默认”选项卡“绘图”面板中的“圆”按钮
 ,命令行提示与操作如下:
,命令行提示与操作如下:
命令: _circle
指定圆的圆心或 [三点(3P)/两点(2P)/切点、切点、半径(T)]: 150,150↙
指定圆的半径或 [直径(D)]: 50↙
得到的结果如图2-63所示。
(4)绘制正六边形
单击“默认”选项卡“绘图”面板中的“多边形”按钮
 ,命令行提示与操作如下:
,命令行提示与操作如下:
命令: _polygon
输入侧面数 <4>: 6↙
指定正多边形的中心点或 [边(E)]: 150,150↙
输入选项 [内接于圆(I)/外切于圆(C)] <I>: c↙
指定圆的半径: 50↙
得到的结果如图2-64所示。
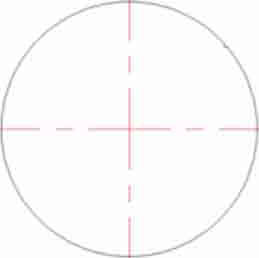
图2-63 绘制一个圆
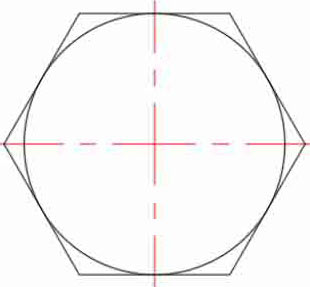
图2-64 绘制正六边形
(5)绘制另一个圆
单击“默认”选项卡“绘图”面板中的“圆”按钮
 ,以(150,150)为中心,以30为半径绘制圆,方法同上,结果如图2-60所示。
,以(150,150)为中心,以30为半径绘制圆,方法同上,结果如图2-60所示。