




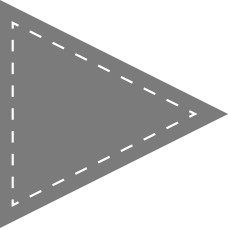 2.2 圆类图形命令
2.2 圆类图形命令
圆类命令主要包括“圆”“圆弧”“椭圆”“椭圆弧”“圆环”等,这些命令是AutoCAD中最简单的曲线命令。
圆是最简单的封闭曲线,也是在绘制工程图形时经常用到的图形单元。
 命令行:CIRCLE。
命令行:CIRCLE。
 菜单栏:“绘图”→“圆”→“圆心,半径”。
菜单栏:“绘图”→“圆”→“圆心,半径”。
 工具栏:“绘图”→“圆”
工具栏:“绘图”→“圆”
 。
。
 功能区:“默认”→“绘图”→“圆心,半径”
功能区:“默认”→“绘图”→“圆心,半径”
 。
。
命令: CIRCLE↙
指定圆的圆心或 [三点(3P)/两点(2P)/切点、切点、半径(T)]:(指定圆心)
指定圆的半径或 [直径(D)]:(直接输入半径数值或用鼠标指定半径长度)
(1)三点(3P):用指定圆周上3点的方法画圆。
(2)两点(2P):指定直径的两端点画圆。
(3)切点、切点、半径(T):按先指定两个相切对象,后给出半径的方法画圆。如图2-28所示给出了以“切点、切点、半径”方式绘制圆的各种情形(其中加黑的圆为最后绘制的圆)。
(4)在“默认”→“绘图”→“圆”中多了一种“相切,相切,相切”的方法,当选择此方式时(见图2-29),系统提示:
指定圆上的第一个点: _tan 到:(指定相切的第一个圆弧)
指定圆上的第二个点: _tan 到:(指定相切的第二个圆弧)
指定圆上的第三个点: _tan 到:(指定相切的第三个圆弧)
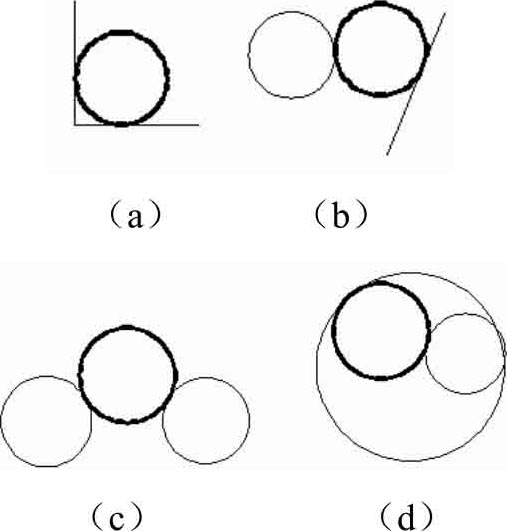
图2-28 圆与另外两个对象相切的各种情形

图2-29 绘制圆的功能区方法

视频讲解
由于图形中出现了两种不同的线型,所以需要设置图层来管理线型。图形中包括5个圆,所以需要利用“圆”命令的各种操作方式来绘制图形,绘制流程如图2-30所示。
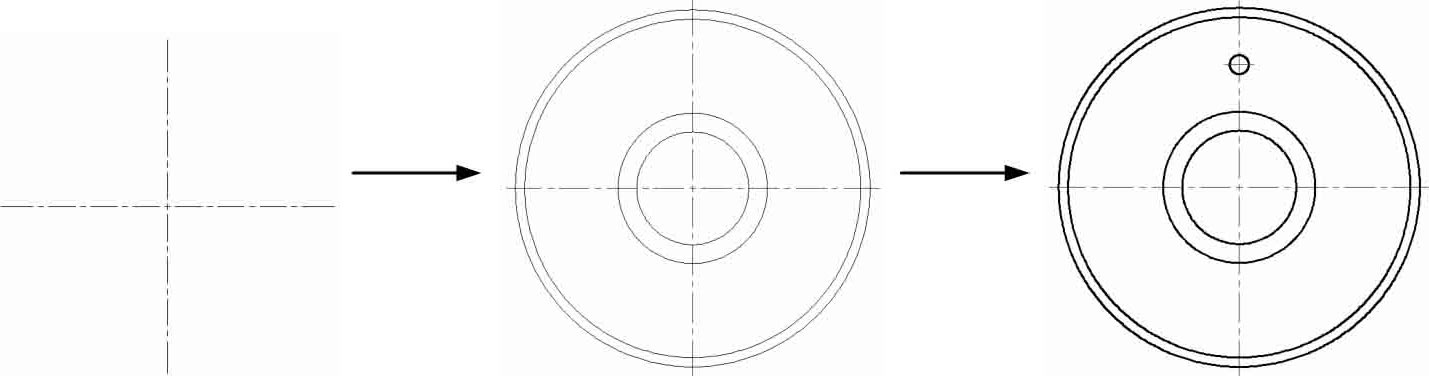
图2-30 挡圈
(1)设置图层
单击“默认”选项卡“图层”面板中的“图层特性”按钮
 ,系统打开“图层特性管理器”选项板。新建“中心线”和“轮廓线”两个图层,如图2-31所示。
,系统打开“图层特性管理器”选项板。新建“中心线”和“轮廓线”两个图层,如图2-31所示。
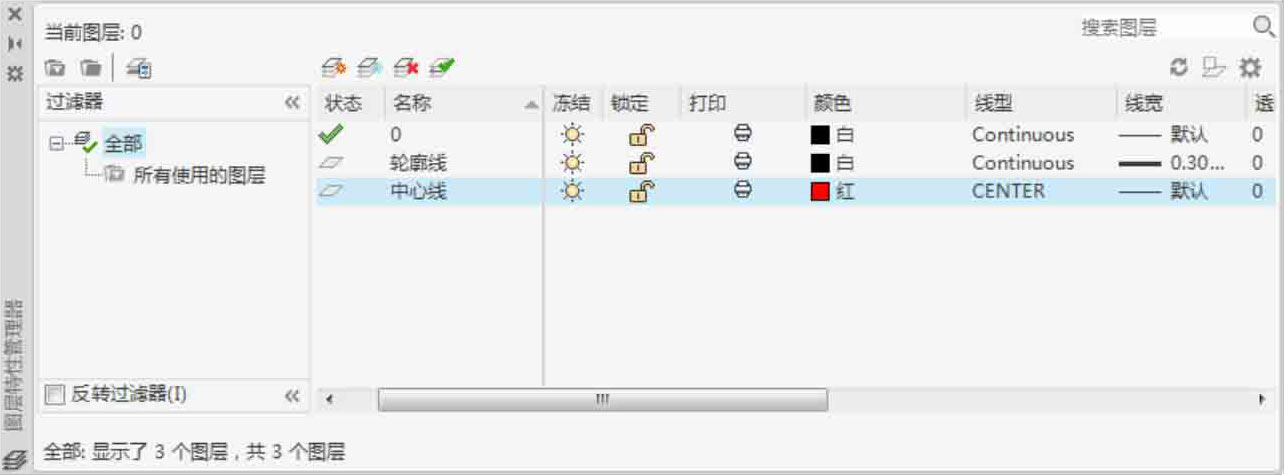
图2-31 图层设置
(2)绘制中心线
将当前图层设置为“中心线”图层。单击“默认”选项卡“绘图”面板中的“直线”按钮
 ,命令行提示与操作如下:
,命令行提示与操作如下:
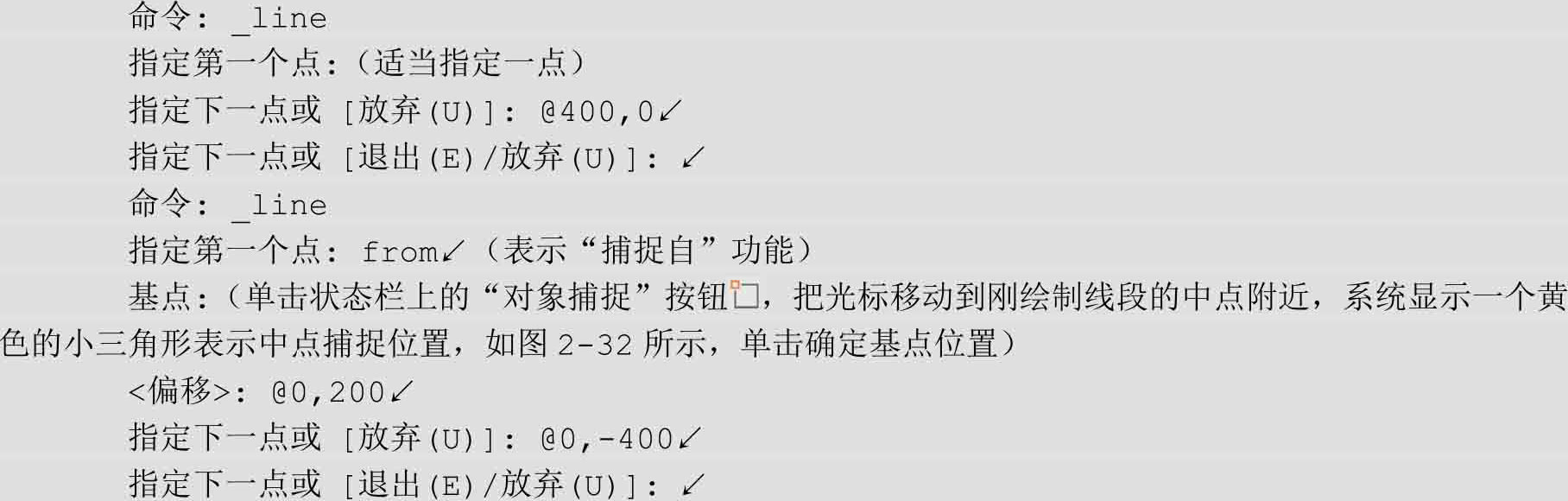
 注意:
“捕捉自”功能的快捷键为Shift键,同时单击鼠标右键,可以打开快捷对话框。
注意:
“捕捉自”功能的快捷键为Shift键,同时单击鼠标右键,可以打开快捷对话框。
结果如图2-33所示。
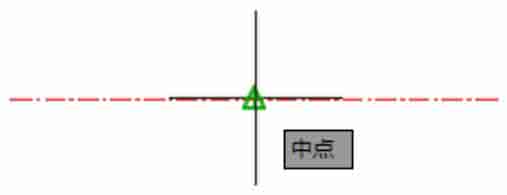
图2-32 捕捉中点
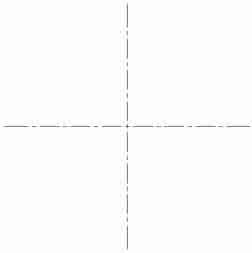
图2-33 绘制中心线
(3)绘制同心圆
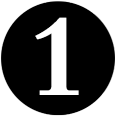 将当前图层设置为“轮廓线”图层。单击“默认”选项卡“绘图”面板中的“圆”按钮
将当前图层设置为“轮廓线”图层。单击“默认”选项卡“绘图”面板中的“圆”按钮
 ,命令行提示与操作如下:
,命令行提示与操作如下:
命令: _circle
指定圆的圆心或 [三点(3P)/两点(2P)/切点、切点、半径(T)]:(捕捉中心线交点为圆心)
指定圆的半径或 [直径(D)]: 40↙
命令: _circle
指定圆的圆心或 [三点(3P)/两点(2P)/切点、切点、半径(T)]:(捕捉中心线交点为圆心)
指定圆的半径或 [直径(D)] <20.0000>: d↙
指定圆的直径 <40.0000>: 120↙
 用同样的方法绘制半径分别为180和190的同心圆,如图2-34所示。
用同样的方法绘制半径分别为180和190的同心圆,如图2-34所示。
(4)绘制定位孔
单击“默认”选项卡“绘图”面板中的“圆”按钮
 ,命令行提示与操作如下:
,命令行提示与操作如下:
命令: ↙(直接按Enter键,表示执行上次执行的命令)
指定圆的圆心或 [三点(3P)/两点(2P)/切点、切点、半径(T)]: 2p↙
指定圆直径的第一个端点: from↙
基点:(捕捉同心圆圆心)
<偏移>: @0,120↙
指定圆直径的第二个端点: @0,20↙
结果如图2-35所示。
(5)补画定位圆中心线
将当前图层设置为“中心线”图层。单击“默认”选项卡“绘图”面板中的“直线”按钮
 ,命令行提示与操作如下:
,命令行提示与操作如下:
命令: _line
指定第一点: from↙
基点:(捕捉定位圆圆心)
<偏移>: @-15,0↙
指定下一点或 [退出(E)/放弃(U)]: @30,0↙
指定下一点或 [关闭(C)/退出(X)/放弃(U)]: ↙
结果如图2-36所示。

图2-34 绘制同心圆
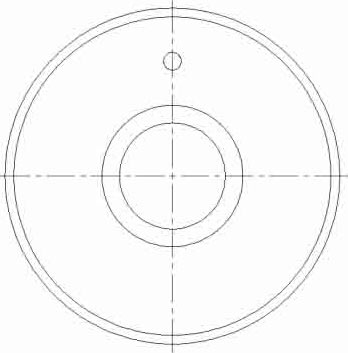
图2-35 绘制定位孔
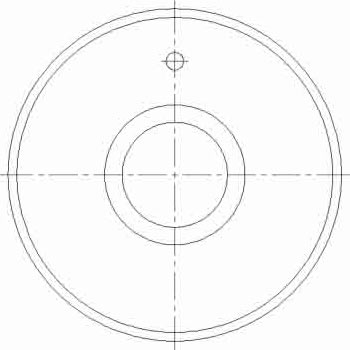
图2-36 补画定位圆中心线
(6)显示线宽
单击状态栏上的“显示/隐藏线宽”按钮
 ,显示图线线宽,最终结果如图2-30所示。
,显示图线线宽,最终结果如图2-30所示。
圆弧是圆的一部分,在工程造型中,它的使用比圆更普遍。通常强调的“流线型”造型或圆润的造型实际上就是圆弧造型。
 命令行:ARC(缩写名:A)。
命令行:ARC(缩写名:A)。
 菜单栏:“绘图”→“弧”。
菜单栏:“绘图”→“弧”。
 工具栏:“绘图”→“圆弧”
工具栏:“绘图”→“圆弧”
 。
。
 功能区:“默认”→“绘图”→“圆弧”
功能区:“默认”→“绘图”→“圆弧”
 。
。
命令: ARC↙
指定圆弧的起点或 [圆心(C)]:(指定起点)
指定圆弧的第二点或 [圆心(C)/端点(E)]:(指定第二点)
指定圆弧的端点:(指定端点)
(1)用命令行方式画圆弧时,可以根据系统提示选择不同的选项,具体功能和用“绘图”菜单中的“圆弧”子菜单提供的11种方式相似,这11种方式如图2-37所示。
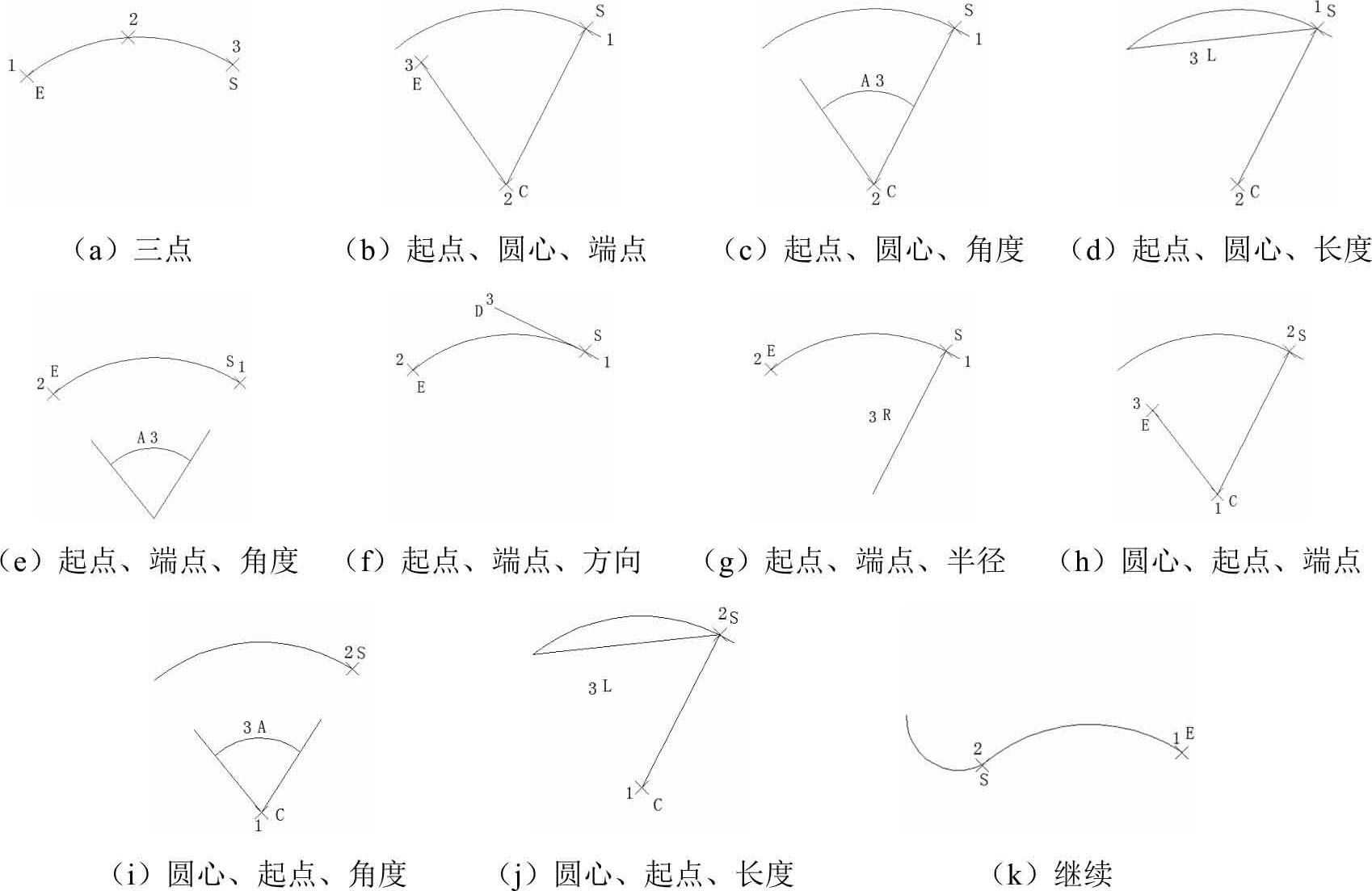
图2-37 11种画圆弧的方法
(2)需要强调的是“继续”方式,绘制的圆弧与上一线段或圆弧相切,因此只需提供端点即可。
由于图形中出现了两种不同的线型,所以需要设置图层来管理线型。利用“直线”和“圆弧”命令绘制图形,绘制流程如图2-38所示。

视频讲解

图2-38 定位销
(1)设置图层
单击“默认”选项卡“图层”面板中的“图层特性”按钮
 ,系统打开“图层特性管理器”选项板。新建“中心线”和“轮廓线”两个图层,如图2-39所示。
,系统打开“图层特性管理器”选项板。新建“中心线”和“轮廓线”两个图层,如图2-39所示。
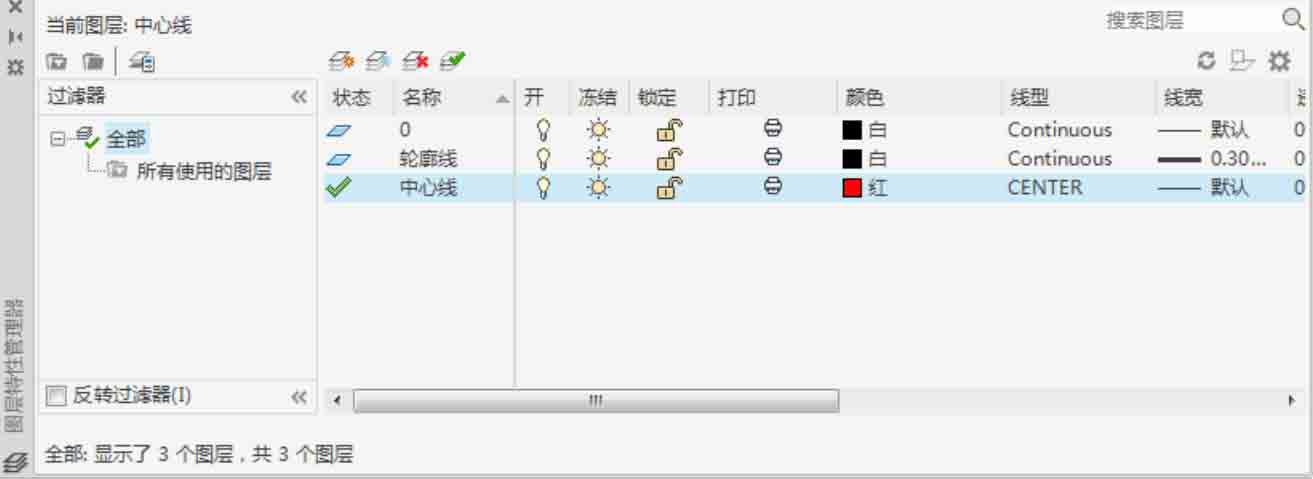
图2-39 图层设置
(2)绘制中心线
将当前图层设置为“中心线”图层,单击“默认”选项卡“绘图”面板中的“直线”按钮
 ,绘制中心线,端点坐标值为{(100,100),(138,100)},结果如图2-40所示。
,绘制中心线,端点坐标值为{(100,100),(138,100)},结果如图2-40所示。
(3)绘制销侧面斜线
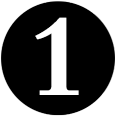 将当前图层设置为“轮廓线”图层,单击“默认”选项卡“绘图”面板中的“直线”按钮
将当前图层设置为“轮廓线”图层,单击“默认”选项卡“绘图”面板中的“直线”按钮
 ,命令行提示与操作如下:
,命令行提示与操作如下:
命令: _line
指定第一个点: 104,104↙
指定下一点或 [放弃(U)]: @30<1.146↙
指定下一点或 [退出(E)/放弃(U)]: ↙
命令: _line
指定第一个点: 104,96↙
指定下一点或 [放弃(U)]: @30<-1.146↙
指定下一点或 [退出(E)/放弃(U)]: ↙
绘制的结果如图2-40所示。
 单击“默认”选项卡“绘图”面板中的“直线”按钮
单击“默认”选项卡“绘图”面板中的“直线”按钮
 ,分别连接两条斜线的两个端点,结果如图2-41所示。
,分别连接两条斜线的两个端点,结果如图2-41所示。
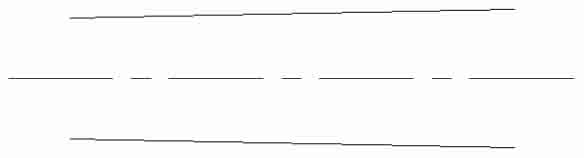
图2-40 绘制中心线和斜线
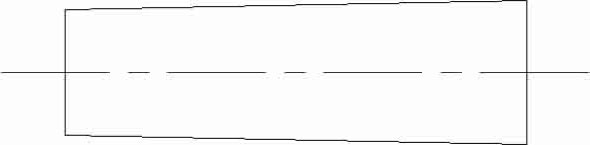
图2-41 连接端点
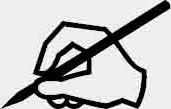 技巧:
对于绘制直线,一般情况下都是采用笛卡儿坐标系下输入直线两端点的直角坐标来完成的,例如:
技巧:
对于绘制直线,一般情况下都是采用笛卡儿坐标系下输入直线两端点的直角坐标来完成的,例如:

但是对于绘制与水平线倾斜某一特定角度的直线时,直线端点的笛卡儿坐标往往不能精确算出,此时需要使用极坐标模式,即输入相对于第一端点的直线长度和水平倾角“@直线长度<倾角”,如图2-42所示。
(4)绘制圆弧顶
单击“默认”选项卡“绘图”面板中的“圆弧”按钮
 ,命令行提示与操作如下:
,命令行提示与操作如下:
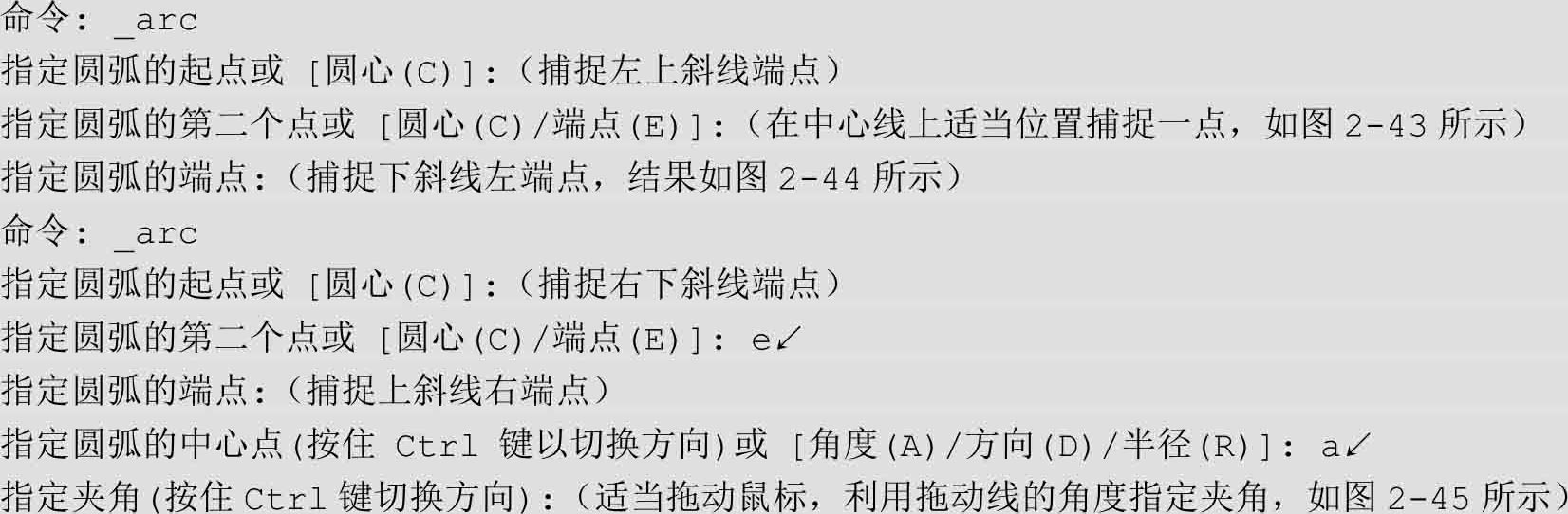
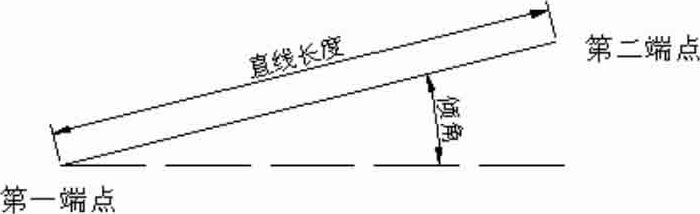
图2-42 极坐标系下的“直线”命令
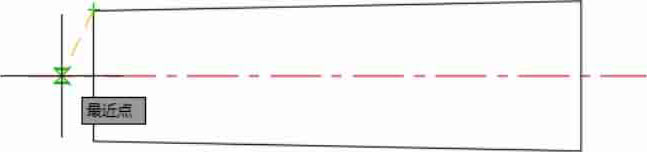
图2-43 指定第二点
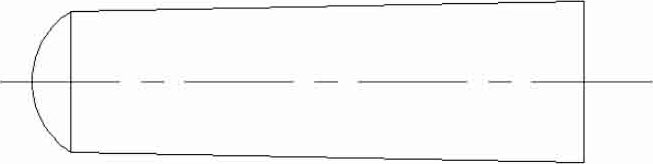
图2-44 绘制圆弧顶
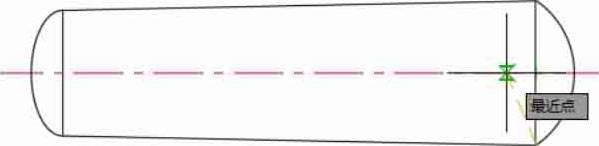
图2-45 指定夹角
最终结果如图2-38所示。
 注意:
系统默认圆弧的绘制方向为逆时针,即指定两点后,圆弧从第一点沿逆时针方向伸展到第二点,所以在指定端点时一定要注意点的位置顺序,否则将无法绘制出预想中的圆弧。定位销有圆锥形和圆柱形两种结构,为保证重复拆装时定位销与销孔的紧密性和便于定位销拆卸,应采用圆锥销。一般取定位销直径d=(0.7~0.8)d2,d2为箱盖箱座连接凸缘螺栓直径。其长度应大于上下箱连接凸缘的总厚度,并且装配成上、下两头均有一定长度的外伸量,以便装拆,如图2-46所示。
注意:
系统默认圆弧的绘制方向为逆时针,即指定两点后,圆弧从第一点沿逆时针方向伸展到第二点,所以在指定端点时一定要注意点的位置顺序,否则将无法绘制出预想中的圆弧。定位销有圆锥形和圆柱形两种结构,为保证重复拆装时定位销与销孔的紧密性和便于定位销拆卸,应采用圆锥销。一般取定位销直径d=(0.7~0.8)d2,d2为箱盖箱座连接凸缘螺栓直径。其长度应大于上下箱连接凸缘的总厚度,并且装配成上、下两头均有一定长度的外伸量,以便装拆,如图2-46所示。
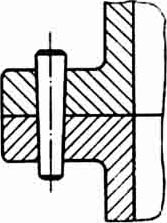
图2-46 定位销
圆环可以看作是两个同心圆。利用“圆环”命令可以快速完成同心圆的绘制。
 命令行:DONUT。
命令行:DONUT。
 菜单栏:“绘图”→“圆环”。
菜单栏:“绘图”→“圆环”。
 功能区:“默认”→“绘图”→“圆环”
功能区:“默认”→“绘图”→“圆环”
 。
。

(1)若指定内径为0,则画出实心填充圆,如图2-47(b)所示。
(2)用FILL命令可以控制圆环是否填充,具体方法如下:
命令: FILL↙
输入模式 [开(ON)/关(OFF)] <开>:(选择“开(ON)”选项表示填充,选择“关(OFF)”选项表示
不填充,如图2-47(c)所示)
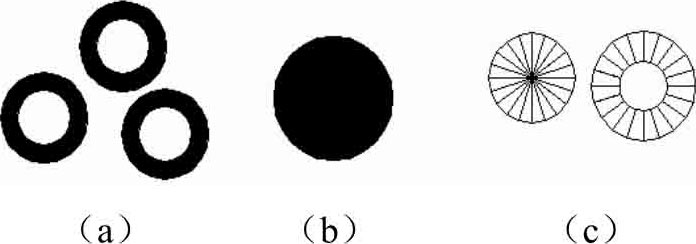
图2-47 绘制圆环
 命令行:ELLIPSE。
命令行:ELLIPSE。
 菜单栏:“绘图”→“椭圆”→“圆弧”。
菜单栏:“绘图”→“椭圆”→“圆弧”。
 工具栏:“绘图”→“椭圆”
工具栏:“绘图”→“椭圆”
 或“绘图”→“椭圆弧”
或“绘图”→“椭圆弧”
 。
。
 功能区:“默认”→“绘图”→“圆心”
功能区:“默认”→“绘图”→“圆心”
 或“默认”→“绘图”→“轴,端点”
或“默认”→“绘图”→“轴,端点”
 或“默认”→“绘图”→“椭圆弧”
或“默认”→“绘图”→“椭圆弧”
 。
。
命令: ELLIPSE↙
指定椭圆的轴端点或 [圆弧(A)/中心点(C)]:(指定轴端点1,如图2-48(a)所示)
指定轴的另一个端点:(指定轴端点2,如图2-48(a)所示)
指定另一条半轴长度或 [旋转(R)]:
(1)指定椭圆的轴端点:根据两个端点定义椭圆的第一条轴。第一条轴的角度确定了整个椭圆的角度。第一条轴既可定义椭圆的长轴,也可定义短轴。
(2)旋转(R):通过绕第一条轴旋转圆来创建椭圆。相当于将一个圆绕椭圆轴翻转一个角度后的投影视图。
(3)中心点(C):通过指定的中心点创建椭圆。
(4)圆弧(A):用于创建一段椭圆弧,与工具栏中的“绘图”→“椭圆弧”
 功能相同。其中,第一条轴的角度确定了椭圆弧的角度。第一条轴既可定义椭圆弧长轴,也可定义椭圆弧短轴。选择该选项,系统继续提示:
功能相同。其中,第一条轴的角度确定了椭圆弧的角度。第一条轴既可定义椭圆弧长轴,也可定义椭圆弧短轴。选择该选项,系统继续提示:
指定椭圆弧的轴端点或 [中心点(C)]:(指定端点或输入“C”)
指定轴的另一个端点:(指定另一端点)
指定另一条半轴长度或 [旋转(R)]:(指定另一条半轴长度或输入“R”)
指定起点角度或 [参数(P)]:(指定起始角度或输入“P”)
指定端点角度或 [参数(P)/夹角(I)]:
其中各选项含义如下。
 角度:指定椭圆弧端点的两种方式之一,光标与椭圆中心点连线的夹角为椭圆端点位置的角度,如图2-48(b)所示。
角度:指定椭圆弧端点的两种方式之一,光标与椭圆中心点连线的夹角为椭圆端点位置的角度,如图2-48(b)所示。
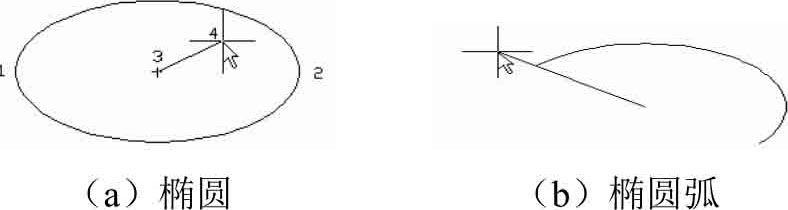
图2-48 椭圆和椭圆弧
 参数(P):指定椭圆弧端点的另一种方式,该方式同样是指定椭圆弧端点的角度,但通过以下矢量参数方程式创建椭圆弧。
参数(P):指定椭圆弧端点的另一种方式,该方式同样是指定椭圆弧端点的角度,但通过以下矢量参数方程式创建椭圆弧。
p( u ) = c + a ×cos( u ) + b ×sin( u )
其中, c 为椭圆的中心点, a 和 b 分别为椭圆的长轴和短轴, u 为光标与椭圆中心点连线的夹角。
 夹角(I):定义从起始角度开始的夹角。
夹角(I):定义从起始角度开始的夹角。