




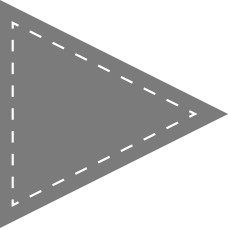 2.1 直线类命令
2.1 直线类命令
直线类命令包括“直线”“射线”“构造线”,这3个命令是AutoCAD中最简单的绘图命令。
不论多么复杂的图形,它们都是由点、直线、圆弧等按不同的粗细、间隔、颜色组合而成的。其中,直线是AutoCAD绘图中最简单、最基本的一种图形单元,连续的直线可以组成折线,直线与圆弧的组合又可以组成多段线。直线在机械制图中常用于表达物体棱边或平面的投影,而在建筑制图中则常用于建筑平面投影。在这里暂时不关注直线段的颜色、粗细、间隔等属性,先简单讲述如何开始绘制一条基本的直线段。
 命令行:LINE。
命令行:LINE。
 菜单栏:“绘图”→“直线”。
菜单栏:“绘图”→“直线”。
 工具栏:“绘图”→“直线”
工具栏:“绘图”→“直线”
 。
。
 功能区:“默认”→“绘图”→“直线”
功能区:“默认”→“绘图”→“直线”
 。
。

(1)若用Enter键响应“指定第一个点”提示,系统会把上次绘线(或弧)的终点作为本次操作的起始点。特别地,若上次操作为绘制圆弧,按Enter键响应后绘出通过圆弧终点的与该圆弧相切的直线段,该线段的长度由鼠标在屏幕上指定的一点与切点之间线段的长度确定。
(2)在“指定下一点”提示下,用户可以指定多个端点,从而绘出多条直线段,但每一段直线又都是一个独立的对象,可以进行单独的编辑操作。
(3)绘制两条以上直线段后,若用C响应“指定下一点”提示,则系统会自动链接起始点和最后一个端点,从而绘出封闭的图形。
(4)若用U响应提示,则擦除最近一次绘制的直线段。
(5)若设置正交方式(单击状态栏上的“正交”按钮),只能绘制水平直线或垂直线段。
(6)若设置动态数据输入方式(单击状态栏上的DYN按钮),则可以动态输入坐标或长度值。下面的命令同样可以设置动态数据输入方式,效果与非动态数据输入方式类似。除了特别需要,以后不再强调,而只按非动态数据输入方式输入相关数据。

视频讲解
本实例主要练习使用“直线”命令绘制五角星,绘制流程如图2-1所示。

图2-1 绘制五角星
单击状态栏中的“动态输入”按钮
 ,关闭动态输入,单击“默认”选项卡“绘图”面板中的“直线”按钮
,关闭动态输入,单击“默认”选项卡“绘图”面板中的“直线”按钮
 ,命令行提示与操作如下:
,命令行提示与操作如下:

 注意:
注意:
(1)一般每个命令有4种执行方式,这里只给出了命令行执行方式,其他3种执行方式的操作方法与命令行执行方式相同。
(2)命令前加一个下画线表示采用非命令行输入方式执行命令,其效果与命令行输入方式一样。
(3)坐标中的逗号必须在英文状态下输入,否则会出错。
在AutoCAD中,点的坐标可以用直角坐标、极坐标、球面坐标和柱面坐标表示,每一种坐标又分别具有两种坐标输入方式:绝对坐标和相对坐标。其中,直角坐标和极坐标最为常用,下面主要介绍它们的输入方法。
(1)直角坐标法:用点的X、Y坐标值表示的坐标。
例如,在命令行输入点的坐标提示下,输入“15,18”,表示输入一个X、Y的坐标值分别为15、18的点,此为绝对坐标输入方式,表示该点的坐标是相对于当前坐标原点的坐标值,如图2-2(a)所示。如果输入“@10,20”,则为相对坐标输入方式,表示该点的坐标是相对于前一点的坐标值,如图2-2(b)所示。
(2)极坐标法:用长度和角度表示的坐标,只能用来表示二维点的坐标。
在绝对坐标输入方式下,表示为“长度<角度”,如“25<50”,其中长度为该点到坐标原点的距离,角度为该点至原点的连线与X轴正向的夹角,如图2-2(c)所示。
在相对坐标输入方式下,表示为“@长度<角度”,如“@25<45”,其中长度为该点到前一点的距离,角度为该点至前一点的连线与X轴正向的夹角,如图2-2(d)所示。

图2-2 数据输入方法
(3)动态数据输入。
按下状态栏上的“动态输入”按钮
 ,系统打开动态输入功能,默认情况下是打开的(如果不需要动态输入功能,单击“动态输入”按钮
,系统打开动态输入功能,默认情况下是打开的(如果不需要动态输入功能,单击“动态输入”按钮
 ,关闭动态输入功能)。可以在屏幕上动态地输入某些参数数据。例如,绘制直线时,在光标附近会动态地显示“指定第一个点”及后面的坐标框,当前坐标框中显示的是光标所在位置,可以输入数据,两个数据之间以逗号隔开,如图2-3所示。指定第一点后,系统动态地显示直线的角度,同时要求输入线段长度值,如图2-4所示,其输入效果与“@长度<角度”方式相同。
,关闭动态输入功能)。可以在屏幕上动态地输入某些参数数据。例如,绘制直线时,在光标附近会动态地显示“指定第一个点”及后面的坐标框,当前坐标框中显示的是光标所在位置,可以输入数据,两个数据之间以逗号隔开,如图2-3所示。指定第一点后,系统动态地显示直线的角度,同时要求输入线段长度值,如图2-4所示,其输入效果与“@长度<角度”方式相同。

图2-3 动态输入坐标值

图2-4 动态输入长度值
下面分别讲述点与距离值的输入方法。
(1)点的输入
在绘图过程中常需要输入点的位置,AutoCAD提供如下几种输入点的方式。
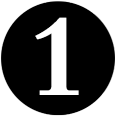 直接在命令行窗口中输入点的坐标。笛卡儿坐标有两种输入方式:“X,Y”(点的绝对坐标值,如“100,50”)和“@X,Y”(相对于上一点的相对坐标值,如“@50,-30”)。坐标值是相对于当前的用户坐标系。
直接在命令行窗口中输入点的坐标。笛卡儿坐标有两种输入方式:“X,Y”(点的绝对坐标值,如“100,50”)和“@X,Y”(相对于上一点的相对坐标值,如“@50,-30”)。坐标值是相对于当前的用户坐标系。
极坐标的输入方式为“长度<角度”(其中,长度为点到坐标原点的距离,角度为原点至该点连线与X轴的正向夹角,如“20<45)”或“@长度<角度”(相对于上一点的相对极坐标,如“@50<-30”)。
 提示:
第二个点和后续点的默认设置为相对极坐标。不需要输入“@”符号。如果需要使用绝对坐标,请使用“#”前缀符号。例如,要将对象移到原点,请在提示输入第二个点时,输入“#0,0”。
提示:
第二个点和后续点的默认设置为相对极坐标。不需要输入“@”符号。如果需要使用绝对坐标,请使用“#”前缀符号。例如,要将对象移到原点,请在提示输入第二个点时,输入“#0,0”。
 用鼠标等定标设备移动光标单击,在屏幕上直接取点。
用鼠标等定标设备移动光标单击,在屏幕上直接取点。
 用目标捕捉方式捕捉屏幕上已有图形的特殊点(如端点、中点、中心点、插入点、交点、切点、垂足点等)。
用目标捕捉方式捕捉屏幕上已有图形的特殊点(如端点、中点、中心点、插入点、交点、切点、垂足点等)。
 直接输入距离:先用光标拖拉出橡筋线确定方向,然后用键盘输入距离,这样有利于准确控制对象的长度等参数。
直接输入距离:先用光标拖拉出橡筋线确定方向,然后用键盘输入距离,这样有利于准确控制对象的长度等参数。
(2)距离值的输入
在AutoCAD命令中,有时需要提供高度、宽度、半径、长度等距离值。AutoCAD提供两种输入距离值的方式:一种是用键盘在命令行窗口中直接输入数值;另一种是在屏幕上拾取两点,以两点的距离值定出所需数值。

视频讲解
本实例主要练习执行“直线”命令后,在动态输入功能下绘制五角星,绘制流程如图2-5所示。

图2-5 绘制五角星
(1)系统默认打开动态输入,如果动态输入没有打开,单击状态栏中的“动态输入”按钮
 ,打开动态输入。单击“默认”选项卡“绘图”面板中的“直线”按钮
,打开动态输入。单击“默认”选项卡“绘图”面板中的“直线”按钮
 ,在动态输入框中输入第一点坐标为(120,120),如图2-6所示。按Enter键确认P1点。
,在动态输入框中输入第一点坐标为(120,120),如图2-6所示。按Enter键确认P1点。
(2)拖动鼠标,然后在动态输入框中输入长度为80,按Tab键切换到角度输入框,输入角度为108,如图2-7所示。按Enter键确认P2点。
(3)拖动鼠标,然后在动态输入框中输入长度为80,按Tab键切换到角度输入框,输入角度为36,如图2-8所示,按Enter键确认P3点;也可以输入绝对坐标(#159.091,90.870),如图2-9所示,按Enter键确认P3点。

图2-6 确定P1点

图2-7 确定P2点

图2-8 确定P3点
(4)拖动鼠标,然后在动态输入框中输入长度为80,按Tab键切换到角度输入框,输入角度为180,如图2-10示。按Enter键确认P4点。
(5)拖动鼠标,然后在动态输入框中输入长度为80,按Tab键切换到角度输入框,输入角度为36,如图2-11所示,按Enter键确认P5点;也可以输入绝对坐标(#144.721,43.916),如图2-12所示,按Enter键确认P5点。
(6)拖动鼠标,直接捕捉P1点,如图2-13所示,也可以输入长度为80,按Tab键切换到角度输入框,输入角度为108,完成绘制。

图2-9 确定P3(绝对坐标方式)

图2-10 确定P4点

图2-11 确定P5

图2-12 确定P5(绝对坐标方式)

图2-13 完成绘制

视频讲解
本实例主要执行“直线”命令,由于图形中出现了两种不同的线型,所以需要设置图层来管理线型。整个图形都是由线段构成的,所以只需要利用LINE命令就能绘制图形,流程图如图2-14所示。

图2-14 绘制螺栓
(1)设置图层
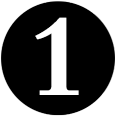 在命令行输入“LAYER”命令或者单击“默认”选项卡“图层”面板中的“图层特性”按钮
在命令行输入“LAYER”命令或者单击“默认”选项卡“图层”面板中的“图层特性”按钮
 ,系统打开“图层特性管理器”选项板,如图2-15所示。
,系统打开“图层特性管理器”选项板,如图2-15所示。

图2-15 “图层特性管理器”选项板
 单击“新建图层”按钮
单击“新建图层”按钮
 ,创建一个新图层,把该图层的名字由默认的“图层1”改为“中心线”,如图2-16所示。
,创建一个新图层,把该图层的名字由默认的“图层1”改为“中心线”,如图2-16所示。

图2-16 更改图层名
 单击“中心线”图层对应的“颜色”选项,打开“选择颜色”对话框,选择红色为该图层颜色,如图2-17所示。单击“确定”按钮后返回“图层特性管理器”选项板。
单击“中心线”图层对应的“颜色”选项,打开“选择颜色”对话框,选择红色为该图层颜色,如图2-17所示。单击“确定”按钮后返回“图层特性管理器”选项板。
 单击“中心线”图层对应的“线型”选项,打开“选择线型”对话框,如图2-18所示。
单击“中心线”图层对应的“线型”选项,打开“选择线型”对话框,如图2-18所示。

图2-17 “选择颜色”对话框

图2-18 “选择线型”对话框
 在“选择线型”对话框中单击“加载”按钮,系统打开“加载或重载线型”对话框,选择CENTER线型,如图2-19所示。单击“确定”按钮后返回“选择线型”对话框。
在“选择线型”对话框中单击“加载”按钮,系统打开“加载或重载线型”对话框,选择CENTER线型,如图2-19所示。单击“确定”按钮后返回“选择线型”对话框。
在“选择线型”对话框中选择CENTER(点画线)为该图层线型,单击“确定”按钮后返回“图层特性管理器”选项板。
 单击“中心线”图层对应的“线宽”选项,打开“线宽”对话框,选择0.09mm线宽,如图2-20所示,单击“确定”按钮后返回“图层特性管理器”选项板。
单击“中心线”图层对应的“线宽”选项,打开“线宽”对话框,选择0.09mm线宽,如图2-20所示,单击“确定”按钮后返回“图层特性管理器”选项板。

图2-19 加载新线型

图2-20 选择线宽
 采用相同的方法再建立两个新图层,分别命名为“轮廓线”和“细实线”。设置“轮廓线”图层的颜色为黑色,线型为Continuous(实线),线宽为0.30mm;设置“细实线”图层的颜色为蓝色,线型为Continuous(实线),线宽为0.09mm。同时让两个图层均处于打开、解冻和解锁状态,各项设置如图2-21所示。
采用相同的方法再建立两个新图层,分别命名为“轮廓线”和“细实线”。设置“轮廓线”图层的颜色为黑色,线型为Continuous(实线),线宽为0.30mm;设置“细实线”图层的颜色为蓝色,线型为Continuous(实线),线宽为0.09mm。同时让两个图层均处于打开、解冻和解锁状态,各项设置如图2-21所示。
 选择“中心线”图层,单击“置为当前”按钮
选择“中心线”图层,单击“置为当前”按钮
 ,将其设置为当前图层,然后关闭“图层特性管理器”选项板。
,将其设置为当前图层,然后关闭“图层特性管理器”选项板。
(2)绘制中心线
单击“默认”选项卡“绘图”面板中的“直线”按钮
 ,命令行提示与操作如下(按Ctrl+9快捷键可调出或关闭命令行):
,命令行提示与操作如下(按Ctrl+9快捷键可调出或关闭命令行):
命令: _line
指定第一个点: 40,25↙
指定下一点或 [放弃(U)]: 40,-145↙
(3)绘制螺帽外框
将“轮廓线”图层设置为当前图层。单击“默认”选项卡“绘图”面板中的“直线”按钮
 ,绘制螺帽的一条轮廓线。命令行提示与操作如下:
,绘制螺帽的一条轮廓线。命令行提示与操作如下:
命令: _line
指定第一个点: 0,0↙
指定下一点或 [放弃(U)]: @80,0↙
指定下一点或 [退出(E)/放弃(U)]: @0,-30↙
指定下一点或 [关闭(C)/退出(X)/放弃(U)]: @80<180↙
指定下一点或 [关闭(C)/退出(X)/放弃(U)]: C↙
结果如图2-22所示。

图2-21 设置图层

图2-22 绘制螺帽外框
(4)完成螺帽绘制
单击“默认”选项卡“绘图”面板中的“直线”按钮
 ,绘制另外两条线段,端点分别为{(25,0),(@0,-30)}、{(55,0),(@0,-30)}。命令行提示与操作如下:
,绘制另外两条线段,端点分别为{(25,0),(@0,-30)}、{(55,0),(@0,-30)}。命令行提示与操作如下:
命令: _line
指定第一个点: 25,0↙
指定下一点或 [放弃(U)]: @0,-30↙
指定下一点或 [退出(E)/放弃(U)]: ↙
命令: _line↙
指定第一个点: 55,0↙
指定下一点或 [放弃(U)]: @0,-30↙
指定下一点或 [退出(E)/放弃(U)]: ↙
结果如图2-23所示。
(5)绘制螺杆
单击“默认”选项卡“绘图”面板中的“直线”按钮
 ,命令行提示与操作如下:
,命令行提示与操作如下:
命令: _line
指定第一个点: 20,-30↙
指定下一点或 [放弃(U)]: @0,-100↙
指定下一点或 [退出(E)/放弃(U)]: @40,0↙
指定下一点或 [关闭(C)/退出(X)/放弃(U)]: @0,100↙
指定下一点或 [关闭(C)/退出(X)/放弃(U)]: ↙
结果如图2-24所示。
(6)绘制螺纹
将“细实线”图层设置为当前图层。单击“默认”选项卡“绘图”面板中的“直线”按钮
 ,绘制螺纹,端点分别为{(22.56,-30),(@0,-100)}、{(57.44,-30),(@0,-100)}。命令行提示与操作如下:
,绘制螺纹,端点分别为{(22.56,-30),(@0,-100)}、{(57.44,-30),(@0,-100)}。命令行提示与操作如下:
命令: _line
指定第一个点: 22.56,-30↙
指定下一点或 [放弃(U)]: @0,-100↙
指定下一点或 [退出(E)/放弃(U)]: ↙
命令: _line
指定第一个点: 57.44,-30↙
指定下一点或 [放弃(U)]: @0,-100↙
(7)显示线宽
单击状态栏上的“显示/隐藏线宽”按钮
 ,显示图线线宽,最终结果如图2-25所示。
,显示图线线宽,最终结果如图2-25所示。

图2-23 绘制螺帽

图2-24 绘制螺杆

图2-25 绘制螺纹
 注意:
在AutoCAD中通常有两种输入数据的方法,即输入坐标值或用鼠标在屏幕上指定。输入坐标值很精确,但比较麻烦;鼠标指定比较快捷,但不太精确。用户可以根据需要进行选择。例如,由于本例所绘制的螺栓是对称的,所以最好用输入坐标值的方法输入数据。
注意:
在AutoCAD中通常有两种输入数据的方法,即输入坐标值或用鼠标在屏幕上指定。输入坐标值很精确,但比较麻烦;鼠标指定比较快捷,但不太精确。用户可以根据需要进行选择。例如,由于本例所绘制的螺栓是对称的,所以最好用输入坐标值的方法输入数据。
构造线就是无穷长度的直线,用于模拟手工作图中的辅助作图线。构造线用特殊的线型显示,在图形输出时可不作输出。应用构造线作为辅助线绘制机械图中的三视图是构造线的最主要用途,构造线的应用保证了三视图之间“主、俯视图长对正,主、左视图高平齐,俯、左视图宽相等”的对应关系。如图2-26所示为应用构造线作为辅助线绘制机械图中三视图的绘图示例,构造线的应用保证了三视图之间“主、俯视图长对正,主、左视图高平齐,俯、左视图宽相等”的对应关系。图中细实线为构造线,粗实线为三视图轮廓线。

图2-26 构造线辅助绘制三视图
 命令行:XLINE。
命令行:XLINE。
 菜单栏:“绘图”→“构造线”。
菜单栏:“绘图”→“构造线”。
 工具栏:“绘图”→“构造线”
工具栏:“绘图”→“构造线”
 。
。
 功能区:“默认”→“绘图”→“构造线”
功能区:“默认”→“绘图”→“构造线”
 。
。
命令: XLINE↙
指定点或 [水平(H)/垂直(V)/角度(A)/二等分(B)/偏移(O)]:(给出点1)
指定通过点:(给定通过点2,画一条双向无限长直线)
指定通过点:(继续给点,继续画线,如图2-27(a)所示,按Enter键结束命令)
(1)执行选项中有“指定点”“水平”“垂直”“角度”“二等分”“偏移”6种方式绘制构造线,分别如图2-27(a)~图2-27(f)所示。

图2-27 绘制构造线
(2)这种线模拟手工作图中的辅助作图线,用特殊的线型显示,在绘图输出时可不作输出。其常用于辅助作图。