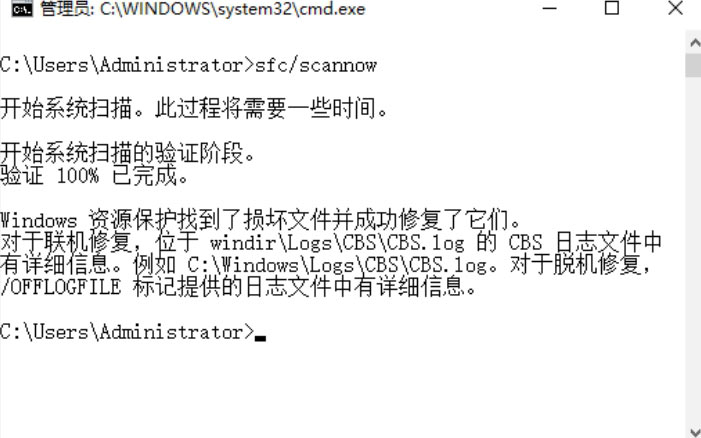熟练掌握一些DOS命令的应用是一名黑客的基本功,通过这些DOS命令可以帮助用户追踪黑客的踪迹。

使用cd(Change Directory)命令可以改变当前目录,该命令用于切换路径目录。cd命令主要有以下3种使用方法。
(1)cd path:path是路径,如输入cd c:\命令后按Enter键或输入cd Windows命令,即可分别切换到C:\和C:\Windows目录下。
(2)cd..:cd后面的两个“.”表示返回上一级目录,如当前的目录为C:\Windows,如果输入cd..命令,按Enter键即可返回上一级目录,即C:\。
(3)cd\:表示当前无论在哪个子目录下,通过该命令可立即返回到根目录下。
例如,使用cd命令进入C:\Windows\system32子目录,并退回根目录的具体操作步骤如下。
Step 01 在“命令提示符”窗口中输入cd c:\命令,按Enter键,即可将目录切换为C:\,如下图所示。
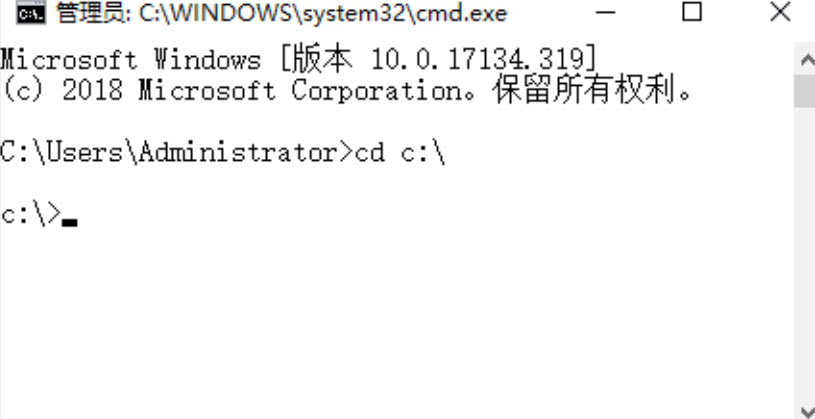
Step 02 如果想进入C:\Windows\System32目录中,则需在上面的“命令提示符”窗口中输入cd Windows\system32命令,按Enter键,即可将目录切换为C:\Windows\System32,如下图所示。
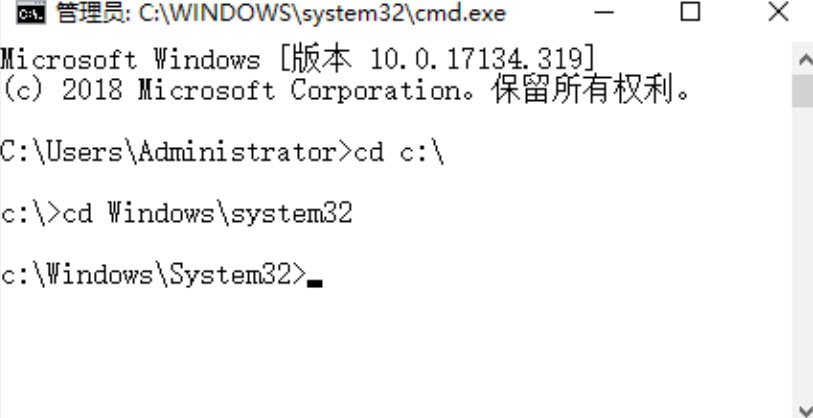
Step 03 如果想返回上一级目录,则可以在“命令提示符”窗口中输入cd..命令,按Enter键即可,如下图所示。
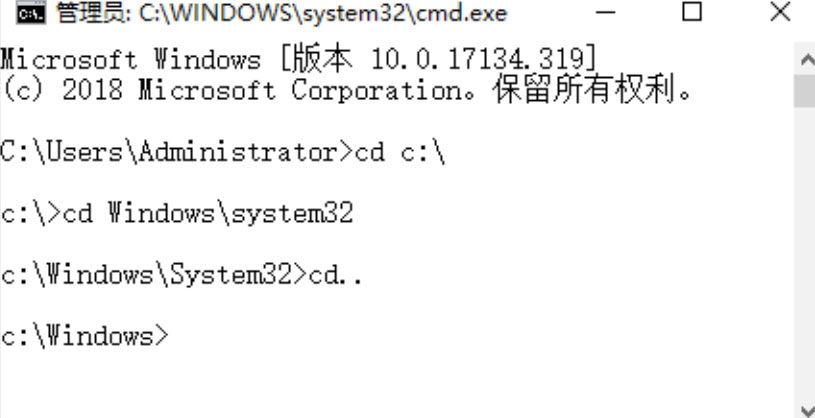
Step 04 如果想返回到根目录,则可以在“命令提示符”窗口中输入cd\命令,按Enter键 即可,如下图所示。
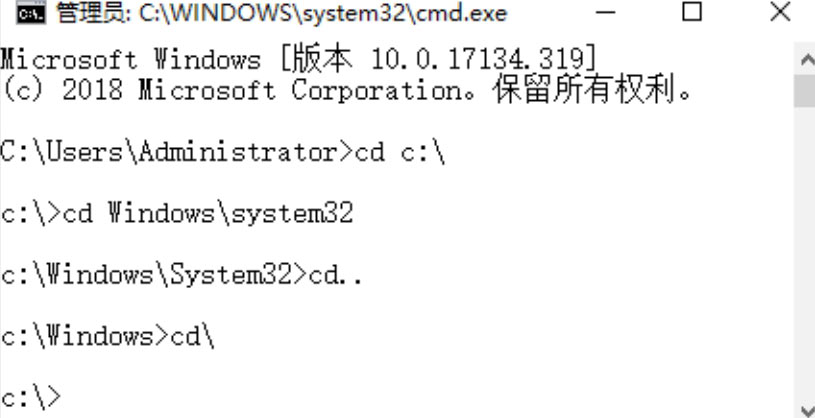

使用dir命令可以列出磁盘上所有的或指定的文件目录,主要显示的内容包含卷标、文件名、文件大小、文件建立日期和时间、目录名、磁盘剩余空间等。dir命令的格式如下。

其中,各个参数的作用如下。
(1)/P:当显示的信息超过一屏时暂时锁定,暂停滚动显示后续的信息,直至按任意键才继续显示下一屏。
(2)/W:以横向排列的形式显示文件名和目录名,每行5个(不显示文件大小、建立日期和时间)。
(3)/A:属性:仅显示指定属性的文件,无此参数时,dir显示除系统和隐含文件外的所有文件。可指定为以下几种形式:
① /A:S:显示系统文件的信息。
② /A:H:显示隐含文件的信息。
③ /A:R:显示只读文件的信息。
④ /A:A:显示归档文件的信息。
⑤ /A:D:显示目录信息。
使用dir命令查看磁盘中文件信息的具体操作步骤如下。
Step 01 在“命令提示符”窗口中输入dir命令,按Enter键,即可查看当前目录下的文件列表,如下图所示。
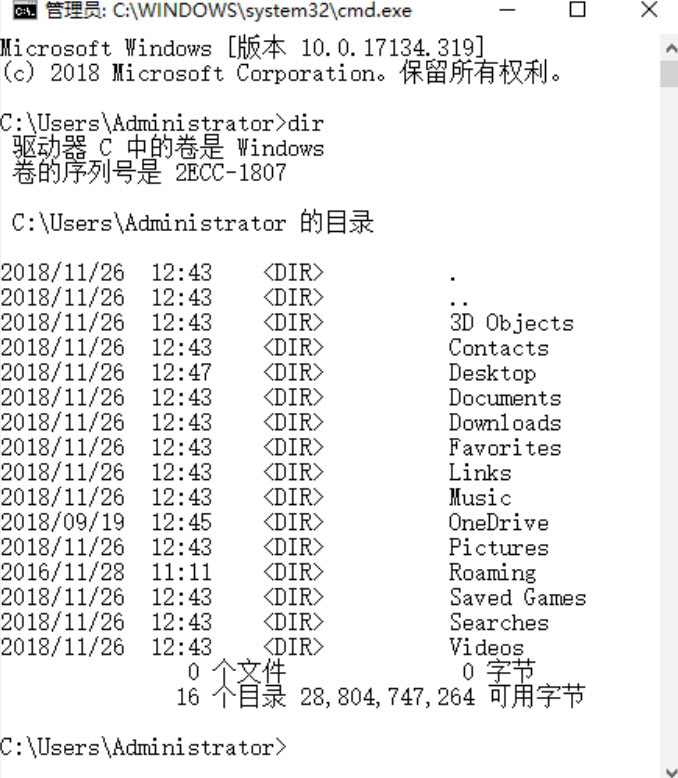
Step 02 在“命令提示符”窗口中输入dir d:/ a:d命令,按Enter键,即可查看D盘下的所有文件的目录,如下图所示。
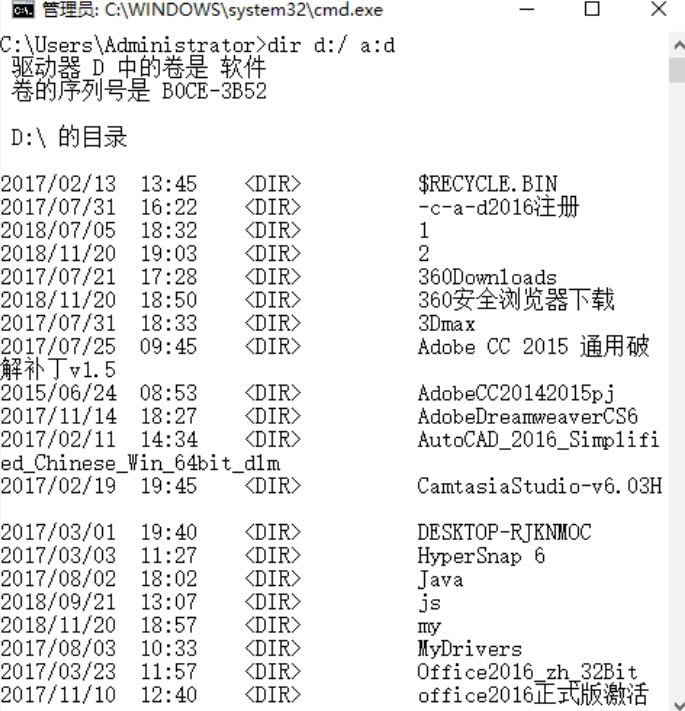
Step 03 在“命令提示符”窗口中输入dir c:\windows /a:h命令,按Enter键,即可列出c:\windows目录下的隐藏文件,如下图所示。
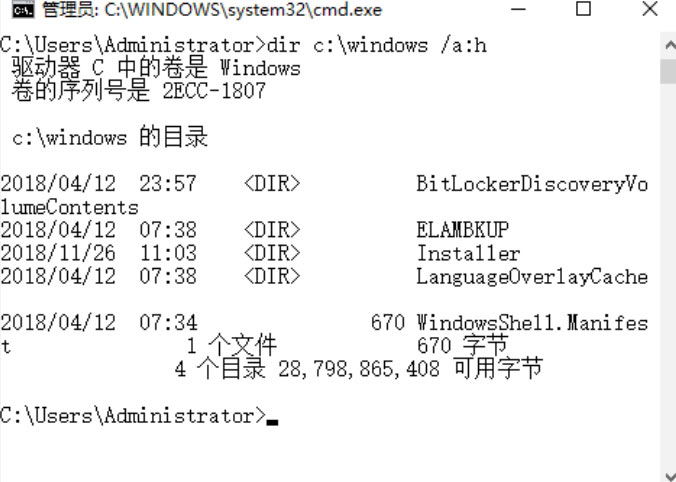

ping命令是TCP/IP中最为常用的命令之一,主要用来检查网络是否通畅或者网络连接的速度。对于一个黑客来说,ping命令是第一个必须掌握的DOS命令。在“命令提示符”窗口中输入ping /?,可以得到这条命令的帮助信息。
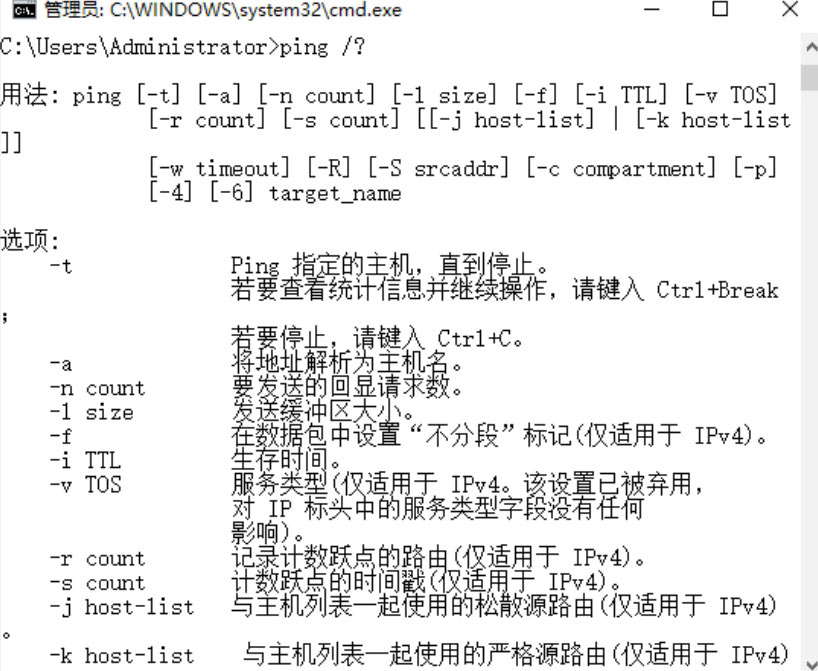
使用ping命令对计算机的连接状态进行测试的具体操作步骤如下。
Step 01 使用ping命令来判断计算机的操作系统类型。在“命令提示符”窗口中输入ping 192.168.0.130命令,运行结果如下图所示。
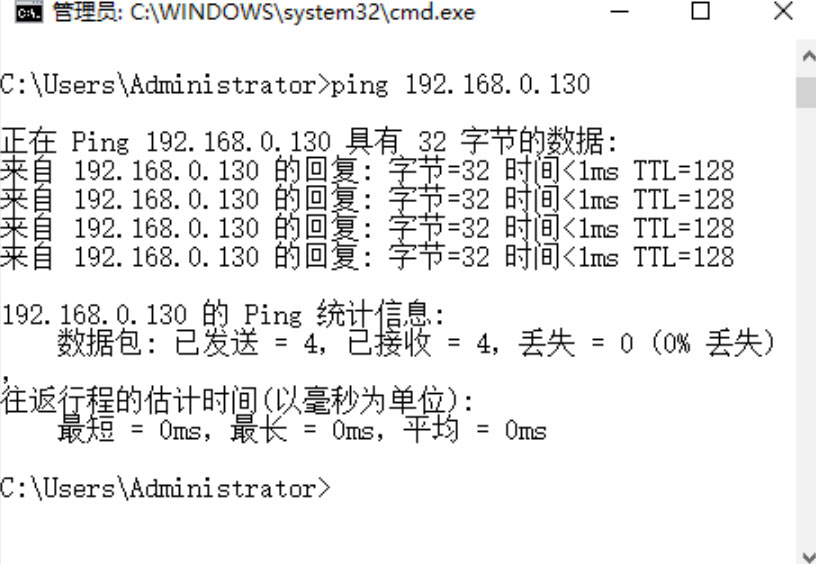
Step 02 在“命令提示符”窗口中输入ping 192.168.0.130-t-l 128命令,可以不断向某台主机发出大量的数据包,如下图所示。
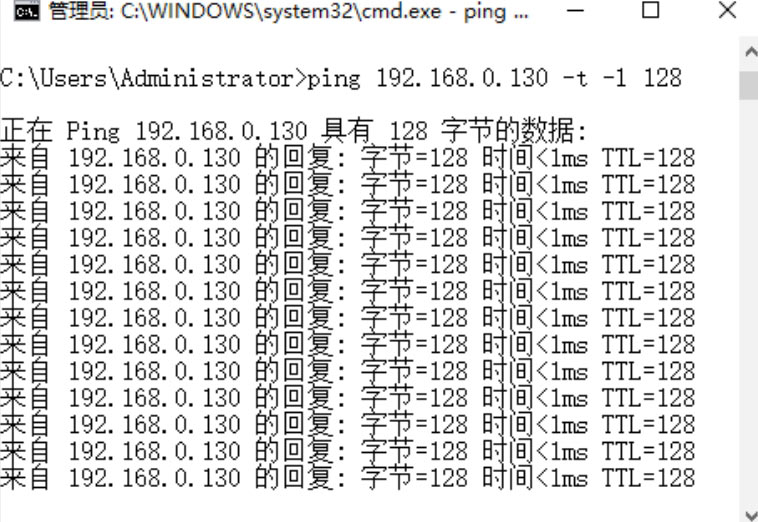
Step 03 判断本台计算机是否与外界网络连通。在“命令提示符”窗口中输入ping www.baidu.com命令,其运行结果如下图所示,图中说明本台计算机与外界网络连通。
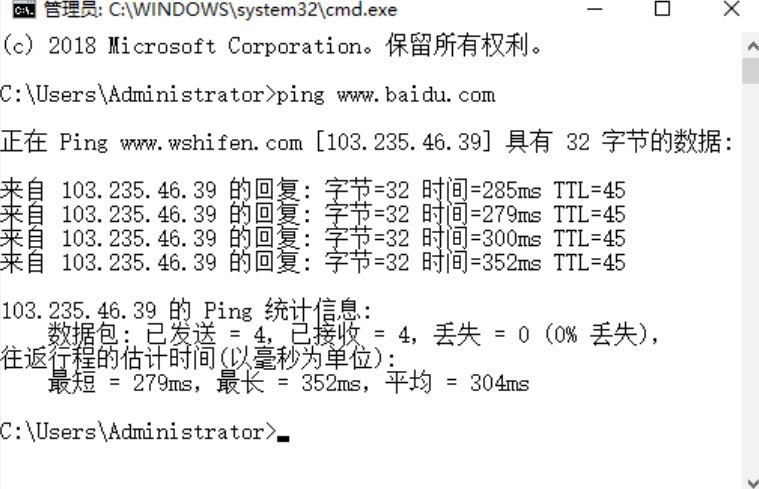
Step 04 解析某IP地址的计算机名。在“命令提示符”窗口中输入ping -a 192.168.0.130命令,其运行结果如下图所示,可知这台主机的名称为DESKTOP-RJKNMOC。
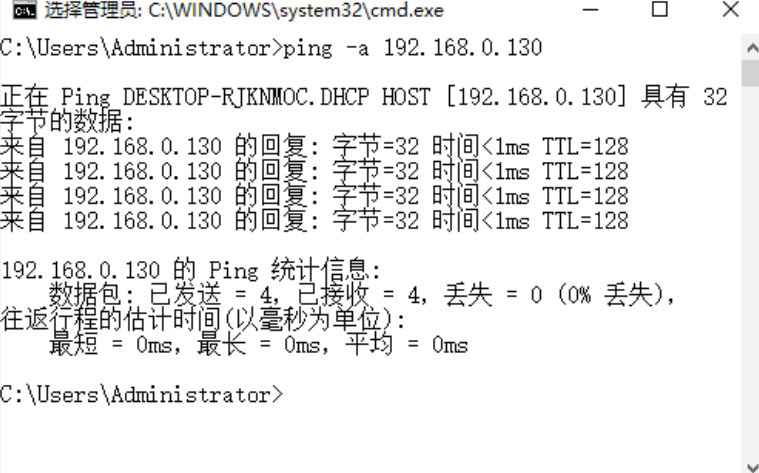
利用TTL值判断操作系统类型。由于不同的操作系统的主机设置的TTL值是不同的,所以可以根据其中TTL值来识别操作系统类型。一般情况下,分以下3种:
(1)TTL=32,认为目标主机操作系统为Windows 95/98。
(2)TTL=64~128,认为目标主机操作系统为Windows NT/2000/XP/7/10。
(3)TTL=128~255或者32~64,认为目标主机操作系统为UNIX/Linux。

使用net命令可以查询网络状态、共享资源以及计算机所开启的服务等,该命令的语法格式信息如下。
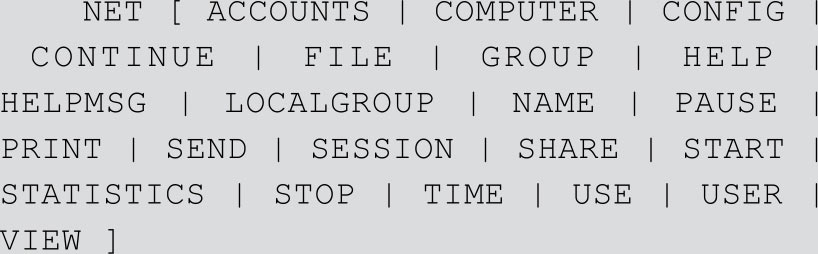
查询本台计算机开启哪些Window服务的具体操作步骤如下。
Step 01 使用net命令查看网络状态。打开“命令提示符”窗口,输入net start命令,如下图所示。

Step 02 按Enter键,则在打开的“命令提示符”窗口中可以显示计算机所启动的Windows服务,如下图所示。
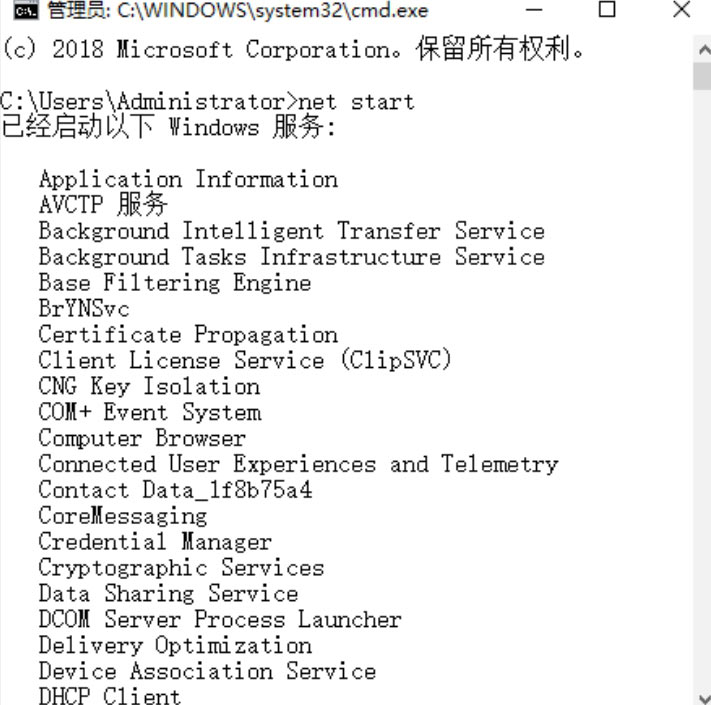

netstat命令主要用来显示网络连接的信息,包括显示活动的TCP连接、路由器和网络接口信息,是一个监控TCP/IP网络非常有用的工具,可以让用户得知系统中目前都有哪些网络连接正常。
在“命令提示符”窗口中输入netstat/?命令,可以得到这条命令的帮助信息。
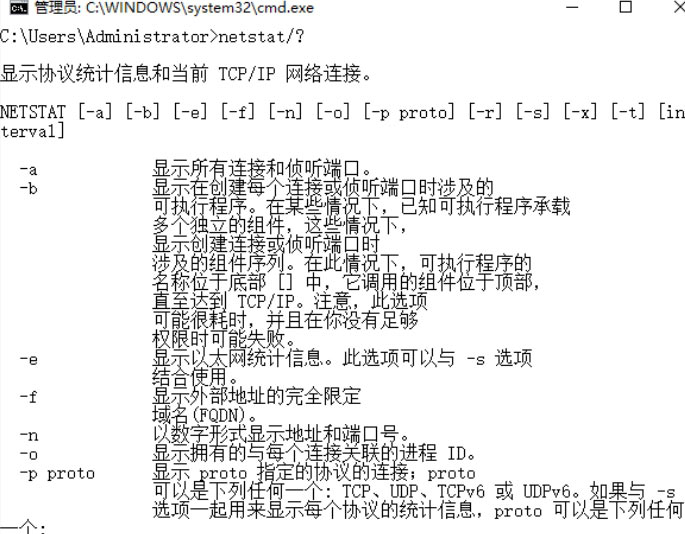
该命令的语法格式如下。

其中,比较重要的参数的含义如下。
(1)-a:显示所有连接和监听端口。
(2)-n:以数字形式显示地址和端口号。
使用netstat命令查看网络连接的具体操作步骤如下。
Step 01 打开“命令提示符”窗口,在其中输入netstat -n或netstat命令,按Enter键,即可查看服务器活动的TCP/IP连接,如下图所示。
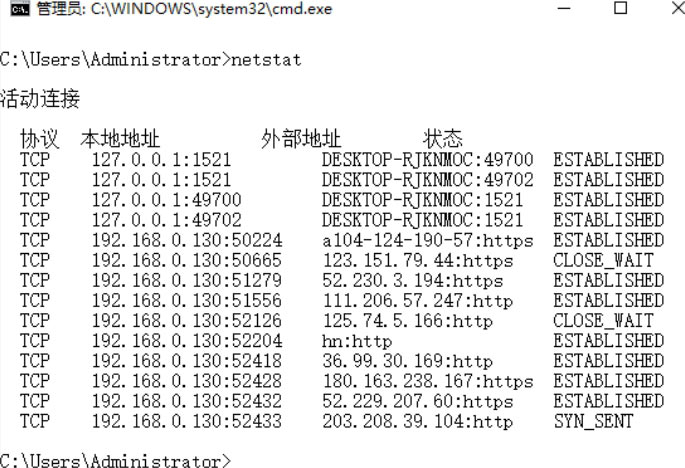
Step 02 在“命令提示符”窗口中输入netstat-r命令,按Enter键,即可查看本机的路由信息,如下图所示。
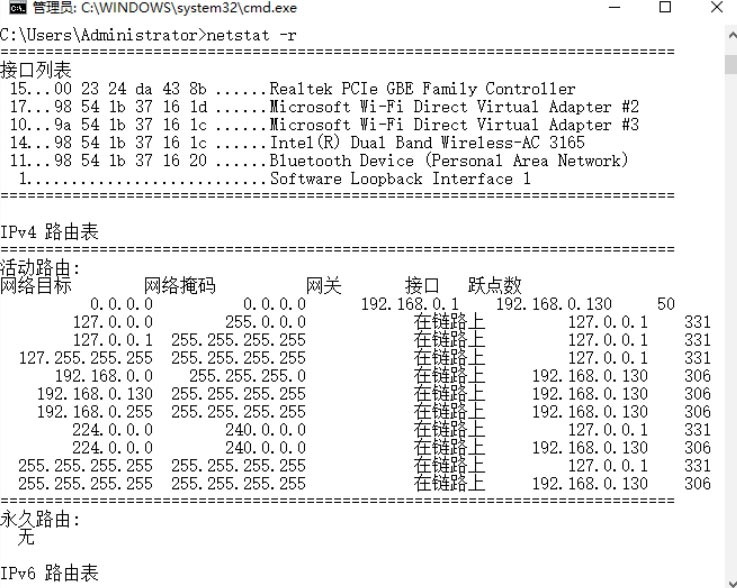
Step 03 在“命令提示符”窗口中输入netstat-a命令,按Enter键,即可查看本机所有活动的TCP连接,如下图所示。
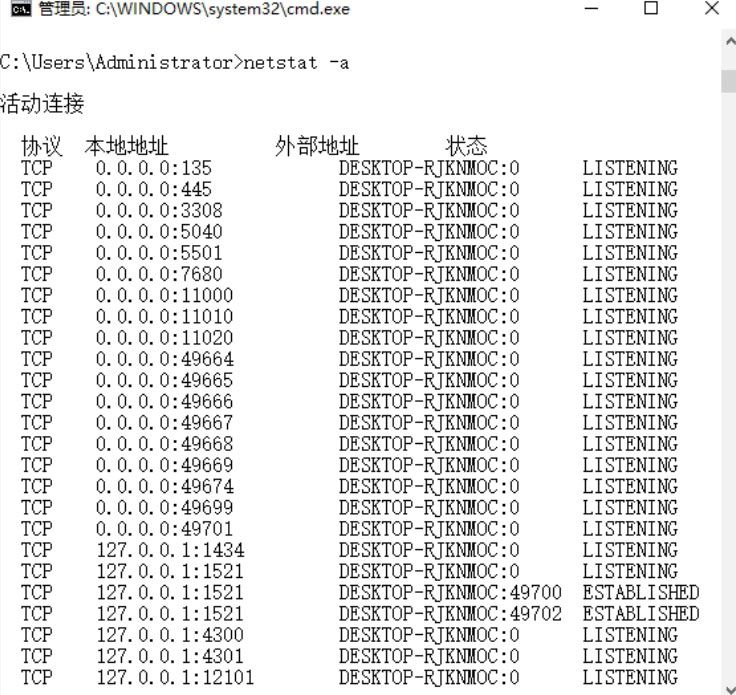
Step 04 在“命令提示符”窗口中输入netstat-n -a命令,按Enter键,即可显示本机所有连接的端口及其状态,如下图所示。
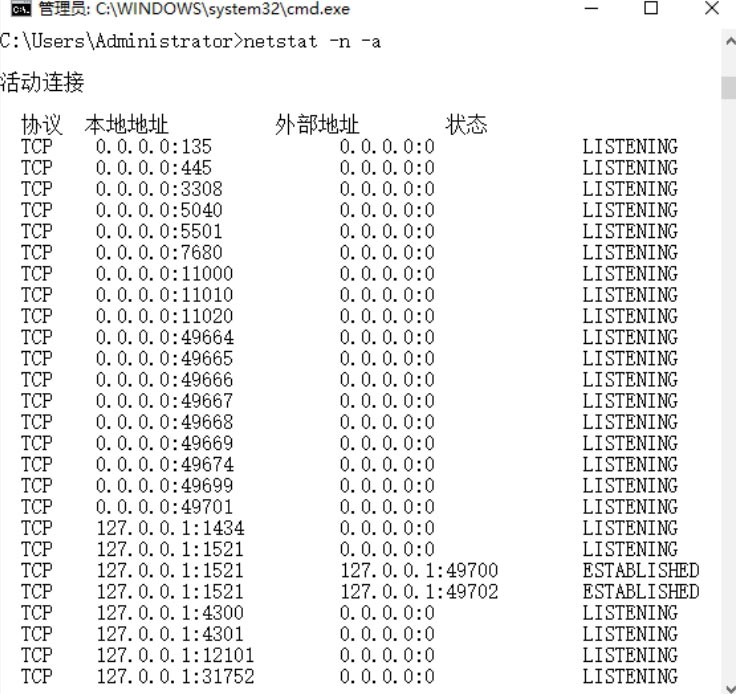

使用tracert命令可以查看网络中路由节点信息,最常见的使用方法是在tracert命令后追加一个参数,表示检测和查看连接当前主机经历了哪些路由节点,适用于大型网络的测试,该命令的语法格式如下。

其中,各个参数的含义如下。
(1)-d:防止解析目标主机的名字,可以加速显示tracert命令结果。
(2)-h MaximumHops:指定搜索到目标地址的最大跳跃数,默认为30个跳跃点。
(3)-j Hostlist:按照主机列表中的地址释放源路由。
(4)-w Timeout:指定超时时间间隔,默认单位为毫秒。
(5)TargetName:指定目标计算机。
例如,如果想查看www.baidu.com的路由与局域网络连接情况,则在“命令提示符”窗口中输入tracert www.baidu.com命令,按Enter键,其显示结果如下图所示。
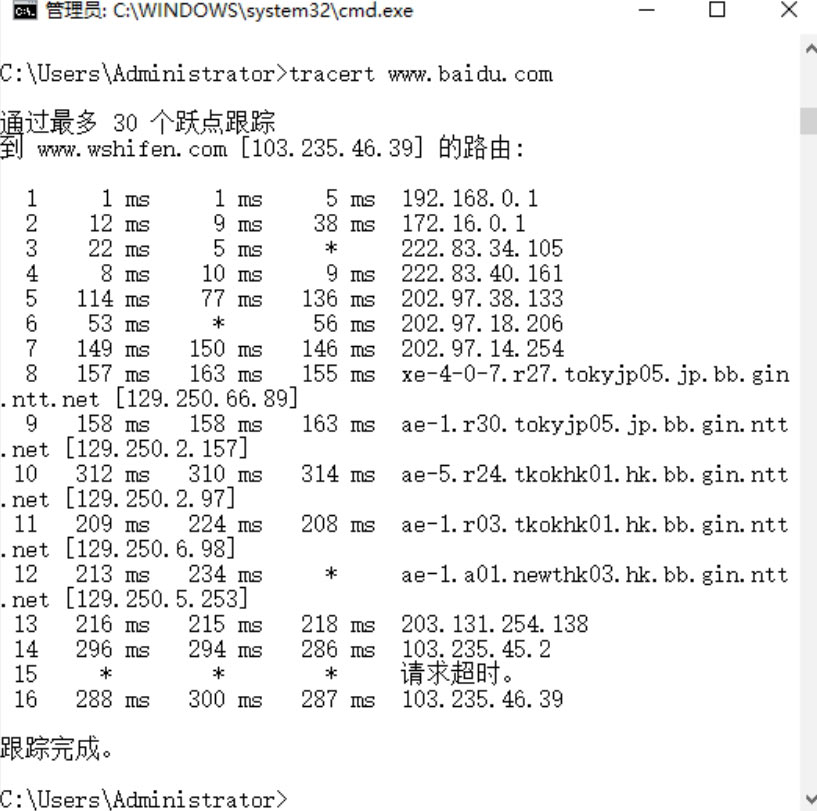

Tasklist命令用来显示运行在本地或远程计算机上的所有进程,带有多个执行参数。Tasklist命令的语法格式如下。

利用Tasklist命令可以查看本机中的进程,还可以查看每个进程提供的服务。下面介绍使用Tasklist命令的具体操作步骤。
Step 01 在“命令提示符”窗口中输入Tasklist命令,按Enter键,即可显示本机的所有进程,在显示结果中可以看到映像名称、PID、会话名、会话#和内存使用等5部分,如下图所示。
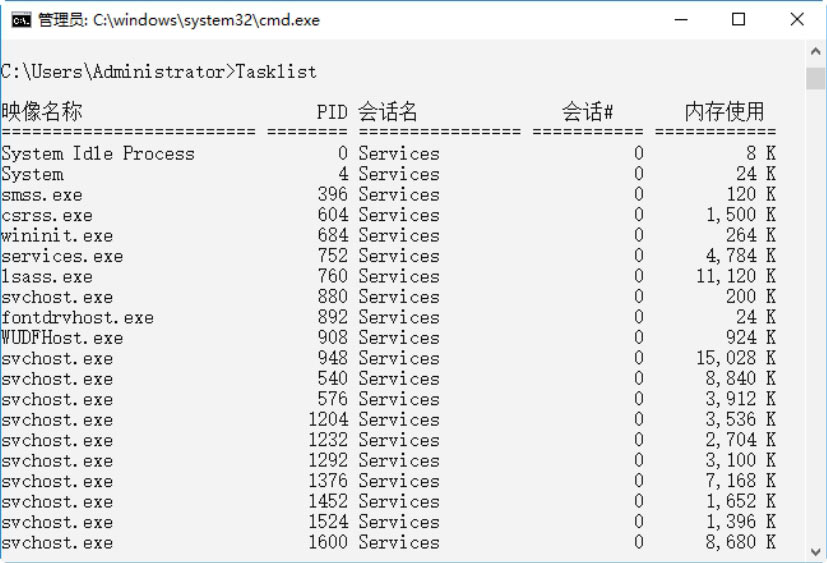
Step 02 使用Tasklist命令可以查看每个进程提供的服务。例如,查看本机进程svchost.exe提供的服务,在“命令提示符”窗口中输入Tasklist /svc命令,按Enter键,即可显示进程svchost.exe提供的服务,如下图所示。

Step 03 如果要查看本地系统中哪些进程调用了shell32.dll模块文件,用户可以在“命令提示符”窗口中输入Tasklist /m shell32.dll,按Enter键,即可显示这些进程的列表。


SFC命令是Windows操作系统中使用频率比较高的命令,主要作用是扫描所有受保护的系统文件并完成修复工作。该命令的语法格式如下。

其中,各个参数的含义如下。
(1)/SCANNOW:立即扫描所有受保护的系统文件。
(2)/SCANONCE:下次启动时扫描所有受保护的系统文件。
(3)/SCANBOOT:每次启动时扫描所有受保护的系统文件。
(4)/REVERT:将扫描返回到默认设置。
(5)/PURGECACHE:清除文件缓存。
(6)/CACHESIZE=x:设置文件缓存大小。
下面以最常用的SFC/SCANNOW为例进行讲解,具体的操作步骤如下。
Step 01 右击“开始”按钮,在弹出的快捷菜单中选择“命令提示符(管理员)(A)”菜单命令,如下图所示。
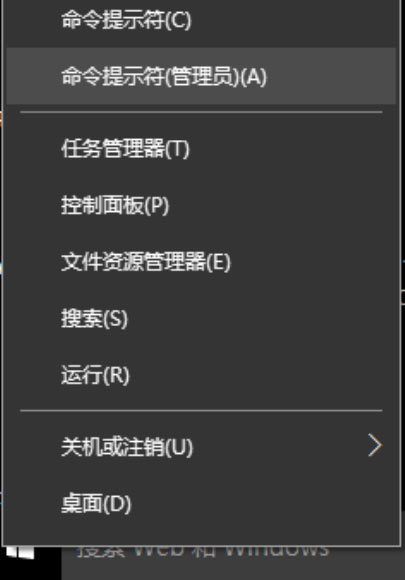
Step 02 弹出“命令提示符”窗口,输入命令sfc/scannow,按Enter键确认,如下图所示。
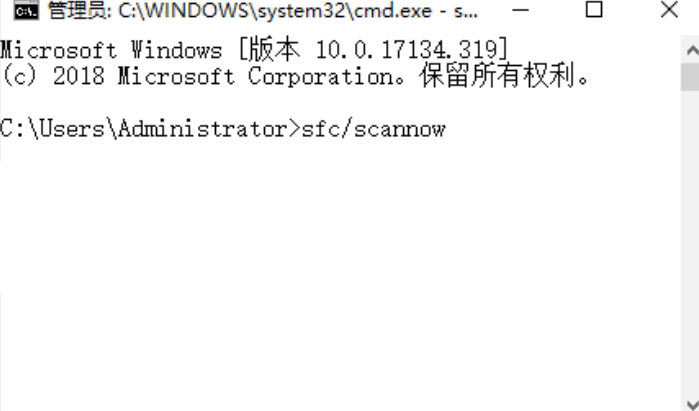
Step 03 开始自动扫描系统,并显示扫描的进度,如下图所示。
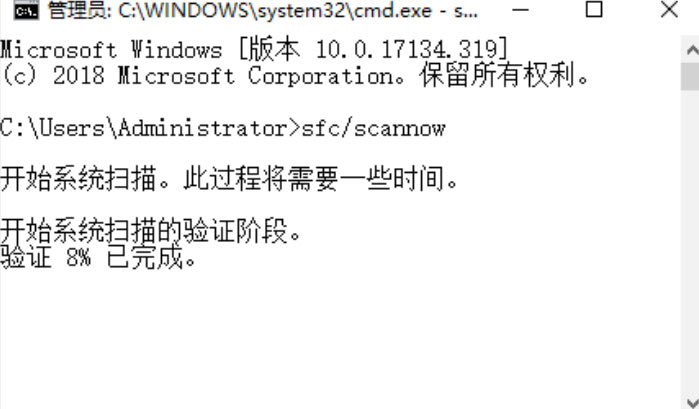
Step 04 在扫描的过程中,如果发现损坏的系统文件,会自动进行修复操作,并显示修复后的信息,如下图所示。