





Windows 10操作系统中的DOS窗口,也被称为“命令提示符”窗口,该窗口主要以图形化界面显示,用户可以很方便地进入DOS命令窗口并对窗口中的命令行进行相应的编辑操作。

Windows 10的图形化界面缩短了人与机器之间的距离,通过使用菜单可以很方便地进入DOS窗口,具体的操作步骤如下。
Step 01 单击桌面上的“开始”按钮,在弹出的菜单列表中选择Windows→“命令提示符”菜单命令,如下图所示。

Step 02 弹出“管理员:命令提示符”窗口,在其中可以执行相关DOS命令,如下图所示。
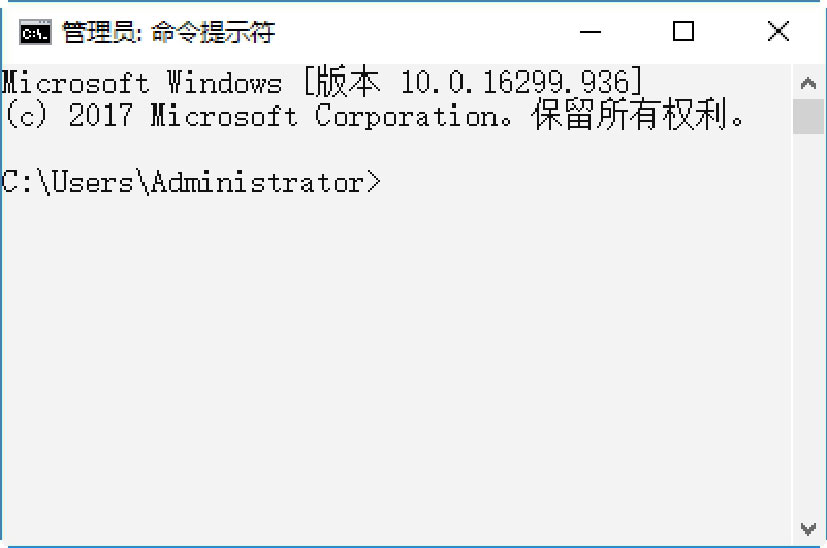

除使用菜单的形式进入DOS窗口,用户还可以通过“运行”对话框进入DOS窗口,具体的操作步骤如下。
Step 01 在Windows 10操作系统中,右击桌上的“开始”按钮,在弹出的快捷菜单中选择“运行”菜单命令,如下图所示。
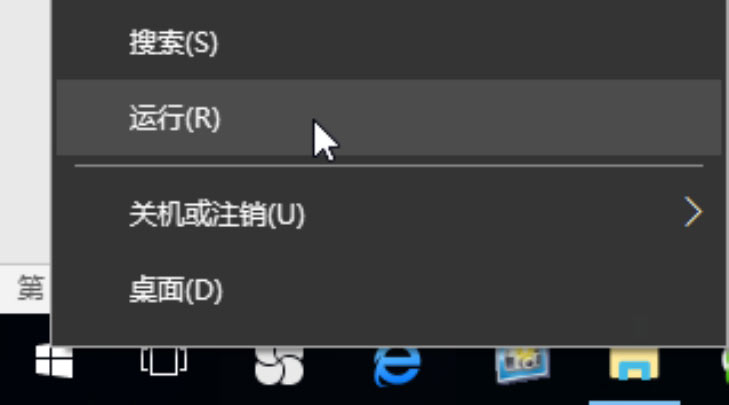
Step 02 打开“运行”对话框,在“运行”文本框中输入cmd,如下图所示。
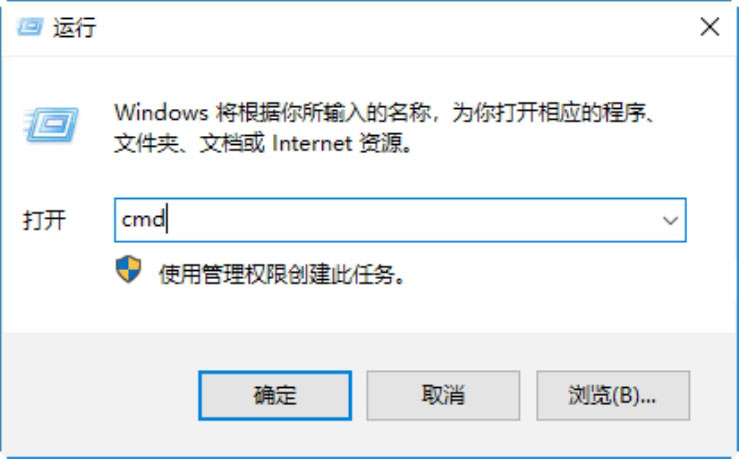
Step 03 单击“确定”按钮,即可进入DOS窗口,如下图所示。
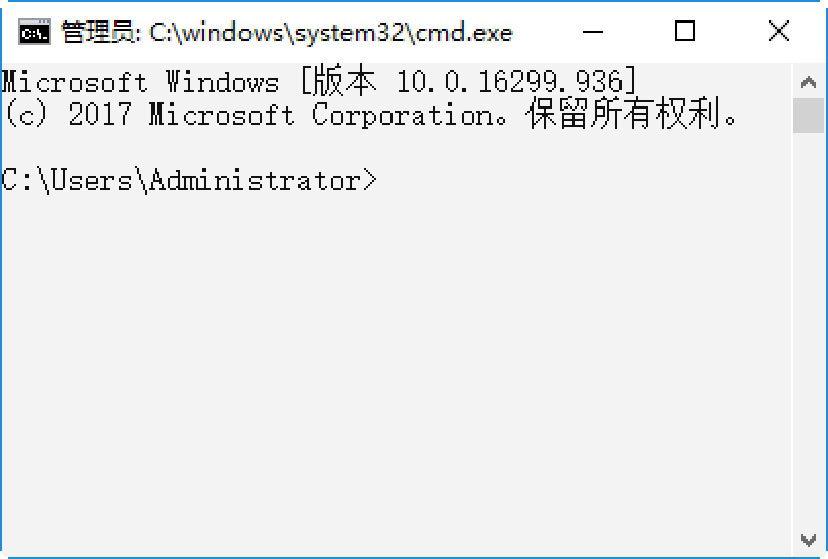

IE浏览器和“命令提示符”窗口关系密切,用户可以直接在IE浏览器中访问DOS窗口。下面以在Windows 10操作系统下访问DOS窗口为例,具体的方法如下。
在Microsoft Edge浏览器的地址栏中输入c:\Windows\system32\cmd.exe,按Enter键即可进入DOS窗口。
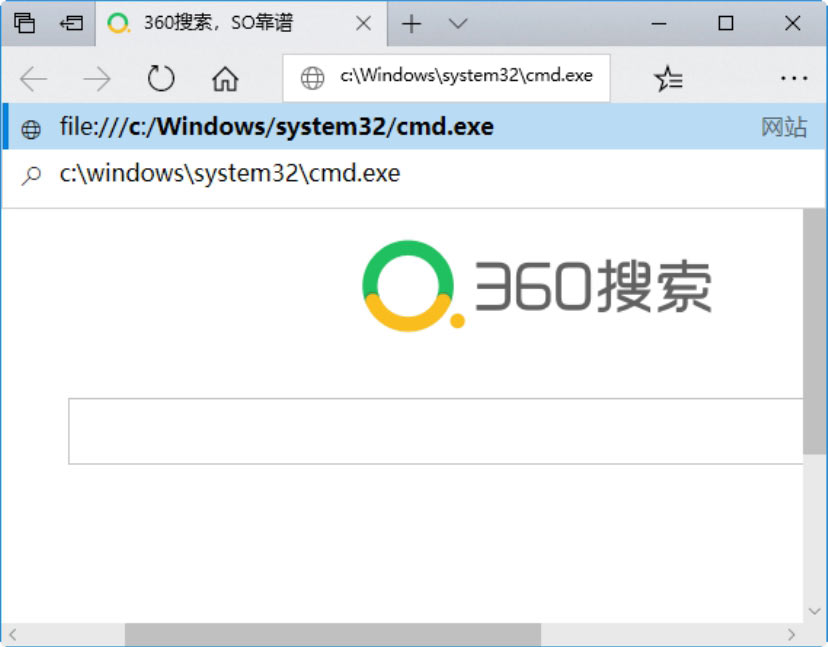
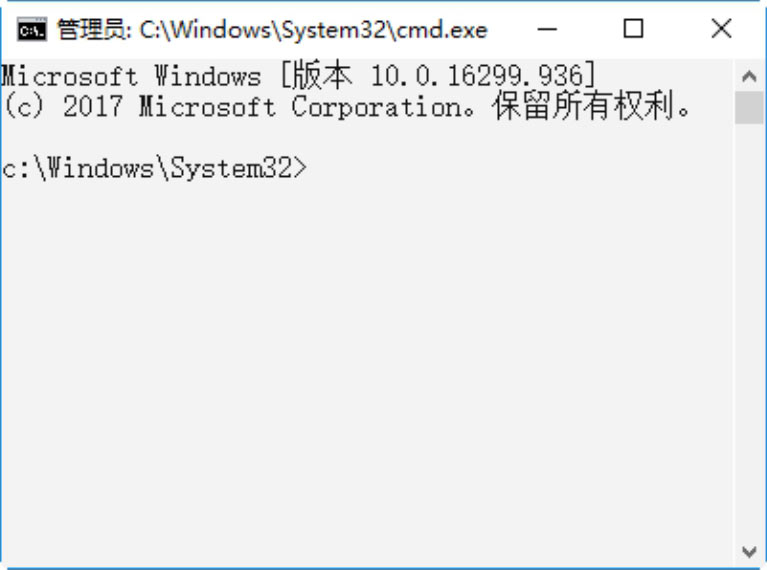
注意: 在输入地址时,一定要输入全路径,否则Windows无法打开“命令提示符”窗口。

当在Windows 10中启动命令行,就会弹出相应的命令行窗口,在其中显示当前操作系统的版本号,并把当前用户默认为当前提示符。在使用命令行时可以对命令行进行复制、粘贴等操作,具体操作步骤如下。
Step 01 右击“命令提示符”窗口标题栏,将弹出一个快捷菜单。在这里可以对当前窗口进行各种操作,如移动、最大化、最小化、编辑等。选择此菜单中的“编辑”命令,在显示的子菜单中选择“标记”选项,如下图所示。
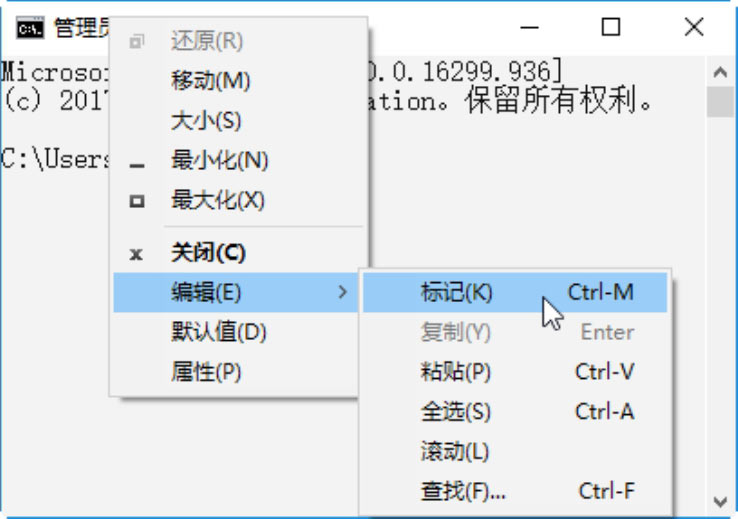
Step 02 移动光标,选择要复制的内容,可以直接按Enter键复制该命令行,也可以通过选择“编辑”→“复制”菜单项来实现,如下图所示。
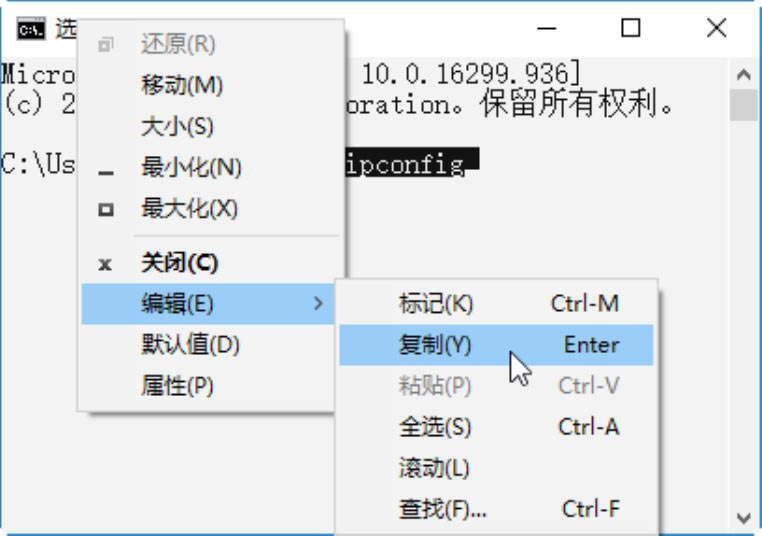
Step 03 在需要粘贴该命令行的位置处右击,即可完成粘贴操作,或者右击“命令提示符”窗口的菜单栏,在弹出的快捷菜单中选择“编辑”→“粘贴”菜单命令,也可完成粘贴操作,如下图所示。
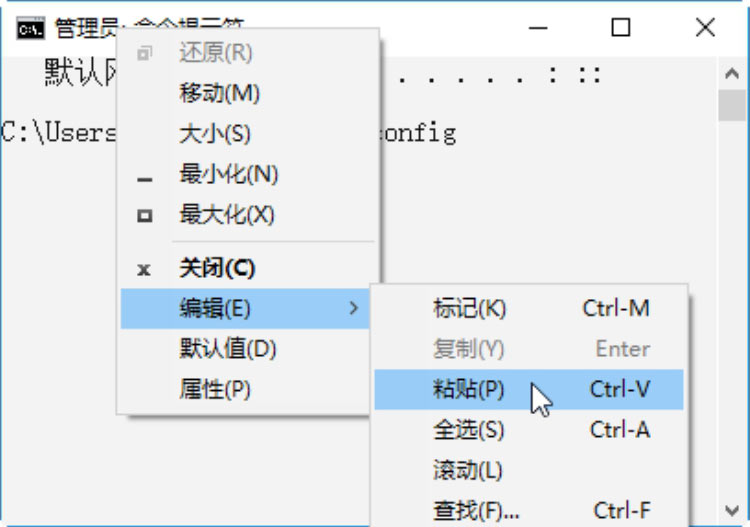
提示: 当然如果是想再使用上一条命令,可以按F3键调用,要实现复杂的命令行编辑功能,可以借助于DOSKEY命令。

“命令提示符”窗口的风格不是一成不变的,用户可以通过“属性”菜单选项对“命令提示符”窗口的风格进行自定义设置,如设置窗口的颜色、字体的样式等。
在“‘命令提示符’属性”对话框中的“颜色”选项卡下可以对命令行“屏幕文字”“屏幕背景”“弹出文字”“弹出窗口背景”的颜色进行设置,具体的操作步骤如下。
Step 01 单击“命令提示符”窗口左上角的图标,在弹出菜单中选择“属性”选项,即可打开“‘命令提示符’属性”对话框,如下图所示。
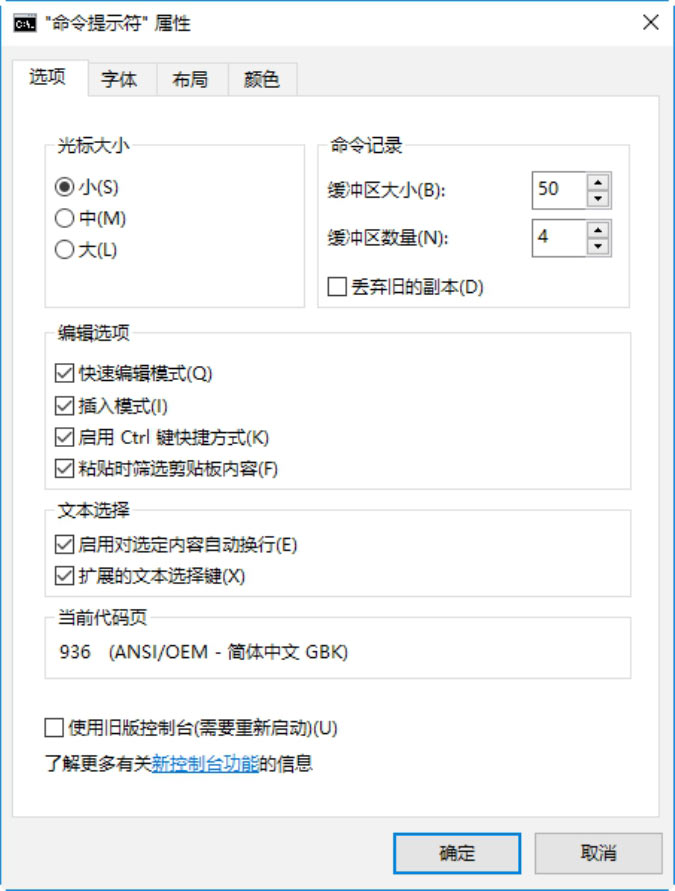
Step 02 选择“颜色”选项卡,在其中可以对相关选项进行颜色设置。选中“屏幕文字”单选按钮,可以设置屏幕文字的显示颜色,这里选择“黑色”,如下图所示。
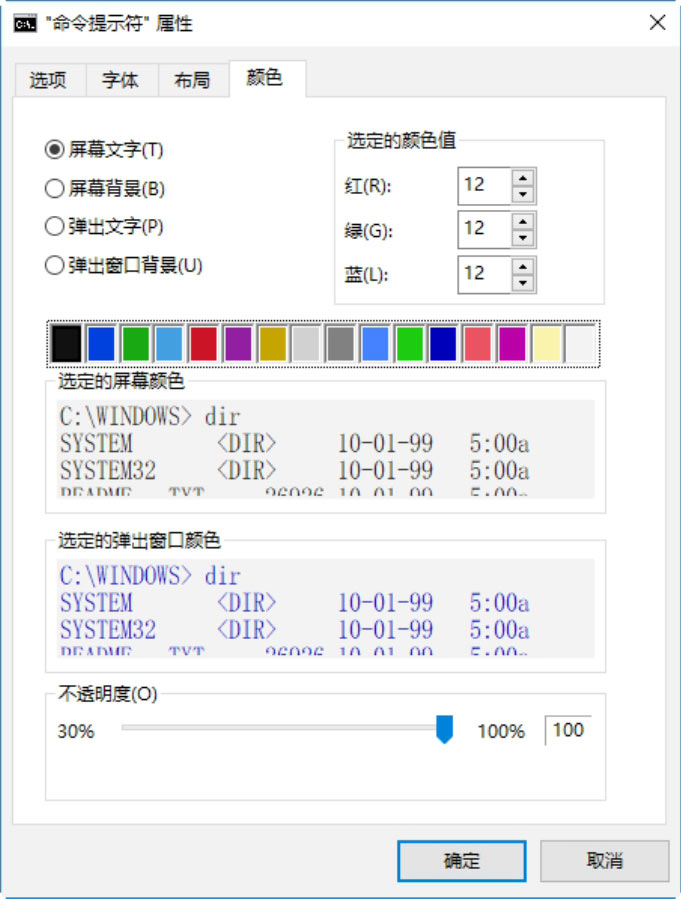
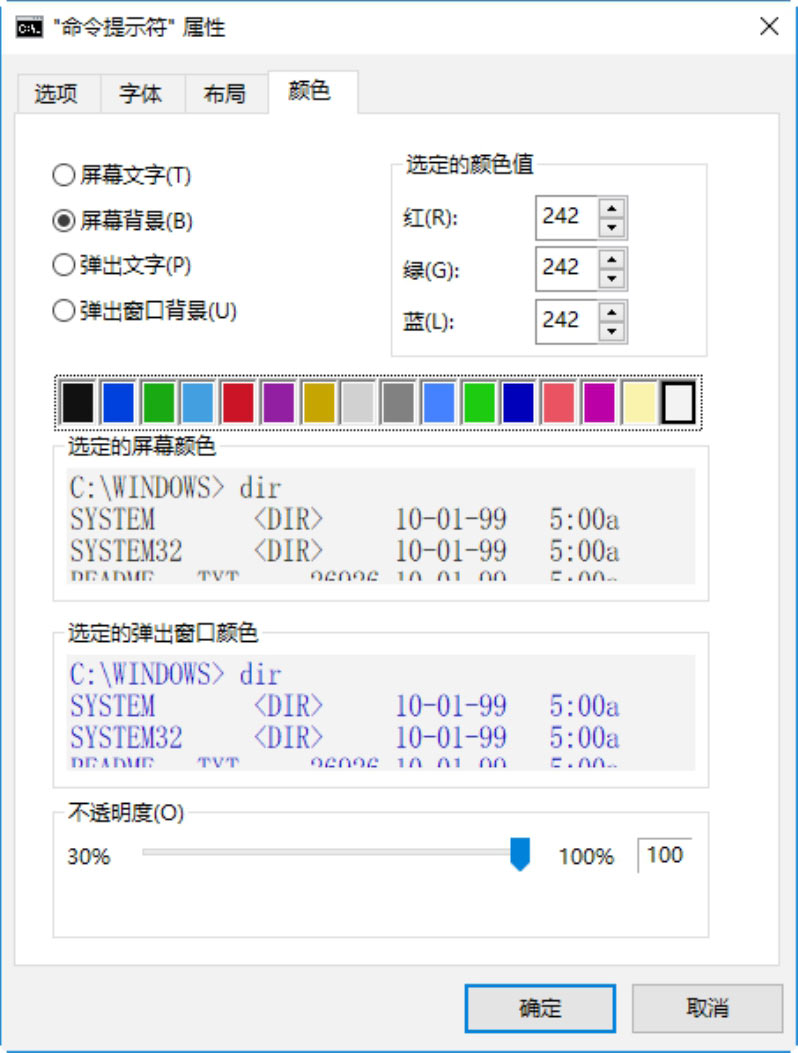
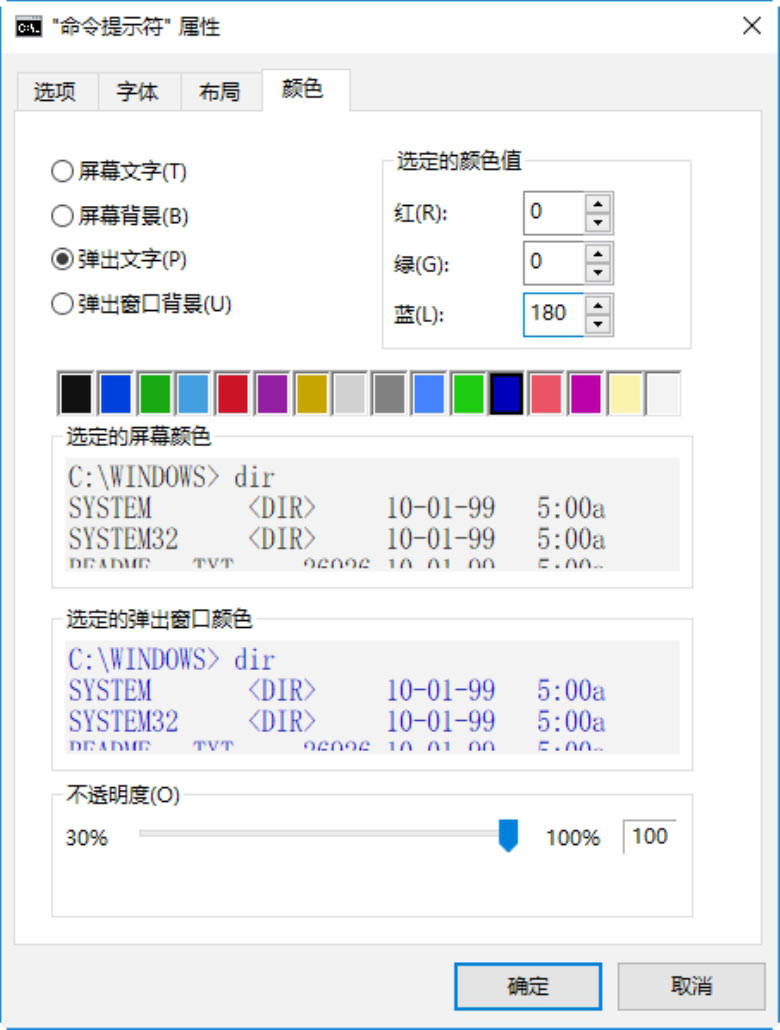
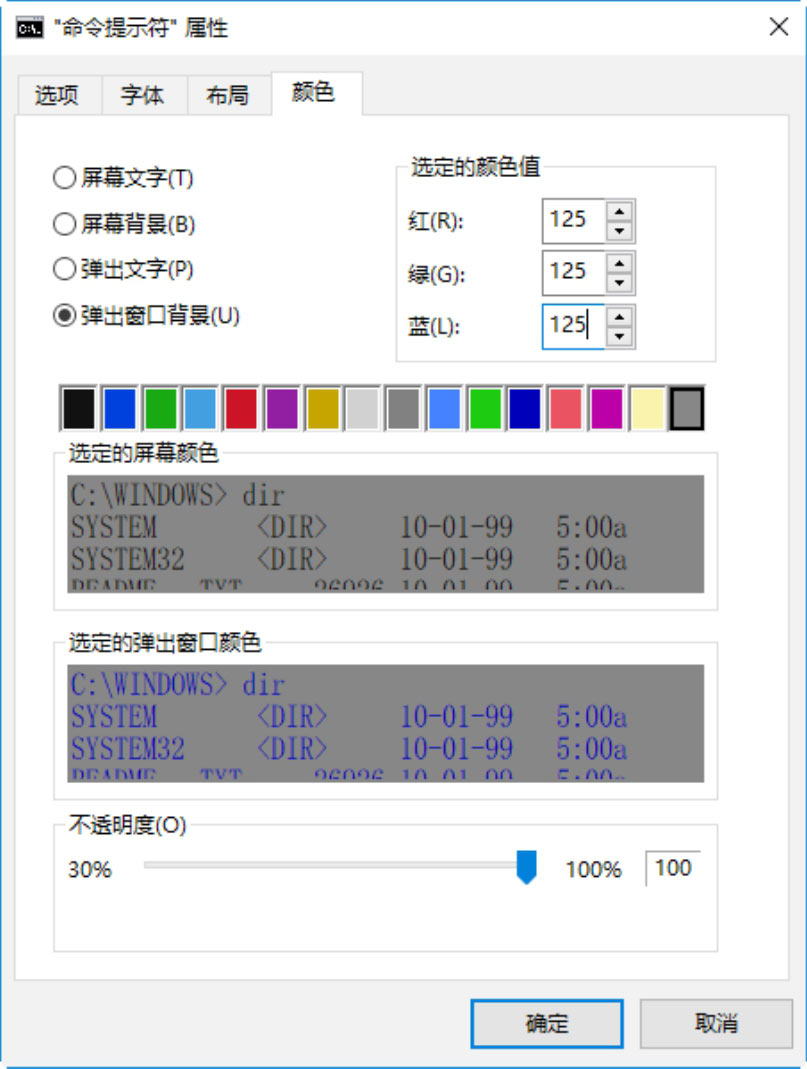
Step 03 设置完毕后单击“确定”按钮,即可保存设置,“命令提示符”窗口如下图所示。

在“‘命令提示符’属性”对话框中选择“字体”选项卡,在其中设置字体的样式,并可以选择窗口的大小,如下图所示。
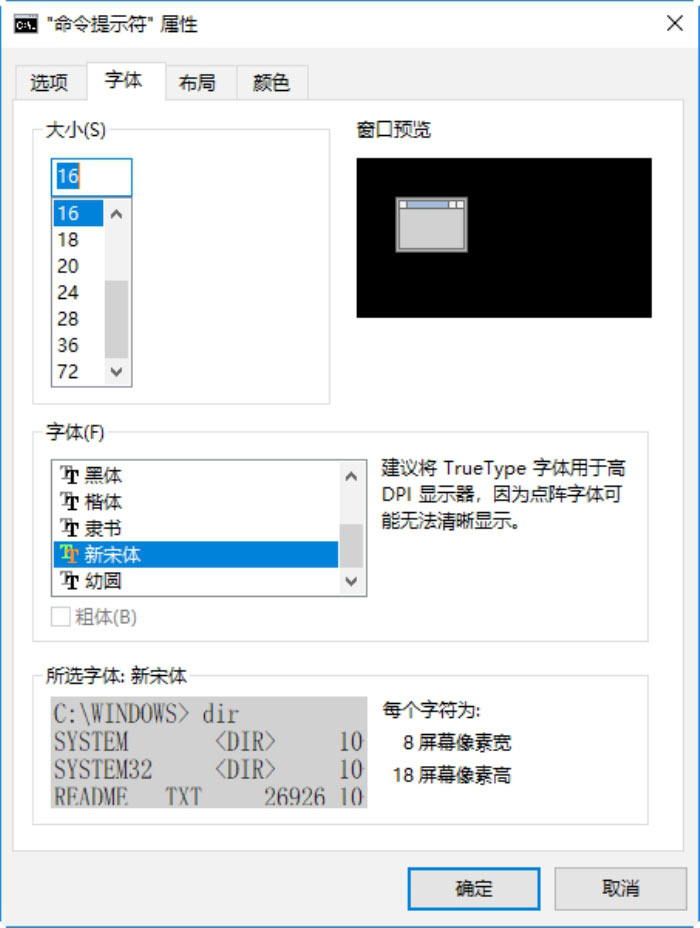
在“‘命令提示符’属性”对话框中选择“布局”选项卡,在这里可以对窗口进行整体布局设置,可以具体设置窗口的大小、在屏幕中所处的位置以及屏幕缓冲区大小。在设置窗口位置时,如果选中“由系统定位窗口”复选框,那么在启动DOS时,窗口在屏幕中所处的位置由系统来决定,如下图所示。
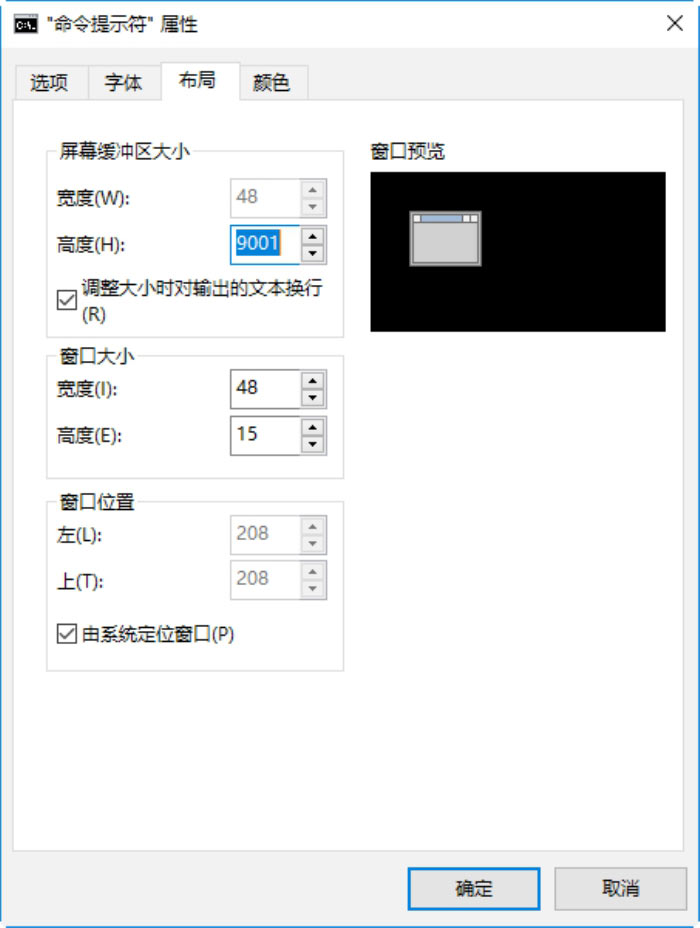
在“‘命令提示符’属性”对话框中选择“选项”选项卡,在这里可以设置光标大小、命令记录格式等,在“编辑选项”栏,如果选中“快速编辑模式”复选框,那么在窗口中随时可以对命令行进行编辑,如下图所示。
