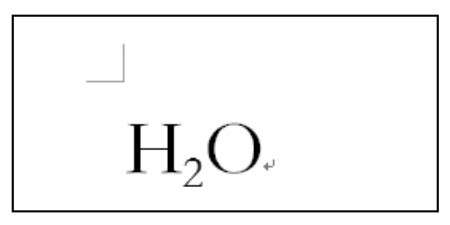本章导读
在文档中插入文本并进行简单的设置,是Word 2007最基本的操作。使用Word可以方便地记录文本内容,并能够根据需要设置文字的样式,从而制作出公司年度总结报告、个人工作报告、租赁协议、请假条、邀请函、思想汇报等各类说明性文档。本章主要介绍输入文本、编辑文本、设置字体格式、设置段落格式、添加页面背景及审阅文档等内容。
思维导图
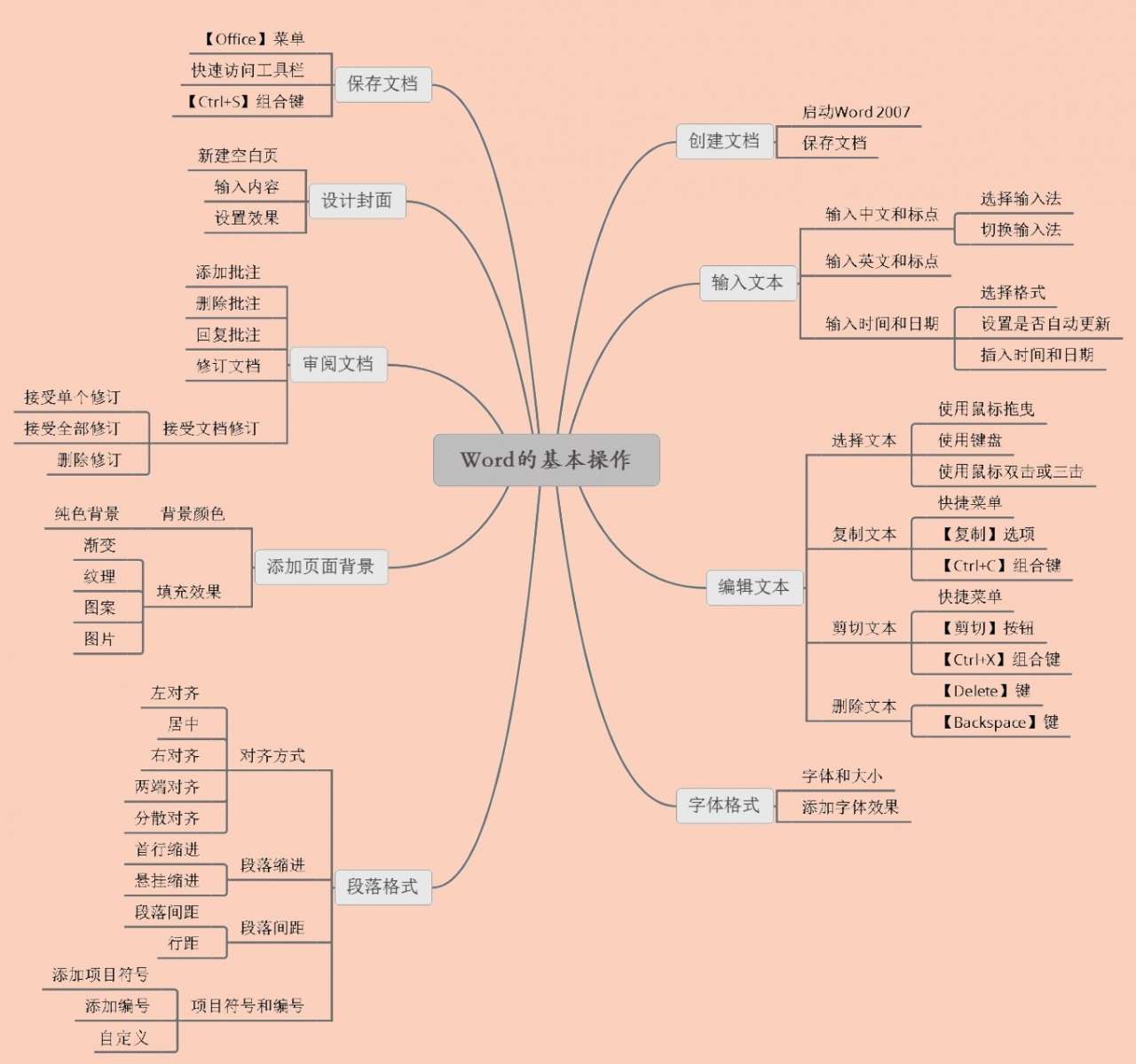
公司年度总结报告是公司一年经营情况的总结,制作公司年度总结报告时,不仅要总结本年度公司的经营状况,还要为下一年度的工作进行安排。

公司年度总结报告是公司对一年来的经营状况进行回顾和分析,从中找出经验和教训,引出规律性认识,以指导今后工作和公司发展方向的一种应用文体。其内容包括公司一年来的情况概述、成绩、经验教训以及下一年的工作计划及安排。在制作公司年度总结报告时应注意以下几点。
① 总结必须有情况的概述和叙述,有的比较简单,有的比较详细。这部分内容主要是对工作的主客观条件、有利和不利条件,以及工作的环境和基础等进行分析。
② 成绩和缺点。这是总结的中心,总结的目的就是要肯定成绩并找出缺点。成绩有哪些,表现在哪些方面,是怎样取得的;缺点有多少,表现在哪些方面,是什么性质的,怎样产生的,都应讲清楚。
③ 经验和教训。为便于公司下一年工作的顺利开展,需对以往工作中的经验和教训进行分析、研究、概括、集中并上升到理论的高度来认识。
④ 下一年度的计划及工作安排。根据今后的工作任务和要求,吸取前一年工作的经验和教训,明确努力方向,提出改进措施等。
制作公司年度总结报告可以按照以下思路进行。
① 创建文档并输入公司年度总结报告内容。
② 为报告内容设置字体格式、添加字体效果。
③ 设置段落格式、添加项目符号和编号。
④ 邀请别人审阅自己的文档,以便使制作的公司年度总结报告更准确。
⑤ 根据需要设计封面,并保存文档。
本案例主要涉及以下知识点。
① 创建文档。
② 输入和编辑文本。
③ 设置字体格式、添加字体效果等。
④ 设置段落对齐、段落缩进、段落间距等。
⑤ 设置页面颜色、填充效果等。
⑥ 添加和删除批注、回复批注、接受修订等。
⑦ 添加空白页面。
⑧ 保存文档。
在创建公司年度总结报告文档时,首先需要打开Word 2007,创建一份新文档,具体操作步骤如下。
第1步 单击操作系统任务栏中的【开始】按钮,在弹出的菜单中选择【所有程序】→【Microsoft Office】 →【Microsoft Office Word 2007】选项,如下图所示。
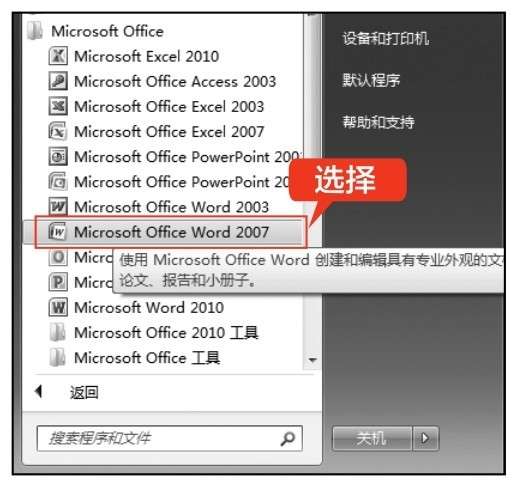
第2步 即可启动Word 2007,并创建一个名称为“文档1”的空白文档,如下图所示。
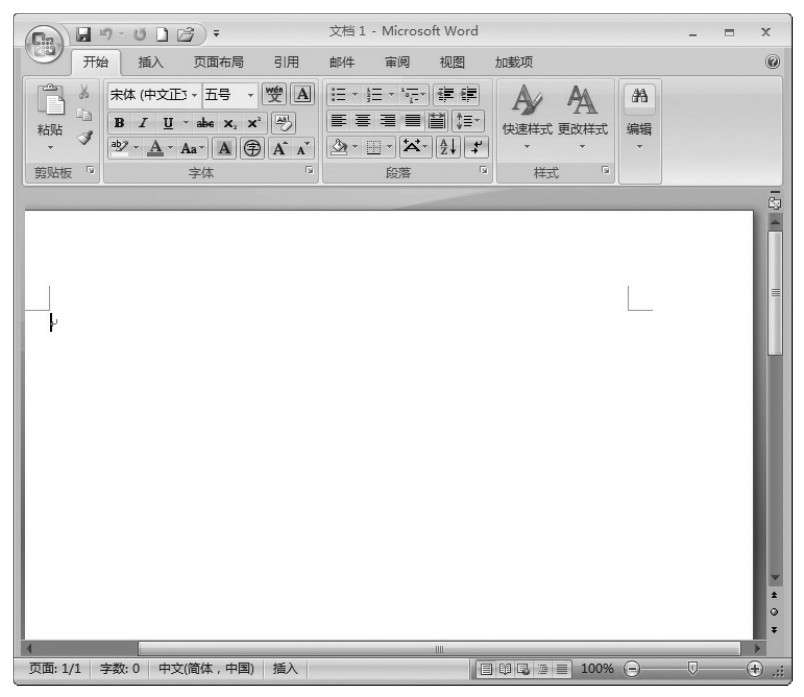
第3步
单击【Office】按钮
 ,在弹出的下拉菜单中选择【保存】选项,如下图所示。
,在弹出的下拉菜单中选择【保存】选项,如下图所示。
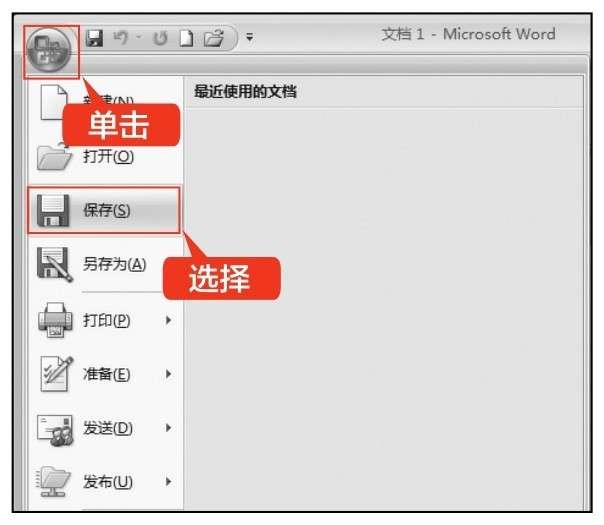
第4步 弹出【另存为】对话框,选择文档的保存位置,在【文件名】文本框中输入文档名称“公司年度总结报告”,单击【保存】按钮,如下图所示,即可完成创建公司年度总结报告文档的操作。
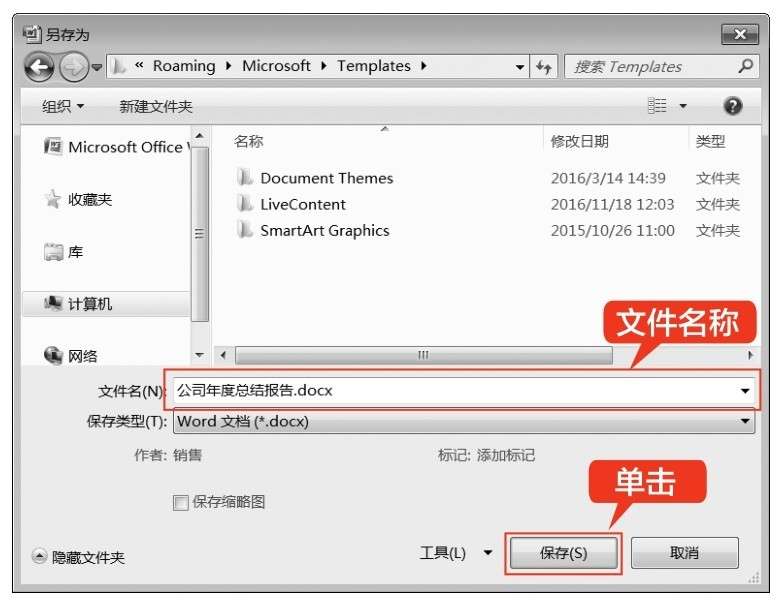
文本的输入非常简单,只要会使用键盘打字,就可以在文档的编辑区域输入文本内容。公司年度总结报告文档保存成功后,即可在文档中输入文本内容。
由于Windows的默认语言是英语,语言栏显示的是美式键盘图标,因此,如果不进行中/英文切换就以汉语拼音的形式输入,那么在文档中输出的文本就是英文。
可以按【Ctrl+空格】组合键切换至中文输入法,输入中文和中文标点符号的具体操作步骤如下。
第1步 单击语言栏中的美式键盘图标,在弹出的快捷菜单中选择中文输入法,这里选择【中文(简体)搜狗拼音输入法】选项,如下图所示。
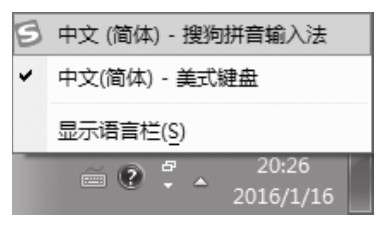
|提示|
一般情况下,在Windows操作系统中可以按【Ctrl+Shift】组合键切换输入法,也可以按住【Ctrl】键,然后使用【Shift】键切换。
第2步 此时在Word文档中输入中文内容,如下图所示。

第3步
在输入的过程中,当文字到达一行的最右端时,输入的文本将自动跳转到下一行。如果在未输入完一行时想要换行输入,则可按【Enter】键来结束一个段落,这样会产生一个段落标记“
 ”,然后再输入其他内容,如下图所示。
”,然后再输入其他内容,如下图所示。

第4步 将鼠标光标放置在文档中第二行文字的句末,按键盘上的【/】键,即可输入符号“、”,如下图所示。

第5步 输入其他内容并按【Shift+; 】组合键,即可在文档中输入一个中文的全角冒号“:”,如下图所示。
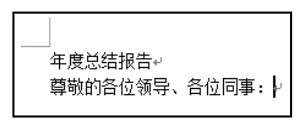
第6步 输入其他正文内容,可以打开随书光盘中的“素材\ch02\公司年度总结.docx”文件,将其内容粘贴至文档中,如下图所示。
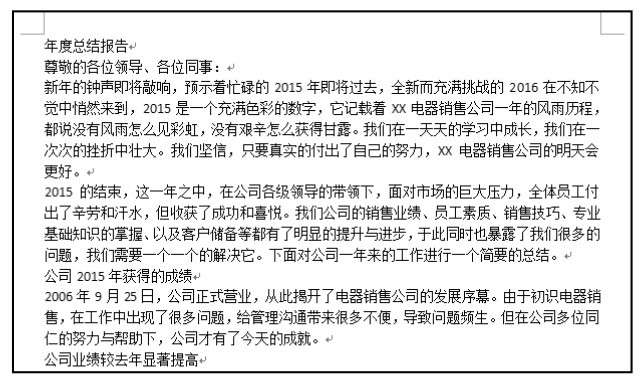
|提示|
单击【插入】选项卡下【符号】组中【符号】按钮的下拉按钮,在弹出的下拉列表中选择需要的标点符号,也可以将标点符号插入文档中。
在编辑文档时,有时也需要输入英文和英文标点符号,按【Shift】键即可在中文和英文输入法之间切换。下面以使用搜狗拼音输入法为例,介绍输入英文和英文标点符号的操作方法。
在中文输入法的状态下,按【Shift】键,即可切换至英文输入法状态,然后在键盘上按相应的英文字母键,即可输入英文。输入英文标点符号和输入中文标点符号的方法相同,如按【Shift+1】组合键,即可在文档中输入一个英文的感叹符号“!”,如下图所示。
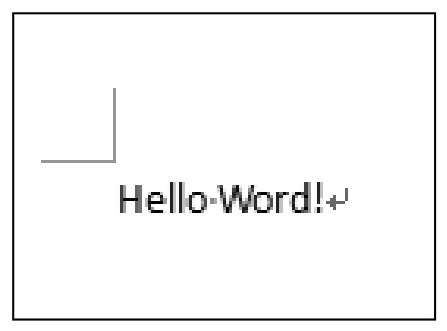
在文档中输入完文本后,可以在末尾处加上文档创建的日期和时间。
第1步
将鼠标光标放置在最后一行末尾,按【Enter】键执行换行操作,单击【插入】选项卡下【文本】组中的【日期和时间】按钮
 ,如下图所示。
,如下图所示。
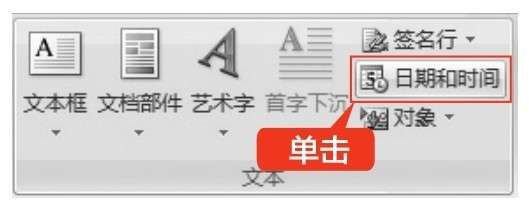
第2步 弹出【日期和时间】对话框,在【语言】选项下拉列表框中选择【中文】选项,在【可用格式】列表框中选择一种格式,单击【确定】按钮,如下图所示。
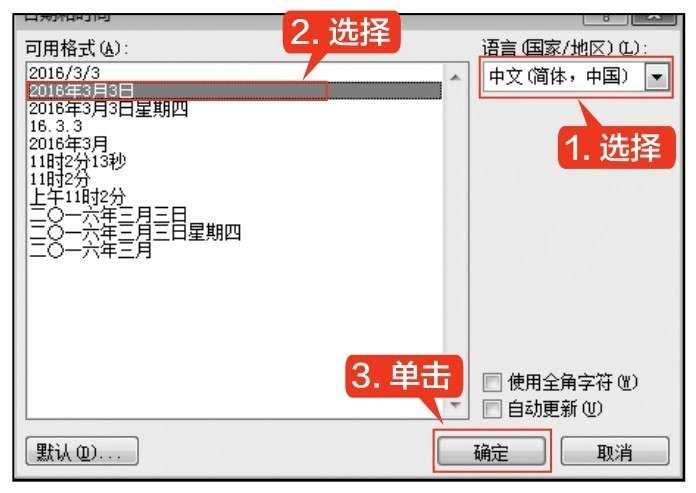
第3步 即可为文档插入当前的日期,如下图所示。
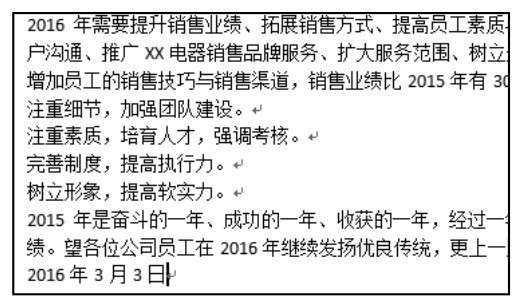
|提示|
在【日期和时间】对话框中选择一种时间类型,单击【确定】按钮即可插入时间,如下图所示。
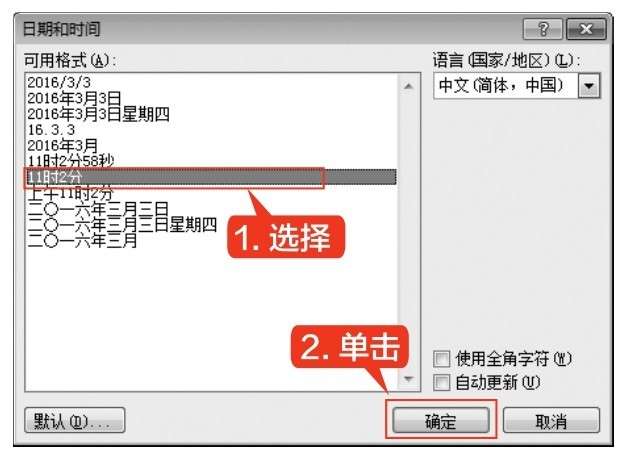
输入年度总结报告内容之后,即可利用Word编辑文本,编辑文本包括选择文本、复制和剪切文本及删除文本等。
选择文本时既可以选择单个字符,也可以选择整篇文档。选择文本的方法主要有以下几种。
选择文本最常用的方法就是拖曳鼠标选取。采用这种方法可以选择文档中的任意文本,该方法是最基本和最灵活的选取方法。具体操作步骤如下。
第1步 将鼠标光标放在要选择的文本的开始位置,如放置在第3行的位置,如下图所示。
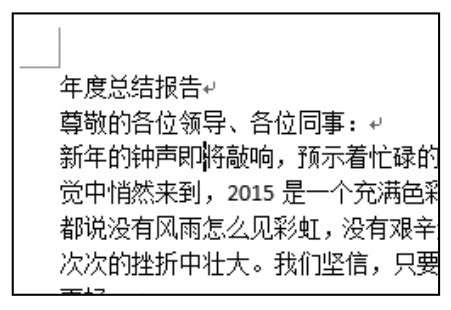
第2步 按住鼠标左键并拖曳,这时选中的文本会以阴影的形式显示,如下图所示。选择完成,释放鼠标左键,鼠标指针经过的文字就被选中了。单击文档的空白区域,即可取消文本的选择。

在不使用鼠标的情况下,可以利用键盘上的组合键来选择文本。使用键盘选择文本时,需先将插入点移动到将选文本的开始位置,然后按相关的组合键即可,如下表所示。
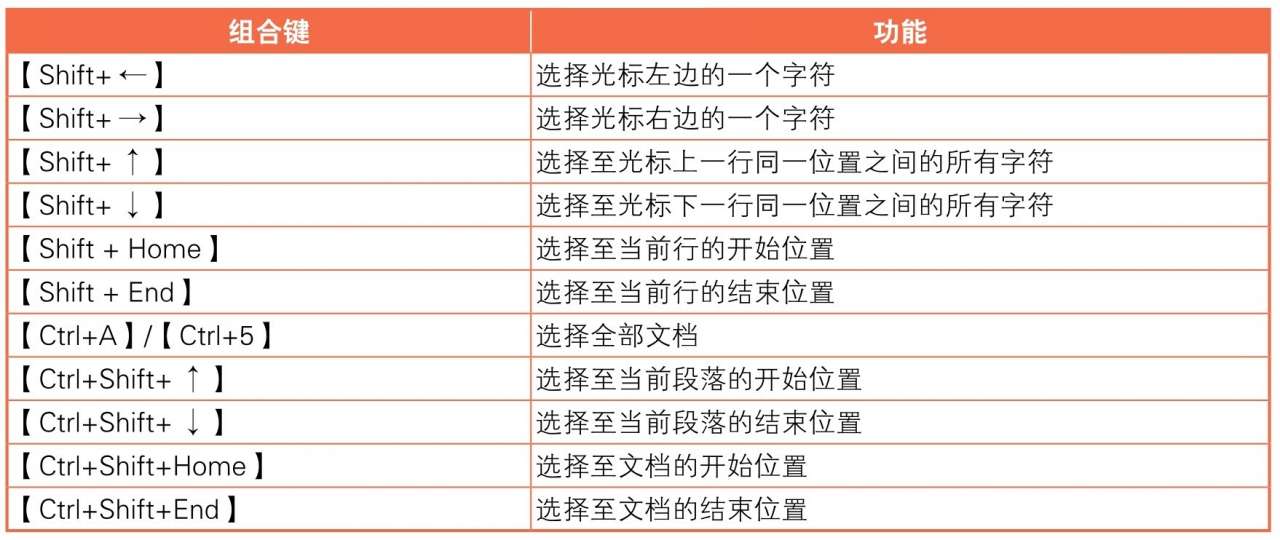
用键盘选择文本的具体操作步骤如下。
第1步 在文本起始位置单击,然后按住【Shift】键的同时单击文本的终止位置,此时可以看到起始位置和终止位置之间的文本已被选中,如下图所示。

第2步 取消之前的文本选择,然后按住【Ctrl】键的同时拖曳鼠标,可以选择多个不连续的文本,如下图所示。
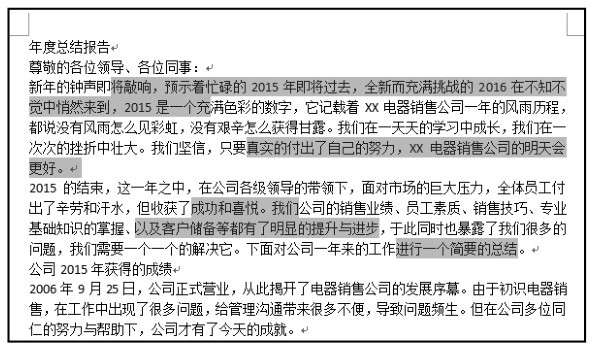
通常情况下,在Word文档中的文字上双击,即可选中鼠标光标所在位置处的词语,如下图所示。如果在单个文字上双击,如“的”“嗯”等,则只能选中一个文字;放在一个词组之间则可以选中一个词组。
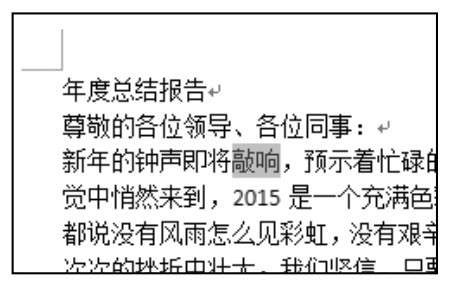
将鼠标光标放置在段落前并双击,可选中整个段落。如果将鼠标光标放置在段落内并双击,则可选中鼠标光标所在位置后的词组。
将鼠标光标放置在段落前,连续三次单击鼠标左键,可选中整篇文档。如果将鼠标光标放置在段落内,连续三次单击鼠标左键,可选中整个段落。
复制文本和剪切文本的不同之处在于,前者是把一个文本信息放到剪贴板中以供复制出更多的文本信息,但原来的文本还在原来的位置;后者也是把一个文本信息放入剪贴板中以复制出更多的文本信息,但原来的文本已经不在原来的位置。
当需要多次输入同样的文本时,使用复制文本可以使原文本产生更多同样的信息,比多次输入同样的内容更为方便,具体操作步骤如下。
第1步 选择文档中需要复制的文本并右击,在弹出的快捷菜单中选择【复制】选项,如下图所示。
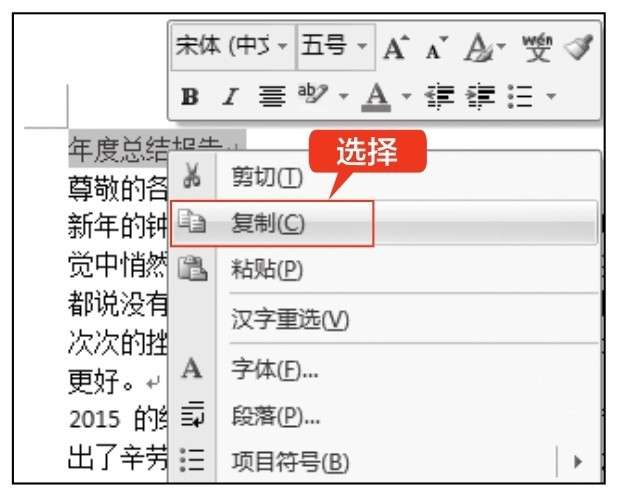
第2步
单击【开始】选项卡下【剪贴板】组中的
 按钮,在打开的【剪贴板】窗格中即可看到复制的内容,将鼠标光标定位至要粘贴到的位置,单击剪贴板中要粘贴的内容,如下图所示。
按钮,在打开的【剪贴板】窗格中即可看到复制的内容,将鼠标光标定位至要粘贴到的位置,单击剪贴板中要粘贴的内容,如下图所示。
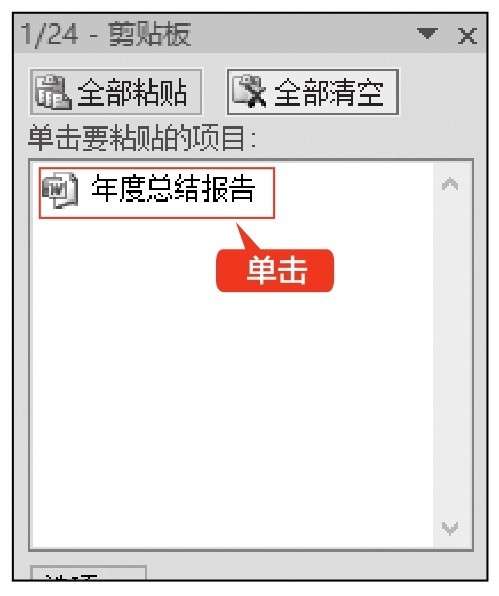
第3步 即可将复制的内容插入文档中光标所在位置,此时文档中已被插入刚刚复制的内容,但原来的文本信息还在原来的位置,如下图所示。

|提示|
用户也可以使用【Ctrl+C】组合键复制内容,使用【Ctrl+V】组合键粘贴内容。
如果用户需要修改文本的位置,可以使用剪切文本来完成,具体操作步骤如下。
第1步
选择文档中需要剪切的文本,单击【开始】选项卡下【剪贴板】组中的【剪切】按钮
 ,如下图所示。
,如下图所示。

第2步 即可看到选择的文本已经被剪切掉,单击【开始】选项卡下【剪贴板】组中的【粘贴】按钮,如下图所示,即可完成剪切文字的操作。
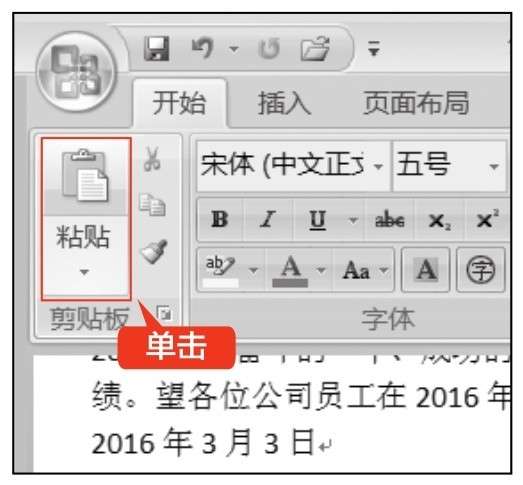
|提示|
用户可以使用【Ctrl+X】组合键剪切文本,再使用【Ctrl+V】组合键将文本粘贴到需要的位置。
如果不小心输错了内容,可以选择删除文本,具体操作步骤如下。
第1步 选择需要删除的文本,如下图所示。
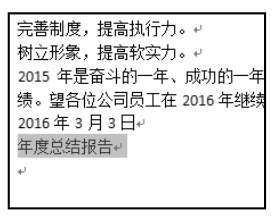
第2步 按【Delete】键,即可将选择的文本删除,如下图所示。

|提示|
用户也可以使用【Backspace】键将要删除的文本删除
在输入所有内容之后,用户即可设置文档中的字体格式,并给字体添加效果,从而使文档看起来层次分明、结构工整。
设置文档中文本的字体和大小,具体操作步骤如下。
第1步
选中文档中的标题,单击【开始】选项卡下【字体】组中的
 按钮,如下图所示。
按钮,如下图所示。
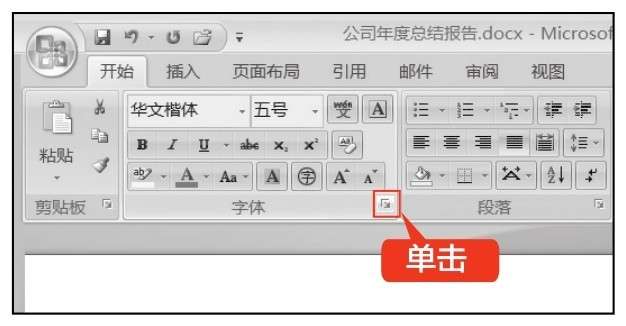
第2步 在弹出的【字体】对话框中选择【字体】选项卡,单击【中文字体】文本框后的下拉按钮,在弹出的下拉列表中选择【华文楷体】选项,选择【字号】列表框中的【二号】选项,单击【确定】按钮,如下图所示。
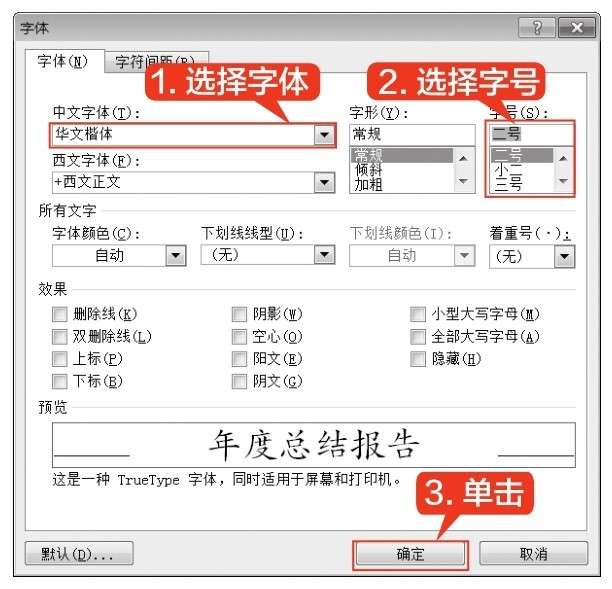
第3步 即可看到设置字体和字号后的文本效果。选中第2行文本,单击【开始】选项卡下【字体】组中的【字体】按钮的下拉按钮,在弹出的下拉列表中选择【华文楷体】选项,如下图所示。
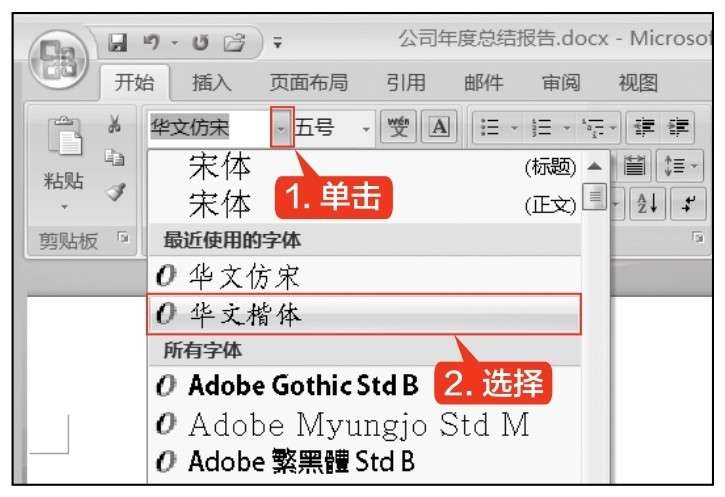
第4步 即可完成字体的设置。单击【开始】选项卡下【字体】组中的【字号】按钮的下拉按钮,在弹出的下拉列表中选择【14】选项,文本效果如下图所示。
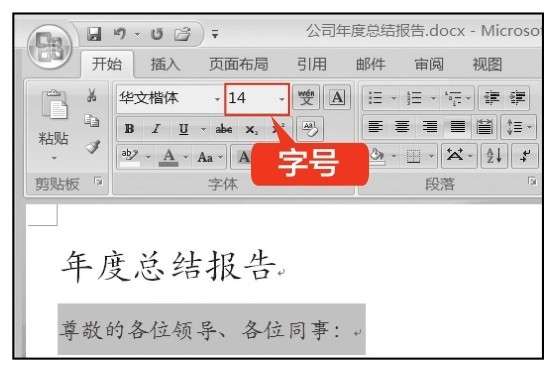
第5步 根据需要设置其他标题和正文的字体和字号,设置完成后的效果如下图所示。
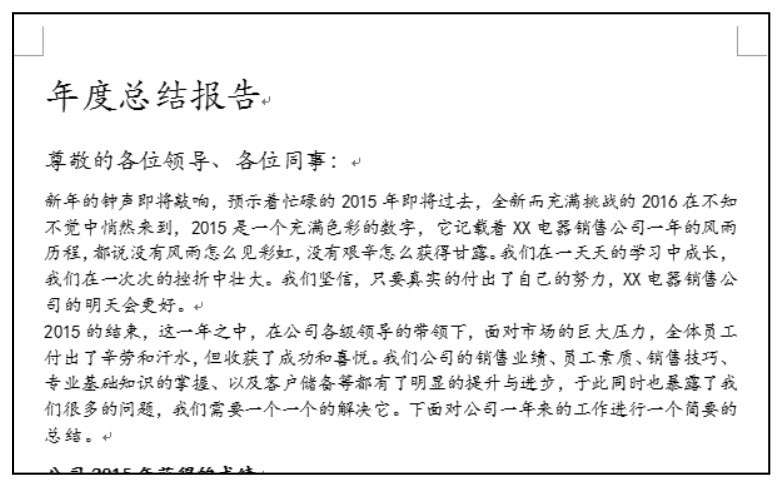
|提示|
选择文本后,单击【开始】选项卡下【字体】组中的【加粗】按钮,可为选择的文本设置加粗效果。单击【倾斜】按钮,可为选择的文本设置倾斜效果。单击【颜色】按钮,可为选择的文本设置不同的颜色。
有时为了突出文档标题,用户也可以给字体添加效果,具体操作步骤如下。
第1步
选中文档中的标题,单击【开始】选项卡下【字体】组中的
 按钮,如下图所示。
按钮,如下图所示。
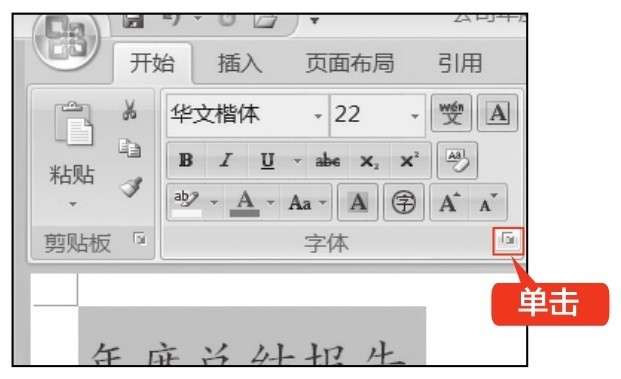
第2步 在弹出的【字体】对话框中选择【字体】选项卡,选中【效果】栏中的【阳文】复选框,单击【确定】按钮,如下图所示。
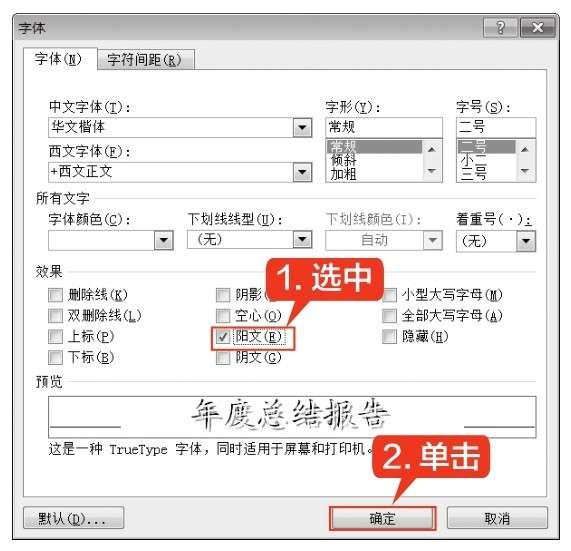
第3步 即可看到添加字体效果后的效果,如下图所示。

|提示|
在【字体】对话框中,可以选中【删除线】【阴影】【空心】【上标】等复选框,对选中文本的字体效果进行相应的设置
段落指的是两个段落标记之间的文本内容,是独立的信息单位,具有自身的格式特征。段落格式是指以段落为单位的格式设置。设置段落格式主要是指设置段落的对齐方式、段落缩进、间距,以及添加项目符号和编号等。
Word 2007的段落格式命令适用于整个段落,将光标置于任意位置都可以选择段落并设置段落格式。设置段落对齐的具体操作步骤如下。
第1步
将光标放置在要设置对齐方式段落中的任意位置,单击【开始】选项卡下【段落】组中的
 按钮,如下图所示。
按钮,如下图所示。
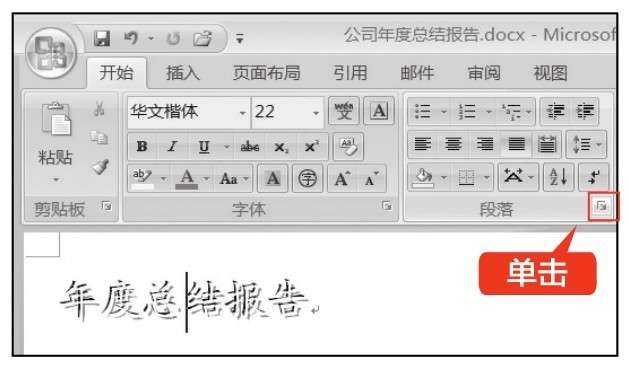
第2步 在弹出的【段落】对话框中选择【缩进和间距】选项卡,在【常规】栏中单击【对齐方式】文本框右侧的下拉按钮,在弹出的下拉列表中选择【居中】选项,如下图所示。
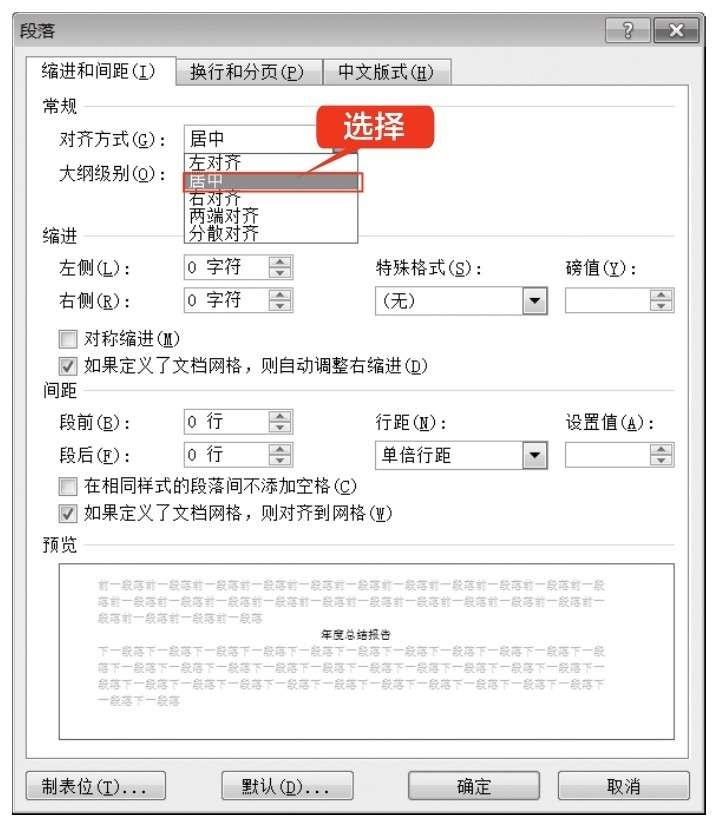
第3步 单击【确定】按钮即可将文档中第一段内容设置为居中对齐方式,效果如下图所示。
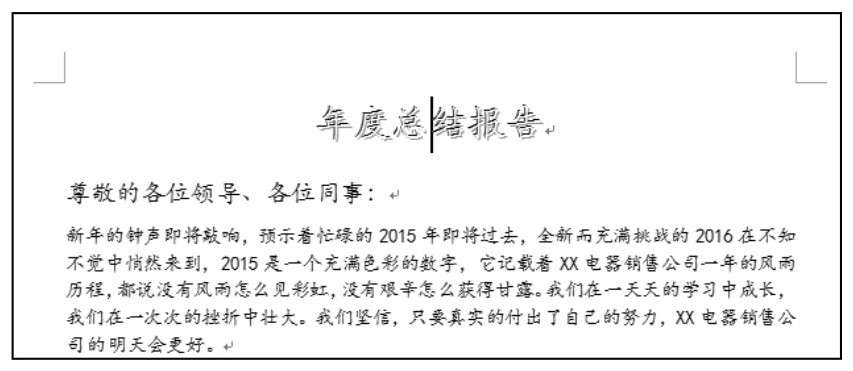
第4步
选择文档最后的日期文本,单击【开始】选项卡下【段落】组中的【右对齐】按钮
 ,将日期文本设置为右对齐,效果如下图所示。
,将日期文本设置为右对齐,效果如下图所示。
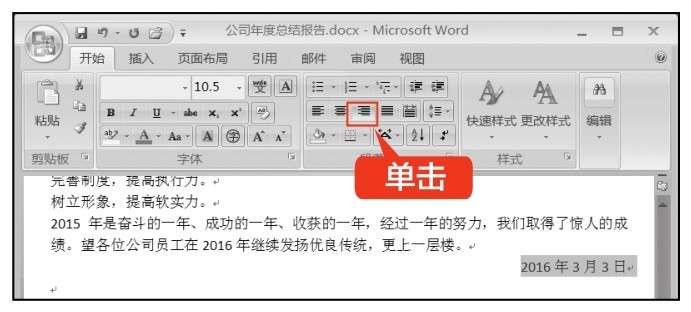
|提示|
还可以单击【段落】组中的【左对齐】【两端对齐】【分散对齐】按钮,对选中的文本进行相应的设置
段落缩进是指段落到左右页边距的距离。根据中文的书写形式,通常情况下,正文中的每个段落都会首行缩进两个字符。设置段落缩进的具体操作步骤如下。
第1步
选择文档中正文第一段内容,单击【开始】选项卡下【段落】组中的
 按钮,如下图所示。
按钮,如下图所示。
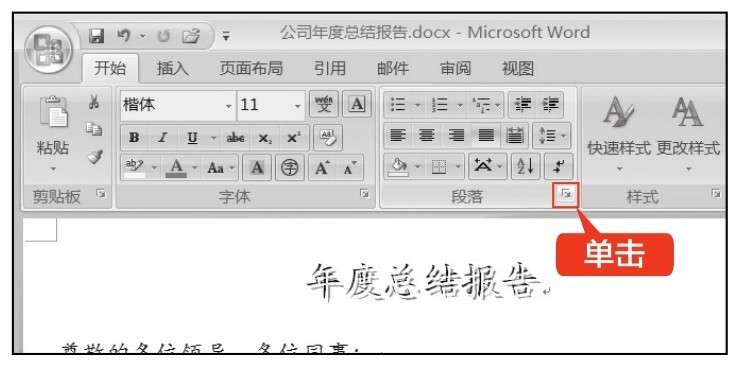
第2步 弹出【段落】对话框,单击【缩进】组中【特殊格式】文本框的下拉按钮,在弹出的下拉列表中选择【首行缩进】选项,并设置【磅值】为【2字符】(可以单击其后的微调按钮设置,也可以直接输入),然后单击【确定】按钮,如下图所示。
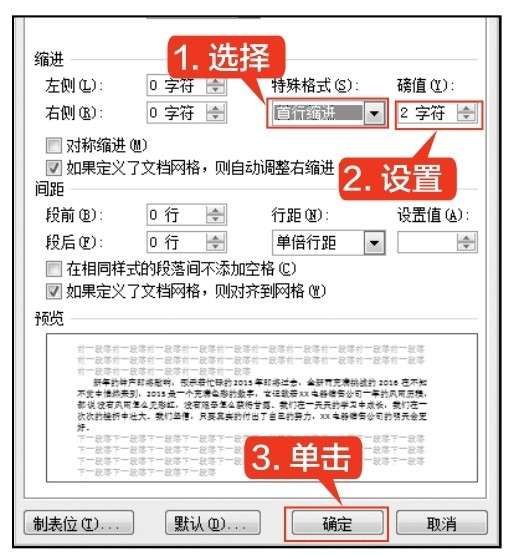
|提示|
在【缩进】组中还可以根据需要设置左侧或右侧的缩进。
第3步 即可看到为所选段落设置段落缩进后的效果,如下图所示。
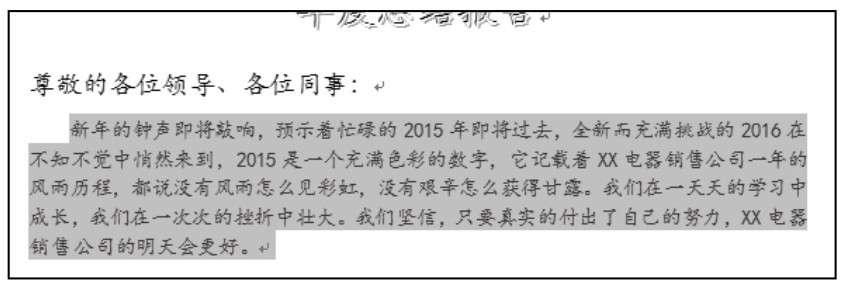
第4步 使用同样的方法为总结报告中其他正文段落设置首行缩进,如下图所示。
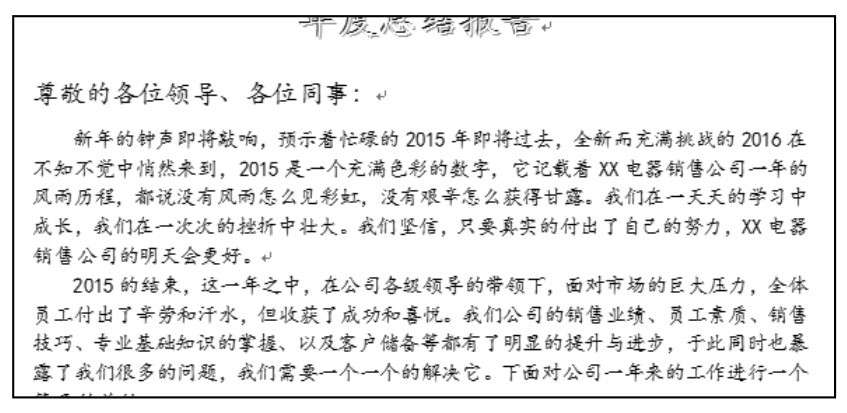
|提示|
在【段落】对话框中除了可以设置首行缩进外,还可以设置文本的悬挂缩进。
设置间距指的是设置段落间距和行距,段落间距是指文档中段落与段落之间的距离,行距是指行与行之间的距离。设置段落间距和行距的具体操作步骤如下。
第1步
选中标题下的第一段内容,单击【开始】选项卡下【段落】组中的
 按钮,如下图所示。
按钮,如下图所示。
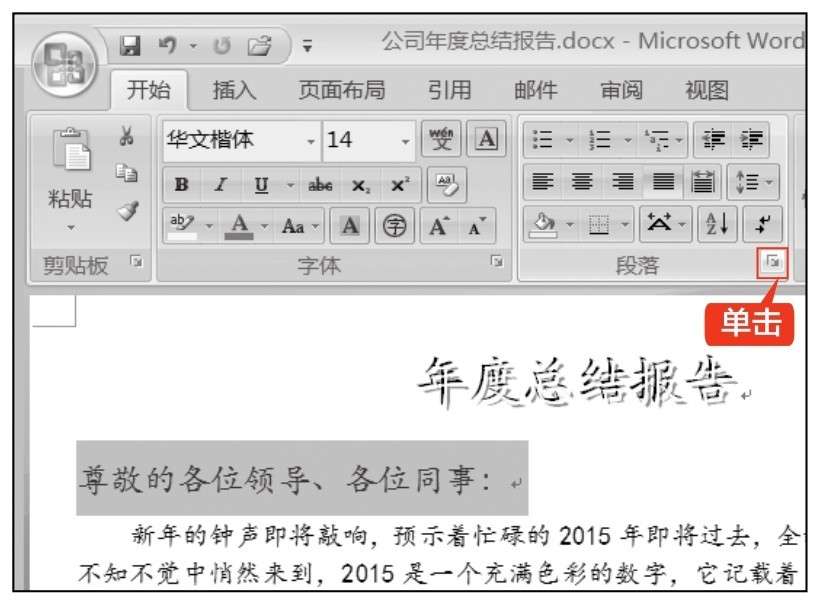
第2步 在弹出的【段落】对话框中选择【缩进和间距】选项卡,在【间距】栏中分别设置【段前】和【段后】为【0.5行】,在【行距】下拉列表中选择【1.5倍行距】选项,单击【确定】按钮,如下图所示。
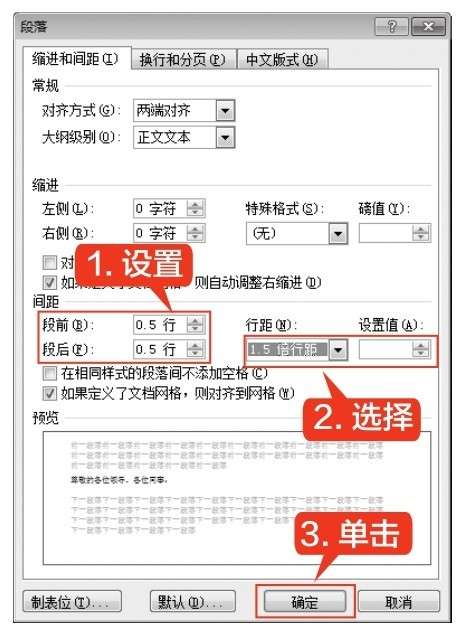
第3步 即可完成第一段内容间距的设置,效果如下图所示。
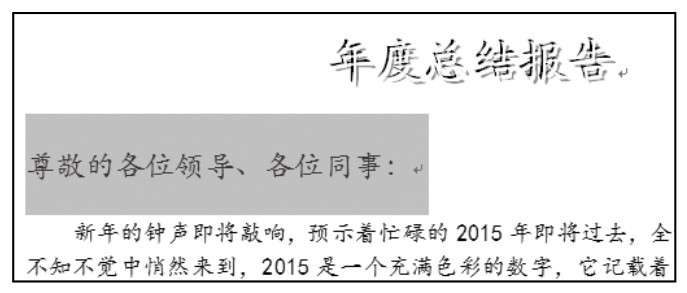
第4步 使用同样的方法设置文档中其他内容的段落间距,最终效果如下图所示。

在文档中使用项目符号和编号,可以使文档中的重点内容突出显示。
项目符号就是在一些段落的前面加上完全相同的符号。添加项目符号的具体操作步骤如下。
第1步
选中需要添加项目符号的内容,单击【开始】选项卡下【段落】组中【项目符号】按钮
 的下拉按钮,在弹出的【项目符号库】列表中选择一种样式,即可将选择的项目符号样式应用至所选的段落中。如果要自定义项目符号样式,可以单击【定义新项目符号】按钮,如下图所示。
的下拉按钮,在弹出的【项目符号库】列表中选择一种样式,即可将选择的项目符号样式应用至所选的段落中。如果要自定义项目符号样式,可以单击【定义新项目符号】按钮,如下图所示。
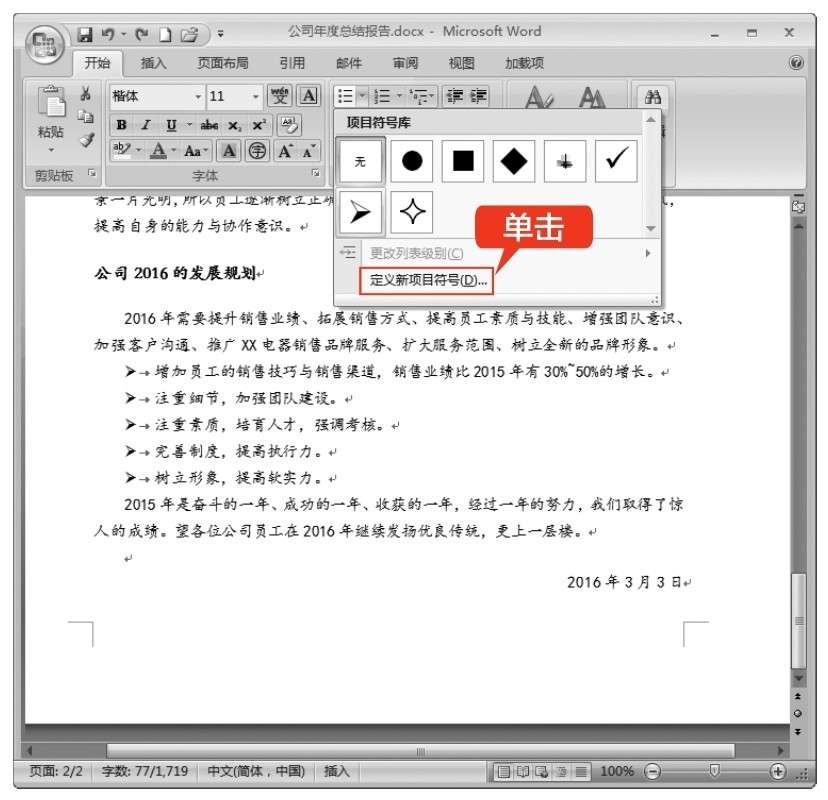
第2步 在弹出的【定义新项目符号】对话框中单击【项目符号字符】栏中的【符号】按钮,如下图所示。
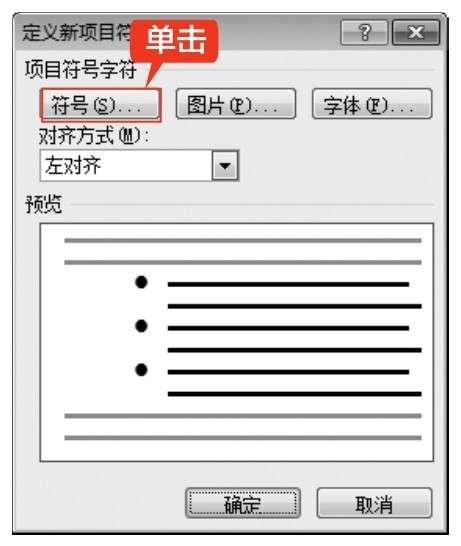
第3步 在弹出的【符号】对话框的列表框中选择一种符号样式,单击【确定】按钮,如下图所示。
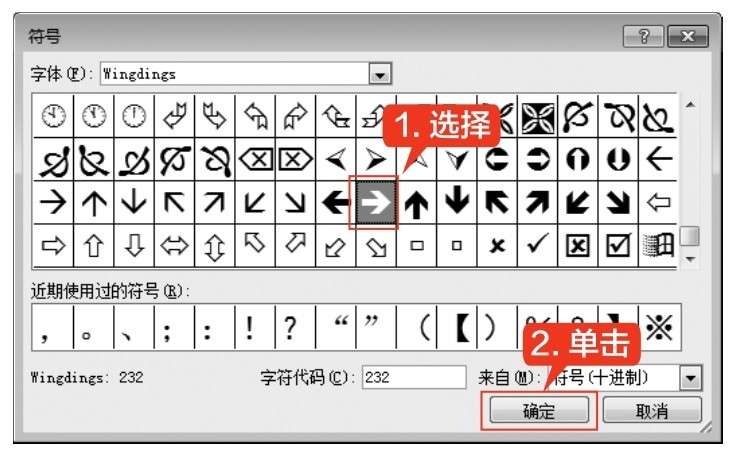
第4步 返回【定义新项目符号】对话框并再次单击【确定】按钮,新添加项目符号的效果如下图所示。
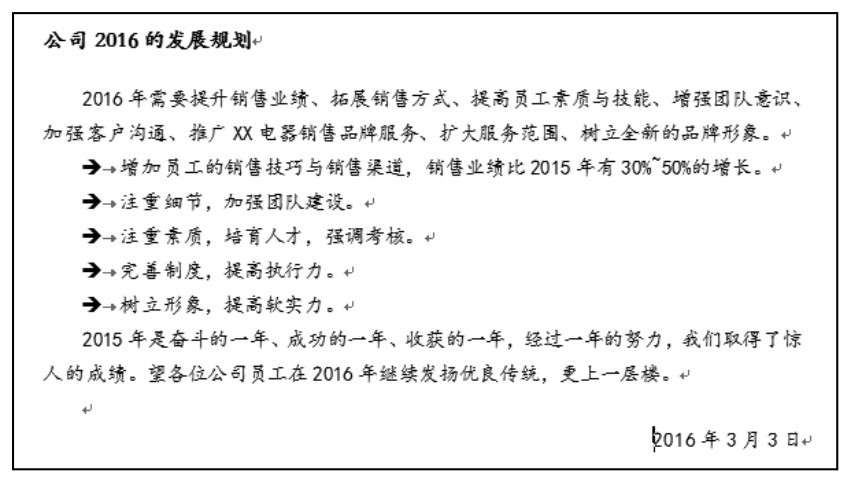
文档编号是按照大小顺序为文档中的行或段落添加编号。在文档中添加编号的具体操作步骤如下。
第1步 选中文档中需要添加编号的段落,如下图所示。

第2步
单击【开始】选项卡下【段落】组中【编号】按钮
 的下拉按钮,在弹出的下拉列表中选择一种编号样式,如下图所示。
的下拉按钮,在弹出的下拉列表中选择一种编号样式,如下图所示。
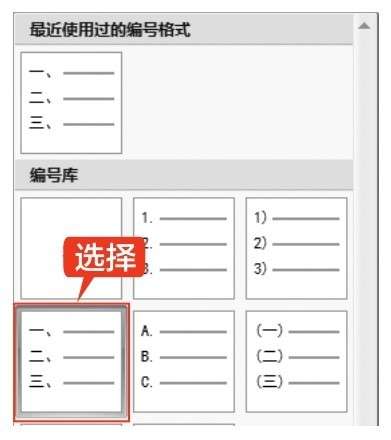
第3步 即可看到编号添加完成后的效果,如下图所示。

第4步 使用同样的方法,为其他段落添加编号。
在Word 2007中,用户也可以给公司年度总结报告文档添加页面背景,以使文档看起来生动形象,充满活力。
在设置完文档的字体和段落格式之后,用户可以在文档中添加背景颜色,具体操作步骤如下。
第1步
单击【页面布局】选项卡下【页面背景】组中【页面颜色】按钮
 的下拉按钮,在弹出的下拉列表中选择一种颜色,如下图所示。
的下拉按钮,在弹出的下拉列表中选择一种颜色,如下图所示。
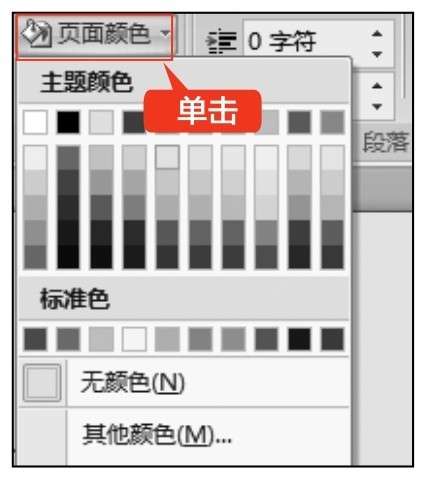
第2步 即可给文档页面填充上纯色背景,效果如下图所示。

除了可以给文档设置背景颜色外,用户也可以给文档背景设置填充效果,具体操作步骤如下。
第1步
单击【页面布局】选项卡下【页面背景】组中【页面颜色】按钮
 的下拉按钮,在弹出的下拉列表中选择【填充效果】选项,如下图所示。
的下拉按钮,在弹出的下拉列表中选择【填充效果】选项,如下图所示。
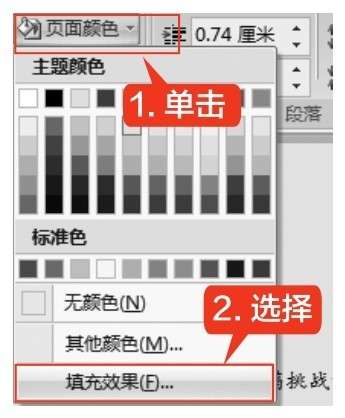
第2步 弹出【填充效果】对话框,选择【渐变】选项卡,在【颜色】栏中选中【双色】单选按钮,单击【颜色1】下拉列表框,在弹出的列表中选择一种颜色,如下图所示。

|提示|
还可以根据需要设置纹理填充、图案填充或图片填充。
第3步 单击【颜色2】下拉列表框,在弹出的列表中选择一种颜色,这里选择【白色,背景1,深色5%】选项。在【底纹样式】栏中选中【角部辐射】单选按钮,然后单击【确定】按钮,如下图所示。
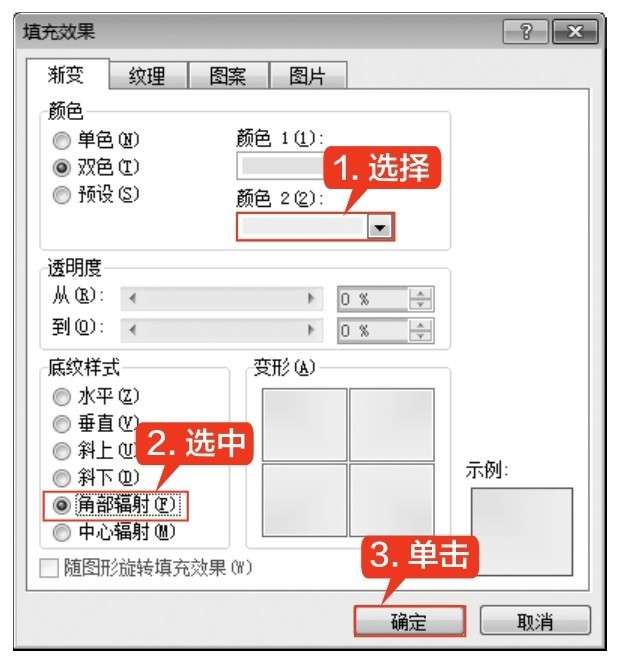
第4步 完成填充效果的设置后,效果如下图所示。

使用Word编辑文档之后,通过审阅功能,才能递交出一份完整的公司年度总结报告。
批注是文档的审阅者为文档添加的注释、说明、建议和意见等信息。
添加批注的具体操作步骤如下。
第1步
在文档中选择需要添加批注的文本,单击【审阅】选项卡下【批注】组中的【新建批注】按钮
 ,如下图所示。
,如下图所示。
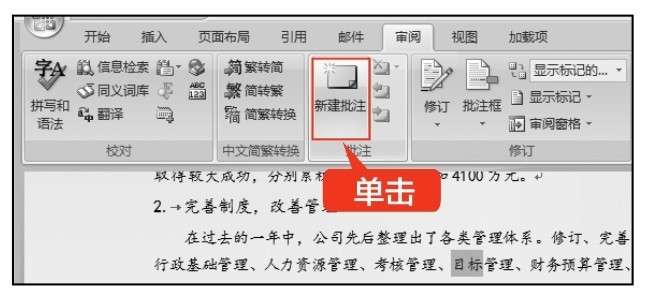
第2步 在文档右侧出现的批注框中输入批注的内容即可,如下图所示。
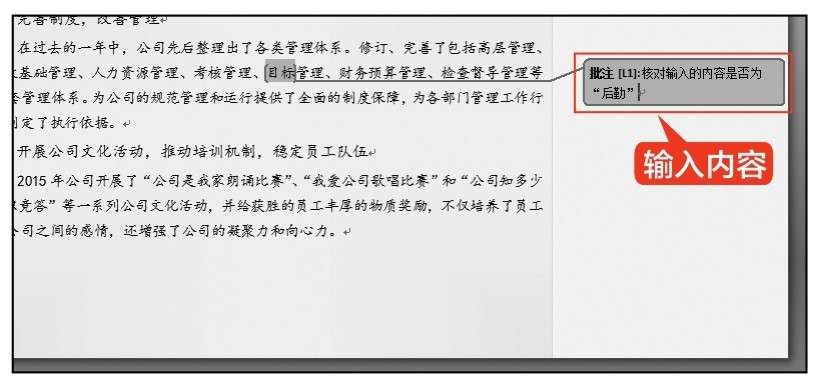
第3步 使用同样的方法,在文档中的其他位置添加批注内容,如下图所示。
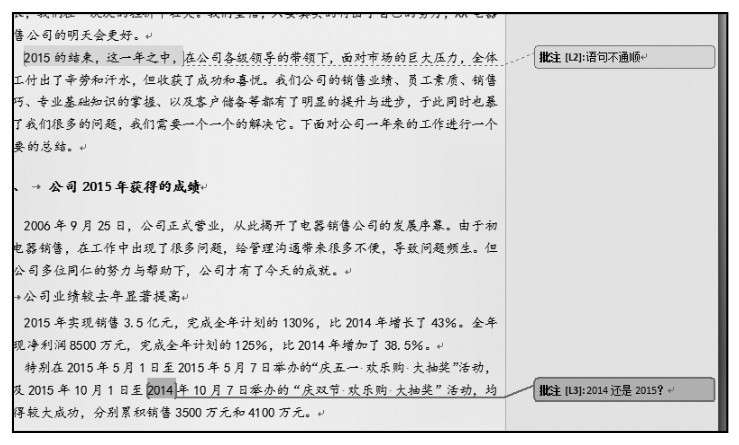
当不再需要文档中的批注时,用户可以将其删除。删除批注有以下3种方法。
(1)选择要删除的批注,单击【审阅】选项卡下【批注】组中【删除】按钮
 的下拉按钮,在弹出的下拉列表中选择【删除】选项,如下图所示,即可删除单个批注。
的下拉按钮,在弹出的下拉列表中选择【删除】选项,如下图所示,即可删除单个批注。
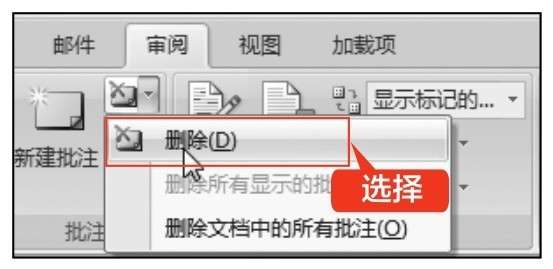
(2)选择要删除的批注,单击【审阅】选项卡下【批注】组中【删除】按钮的下拉按钮,在弹出的下拉列表中选择【删除文档中的所有批注】选项,如下图所示,即可删除所有批注。

(3)在要删除的批注或添加了批注的文本上右击,在弹出的快捷菜单中选择【删除批注】选项,如下图所示。

修订是显示文档中所做的诸如删除、插入或其他编辑更改的标记。修订文档的具体操作步骤如下。
第1步
单击【审阅】选项卡下【修订】组中【修订】按钮
 的下拉按钮,在弹出的下拉列表中选择【修订】选项,如下图所示。
的下拉按钮,在弹出的下拉列表中选择【修订】选项,如下图所示。
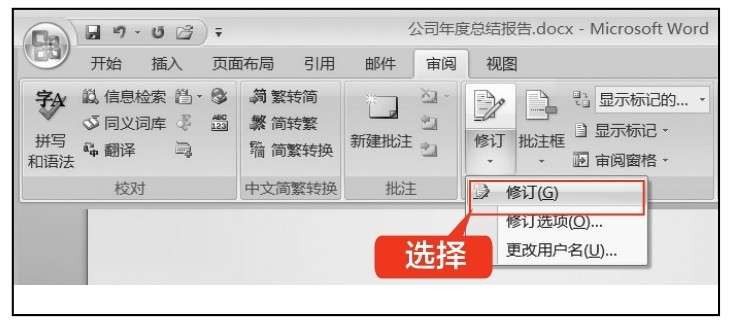
第2步 即可使文档处于修订状态,此时文档中所做的所有修改内容将被记录下来,如下图所示。
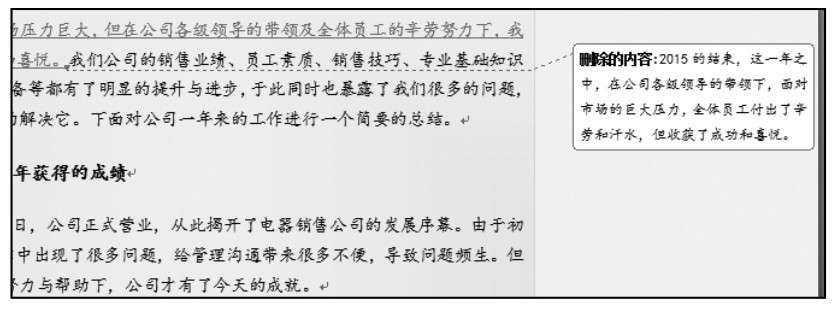
如果修订的内容是正确的,这时即可接受修订。接受修订的具体操作步骤如下。
第1步 选择第一条修订内容,如下图所示。

第2步
单击【审阅】选项卡下【更改】组中【接受】按钮
 的下拉按钮,在弹出的下拉列表中选择【接受并移到下一条】选项,如下图所示。
的下拉按钮,在弹出的下拉列表中选择【接受并移到下一条】选项,如下图所示。
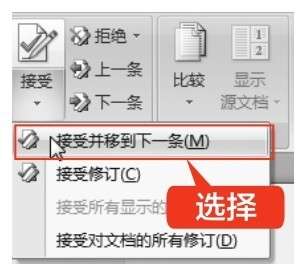
第3步 即可接受文档中选择的修订,并自动选择下一条修订,如下图所示。
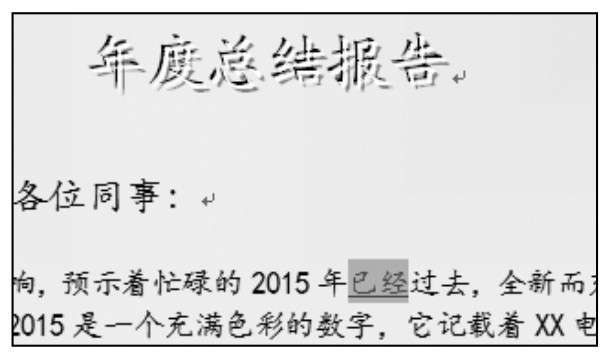
第4步 如果所有修订都是正确的,需要全部接受。单击【审阅】选项卡下【更改】组中【接受】按钮的下拉按钮,在弹出的下拉列表中选择【接受对文档的所有修订】选项即可,如下图所示。再次单击【审阅】选项卡下【修订】组中的【修订】按钮,结束修订状态。
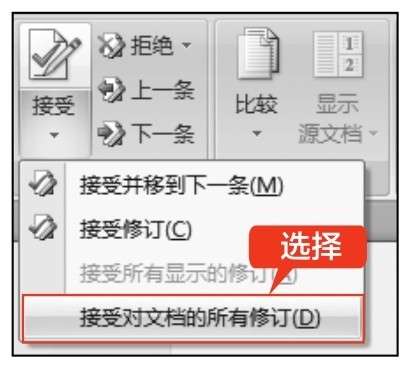
|提示|
如果要拒绝修订,可以单击【审阅】选项卡下【更改】组中【拒绝】按钮
 的下拉按钮,在弹出的下拉列表中选择【拒绝修订】选项即可,如下图所示。
的下拉按钮,在弹出的下拉列表中选择【拒绝修订】选项即可,如下图所示。
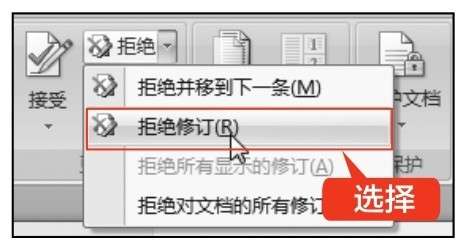
为公司年度总结报告文档设计封面,可以使制作的报告文档更加专业。设计封面的具体操作步骤如下。
第1步 将鼠标光标放置在文档开始的位置,单击【插入】选项卡下【页面】组中的【空白页】按钮,如下图所示。

第2步 即可在文档中添加一个新页面,如下图所示。

第3步 在封面中输入“年度总结报告”文本内容,并在每个字后面按【Enter】键换行。选中【年度总结报告】文本,设置【字体】为【华文楷体】, 【字号】为【60】,效果如下图所示。
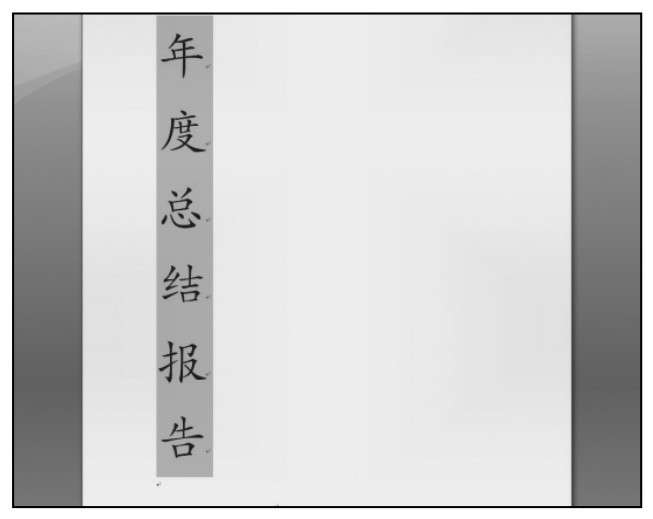
第4步 选中封面中的内容,单击【开始】选项卡下【段落】组中的【居中】按钮,将文本设置为【居中】对齐,如下图所示。
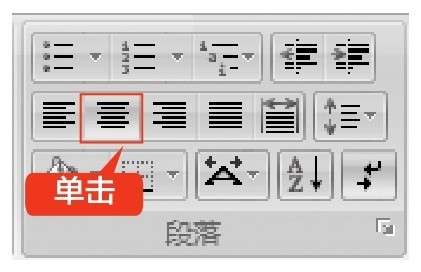
第5步 在“年度总结报告”文本下方输入落款和日期,并根据需要调整字体格式,效果如下图所示。
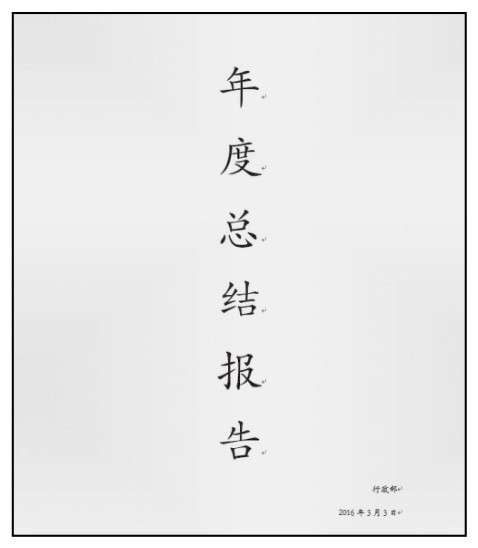
公司年度总结报告文档制作完成后,就可以保存制作后的文档了。
对已存在文档有3种方法可以保存更新。
① 单击【Office】按钮
 ,在弹出的下拉列表中选择【保存】选项,如下图所示。
,在弹出的下拉列表中选择【保存】选项,如下图所示。
② 单击快速访问工具栏中的【保存】图标
 。
。
③ 按【Ctrl+S】组合键可以实现快速保存。
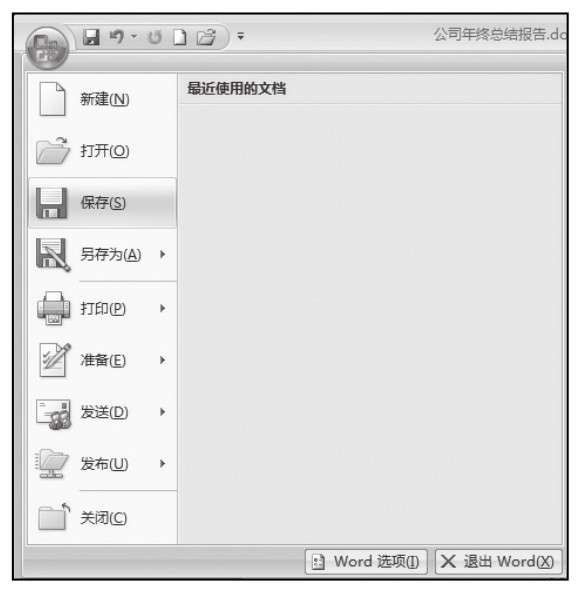
与制作公司年度总结报告类似的文档还有制作个人工作总结报告、房屋租赁协议书、公司合同、产品转让协议等。制作这类文档时,除了要求内容准确外,还要求条理清晰。下面就以制作房屋租赁协议书为例进行介绍。
新建空白文档,并将其保存为“房屋租赁协议书.docx”文档。根据需求输入房屋租赁协议的内容,并根据需要修改文本内容,效果如下图所示。
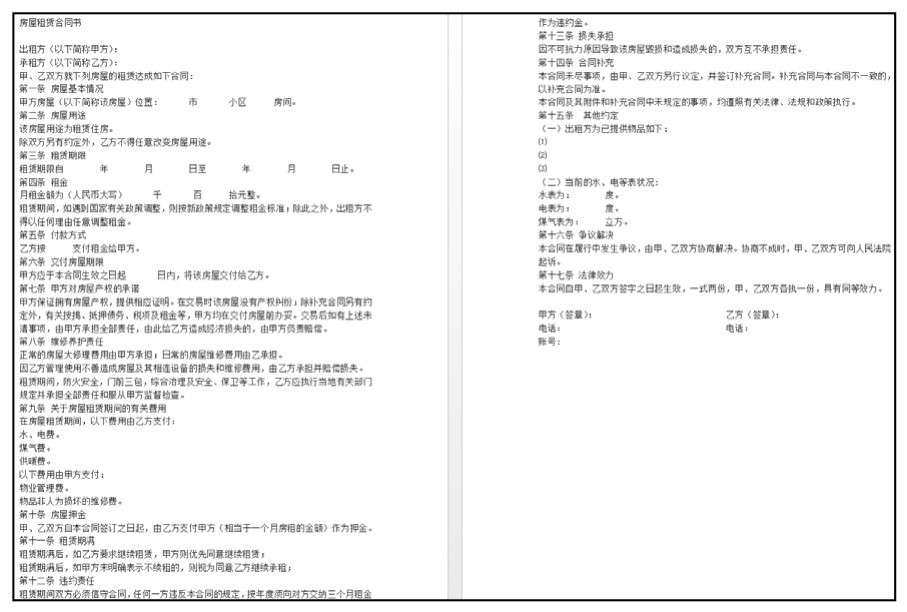
设置字体的样式,并根据需要设置段落格式,添加项目符号及编号,效果如下图所示。

添加背景并插入空白页,输入封面内容并根据需要设置字体样式,效果如下图所示。
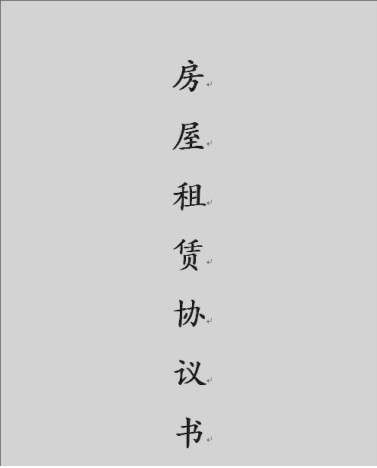
将制作完成的房屋租赁协议书发给其他人审阅,并根据批注修订文档,确保内容无误后,保存文档,效果如下图所示。
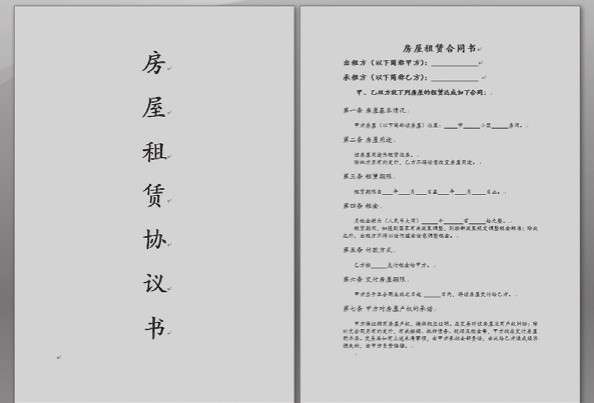
在Word 2007中为汉字添加拼音,具体操作步骤如下。
第1步
新建空白文档,输入并选中要加注拼音的文字,单击【开始】选项卡下【字体】组中的【拼音指南】按钮
 ,如下图所示。
,如下图所示。
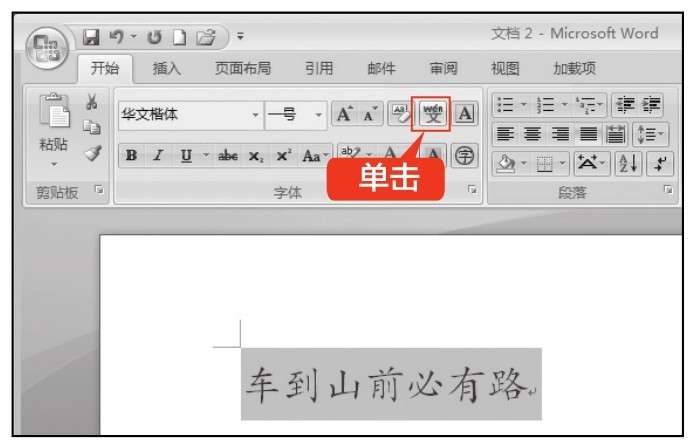
第2步 在弹出的【拼音指南】对话框中单击【组合】按钮,把汉字组合成一行,单击【确定】按钮,即可为汉字添加上拼音,如下图所示。
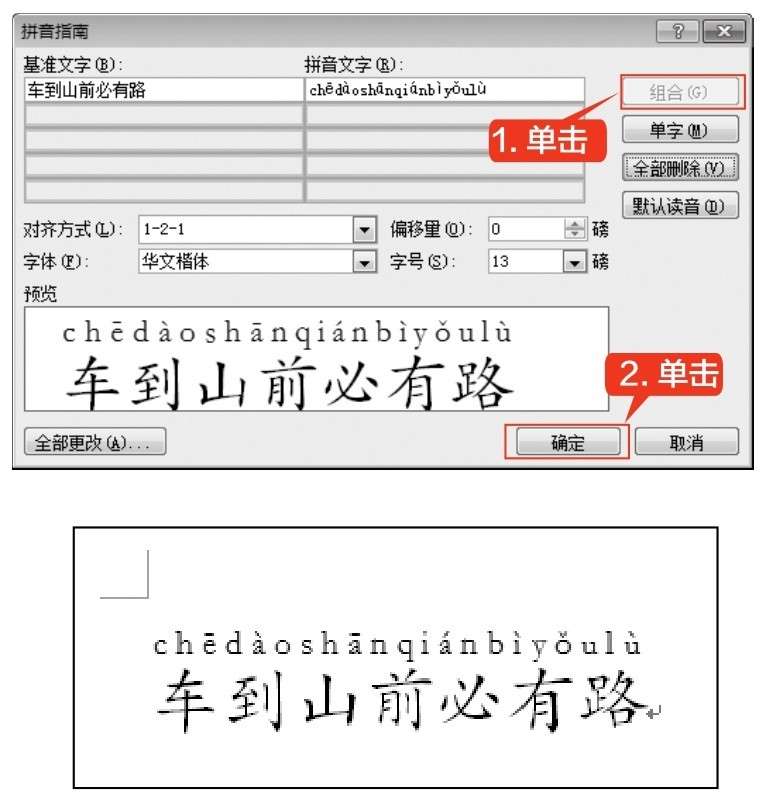
数学公式在编辑数学方面的文档时使用非常广泛。在Word 2007中,可以直接使用【公式】按钮来输入数学公式,具体操作步骤如下。
第1步
启动Word 2007,新建一个空白文档,选择【插入】选项卡,在【符号】选项组中单击【公式】按钮
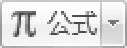 的下拉按钮,在弹出的下拉列表中选择【二项式定理】选项,如下图所示。
的下拉按钮,在弹出的下拉列表中选择【二项式定理】选项,如下图所示。
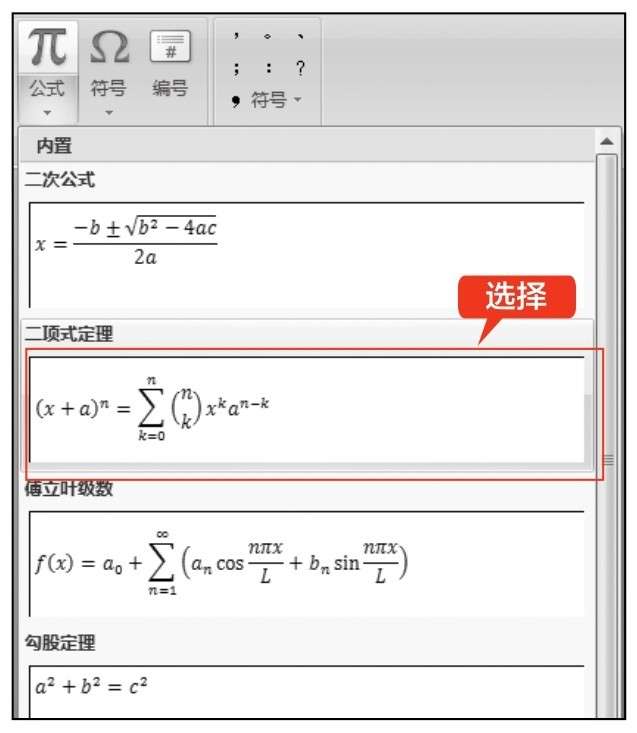
第2步 返回Word文档中即可看到插入的公式,如下图所示。输入公式后,用户还可以根据需要编辑插入的公式。
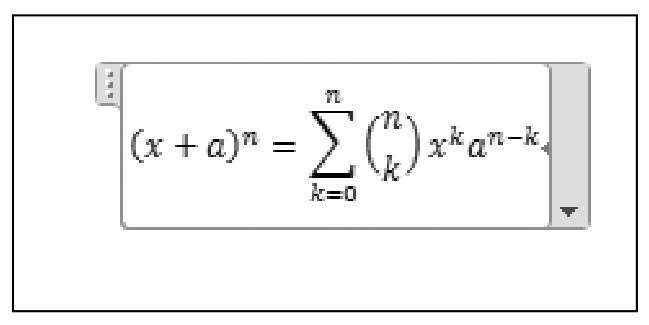
在编辑文档的过程中,输入一些公式定理、单位或数学符号时,经常需要输入上标或下标。下面具体讲解其输入方法。
(1)输入上标
输入上标的具体操作步骤如下。
第1步
在文档中输入一段文字,例如,这里输入“A2+B=C”,选择字符中的数字“2”,单击【开始】选项卡下【字体】组中的【上标】按钮
 ,如下图所示。
,如下图所示。
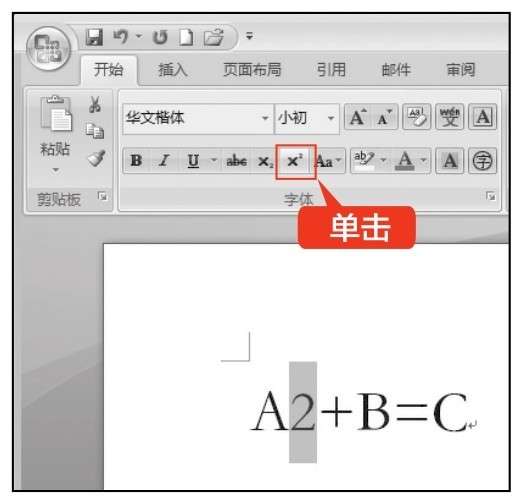
第2步 即可将数字“2”变成上标格式,如下图所示。
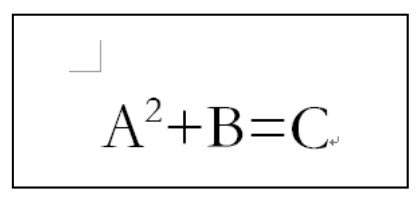
(2)输入下标
输入下标的方法与输入上标类似,具体操作步骤如下。
第1步
在文档中输入“H2O”字样,选择字符中的数字“2”,单击【开始】选项卡下【字体】组中的【下标】按钮
 ,如下图所示。
,如下图所示。
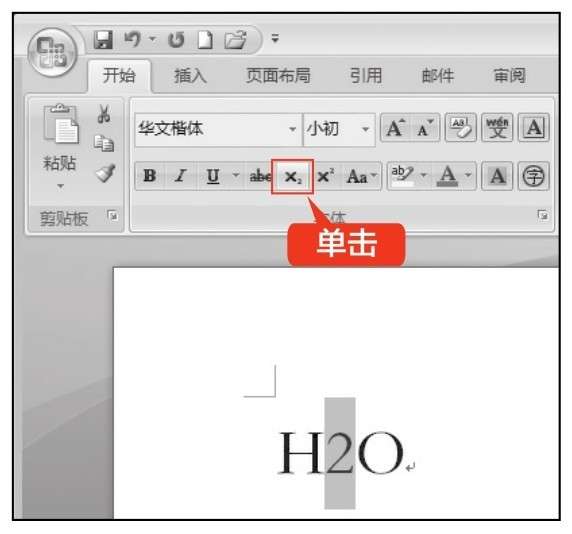
第2步 即可将数字“2”变成下标格式,如下图所示。