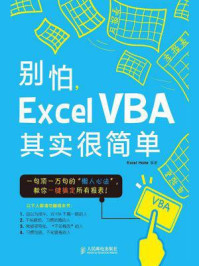AutoCAD 提供了以下10种绘制圆弧的方法。

提示:
因为【圆心,起点,端点】绘制圆弧,【圆心,起点,角度】绘制圆弧,【圆心,起点,长度】绘制圆弧与2.7.2~2.7.4节的绘制圆方法区别仅仅在于选择起点和圆心的顺序上,因此这里不再做详细介绍。

1 选择【默认】选项卡。
2 在【圆弧】下拉列表中单击【三点】按钮。
3 任意指定或输入3个不在一条直线上的三点。
4 通过【三点】绘制的圆弧效果。

1 选择【默认】选项卡。
2 在【圆弧】下拉列表中单击【起点,圆心,端点】按钮。
3 分别指定或输入起点、圆心和端点。
4 通过【起点,圆心,端点】绘制的圆弧效果。


提示:
选择了某种绘制圆弧的方法后,AutoCAD程序会自动替操作者省去某些选项操作,如“指定圆弧的第二个点或【圆心(C)/端点(E)】:_c”。当指定的端点不在圆弧上时,AutoCAD会自动捕捉圆弧上离指定点最近的点作为端点。

1 选择【默认】选项卡。
2 在【圆弧】下拉列表中单击【起点,圆心,角度】按钮。
3 分别指定或输入起点和圆心。
4 在命令行输入圆弧的角度。
5 通过【起点,圆心,角度】绘制的圆弧效果。

1 选择【默认】选项卡。
2 在【圆弧】下拉列表中单击【起点,圆心,长度】按钮。
3 分别指定或输入起点和圆心。
4 在命令行输入圆弧的长度。
5 通过【起点,圆心,长度】绘制的圆弧效果。
提示:
输入的圆弧长度不能大于直径,如果大于直径,AutoCAD会提示指定的长度无效。

1 选择【默认】选项卡。
2 在【圆弧】下拉列表中单击【起点,端点,角度】按钮。
3 分别指定或输入起点和端点。
4 在命令行输入夹角的角度。
5 通过【起点,端点,角度】绘制的圆弧效果。
提示 :AutoCAD默认按指定的起点和端点逆时针绘制圆弧,如果输入的角度为负值,则按顺时针绘制圆弧,如右图所示,输入的角度为正值时生成下半段圆弧,输入角度为负值时生成上半段圆弧。


1 选择【默认】选项卡。
2 在【圆弧】下拉列表中单击【起点,端点,方向】按钮。
3 分别指定或输入起点和端点。
4 拖动鼠标指定圆弧的大小和方向。
5 通过【起点,端点,方向】绘制的圆弧效果。

1 选择【默认】选项卡。
2 在【圆弧】下拉列表中单击【起点,端点,半径】按钮。
3 分别指定或输入起点和端点。
4 在命令行输入圆弧的半径值。
5 通过【起点,端点,半径】绘制的圆弧效果。
提示:
AutoCAD按照起点、端点逆时针绘制圆弧,输入的圆弧半径不能小于起点和端点距离的一半,否则AutoCAD会提示输入的半径无效。