




绘画与填充工具包括笔类工具组、橡皮擦工具组、填充工具组、形状工具组、文字工具组和吸管工具组等。使用这些工具能够最直接、最方便地修改或创建图像。
笔类工具组包括画笔、铅笔、颜色替换、混合器画笔和历史记录画笔、历史记录艺术画笔等工具,一般用于模仿现实生活中笔类工具的使用方法和技巧,产生各种绘画效果,而历史记录画笔工具则能够以涂抹的方式撤销图像的局部修改。
1.画笔工具

1)设置画笔参数
选择画笔工具,其选项栏参数如图2.34所示。

图2.34 画笔工具的选项栏
(1)
 :单击该按钮可打开画笔预设选取器(图2.35),从中选择预设的画笔,并可更改预设画笔笔尖的大小和硬度。
:单击该按钮可打开画笔预设选取器(图2.35),从中选择预设的画笔,并可更改预设画笔笔尖的大小和硬度。
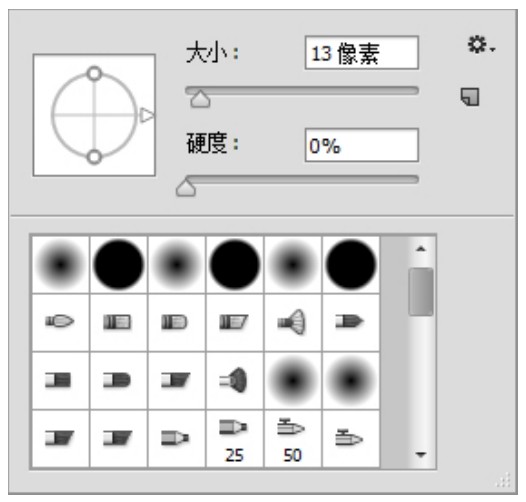
图2.35 画笔预设选取器
(2)【模式】:设置画笔模式,使当前画笔颜色以指定的混合模式应用到图像上。默认选项为“正常”。
(3)【不透明度】:设置画笔的不透明度,取值范围为0%~100%。
(4)【流量】:设置画笔的颜色涂抹速度,取值范围为0%~100%。低于100%的取值会产生透明效果。
(5)
 :选择该按钮,启用画笔的喷枪模式。通过缓慢地拖动光标或按下左键不放,可以积聚、扩散画笔的颜色。
:选择该按钮,启用画笔的喷枪模式。通过缓慢地拖动光标或按下左键不放,可以积聚、扩散画笔的颜色。
(6)
 :单击该按钮可打开【画笔】面板(图2.36),从中选择预设画笔或创建自定义画笔。也可以通过选择菜单命令【窗口】|【画笔】打开【画笔】面板。【画笔】面板的主要参数举例如下。
:单击该按钮可打开【画笔】面板(图2.36),从中选择预设画笔或创建自定义画笔。也可以通过选择菜单命令【窗口】|【画笔】打开【画笔】面板。【画笔】面板的主要参数举例如下。
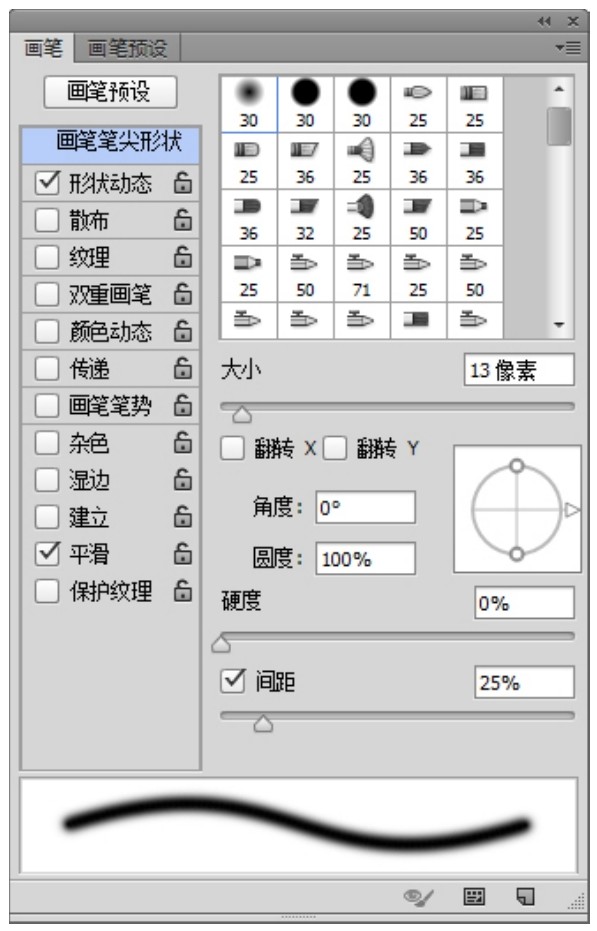
图2.36 【画笔】面板
①【画笔预设】:单击该按钮可切换到【画笔预设】面板。
②【画笔笔尖形状】:用于设置画笔笔尖的详细参数(形状、大小、翻转、角度、圆度、硬度和间距等),并预览当前画笔的应用效果,如图2.36所示。
③【形状动态】:通过画笔笔尖的大小抖动、最小直径、角度抖动、圆度抖动、最小圆度和翻转抖动等选项,指定绘画过程中笔尖形状的动态变化情况。
④【散布】:用于设置笔画中笔迹的数量和位置等特性,形成笔迹沿笔画散布的效果。
⑤【颜色动态】:用于设置绘画过程中画笔颜色的动态变化。
(7)
 :在使用数位板绘画时,选择该按钮,光笔的压力可取代画笔的【不透明度】参数的作用。
:在使用数位板绘画时,选择该按钮,光笔的压力可取代画笔的【不透明度】参数的作用。
(8)
 :在使用数位板绘画时,选择该按钮,光笔的压力可取代画笔的【大小】参数的作用。
:在使用数位板绘画时,选择该按钮,光笔的压力可取代画笔的【大小】参数的作用。
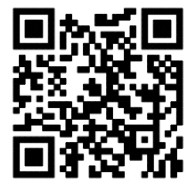
【视频操作】
2)自定义画笔
自定义画笔功能可以将选定的图像定义为画笔,举例如下。
(1)打开图像“第2章素材\星光素材.psd”。按住Ctrl键,在【图层】面板上单击“星光”层的缩览图以载入“星光”的选区,如图2.37所示。
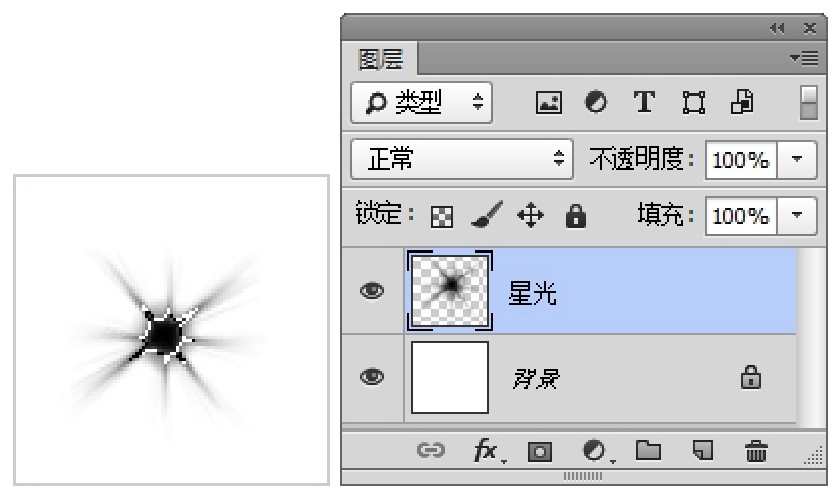
图2.37 选择要定义画笔的图像
(2)选择菜单命令【编辑】|【定义画笔预设】,弹出【画笔名称】对话框,单击【确定】按钮。
(3)选择画笔工具,在画笔预设选取器中选择自定义的画笔(最后面一个),如图2.38所示。

图2.38 选择自定义画笔
(4)打开【画笔】面板,设置【散布】参数如图2.39所示,设置【形状动态】参数如图2.40所示(【渐隐】参数可控制笔画的长度,单位为像素,取值越大,笔画越长,此处设置为600。在实际操作中,若产生的笔画长度不合适,可调整此参数的值)。
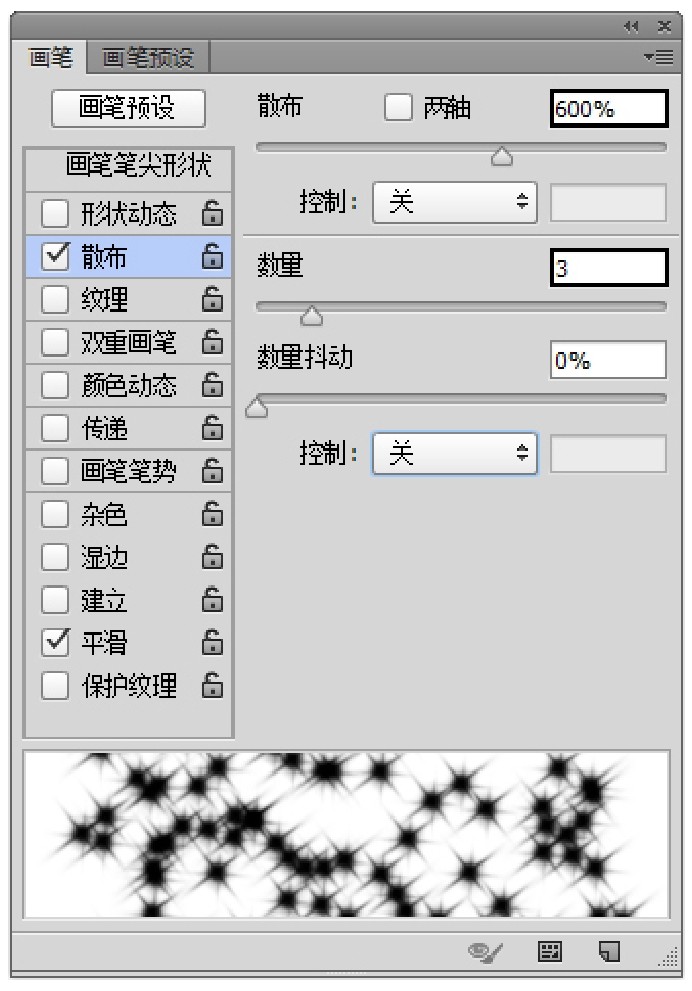
图2.39 设置散布参数
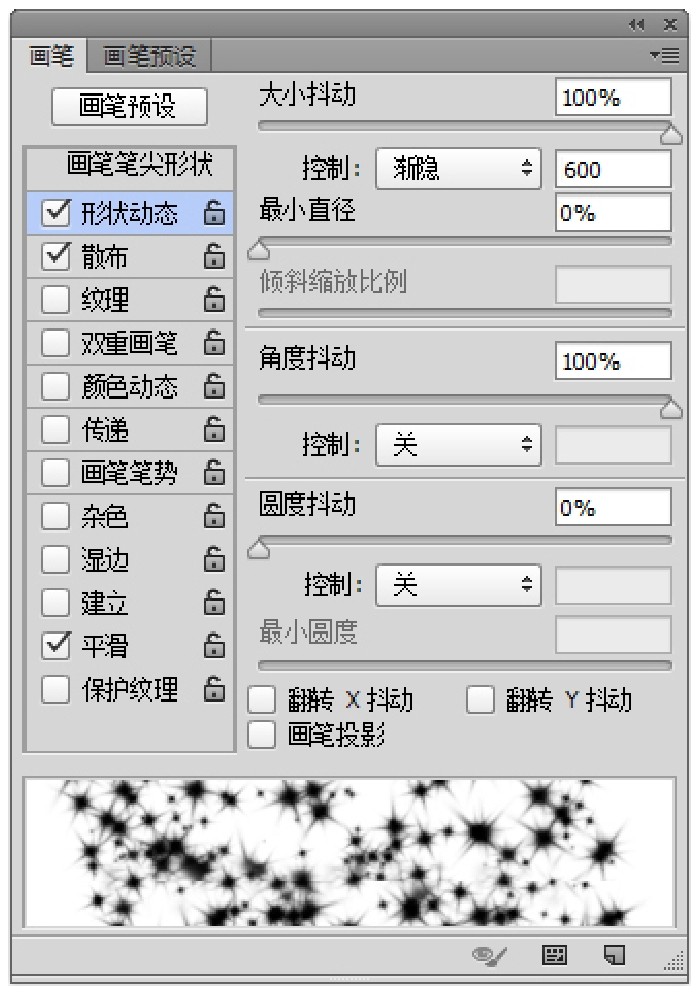
图2.40 设置形状动态参数
(5)打开图像“第2章素材\人物2-06.jpg”。在【图层】面板上单击“创建新图层”按钮
 ,新建图层1。
,新建图层1。

图2.41 画笔绘画的路线
(6)将前景色设置为白色。使用画笔工具按图2.41所示的路线绘画,结果如图2.42所示。
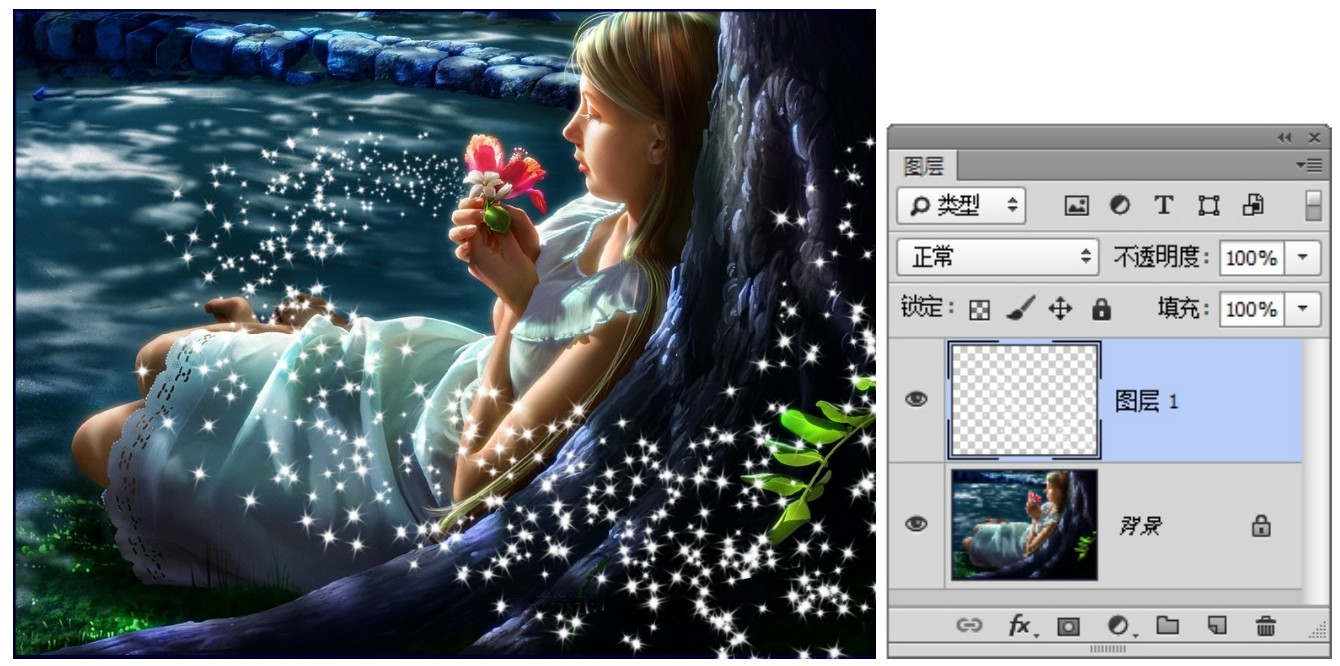
图2.42 自定义画笔绘画效果
(7)选择菜单命令【图层】|【图层样式】|【外发光】,打开【图层样式】对话框,【外发光】参数设置如图2.43所示。
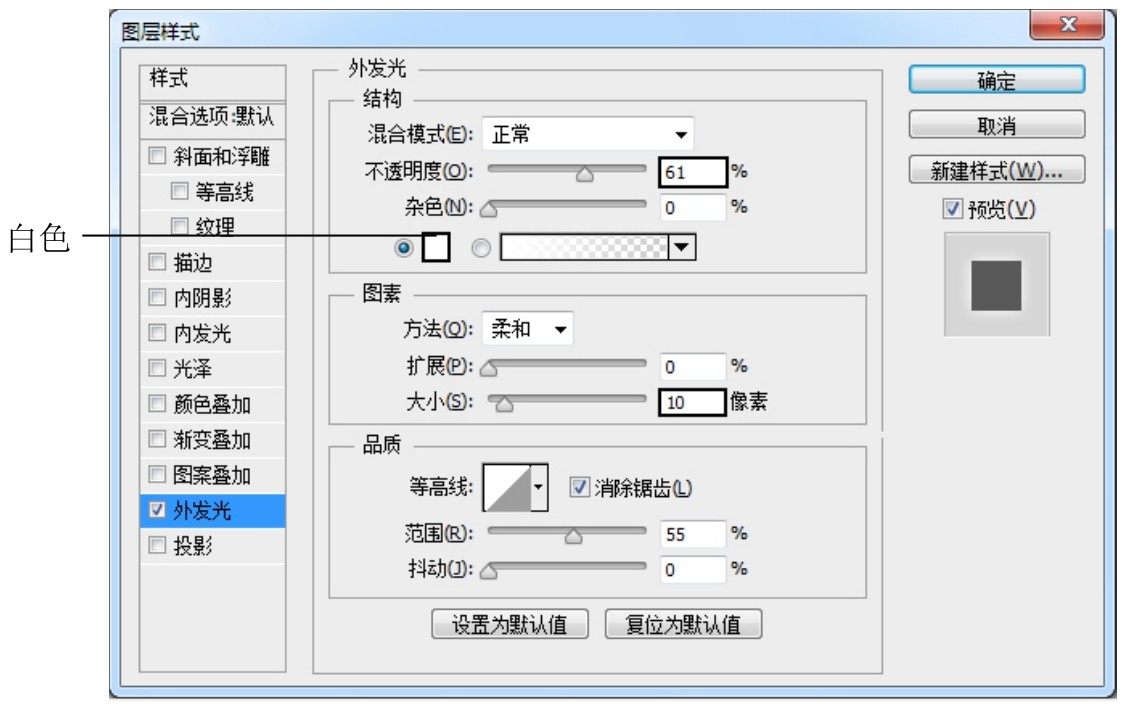
图2.43 设置【外发光】参数
(8)单击【确定】按钮,结果如图2.44所示。

图2.44 添加外发光样式后的图像效果
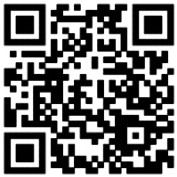
【参考图文】
提示
关于图层样式的定义与基本用法,请参照第4章相关内容。
3)载入特殊形状的画笔
使用画笔预设选取器不仅可以选择标准的圆形画笔(有软笔和硬笔之分),还可以选择多种特殊形状的画笔(如五角星、雪花、小草、枫叶、十字灯光等)。
在默认设置下,画笔预设选取器中并未显示出Photoshop自带的所有特殊形状的画笔。载入其他特殊形状画笔的方法如下。
(1)单击画笔预设选取器右上角的
 按钮,展开选取器菜单。
按钮,展开选取器菜单。
(2)从菜单底部一栏中选择特殊形状画笔组的名称(如书法画笔、混合画笔等),弹出如图2.45所示的对话框。
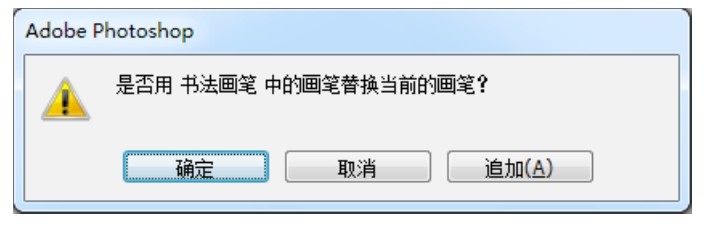
图2.45 载入画笔提示框
(3)单击【确定】按钮,新画笔将取代画笔预设选取器中的原有画笔。若单击【追加】按钮,新画笔将追加在画笔预设选取器中原有画笔的后面。
提示
在画笔预设选取器菜单中,使用【复位画笔】命令,可将其中的画笔恢复为初始状态。使用【删除画笔】命令,可将选中的画笔从画笔预设选取器中删除。
2.铅笔工具

铅笔工具的主要作用是使用前景色绘制随意的硬边线条,其参数设置及用法与画笔工具类似。
提示
在铅笔工具的选项栏上选择【自动抹掉】复选框,使用铅笔工具绘画时,若起始处图像的颜色与当前前景色相同,则使用当前背景色绘画。否则,仍使用当前前景色绘画。
3.颜色替换工具

颜色替换工具的作用是使用前景色快速替换图像中的特定颜色,其选项栏参数如图2.46所示。

图2.46 颜色替换工具的选项栏
(1)【画笔】:用于设置画笔笔尖的大小、硬度、间距、角度、圆度等参数。
(2)【模式】:设置画笔模式,使当前画笔颜色以指定的混合模式应用到图像上。默认选项为“颜色”,仅影响图像的色调与饱和度,不改变亮度。
(3)【连续】按钮
 、【一次】按钮
、【一次】按钮
 和【背景色板】按钮
和【背景色板】按钮
 :用于确定颜色取样的方式。选择【连续】按钮,可使工具在拖动过程中不断地对颜色进行取样。选择【一次】按钮,可将首次单击点的颜色作为取样颜色。选择【背景色板】按钮,则只替换包含当前背景色的像素区域。所谓“取样颜色”,即图像中能够被前景色替换的颜色。
:用于确定颜色取样的方式。选择【连续】按钮,可使工具在拖动过程中不断地对颜色进行取样。选择【一次】按钮,可将首次单击点的颜色作为取样颜色。选择【背景色板】按钮,则只替换包含当前背景色的像素区域。所谓“取样颜色”,即图像中能够被前景色替换的颜色。
(4)【限制】:有“不连续”“连续”和“查找边缘”3个选项。“不连续”选项替换图像中与取样颜色匹配的任何位置的颜色。“连续”选项仅替换与取样颜色位置邻近的连续区域内的颜色。“查找边缘”选项类似“连续”选项,只是能够更好地保留被替换区域的轮廓。
(5)【容差】:用于确定图像的颜色与取样颜色接近到什么程度时才能被替换。取值较低时,只有与取样颜色比较接近的颜色才能被替换;较高的取值能够替换更广范围内的颜色。
(6)【消除锯齿】:选择该复选框,可以使图像中颜色被替换的区域获得更平滑的边缘。
以下举例说明颜色替换工具的用法。
(1)打开图像“第2章素材\人物2-02.jpg”,如图2.47(a)所示。
(2)将前景色设置为纯蓝色(#0000ff)。
(3)选择颜色替换工具,设置画笔大小为20像素,硬度为100%,模式为“颜色”,取样为“一次”,限制为“查找边缘”,容差为30%。
(4)在图片中人物的外套部分拖动光标,将外套的颜色替换为蓝色,效果如图2.47(b)所示。

图2.47 原始图像与颜色替换后的图像
4.混合器画笔工具

混合器画笔工具是Photoshop从CS5版本开始新增的工具之一,作用是将前景色与光标拖移处的图像颜色进行混合,产生传统画笔绘画时不同颜料之间的相互混合效果。
5.历史记录画笔工具

历史记录画笔工具用于将选定的历史记录状态或某一快照状态,以涂抹的方式绘制到当前图层,其选项栏参数设置与画笔工具相同。下面举例说明历史记录画笔工具的用法。
(1)打开图像“第2章素材\电影画面2-01.jpg”,如图2.48所示。

图2.48 原始素材图像
(2)选择菜单命令【滤镜】|【滤镜库】,通过【滤镜库】对话框为图像添加【艺术效果】滤镜组中的【海报边缘】滤镜(参数采用默认值),结果如图2.49所示。

图2.49 添加滤镜效果
(3)选择菜单命令【图像】|【调整】|【反相】,获得负片效果。
(4)使用套索工具圈选图中的人物,如图2.50所示。

图2.50 反相后创建人物选区
(5)选择历史记录画笔工具,设置画笔大小为44像素,其他选项默认。
(6)在【历史记录】面板上单击“滤镜库”记录左侧的
 按钮,按钮中显示
按钮,按钮中显示
 图标,如图2.51所示。
图标,如图2.51所示。
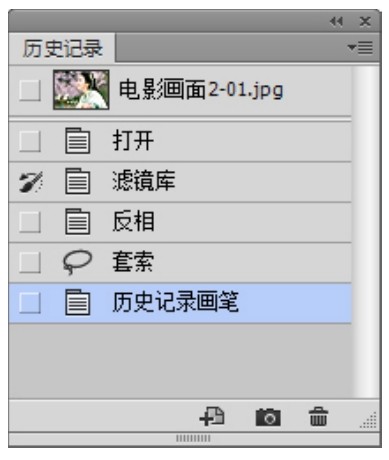
图2.51 选择历史记录状态
(7)使用历史记录画笔工具在选区内涂抹,将该部分图像恢复到添加“海报边缘”滤镜后的效果(通过在选项栏上修改历史记录画笔工具的不透明度数值,还可以控制图像恢复的程度),如图2.52所示。按Ctrl+D组合键可取消选择。
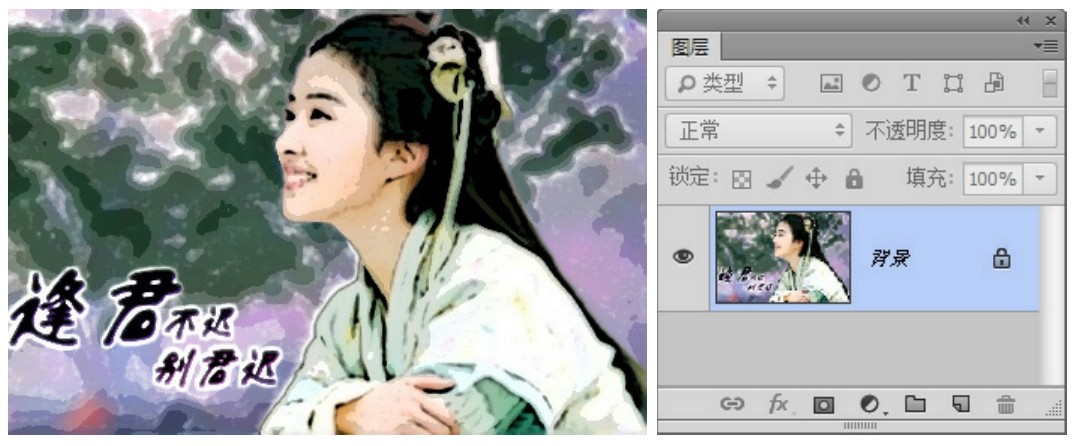
图2.52 恢复背景层部分图像的历史状态
6.历史记录艺术画笔工具

历史记录艺术画笔工具可使用指定的历史记录状态或快照状态,利用色彩上不断变化的笔画簇,以风格化描边的方式进行绘画,同时颜色迅速向四周沉积扩散,达到印象派绘画的效果。
选择历史记录艺术画笔工具,其选项栏如图2.53所示。

图2.53 历史记录艺术画笔工具的选项栏
(1)【模式】:类似画笔工具的对应选项。不同的模式影响笔画样式和笔画沉积速度。
(2)【样式】:用于确定笔画簇中各个笔画的大小和形状,包括“绷紧短”“绷紧中”和“绷紧长”等多种不同的模式。
(3)【区域】:指定绘画描边覆盖的区域大小,值越大,覆盖的区域越大,描边的数量也越多,取值范围为0~500像素。分辨率高的图像需要设置更大的值。
(4)【容差】:限定允许绘画的区域。较低的容差几乎允许用户在所有图像上绘画,较高的容差将绘画限制在与选定历史状态或快照状态的颜色有明显差异的区域上。
其他选项的设置与画笔工具相同。
下面举例说明历史记录艺术画笔工具的基本用法。
(1)打开图像“第2章素材\人物2-03.jpg”,如图2.54(a)所示。
(2)新建图层1,用油漆桶工具填充白色。
(3)选择历史记录艺术画笔工具,设置画笔笔尖大小为5像素,模式为“正常”,样式为“绷紧短”,区域为50像素,容差为0%。
(4)在图层1中涂抹绘画,得到类似如图2.54(b)所示的效果。
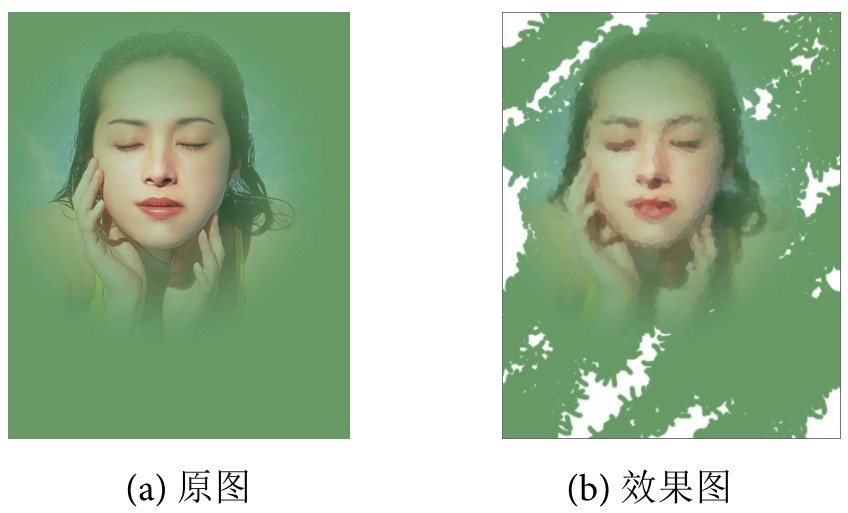
图2.54 使用历史记录艺术画笔工具绘画
橡皮擦工具组包括橡皮擦工具、背景橡皮擦工具和魔术橡皮擦工具,主要用于擦除图像的颜色。
1.橡皮擦工具

橡皮擦工具在不同类型的图层上擦除图像时,结果是不同的。
(1)在背景图层上擦除时,被擦除区域的颜色以当前背景色取代。
(2)在普通像素图层上可将图像擦除为透明色。
(3)在透明区域被锁定的图层(参照第4章相关内容)上擦除时,将包含像素的区域擦除为当前背景色。
(4)文字层、形状层等含有矢量元素的图层及智能图层、调整层、填充层等特殊图层是禁止擦除的。
选择橡皮擦工具,其选项栏如图2.55所示,其中多数选项的设置与画笔工具相同。

图2.55 橡皮擦工具的选项栏
(1)【模式】:设置擦除模式,有“画笔”“铅笔”和“块”3种。
(2)【抹到历史记录】:将图像擦除到指定的历史记录状态或某个快照状态。
2.背景橡皮擦工具

无论在普通像素图层还是在背景图层上,使用背景橡皮擦工具都可将图像擦除到透明。同时,在背景图层上擦除时,背景图层会转化为普通图层。
背景橡皮擦工具的选项栏如图2.56所示,其中参数大多与颜色替换工具类似。

图2.56 背景橡皮擦工具的选项栏
【保护前景色】:选择该复选框,可禁止擦除与当前前景色匹配的区域。
3.魔术橡皮擦工具

使用魔术橡皮擦工具可擦除指定容差范围内的像素,其选项栏如图2.57所示,其中参数大多与魔棒工具类似。

图2.57 魔术橡皮擦工具的选项栏
【消除锯齿】:选择该复选框,可使擦除区域的边缘更平滑。
与橡皮擦工具、背景橡皮擦工具的某些功能类似,魔术橡皮擦工具也有以下特点。
(1)在背景图层上擦除的同时,背景图层转化为普通像素图层。
(2)在透明区域被锁定的图层上擦除时,将包含像素的区域擦除为当前背景色。
填充工具组包括油漆桶工具和渐变工具,用于填充单色、图案或过渡色。
1.油漆桶工具

油漆桶工具用于填充单色(当前前景色)或图案,其选项栏如图2.58所示。

图2.58 油漆桶工具的选项栏
(1)【填充类型】:包括“前景”和“图案”两种。选择“前景”(默认选项),可使用当前前景色填充图像。选择“图案”,可从右侧的图案选取器(图2.59)中选择某种预设图案或自定义图案进行填充。
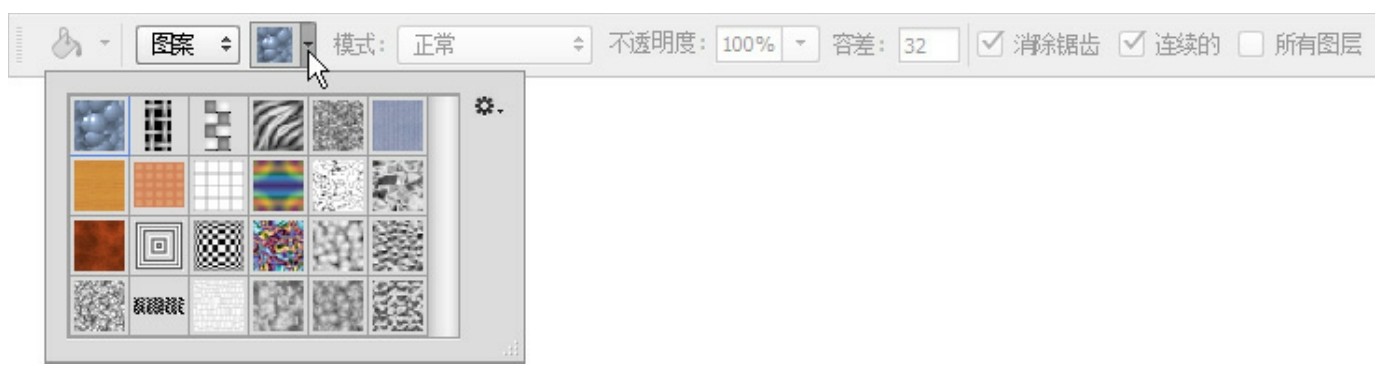
图2.59 打开图案选取器
(2)【模式】:指定填充内容以何种混合模式应用到要填充的区域。
(3)【不透明度】:设置填充颜色或图案的不透明度。
(4)【容差】:控制填充范围(与魔棒工具的【容差】参数类似)。容差越大,填充范围越广。取值范围为0~255,系统默认值为32。
(5)【消除锯齿】:选择该复选框,可使填充区域的边缘更平滑。
(6)【连续的】:默认选项,作用是将填充区域限定在与单击点颜色匹配的连续区域内。
(7)【所有图层】:选择该复选框,将基于所有可见图层的合并效果填充当前层。
下面举例说明利用油漆桶工具进行自定义图案填充的方法。
(1)打开图像“第2章素材\动物2-01.jpg”,用矩形选框工具选择要定义的图案,如图2.60所示。
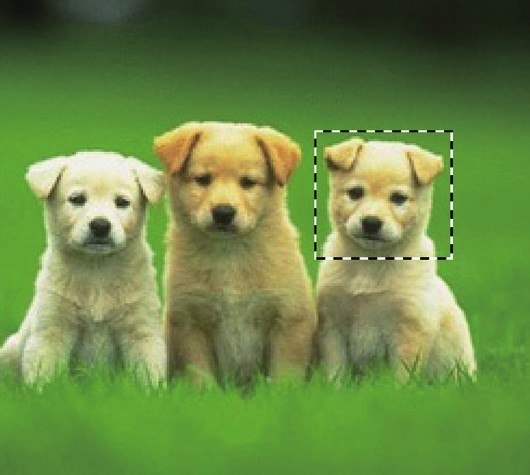
图2.60 选择图像
(2)选择菜单命令【编辑】|【定义图案】,在弹出的【图案名称】对话框中输入图案名称,单击【确定】按钮。
(3)新建一个大小为400像素×300像素、分辨率为72像素/英寸、RGB颜色模式的图像。
(4)选择油漆桶工具,将【填充类型】设为“图案”,从右侧图案选取器的底部选择上述自定义的图案。
(5)在新图像窗口内单击,填充效果如图2.61所示。
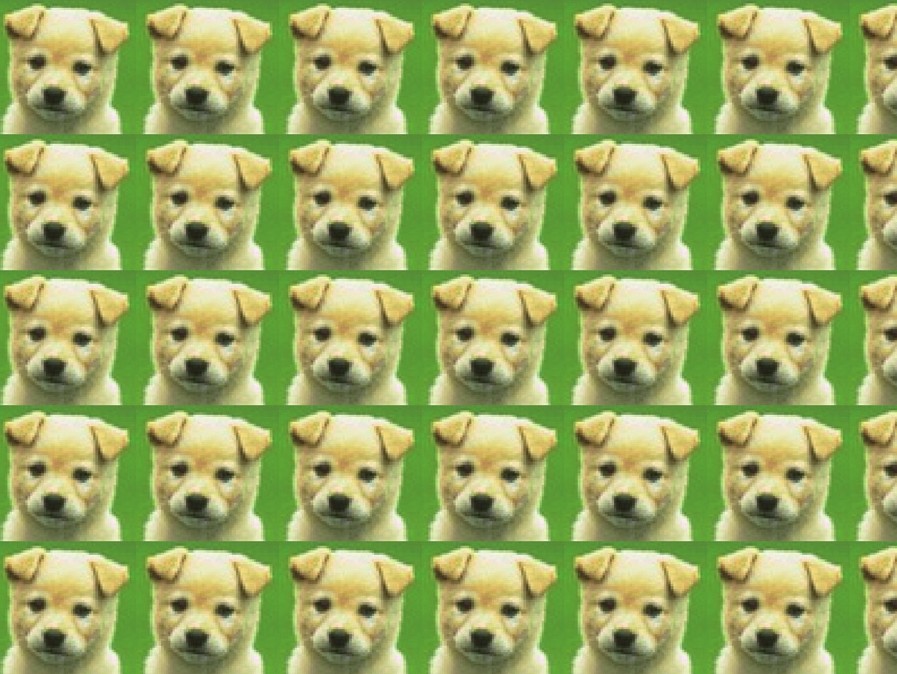
图2.61 填充自定义图案
重要提示
用于定义图案的选区必须为矩形选区,不能羽化,也不能圆角化,否则,无法定义图案。
2.渐变工具

渐变工具用于填充各种过渡色,其选项栏如图2.62所示。

图2.62 渐变工具的选项栏
(1)
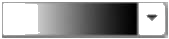 :单击按钮右侧的
:单击按钮右侧的
 ,可打开“渐变”拾色器(图2.63),从中选择所需渐变色。单击图标左侧的
,可打开“渐变”拾色器(图2.63),从中选择所需渐变色。单击图标左侧的
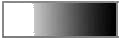 ,则打开渐变编辑器(图2.64),可对当前选择的渐变色进行编辑修改或定义新的渐变色。操作要点如下。
,则打开渐变编辑器(图2.64),可对当前选择的渐变色进行编辑修改或定义新的渐变色。操作要点如下。
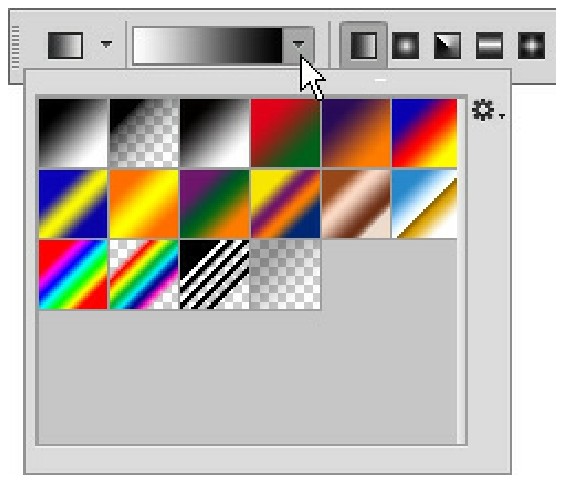
图2.63 “渐变”拾色器
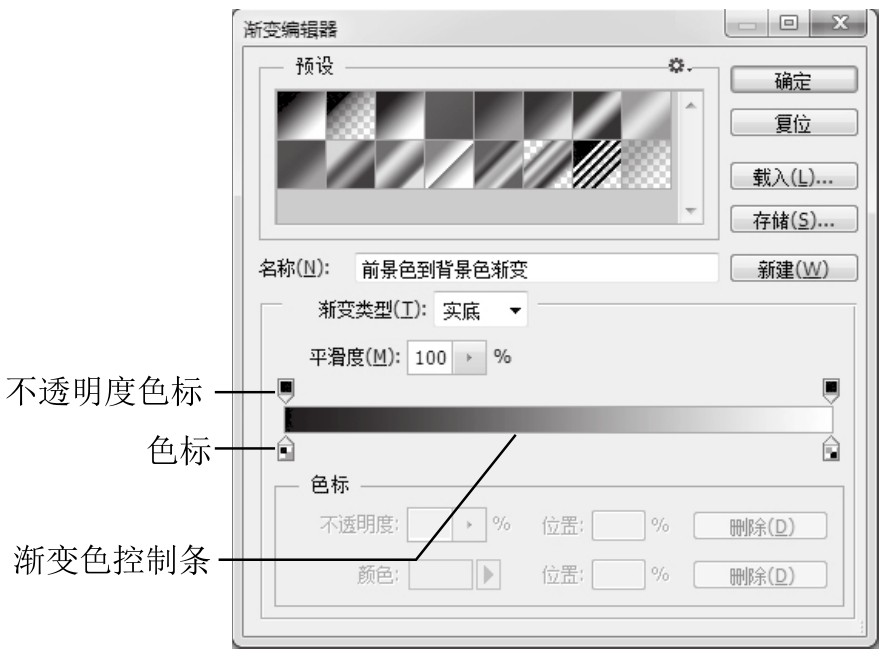
图2.64 渐变编辑器
① 单击选择渐变色控制条上的不透明度色标
 (此时图标尖部变黑
(此时图标尖部变黑
 ),从【色标】栏可修改该点的不透明度和位置(也可水平拖动不透明度色标改变其位置)。
),从【色标】栏可修改该点的不透明度和位置(也可水平拖动不透明度色标改变其位置)。
② 单击选择渐变色控制条下的色标
 (此时图标尖部变黑
(此时图标尖部变黑
 ),从【色标】栏可修改该点的颜色和位置(也可水平拖动色标改变其位置)。
),从【色标】栏可修改该点的颜色和位置(也可水平拖动色标改变其位置)。
③ 在渐变色控制条的上方或下方单击,可添加不透明度色标或色标。选择不透明度色标或色标后,单击【删除】按钮可将其删除(控制条仅有两个不透明度色标或色标时,是无法删除的)。
(2)
 :用于设置渐变种类。从左向右依次是线性渐变、径向渐变、角度渐变、对称渐变和菱形渐变。各按钮的图案反映了这些渐变类型的基本效果。
:用于设置渐变种类。从左向右依次是线性渐变、径向渐变、角度渐变、对称渐变和菱形渐变。各按钮的图案反映了这些渐变类型的基本效果。
(3)【模式】:指定当前渐变色以何种混合模式应用到图像上。
(4)【不透明度】:用于设置渐变填充的不透明度。
(5)【反向】:选择该复选框,可反转渐变填充中的颜色顺序。
(6)【仿色】:选择该复选框,可用递色法增加中间色调,形成更加平缓的过渡效果。
(7)【透明区域】:选择该复选框,可使渐变中的不透明度设置生效。
下面举例说明渐变工具的基本用法。
(1)打开图像“第2章素材\蛋壳.jpg”,如图2.65所示。

图2.65 素材图像
(2)将前景色设置为白色。
(3)选择渐变工具
 ,在选项栏上选择菱形渐变
,在选项栏上选择菱形渐变
 (其他选项保持默认:模式为“正常”,不透明度为100%,不选【反向】复选框,选择【仿色】和【透明区域】复选框)。
(其他选项保持默认:模式为“正常”,不透明度为100%,不选【反向】复选框,选择【仿色】和【透明区域】复选框)。
(4)打开“渐变”拾色器,选择“前景色到透明渐变”
 。
。
(5)在图像上拖动光标,形成菱形渐变效果。
(6)改变光标拖动的方向和距离,在图像的不同位置创建多个渐变效果,如图2.66所示。

图2.66 菱形渐变效果
(7)新建一个大小为400像素×300像素、分辨率为72像素/英寸、RGB颜色模式的图像。
(8)使用椭圆选框工具创建一个圆形选区(羽化值为0)。
(9)将前景色和背景色分别设置为白色和黑色。
(10)选择渐变工具
 。在选项栏上选择径向渐变
。在选项栏上选择径向渐变
 ,从“渐变”拾色器中选择“前景色到背景色渐变”
,从“渐变”拾色器中选择“前景色到背景色渐变”
 (其他参数保持默认)。
(其他参数保持默认)。
(11)从选区的左上角向右下角方向拖动光标(适当控制起点位置和拖动距离),创建径向渐变效果,如图2.67所示,取消选区。
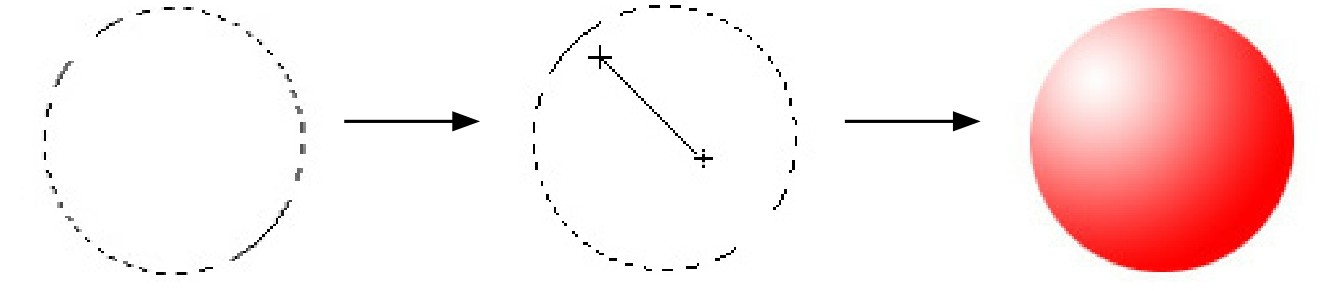
图2.67 创建径向渐变
重要提示
请读者重新回顾第1章的案例“1.4.1 美丽的新娘”。
形状工具组包括矩形、圆角矩形、椭圆、多边形、直线和自定形状等工具,用于创建形状图层、路径和像素图。
本章主要讲解如何使用形状工具创建像素图(即位图)。
1.直线工具

直线工具使用前景色绘制直线段或带箭头的直线段,其选项栏如图2.68所示。

图2.68 直线工具的选项栏
1)绘制任意长短和粗细的直线段
选择直线工具,在选项栏上将工具模式设置为“像素”,根据需要在【粗细】数值框内输入数值。在图像中通过拖动光标绘制直线段。按住Shift键,可绘制水平、垂直或方向为45°角的倍数的直线段。
2)绘制任意长短和粗细的带箭头的直线段
选择直线工具,将工具模式设置为“像素”,在【粗细】数值框内输入数值。单击选项栏上的
 按钮,打开【几何选项】面板(图2.69),选择【起点】或【终点】复选框,可绘制始端或末端带箭头的直线段,并可以设置箭头的宽度、长度和凹度属性(各参数含义如图2.70所示)。
按钮,打开【几何选项】面板(图2.69),选择【起点】或【终点】复选框,可绘制始端或末端带箭头的直线段,并可以设置箭头的宽度、长度和凹度属性(各参数含义如图2.70所示)。
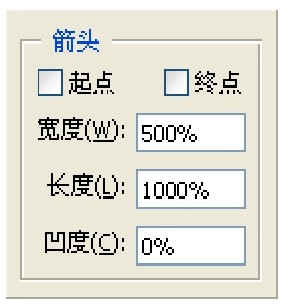
图2.69 【几何选项】面板
在图像中通过拖动光标绘制带箭头的直线段。
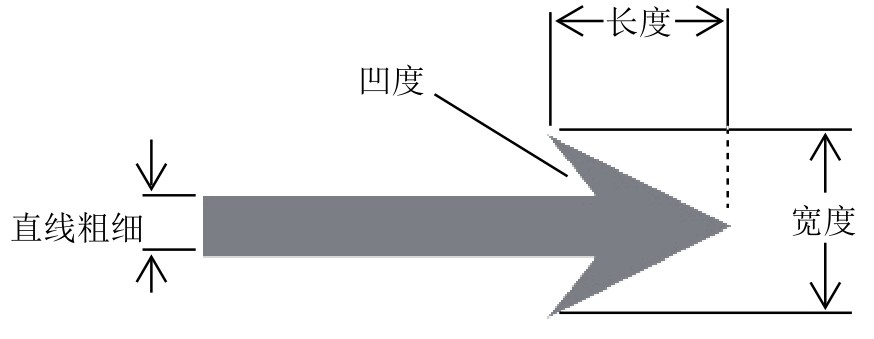
图2.70 绘制带箭头的直线段
2.规则多边形工具
规则多边形工具包括矩形工具
 、圆角矩形工具
、圆角矩形工具
 、椭圆工具
、椭圆工具
 和多边形工具
和多边形工具
 ,其用法如下。
,其用法如下。
(1)选择规则多边形工具,在选项栏上将工具模式设置为“像素”。
(2)若绘制圆角矩形,在选项栏上设置圆角的“半径”值。
(3)若绘制多边形,在选项栏上设置边数。
(4)设置前景色。在图像中拖动光标绘图。按住Shift键,可绘制正的规则多边形。
3.自定形状工具

Photoshop的自定形状工具为用户提供了丰富多彩的图形资源,其用法如下。
(1)选择自定形状工具,将工具模式设置为“像素”。
(2)在选项栏上单击【形状】按钮
 ,打开“自定形状”拾色器(图2.71),从中可选择多种形状。
,打开“自定形状”拾色器(图2.71),从中可选择多种形状。
(3)单击“自定形状”拾色器右上角的
 按钮,打开面板菜单。从菜单底部可选择更多的形状(如动物、符号、自然、音乐等)添加到“自定形状”拾色器中。
按钮,打开面板菜单。从菜单底部可选择更多的形状(如动物、符号、自然、音乐等)添加到“自定形状”拾色器中。
(4)设置前景色。在图像窗口中拖动光标绘制自定形状。按住Shift键,可按比例绘制自定形状。
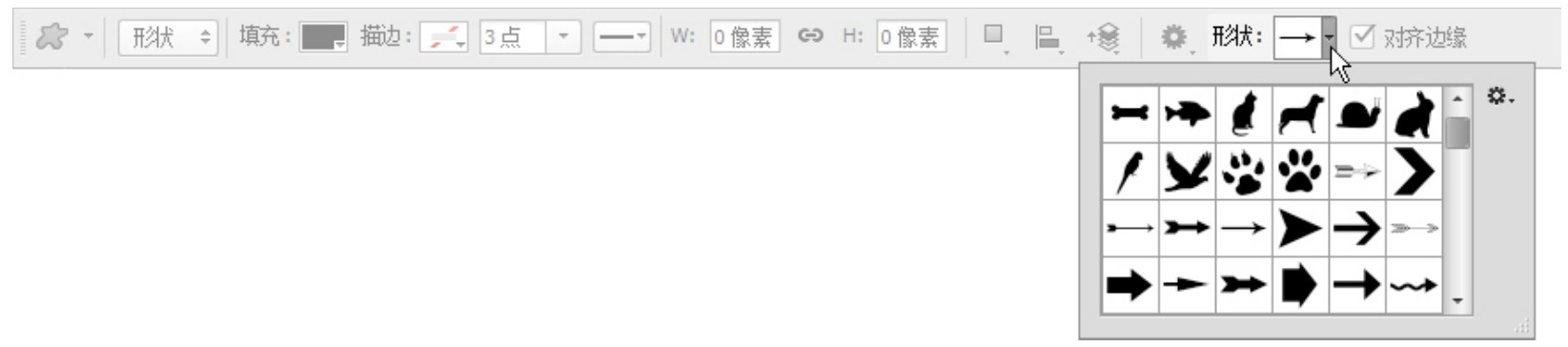
图2.71 打开“自定形状”拾色器
文字工具组包括横排文字工具、直排文字工具、横排文字蒙版工具和直排文字蒙版工具。在Photoshop中,除了可以控制文字的字体、大小、颜色、行间距、字间距、段落样式等基本属性外,还可以创建变形文字,或直接对文字施加各种变换(缩放、旋转、透视、斜切、扭曲等)。
另外,文字工具还有以下更高级的应用。
(1)创建路径文字(详见第6章)。
(2)将文字转化为路径,以便根据需要随心所欲地进行字体设计(详见第6章)。
文字工具的选项栏如图2.72所示。

图2.72 文字工具的选项栏
(1)字体、样式、字号:设置文字的字体、样式和大小。
(2)消除锯齿:提供了消除文字边缘锯齿的不同方法。
(3)对齐:设置文字的对齐方式。
(4)颜色:设置文字的颜色。
(5)变形文字:设置文字的变形方式。
(6)字符/段落面板:单击该按钮可打开【字符/段落】面板,从中更详细地设置字符和段落的格式。
(7)取消:用于撤销文字的输入或修改,并退出文字编辑状态。
(8)提交:用于确认文字的输入或修改,并退出文字编辑状态。
1.横排文字工具

横排文字工具用于创建水平走向、从上向下分行的文字。
(1)创建横排文字。横排文字工具的基本用法如下。
①选择横排文字工具,利用选项栏或【字符】面板设置字体、大小、颜色等基本参数。
②在图像中单击,确定插入点(此时【图层】面板上生成文字图层)。
③输入文字内容。按Enter键可向下换行。
④单击提交按钮
 ,文字创建完毕(若单击取消按钮
,文字创建完毕(若单击取消按钮
 ,则撤销文字的输入)。
,则撤销文字的输入)。
(2)修改横排文字。在【图层】面板上双击文字图层(此时该层的所有文字被选中),利用选项栏、【字符】面板或【段落】面板重新设置文字基本参数,最后单击
 按钮确认。
按钮确认。
若要修改文字图层中的部分内容,可在选择文字图层和文字工具后,将光标移到对应字符上,拖动光标选择要修改的内容(图2.73),然后对选中内容进行修改并提交。
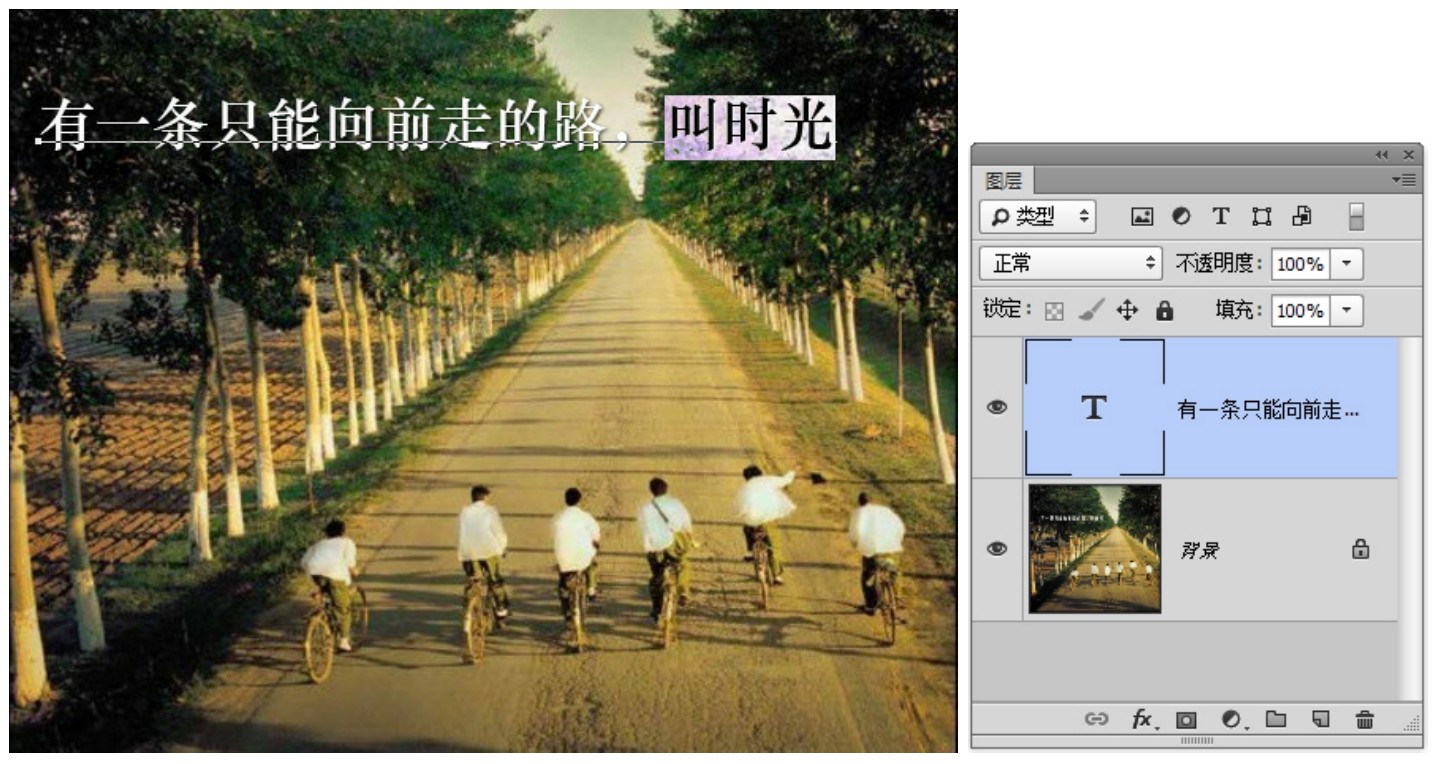
图2.73 修改文字图层的部分内容
Photoshop的【字符】面板如图2.74所示。
(1)两个字符间的字距微调:用于调整两个字符的间距。方法是将插入点放置在两个字符之间,然后从该表中选择或输入宽度数值。负值减小字距,正值加大字距。
(2)基线偏移:调整文字与基线的距离。正值文字升高,负值文字降低。
(3)所选字符的比例间距:按指定的百分比数值减少字符周围的空间。数值越大,空间越小。
(4)所选字符的字距调整:调整所选文字的字符间距。负值减小字距,正值加大字距。
(5)字体效果:创建不同的文字效果。单击不同的按钮,从左往右,依次为加粗、倾斜、全部大写、小型大写、上标、下标、下划线、删除线等。
(6)语言:对所选文字进行有关连字符和拼写规则的语言设置。
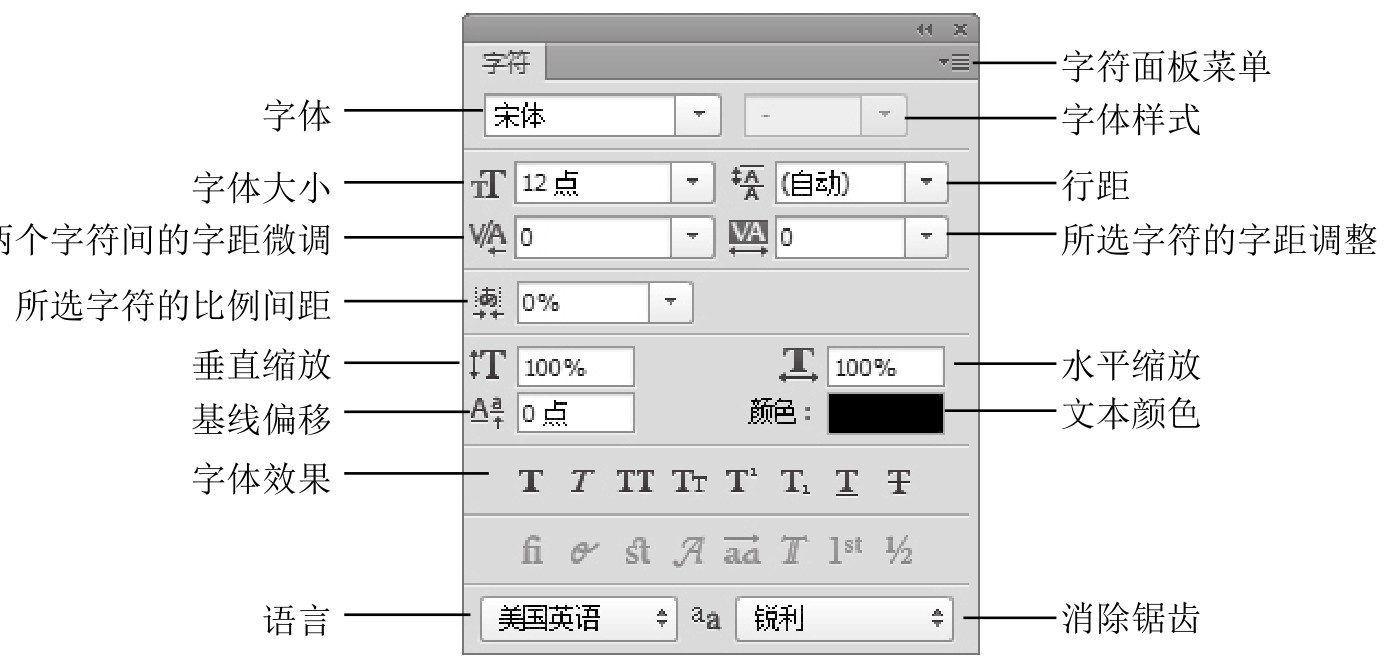
图2.74 【字符】面板
2.直排文字工具

直排文字工具用于创建竖直走向、从右向左分列的文字,其用法与横排文字工具类似。
3.横排文字蒙版工具

横排文字蒙版工具用来创建水平方向的文字选区,不会生成文字图层,其用法如下。
(1)选择横排文字蒙版工具,利用选项栏或【字符】面板设置文字基本参数。
(2)在图像窗口单击,确定插入点(此时进入文字蒙版状态,图像被50%不透明度的红色保护起来)。
(3)输入文字内容。
(4)若要修改文字属性,必须在提交之前进行。可拖动光标,选择要修改的内容,然后重新设置文字参数,也可对全部文字进行变形。
(5)单击提交按钮
 (此时退出文字蒙版状态,形成文字选区)。
(此时退出文字蒙版状态,形成文字选区)。
(6)编辑文字选区(描边、填色、添加滤镜等,但要避开文字层、形状层等)。
(7)取消选区。
4.直排文字蒙版工具

直排文字蒙版工具用于创建竖直走向、从右向左分列的文字选,用法与横排文字蒙版工具类似。
吸管工具组包括吸管工具、颜色取样器工具和标尺工具等。
1.吸管工具

吸管工具用于从图像中取色。使用该工具在图像上单击,可将单击点或单击区域的颜色吸取为前景色;若按住Alt键单击,则将所取颜色设为背景色。吸管工具的选项栏如图2.75所示。
(1)【取样大小】:用于设置所取颜色是单击点像素的颜色值,还是单击区域内像素的平均颜色值。
(2)【样本】:选择是基于当前图层取色,还是基于所有图层取色。
(3)【显示取样环】:选择该复选框,可在吸取颜色时使光标周围显示取样环标志。
2.颜色取样器工具

使用颜色取样器工具可在图像中单击设置取样点(最多可设置4个),并在【信息】面板中查看各取样点的颜色值,其选项栏如图2.76所示。
(1)【取样大小】:与吸管工具的对应参数作用类似。
(2)【清除】:单击该按钮,可删除所有取样点(按住Alt键单击某个取样点,可将其单独删除)。
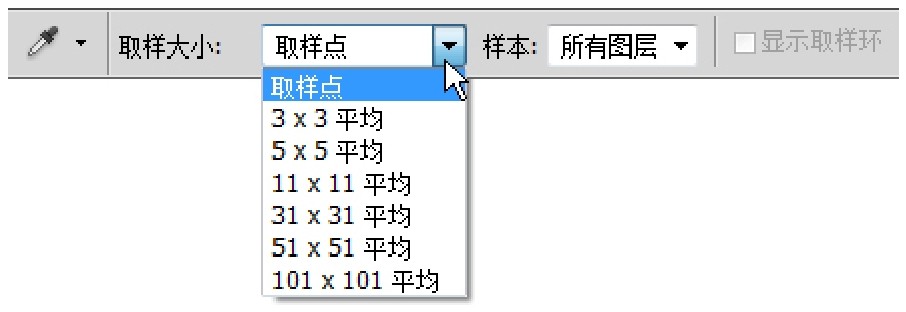
图2.75 吸管工具的选项栏
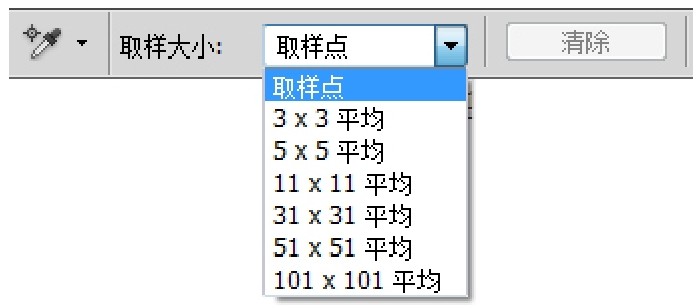
图2.76 颜色取样器工具的选项栏
3.标尺工具

标尺工具用来测量图像中任意两点间的距离,以及这两点的坐标值,其操作要点如下。
(1)选择标尺工具。在图像上单击并拖动光标创建一条直线段。
(2)在选项栏和【信息】面板上读取该直线段两个端点间的有关度量信息。
(3)按住Shift键可将标尺工具的拖动方向限制在45°角的倍数方向上。
(4)按住Alt键,可从现有度量线的一个端点开始拖动光标,创建第二条度量线,二者形成一个量角器。选项栏和【信息】面板上将显示这两条直线的夹角。
标尺工具的选项栏如图2.77所示。

图2.77 标尺工具的选项栏
(1)X和Y:显示当前度量线起始点的X、Y坐标值(图像窗口左上角为坐标原点,X轴正方向水平向右,Y轴正方向竖直向下)。
(2)W和H:显示度量线两端点间的水平距离和垂直距离。
(3)A:显示当前度量线(从起点到终点方向)与X轴所成的角度,或两条度量线的夹角。
(4)L1:显示度量线的长度。
(5)L2:使用量角器时,用于显示第二条度量线的长度。
下面举例说明标尺工具的一个小应用:计算图像旋转角度。
(1)打开图像“第2章素材\童年2-01.jpg”,如图2.78所示。这是一幅由杂志封面扫描得到的图像,角度有些倾斜。下面将其调整过来。

图2.78 素材图片
(2)使用标尺工具沿原图像边缘(或与原图像边缘平行的方向)拖动光标,创建一条测量线,如图2.79所示。此时选项栏显示出该直线与X轴所成的角度约为91.5 °(或-91.5°)。
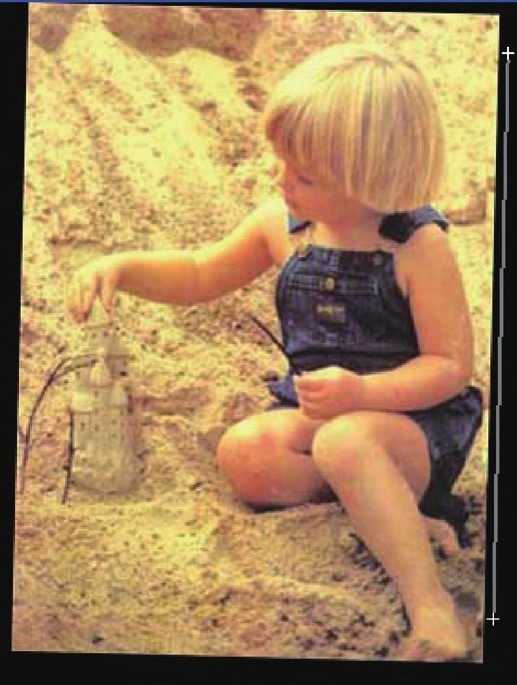
图2.79 绘制测量线
(3)选择菜单命令【图像】|【图像旋转】|【任意角度】,打开【旋转画布】对话框,如图2.80所示。在该对话框中,系统已智能检测到正确的旋转角度及旋转方向。
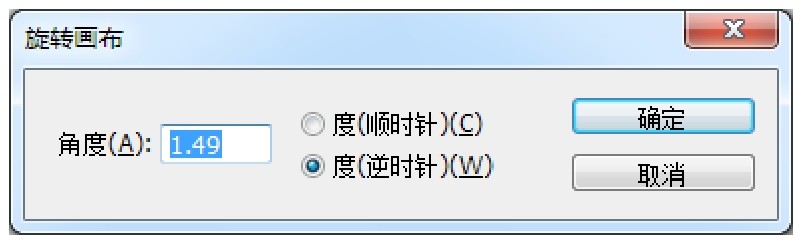
图2.80 【旋转画布】对话框
(4)采用默认设置,单击【确定】按钮。此时图像角度调整准确,如图2.81所示。
(5)使用裁剪工具
 裁除图像四周的黑色边界(图2.82),并重新保存图像。
裁除图像四周的黑色边界(图2.82),并重新保存图像。
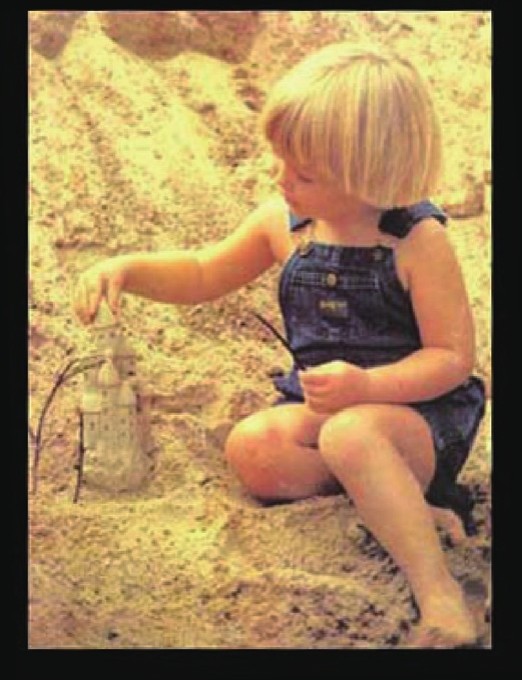
图2.81 旋转后的图像
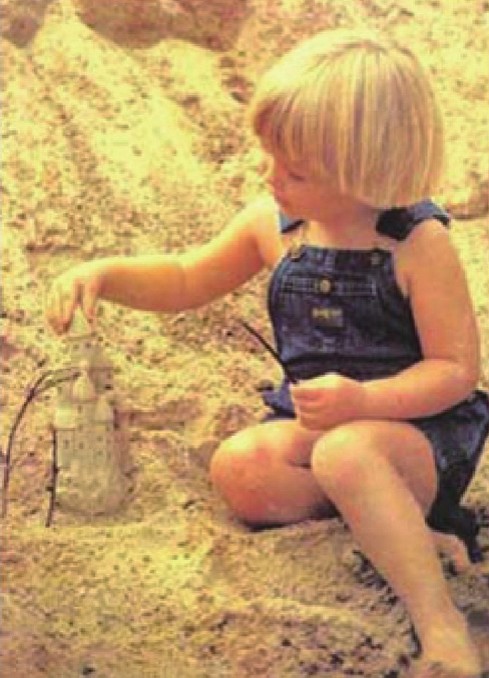
图2.82 裁除四周黑色边界
下面通过几个案例,讲解绘画与填充工具的实际应用。
案例一: 制作邮票
1.案例说明
【画笔】面板不仅适用于铅笔工具与画笔工具,而且适用于橡皮擦工具、图章工具、历史记录画笔工具、模糊工具组、减淡工具组等。下面使用橡皮擦工具、画笔间距的调整等制作一枚小小的邮票,操作重点为画笔间距的调整。
2.操作步骤
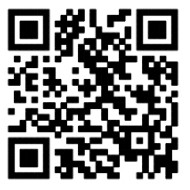
【视频操作】
(1)打开图像“第2章素材\小熊猫.jpg”,如图2.83(a)所示。
(2)在【图层】面板上双击背景层缩览图,弹出【新建图层】对话框,单击【确定】按钮(此操作将背景层转化为普通层,从而解除锁定),如图2.83(b)所示。
(3)使用菜单命令【编辑】|【变换】|【缩放】,配合Alt键和Shift键将图层0缩小到如图2.84所示的大小。
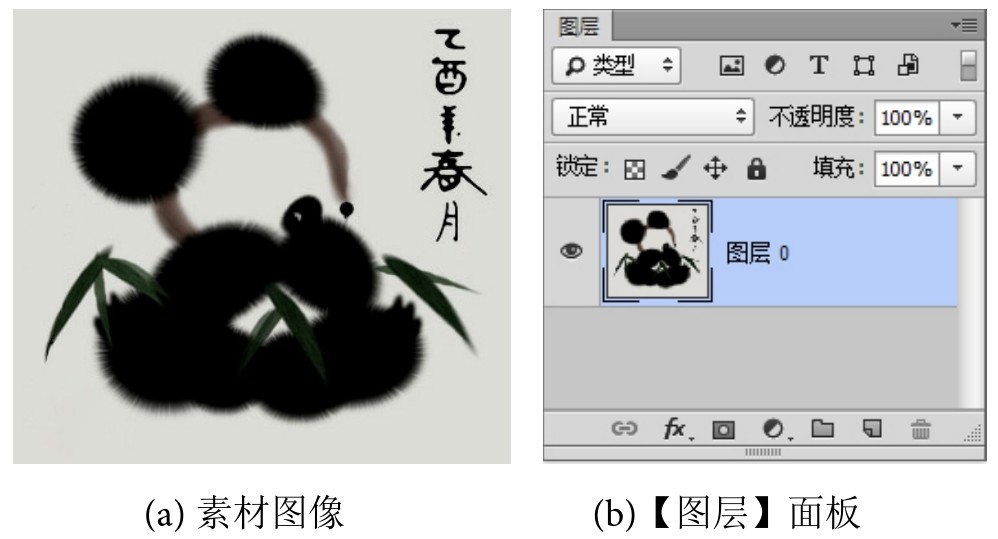
图2.83 将背景层转化为普通层

图2.84 缩小图像
(4)新建图层1,将该层拖动到图层0的下面,填充黑色,如图2.85所示。
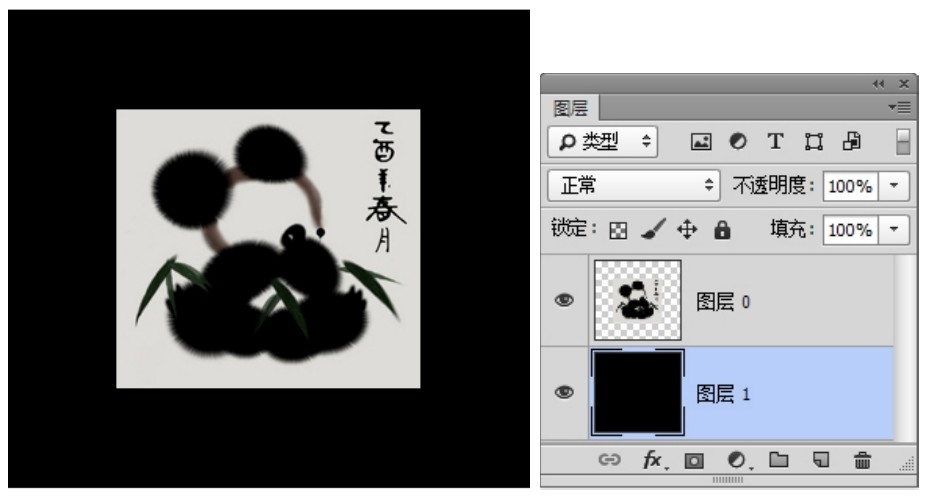
图2.85 创建底色层
(5)使用矩形选框工具创建如图2.86所示的选区。调整选区位置,使其上下左右边框线与画面间距大致相等。
(6)新建图层2(使该层位于图层0与图层1之间),在该层选区内填充白色,然后取消选择,如图2.87所示。

图2.86 创建选区
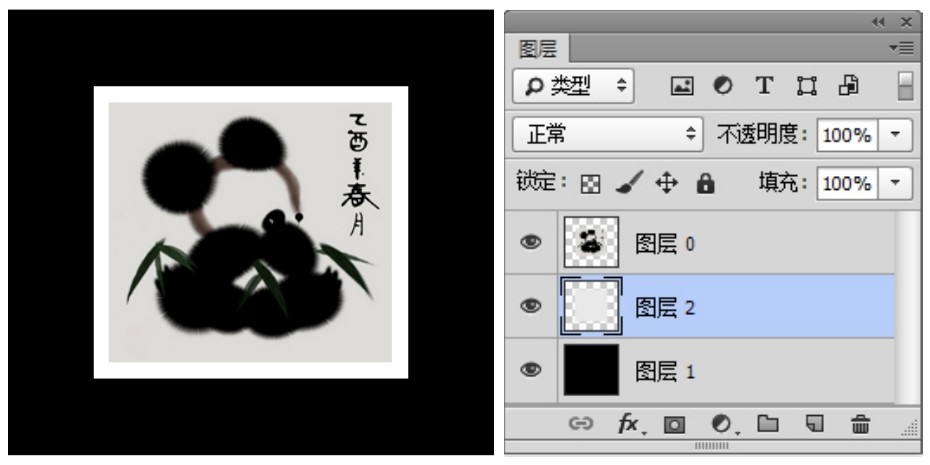
图2.87 创建并编辑图层2
(7)选择橡皮擦工具。单击选项栏上的【切换画笔面板】按钮
 ,打开【画笔】面板。选择面板左上角的【画笔笔尖形状】选项,设置画笔大小为5像素左右、硬度为100%、间距为132%左右,其他参数保持默认值。
,打开【画笔】面板。选择面板左上角的【画笔笔尖形状】选项,设置画笔大小为5像素左右、硬度为100%、间距为132%左右,其他参数保持默认值。
(8)确保选中图层2。将光标定位在如图2.88所示的位置(圆形橡皮擦一半放在白色边界内)。按下左键,按住Shift键,水平向右拖动光标(结果将邮票一边擦成锯齿状),效果如图2.89所示。
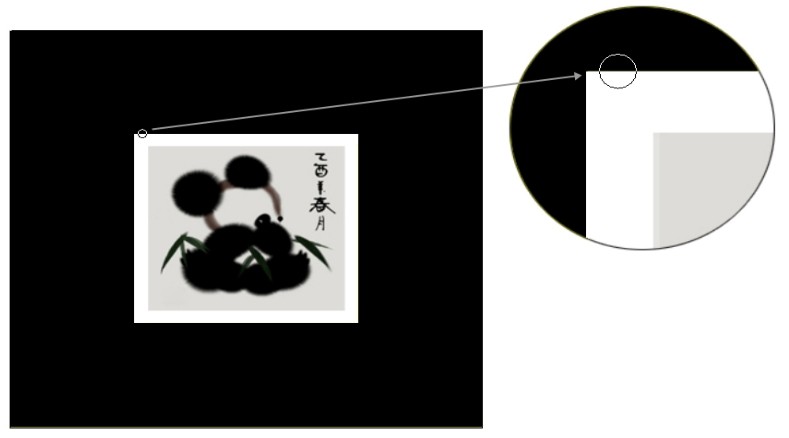
图2.88 确定橡皮擦工具的位置

图2.89 擦除白色边界
(9)使用同样的方法擦除其他三个边界,如图2.90所示。

图2.90 擦除其他三个边界
提示
在擦除邮票的白色边界时,尽量不要把四个角擦掉。为了避免这个问题,擦除每个边界时,应注意调整擦除的起始位置;实在无法避免时,还可以微调画笔的间距。保持邮票四个边角的存在,可增加邮票的整体美观性。
(10)在邮票上书写“8分”和“中国邮政 China”字样,如图2.91所示。
(11)存储图像。
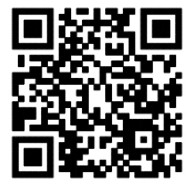
【参考图文】

图2.91 书写文字
案例二: 制作蓝花布
1.案例说明
本例通过油漆桶工具和【定义图案】命令制作蓝花布效果,操作重点为图案的定义方法和技巧。
2.操作步骤
(1)新建一个大小 为60像素×60像素、分辨率为72像素/英寸、RGB颜色模式的图像。将背景填充为黑色。
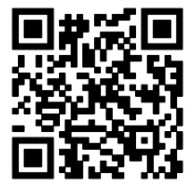
【视频操作】
(2)新建图层1,将图像显示比例放大到500%。
(3)选择自定形状工具
 ,将工具模式设置为“像素”。打开“自定形状”拾色器,通过面板菜单加载“装饰”类形状,如图2.92所示。
,将工具模式设置为“像素”。打开“自定形状”拾色器,通过面板菜单加载“装饰”类形状,如图2.92所示。
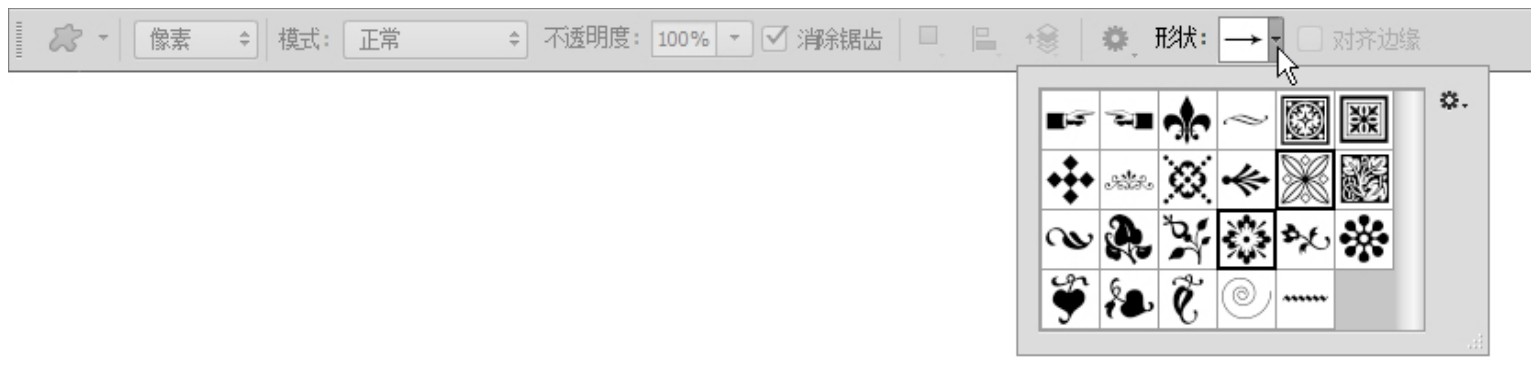
图2.92 载入“装饰”类形状
(4)将前景色设置为白色。在图层1绘制如图2.93所示的图案,移动到左下角。
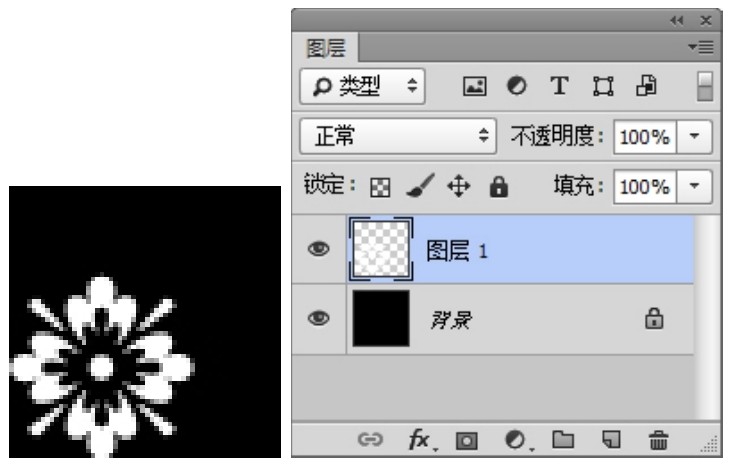
图2.93 在图层1绘制图案
(5)新建图层2,并在图层2绘制如图2.94所示的图案,移动到右上角。
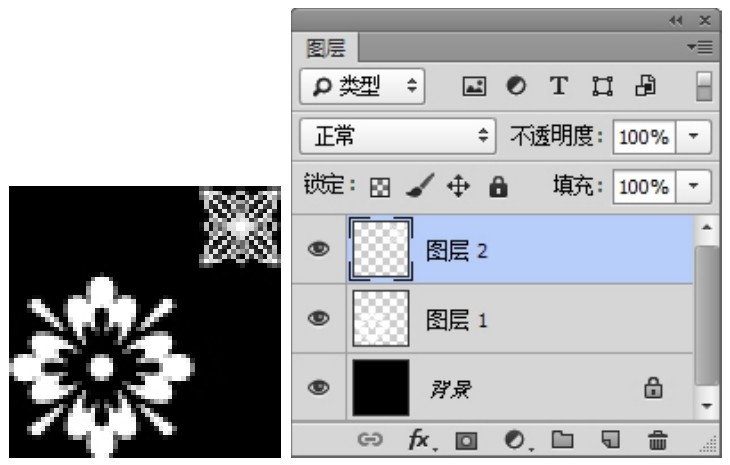
图2.94 在图层2绘制图案
(6)在【图层】面板上将黑色背景层隐藏(隐藏图层的操作请参阅第4章相关内容)。
(7)选择菜单命令【编辑】|【定义图案】,打开【图案名称】对话框,单击【确定】按钮。
提示
在存在矩形选区(羽化值为0)的情况下,【定义图案】命令将基于选区内的图像定义图案;在不存在选区的情况下,【定义图案】命令将基于整个图像定义图案。
(8)新建一个大小为600像素×400像素、分辨率为72像素/英寸、RGB颜色模式的图像。将背景层填充为蓝色(# 4c4789),并新建图层1。
(9)选择油漆桶工具,在选项栏上将【填充类型】设为“图案”,并从右侧图案选取器的底部选择上述自定义的图案。
(10)在素材图像窗口中单击,为图层1填充自定义图案,如图2.95所示。
(11)存储图像。
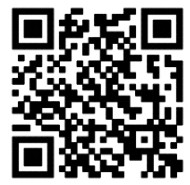
【参考图文】

图2.95 填充自定义图案
案例三: 制作古书
1.案例说明
本例主要使用渐变工具、文字工具等模仿翻开的古书效果,操作重点为自定义渐变。
提示
提示:在启动Photoshop之前,请先将“第2章素材”中的字体文件“微软雅黑(细). ttf ”“微软雅黑(粗).ttf ”和“迷你简柏青.tif ”复制到系统盘的“…\WINDOWS\Fonts”文件夹下,下面案例中要用到。
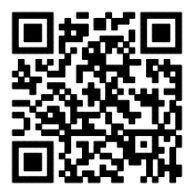
【视频操作】
2.操作步骤
(1)新建一个大小为600像素×424像素、分辨率为72像素/英寸、RGB模式的图像,并将背景层填充为黑色。
(2)新建图层1,填充浅黄色(# f3f3dd)。
(3)选择菜单命令【选择】|【全部】(或按Ctrl + A组合键),全选画布。
(4)选择菜单命令【选择】|【变换选区】,显示变换选区控制框。将右边界中间控制块向左拖动,同时观察选项栏,直到选区宽度变为原来的50%,如图2.96所示,按Enter键确认。
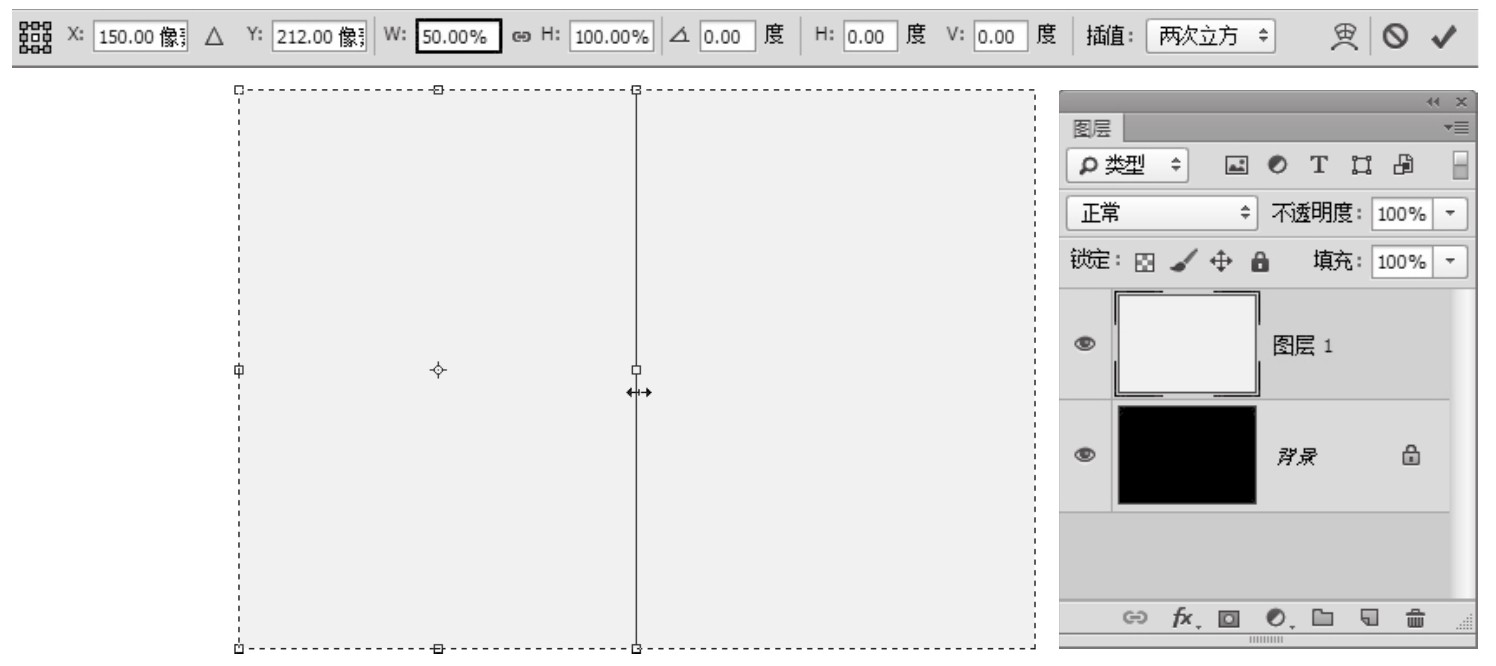
图2.96 变换选区
(5)选择渐变工具。打开渐变编辑器,在【预设】栏选择“前景色到透明渐变”,并以此为模板在“渐变色控制条”上定义如图2.97所示的渐变。
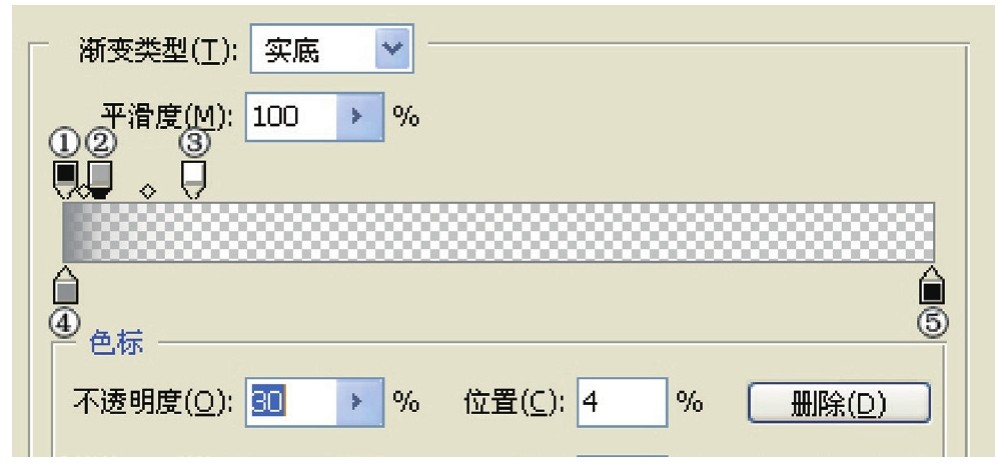
图2.97 自定义渐变
不透明度色标①:不透明度为100%,位置0%。
不透明度色标②:不透明度为30%,位置4%。
不透明度色标③:不透明度为0%,位置15%。
色标④:颜色# d8d890,位置0%。
色标⑤:颜色不限,位置100%。
(6)使用上述定义的渐变,在图层1的选区内做线性渐变(按住Shift键,从选区右边界水平拖动到左边界)。按Ctrl + D组合键取消选区,结果如图2.98所示。
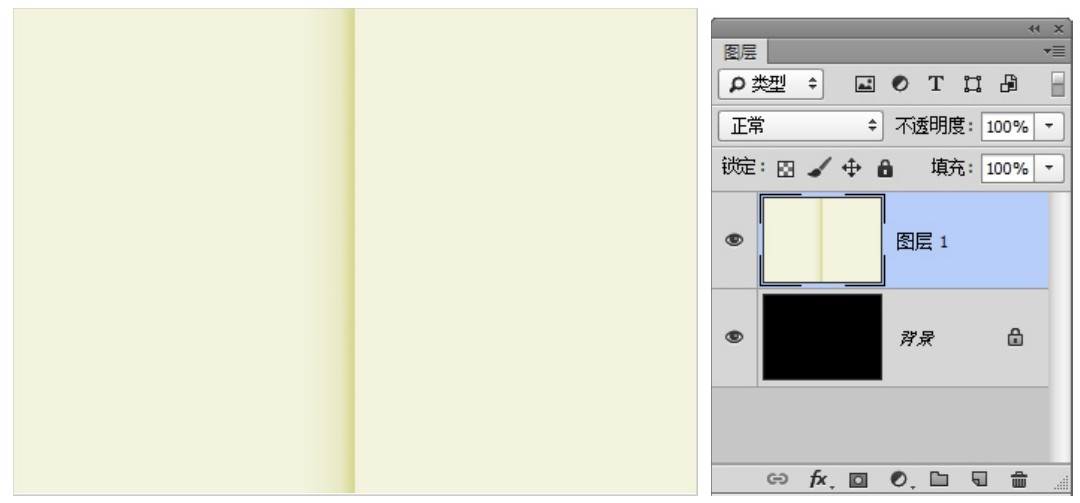
图2.98 在图层1的选区内填充自定义渐变
(7)选择【编辑】|【自由变换】命令,配合Alt键和Shift键将图层1缩小到如图2.99所示的大小。
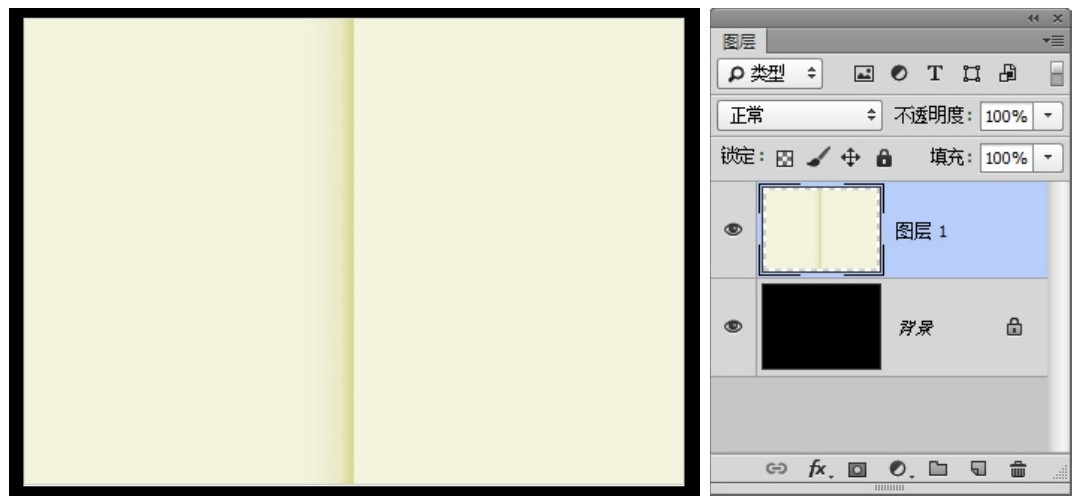
图2.99 缩小图层1
(8)创建如图2.100所示的矩形选区。在背景层的选区内填充蓝色(# 4545eb),形成书的封面,取消选区。
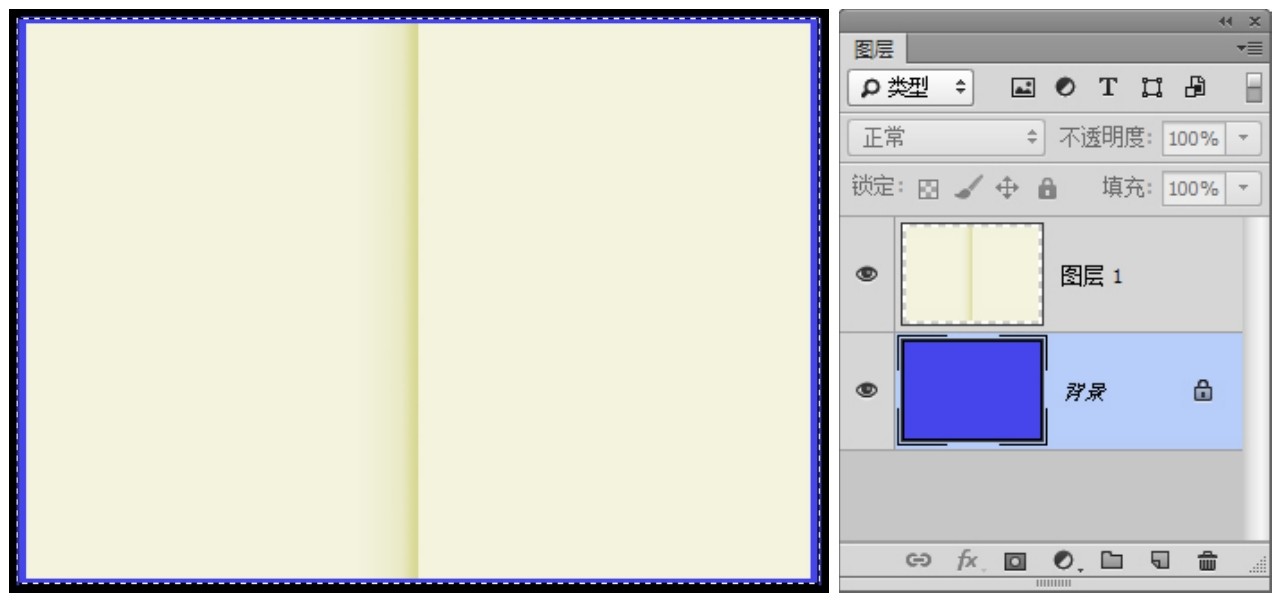
图2.100 制作封面
(9)打开图像“第2章素材\素材2-01.psd”,选择图层0。按Ctrl+A组合键全选图层,按Ctrl+C组合键复制图层。切换到“古书”图像,选择图层1,按Ctrl+V组合键粘贴图层。适当缩放,调整位置,如图2.101所示。
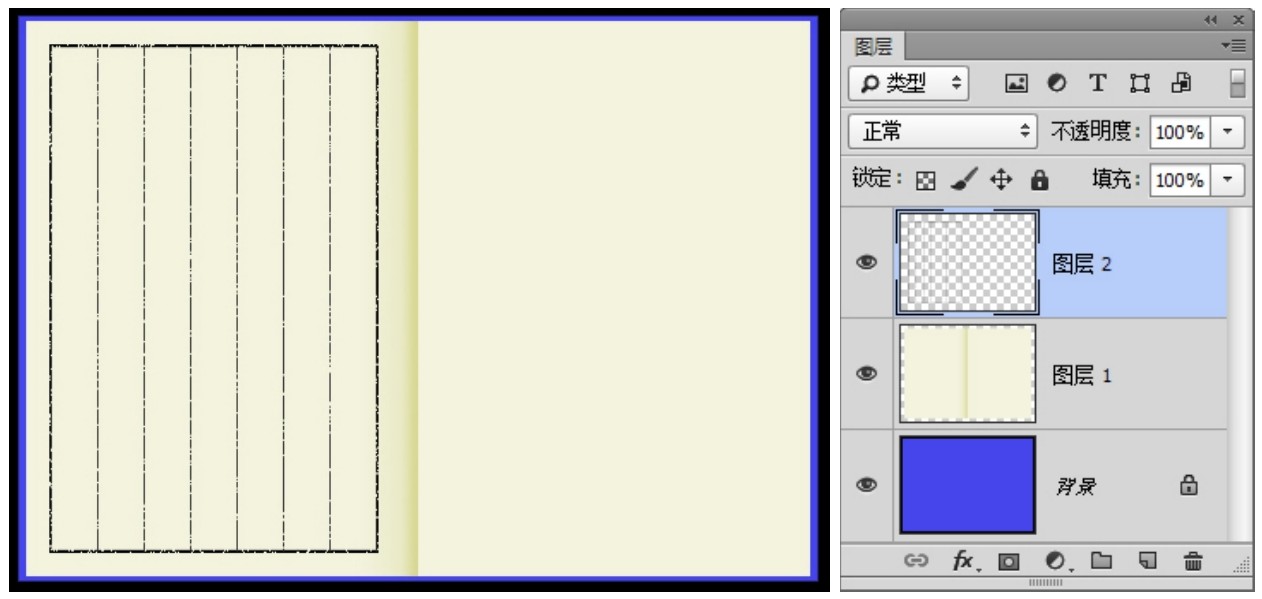
图2.101 复制素材图像的图层0
(10)确保选中图层2。选择移动工具,按住Alt键,在图像窗口中向右拖动光标复制黑色方格线,放置到如图2.102所示的位置。

图2.102 复制黑色方格线
(11)用记事本程序打开文本文件“第2章素材\文本2-01.txt”,复制其中的全部文字内容。
(12)回到Photoshop窗口,选择图层2 拷贝。选择直排文字工具,在图像中单击,按Ctrl+V组合键将文字粘贴过来。
(13)使用【字符】面板调整文字参数:字体为微软雅黑,字号为16,颜色为黑色,行间距34左右,字间距340左右,其他参数默认。
(14)将文字进行分列等处理,移动到如图2.103所示的位置(后面多余的文字可删除)。
(15)将最左边一列中“苏轼·前赤壁赋 节选”的字体更改为迷你简柏青,字号更改为14。存储图像。
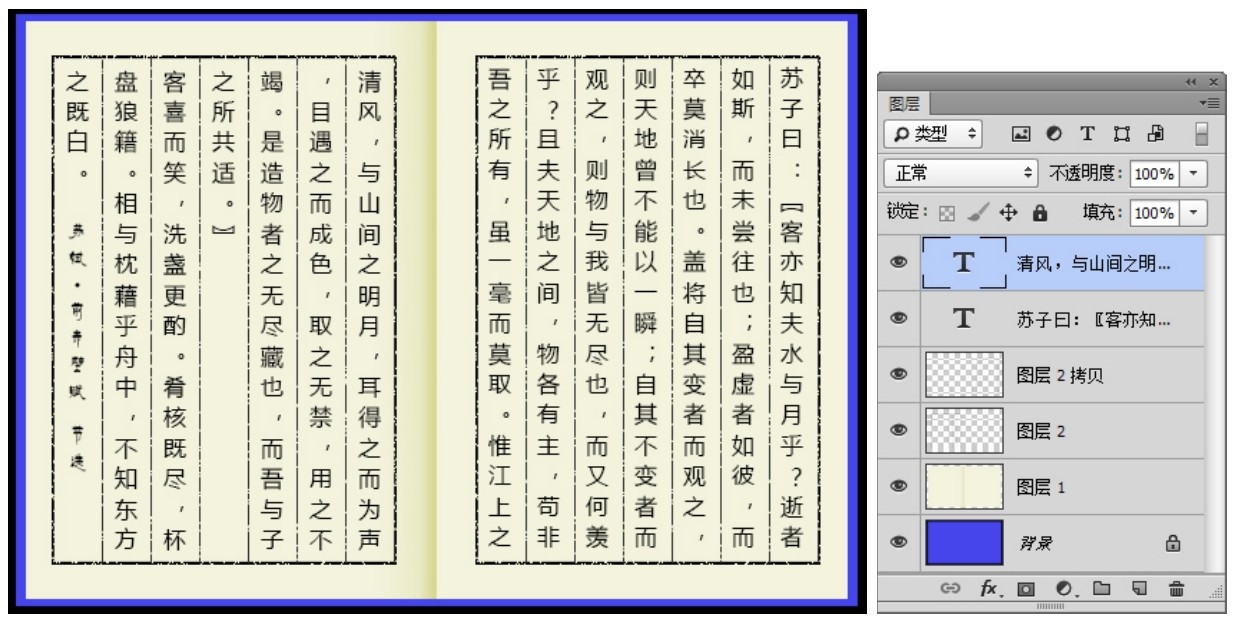
图2.103 创建并编辑文字
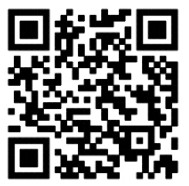
【参考图文】
提示
在本例最后文字的处理中,可在中间加空白列,并调整空白列的列间距。若感觉这种方法比较麻烦,最好的办法就是采用两个文本层进行处理。

【参考图文】