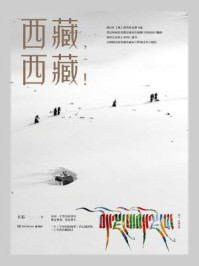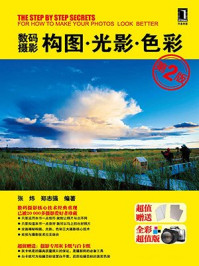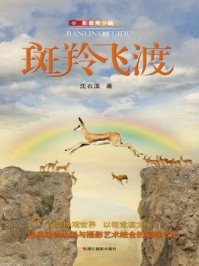其实,选区的概念非常简单,顾名思义,即选择的区域。一张照片的像素分布非常广泛,照片内的景物也都有各自的区域划分,而选区的概念则可以让我们将特定的像素,或特定的景物单独地选择出来,以进行下一步的后续应用。在建立选区时,我们将个别的景物选择出来,那么选择出来的景物周边就会出现选区线,通常称为蚁形线,或蚂蚁线。比如说,打开如图1-1所示的照片,接下来将要对天空及建筑实体部分进行分别的调整,这就需要选区的辅助。只有建立了选区,才能对选区内外的景物进行分别的调整。

图1-1
如图1-2所示,我们对天空建立了一个选区,可以看到天空的周边出现了蚂蚁线,这些蚂蚁线表示我们已经将天空单独选择了出来。接下来,要对照片进行的明暗调整、色彩调整等,就会被限定在选区内的天空部分,而选区外的建筑部分是不会受影响的。

图1-2
建立选区之后,在工具栏中选择“缩放工具”,单击照片,放大照片,观察选区边缘的局部可以看到,本身我们选择的是天空部分,但建筑物的一些边缘区域也被选择了出来,也建立了一些非常小的选区如图1-3所示,这显然是不合理的。不够严谨,因为我们只是想要选择天空区域。
要解决选区不准确的问题,首先应该使用选区运算工具进行选区的加减。选择某种选区工具后,在上方的选项栏左侧有一排图标按钮,分别为“新选区”“添加到选区”“从选区减去”以及“与选区交叉”。对于过多包含进来的建筑物实体区域,就可以在选择选区工具后,设定“从选区减去”的运算方式,将建筑物实体上被多余选进来的部分排除出去,这样,才能够准确为天空建立选区,如图1-4所示。

图1-3

图1-4
下面通过一个具体的演示过程来说明选区运算的一些方式。首先,在工具栏中选择“矩形选框工具”,然后设定“新选区”,这样在照片中按住鼠标左键拖动,就可以拖动出一个矩形的选区,即蚂蚁线内的区域就是选区内部,如图1-5所示。
在选项栏中选择“添加到选区”这种运算方式,在原有选区的上方再制作一个选区,如图1-6所示。

图1-5

图1-6
这样,松开鼠标后,就会发现照片中的选区已经被叠加了起来,两者重合的区域也包含在选区之内。接下来,在选项栏中选择“从选区减去”这种运算方式,然后在原有选区的左侧拖动制作一个选区,如图1-7所示。松开鼠标,会发现经过减去运算后,已经将左侧重叠的区域从原有选区中去掉了,如图1-8所示。

图1-7

图1-8
在选项栏中选择“与选区交叉”这种运算方式,在原有选区的右侧拖动制作一个选区,如图1-9所示。
此时,松开鼠标后,会发现选区只保留了两个选区交叉重合的区域,其他区域都不会被保留下来,如图1-10所示。

图1-9

图1-10
一般来说,选区的运算主要就是包含以上四种形式,即“新选区”“添加到选区”“从选区减去”及“与选区交叉”。大部分情况下,对选区的运算主要会使用“添加到选区”“从选区减去”这两种,来对各种不同的选区进行调整。
在打开的初始照片中,建筑物实体区域通常是最主要的,因此在建立选区时,往往最终要选择在建筑物实体上,但当前选择的是天空,这没有关系,在菜单栏中选择“选择—反选”选项,如图1-11所示。就可以反向选择选区,即为建筑物区域建立选区,如图1-12所示。

图1-11
放大照片,按住键盘上的空格键,此时鼠标会变为抓手形状,按住鼠标左键拖动画面,使视图显示选区边缘位置。可以看到,选区并不够精确,有一些边缘区域被排除在了选区之外,如图1-13所示。

图1-12

图1-13
在工具栏中选择“套索工具”,然后在选项栏中选择“添加到选区”,在边缘附近勾选漏掉的建筑物区域,将其添加进选区,如图1-14所示,最终为建筑物实体部分建立一个比较准确的选区。
其实我们为建筑物中的某些景物或像素建立选区,主要有两个用途,第一个用途是进行局部的调整,所谓局部,是指选区内部,比如说,我们已经将建筑物实体部分选择了出来,这时就可以在“图层”面板底部单击“创建新的填充或调整图层”按钮,在弹出的菜单中选择“曲线”选项,如图1-15所示。

图1-14

图1-15
打开“曲线”调整面板,并且在“图层”面板中创建一个曲线调整图层,如图1-16所示。
这时可以对勾选出来的建筑物实体区域进行亮度的提升,若提高了建筑物的亮度,则此时的曲线形状及画面效果如图1-17所示。

图1-16

图1-17
提高建筑物的亮度后,会发现因为建筑物的边缘区域原本亮度就比较高,再次提高亮度使边缘区域亮度过高。这时可以在工具栏中选择“画笔工具”,将前景色设置为黑色,适当降低画笔的“不透明度”和“流量”,在建筑物边缘区域轻轻涂抹,适当恢复一下原有的亮度,如图1-18所示。因为我们建立了选区,所以这种涂抹只会限定在选区之内,不会涂抹到选区外的天空区域。

图1-18
此时放大观察“图层”面板中的蒙版缩览图,可以看到,依据选区的形状和我们的涂抹,蒙版是有所变化的,如图1-19所示。最后,可以单击“曲线”调整面板右上角的折叠图标,将面板折叠起来,如图1-20所示。
完成这种局部调整之后,就可以右击“背景”图层的空白处,在弹出的快捷菜单中选择“拼合图像”选项,将图层拼合起来,最后将照片保存即可,如图1-21所示。

图1-19

图1-20

图1-21
以上就是一个局部调整的处理过程,它将原本偏暗的建筑物部分勾选出来进行提亮,而且避免影响原有亮度就比较适中的天空区域。如果没有选区功能,那么我们的调整就是针对全图的,一旦提亮,背景天空的亮度就会过高。通过选区功能,我们很好地解决了这个问题。
选区的第二个主要功能是用于合成,它的思路是,先利用选区工具将想要合成的景物勾选出来,然后单独提取,将抠出来的主图区域与其他素材进行合成。针对本案例来说,我们想要将建筑物区域提取出来,与其他的天空背景进行合成,得到一张全新画面效果的照片。下面来看具体的处理过程。
步骤1:因为之前已经对照片进行了较多的处理,所以这时可以打开“历史记录”面板,返回刚好建立精准选区的位置,单击就可以返回相应的步骤,如图1-22所示。然后按键盘上的Ctrl+J组合键,就可以将选区内的景物提取出来,并存储为一个单独的图层,此时的图层分布如图1-23所示。

图1-22

图1-23
步骤2:在“图层”面板中,单击“背景”图层前面的“指示图层可见性”按钮 ,将该图层隐藏起来,此时即可看到,抠取出的建筑物背景是空白的,如图1-24所示。

图1-24
步骤3:准备好一张表现力尚可、影调及色彩都比较理想的天空照片素材,如图1-25所示。

图1-25
步骤4:在工具栏中选择“移动工具”,按住鼠标左键拖动天空素材照片向之前打开的建筑物素材照片的标题栏上拖动,会切换到建筑物照片,将天空素材拖动到建筑物照片上之后,松开鼠标,即可将天空素材拖动到建筑物照片中。此时的图层分布及画面效果如图1-26所示。当前的状态是天空素材位于图层的最上方,它遮挡了下方的两个图层,这显然是不合理的。

图1-26
步骤5:这时在“图层”面板中选中天空素材所在的“图层2”,按住鼠标左键将其向下拖动,拖动至建筑物照片所在的“图层1”下方,松开鼠标后,天空素材就遮挡了整个“背景”图层,但不会遮挡我们抠取出来的建筑物照片。接下来,选中天空素材照片,在菜单栏中选择“编辑—自由变换”选项,对素材照片进行大小的调整,以刚好能够完全覆盖住背景照片为准,此时就可以看到抠取出来的建筑物与天空素材合成了一张新的照片,如图1-27所示。

图1-27
这是抠图的另外一项典型用途,即与其他素材进行合成。
我们对某一些照片建立选区,选区的边线(即蚂蚁线)就是选区的边界,但事实上,这只是我们想当然的一个观点。实情是不是这样呢?下面具体来看一下。
首先打开如图1-28所示的照片,我们的目的是对天空区域(包括包含在城墙内部的天空区域)建立一个选区。

图1-28
首先在工具栏中选择“魔棒工具”,在天空中单击,就可以为天空初步建立一个选区,如图1-29所示。

图1-29
记好选区的大概位置,然后按键盘上的Ctrl+J组合键,将选出来的天空区域提取出来,保存为一个单独的图层。此时观察可以发现,提取出来的部分其边线位置明显不是选区的边线位置,选区外一部分半透明的部分也被提取了出来,而选区内的一些区域也呈现半透明状态,如图1-30所示。最终我们得到这样一个结论,即选区的边线并不是严格的选区边界,那具体这个蚂蚁线代表了什么,将在下一小节进行介绍。

图1-30
之前得出一个结论,即蚂蚁线并不是选区非常精准的边界,这涉及了选区的50%灰度原理。我们来做这样一个实验,依然是之前打开的照片,按键盘上的Q键,或在工具栏底部单击“以快速蒙版模式编辑”按钮 ,为照片创建一个快速蒙版。在工具栏中选择“画笔工具”,将“不透明度”设置为100%,画笔的直径设置得稍大一些,在照片中单击创建一个画笔点,如图1-31所示。

图1-31
按键盘上的Q键退出快速蒙版,当然也可以在工具栏中再次单击“以快速蒙版模式编辑”按钮退出快速蒙版。退出快速蒙版后,可以看到选择的区域周边变为选区,如图1-32所示。关于快速蒙版与选区的变化,在后续会进行详细介绍,这里只要记住一个关键点,即将画笔工具的不透明度提高一点,在画面中涂抹,最后退出时会生成选区。

图1-32
接下来,按键盘上的Ctrl+D组合键,取消选区,然后再次按Q键建立一个快速蒙版,这时在涂抹之前将画笔的“不透明度”调整为49%,然后在照片上单击创建一个点,如图1-33所示。

图1-33
按键盘上的Q键退出快速蒙版,此时会发现一个新的问题,虽然照片整体被选择了进来,但我们涂抹画笔的位置并没有画笔形状的选区,也就是说,在49%的不透明度下,选区是没有的,或者说是不可见的,如图1-34所示。

图1-34
接下来,再次将“不透明度”改为50%,再进行如上操作,如图1-35所示。
退出快速蒙版之后,会发现,选区又出现了,如图1-36所示。

图1-35

图1-36
这里要注意,虽然选区不可见,但是并不能表示它不存在,因为我们用画笔涂抹过,只是选区没有显示而已。因为它的不透明度没有达到50%,所以不显示,即50%是选区显示的一个界限。