





Python是一种解释型编程语言,Python程序需要经过Python语言解释器处理后才能运行。Python程序可以采用交互方式或脚本方式运行。为了提高开发效率,通常用户也可以利用第三方集成开发环境来编写、运行和调试Python程序。下面首先介绍在Windows操作系统中如何安装Python语言解释器和第三方集成开发环境PyCharm,然后介绍Python程序的上机步骤。
Python目前的最新版本为3.6.4,其安装程序可以从Python官网(https://www.python.org/)下载。适用于Windows平台的Python安装程序分为32位和64位两个版本,相应的文件名分别为python-3.6.4.exe和python-3.6.4-amd64.exe。本书中用的是64位版本。
在Windows中安装Python的步骤如下。
1)双击python-3.6.4-amd64.exe文件,以启动安装向导。
2)在图1-1中选中底部的两个复选框,然后单击“Install Now”按钮。
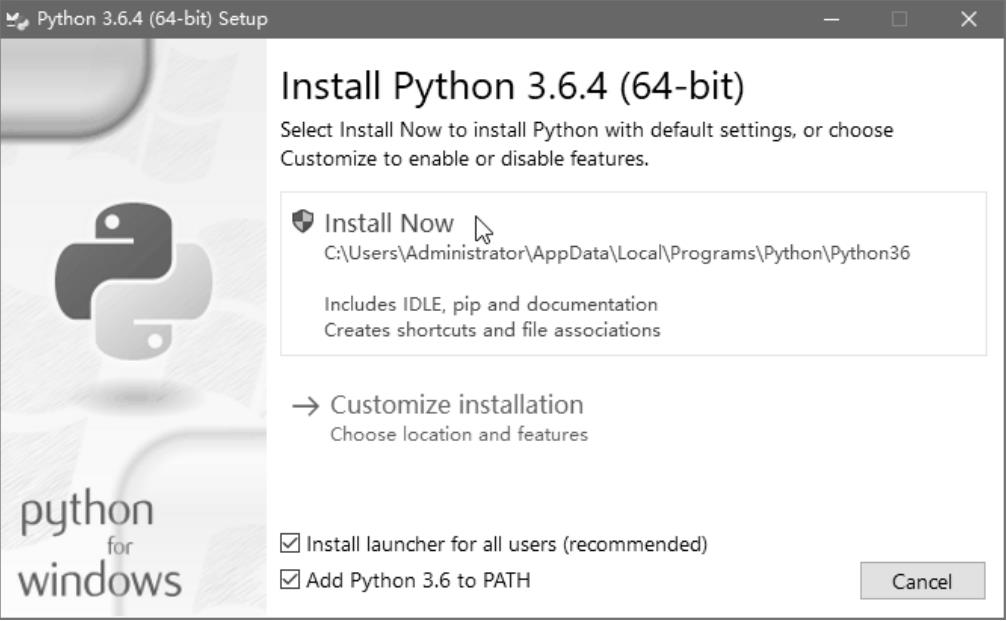
图1-1 Python安装向导
3)当看到图1-2所示的“Setup was successful”信息时,单击“Close”按钮。
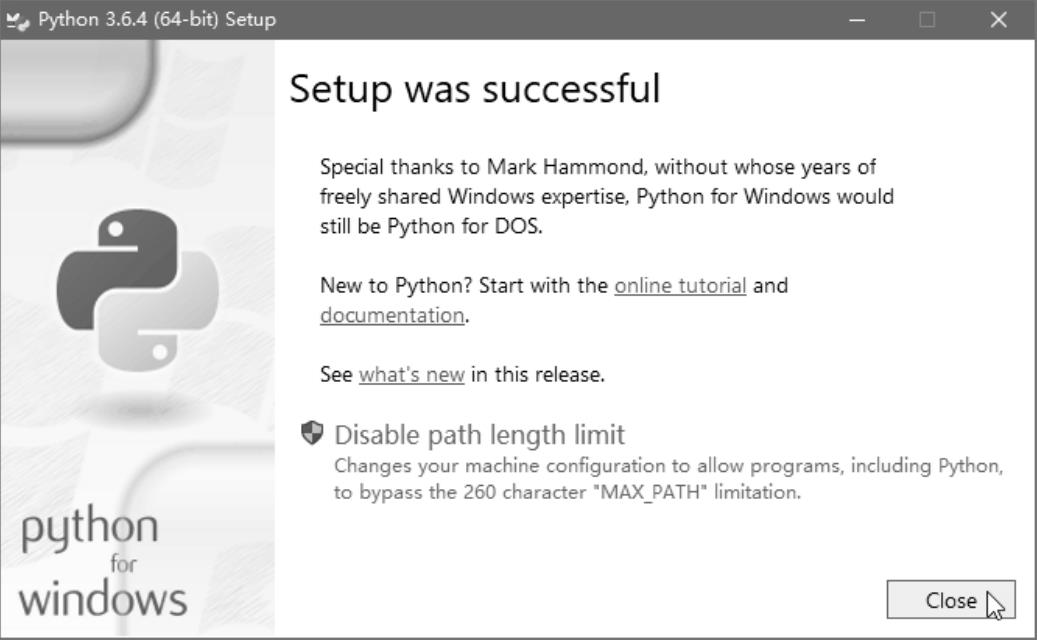
图1-2 Python安装成功
为了验证Python是否安装成功,可以进入命令提示符状态并输入“python”(按〈Windows+R〉组合键,在“运行”对话框中输入“cmd”,以打开命令提示符窗口,然后在命令提示符下输入“Python”),以运行Python自带的命令行终端python.exe。如果此时能够看到图1-3所示的窗口,即表明Python安装成功。在图1-3中底部出现的符号“>>>”是Python终端提示符,在此处可以直接输入Python语句,输入的语句由Python语言解释器加以执行。
除了命令行终端外,安装Python时系统还会自动安装Python Shell,其名称为IDLE,这是一个基本的集成开发环境。它是用Python语言的Tkinter模块编写的,不仅具有基本的文本编辑功能,还具有语法加亮、代码自动完成、段落缩进、Tab键控制以及程序调试等功能。
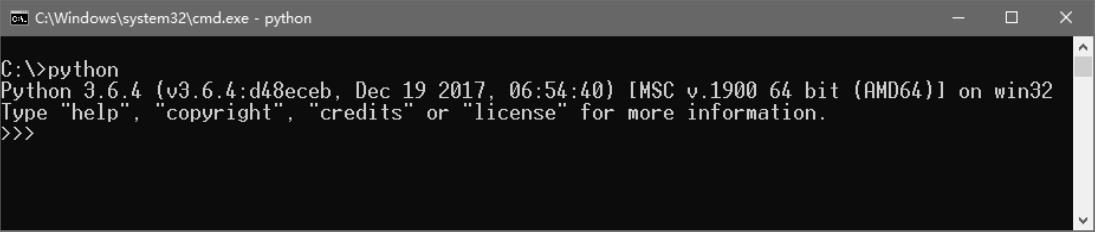
图1-3 Python命令窗口
要运行IDLE,可以选择“开始”→“Python 3.6”文件夹→“IDLE(Python 3.6 64-bit)”,此时系统会打开图1-4所示的IDLE运行窗口。进入该窗口后,可以在语句提示符“>>>”下直接输入和运行语句,也可以创建新的Python源文件或打开已有源文件。
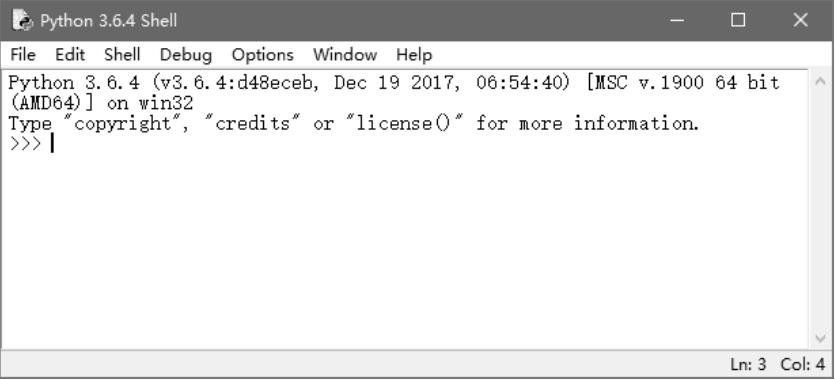
图1-4 IDLE运行窗口
PyCharm是由捷克的JetBrains公司使用Java语言开发的一款智能Python集成开发环境,它提供了一整套工具,例如程序调试、语法高亮、工程管理、代码跳转、智能提示、自动完成、单元测试以及版本控制等,可以帮助用户提高Python开发的效率。PyCharm的下载网址为http://www.jetbrains.com/pycharm/download/。本书中使用的是PyCharm专业版2017.3.2。
下载并安装PyCharm后,即可使用该程序进行Python开发。首次运行PyCharm时,需要设置用户界面主题,此时可以选择浅色的IntelliJ主题,也可以选择深色的Darcula主题,如图1-5所示。
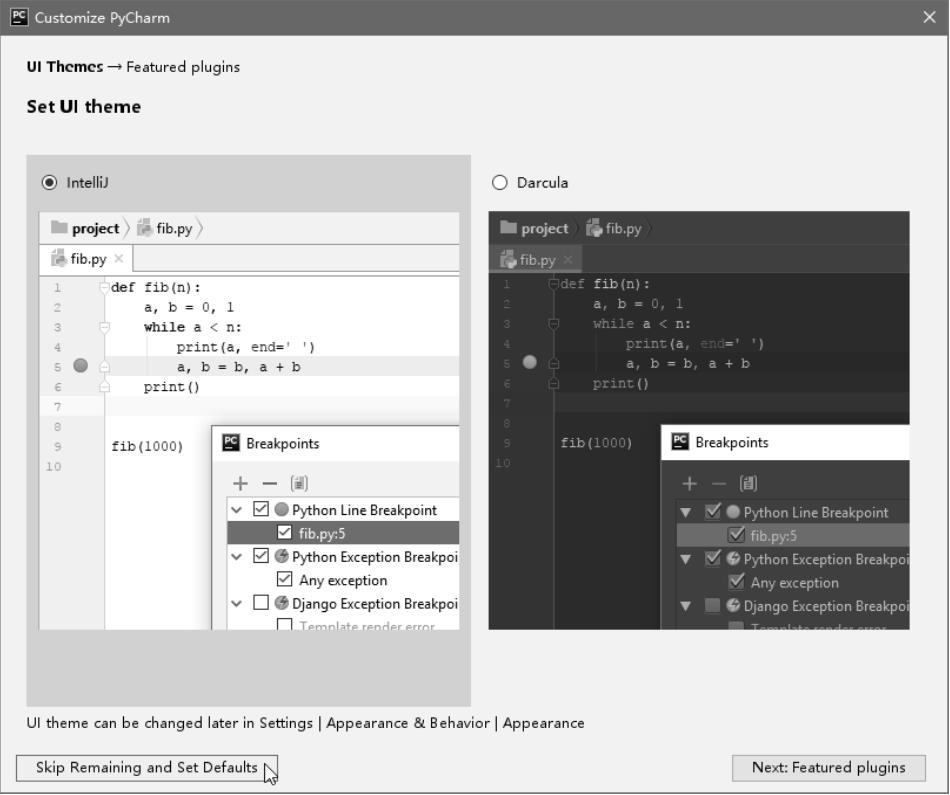
图1-5 设置PyCharm用户界面主题
设置用户界面主题后,单击“Skip Remaining and Set Defaults”按钮,跳过剩余步骤(采用系统默认设置选项),此时系统将自动重启PyCharm并打开欢迎窗口,如图1-6所示。
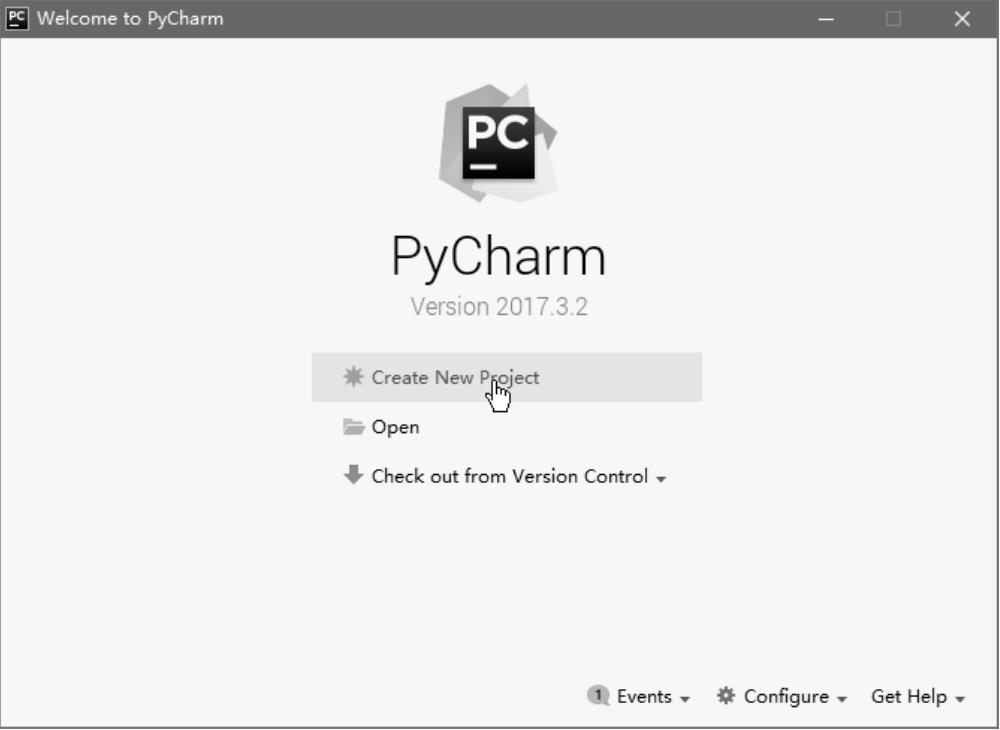
图1-6 PyCharm欢迎窗口
在PyCharm欢迎窗口上,单击“Create New Project”按钮以创建新的Python项目,此时系统会弹出图1-7所示的“New Project”对话框,从左侧选择“Pure Python”或其他项目类型,并在“Location”文本框中输入或选择项目文件夹,然后单击“Create”按钮。
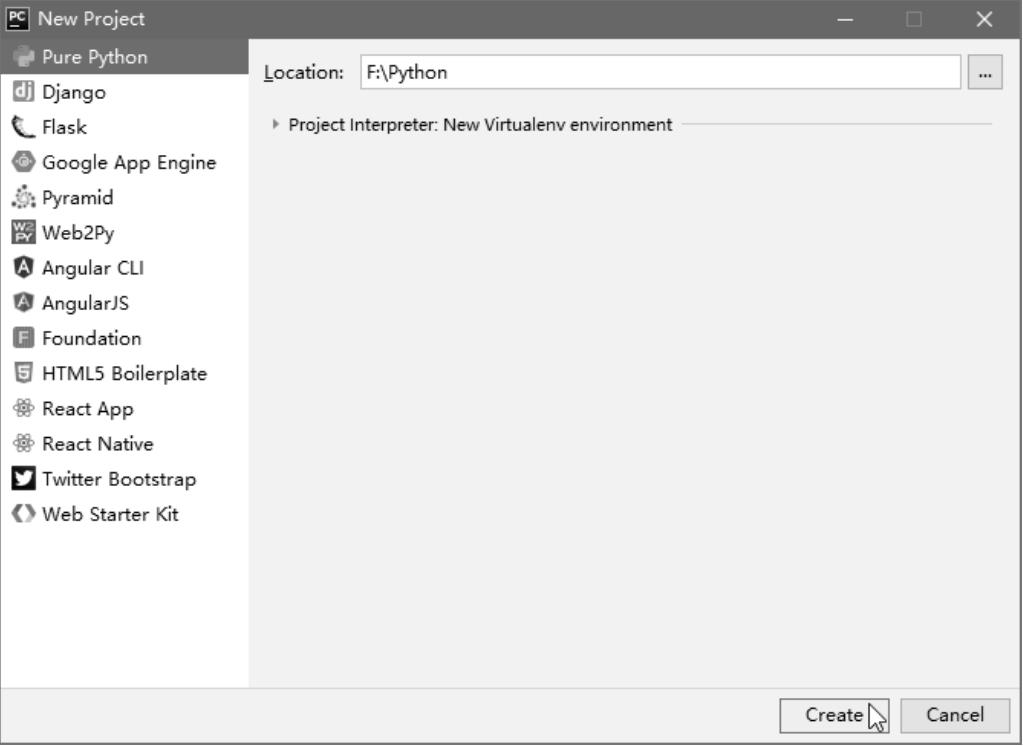
图1-7 新建项目对话框
若要从磁盘上打开现有的Python项目,可单击图1-5中“Open”按钮;若要从版本控制系统下载项目,可单击“Check out from Version Control”按钮;若要配置Python语言解释器,可单击“Configure”按钮。
如果需要,可以在空白项目中新建文件夹,然后在该文件夹中创建Python源程序文件(在该文件夹上右击,然后在弹出的快捷菜单中选择“New”→“Python file”命令),即可在编辑器中打开该文件并编写程序代码,如图1-8所示。
若要运行当前编写的Python程序,可以从“Run”菜单中选择“Run”命令,或者按下键盘的〈Alt+Shift+F10〉组合键。
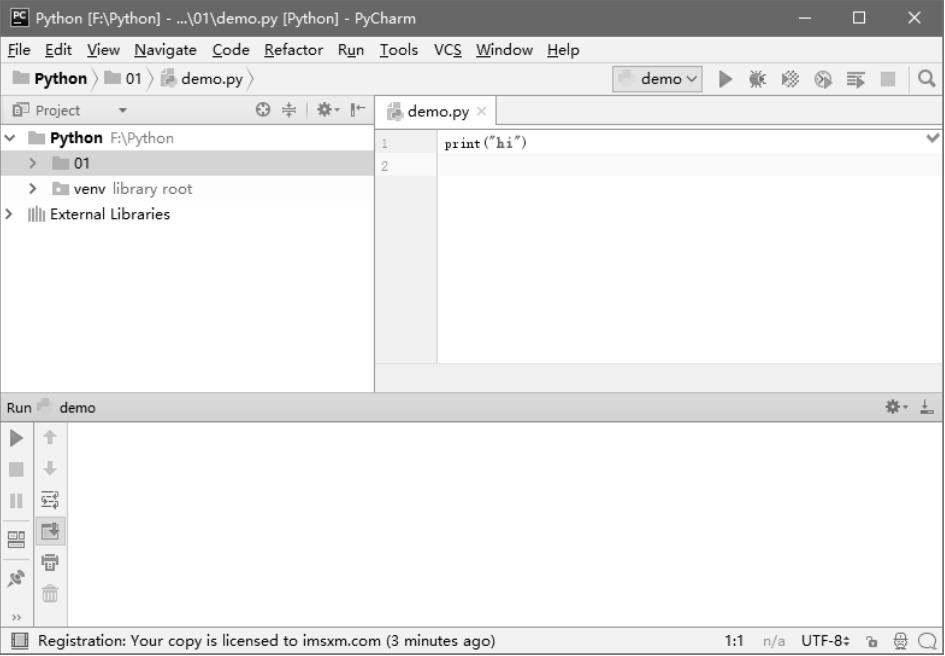
图1-8 PyCharm用户窗口
Python有两种编程模式,即交互模式和脚本模式。交互模式是指在“>>>”提示符下直接输入语句并按〈Enter〉键加以执行;脚本模式是指将所有语句保存在源程序文件(扩展名通常为“.py”)中,然后在“>>>”提示符下或集成开发环境中运行程序。
1.使用Python命令行终端运行Python程序
使用Python命令行终端时,可以在“>>>”提示符下直接输入语句,按下〈Enter〉键后会立即执行语句。
例如,在提示符下输入以下语句:
print(″Hello,World!″)
按下〈Enter〉键后即可看到输出结果,即一行字符串信息“Hello,World!”,如图1-9所示。

图1-9 以交互模式运行Python程序
若要退出Python命令行终端,可以输入并执行quit()函数,或者按下键盘的〈Ctrl+Z〉组合键。
如果已经将Python程序语句保存在源文件中,则可以在命令提示符下输入以下命令来运行程序:
python <源文件路径>
系统默认情况下,Python 3源代码文件以UTF-8格式进行编码,所有字符串都是Unicode字符串。如果用Windows自带的记事本程序来编写Python源程序,则必须要保存为UTF-8编码格式,否则程序无法编译成功,并且汉字无法正常显示。
例如,在记事本中输入以下两条语句:
print(″Welcome to Python!″)
print(″欢迎您加入Python程序员行列!″)
按下键盘的〈Ctrl+S〉组合键,以打开“另存为”对话框,在此选择一个目标文件夹,在“编码”下拉式列表框中选择“UTF-8”,在“文件类型”下拉式列表框中选择“所有文件(*.*)”,将文件名指定为“demo.py”,然后单击“保存”按钮,如图1-10所示。
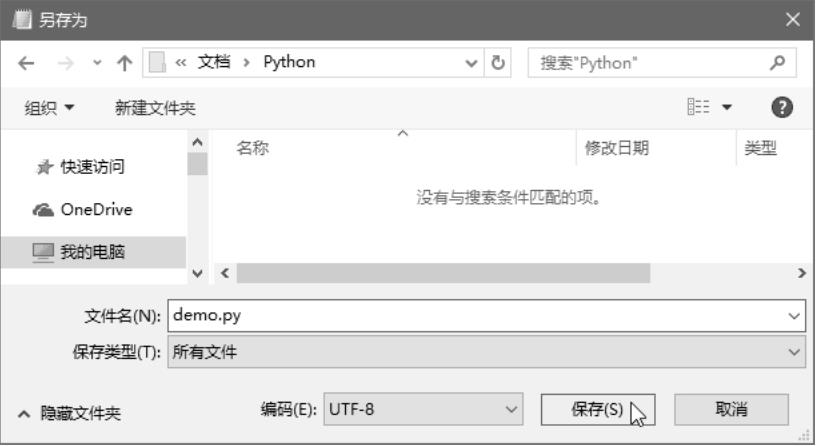
图1-10 “另存为”对话框
为了运行上述源文件,可以在命令提示符下输入以下语句:
python demo.py
按下〈Enter〉键后即可看到程序运行结果,如图1-11所示。
2.使用Python Shell运行Python程序
在Python Shell(即IDLE)中,也可以在“>>>”提示符下直接输入并执行语句,还可以直接输入一个表达式进行计算。如果在该提示符下输入“import this”,系统则会呈现由Tim Peters编写的编程格言,业界称之为“Python之禅”,如图1-12所示。

图1-11 以脚本模式运行Python程序
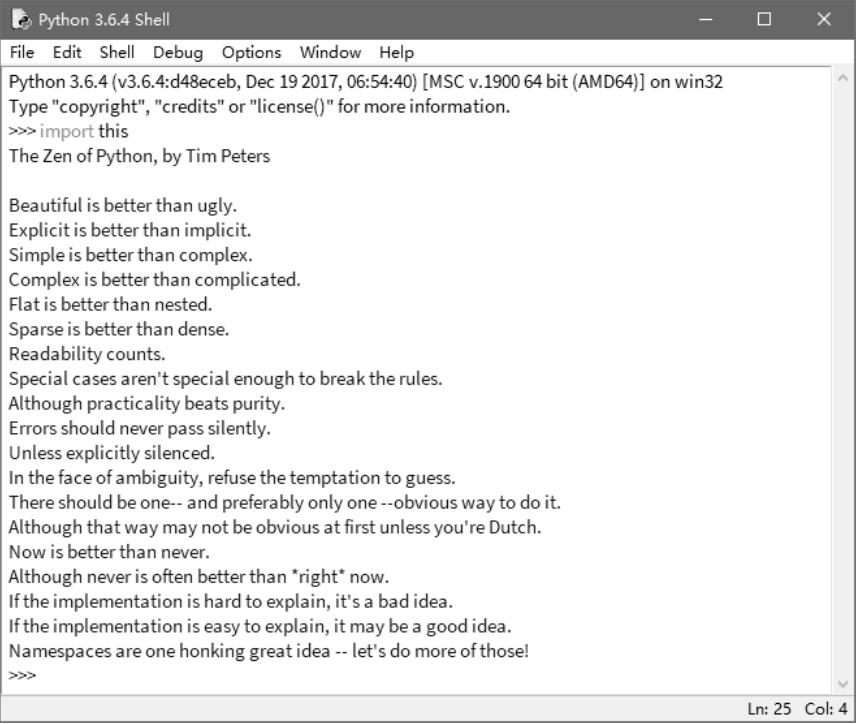
图1-12 Python之禅
若要创建Python源文件,可从“File”菜单中选择“New File”命令,以打开一个新的文件编辑窗口。若要从磁盘中打开一个现有的Python源文件,可从“File”菜单中选择“Open”命令。
对于已打开的Python源文件,从文件编辑窗口的“Run”菜单中选择“Run Module”命令,或者按快捷键〈F5〉,系统即可运行程序,并在Python Shell中显示运行结果,如图1-13所示。
3.使用PyCharm运行Python程序
PyCharm集成开发环境不支持以交互模式运行Python程序。在该集成开发环境中,应首先创建Python项目,然后在项目中添加Python源程序文件。具体步骤如下:

图1-13 在IDLE中以脚本模式运行Python程序
1)从“File”菜单中选择“New Project”命令,打开“New Project”对话框。
2)在“New Project”对话框中,从其左侧选择“Pure Python”项目类型。
3)在“Location”文本框中输入或选择存储项目文件的目标文件夹。
4)单击向下箭头
 ,展开“Project Interpreter”子菜单,然后单击相应的单选按钮,以选择“New environment using”或“Existing interpreter”,如图1-14所示。
,展开“Project Interpreter”子菜单,然后单击相应的单选按钮,以选择“New environment using”或“Existing interpreter”,如图1-14所示。
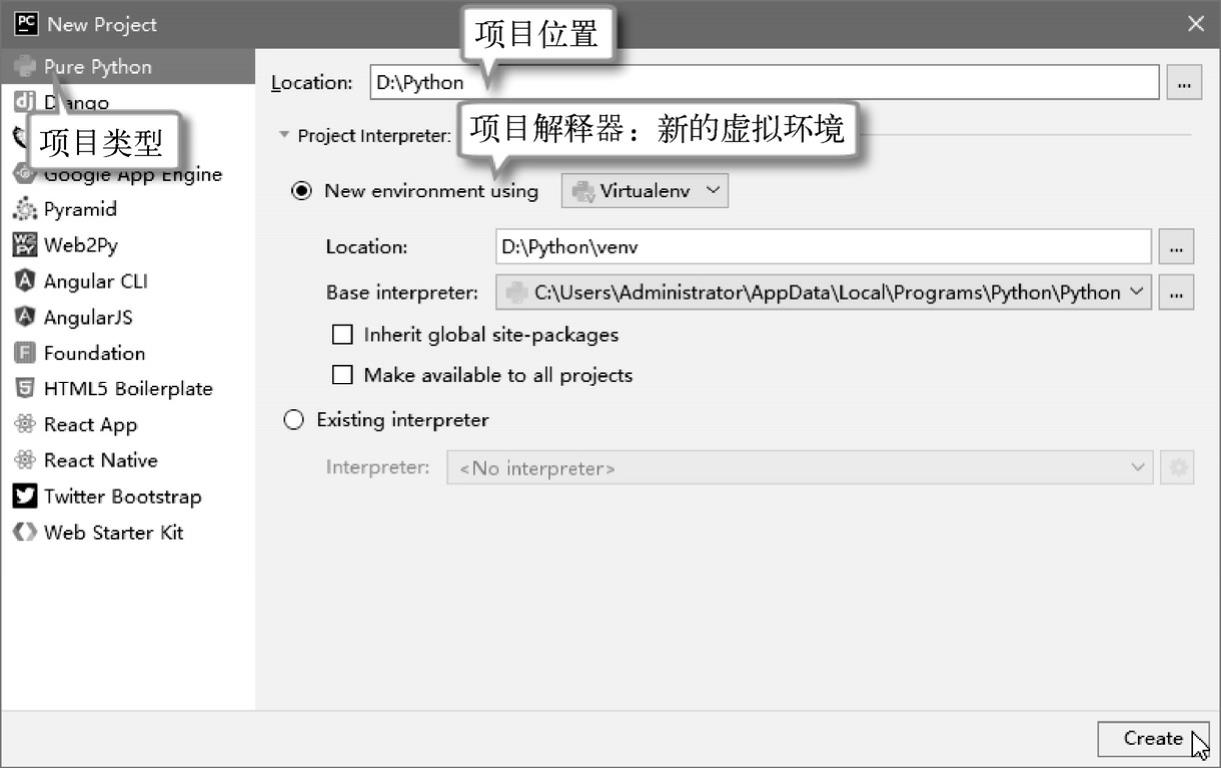
图1-14 创建Python项目
5)单击“Create”按钮,此时系统将创建一个新的虚拟环境,然后创建并打开一个空白的Python项目。
6)右击该新建的项目,在弹出的菜单中指向“New”命令,然后选择“Python File”命令,如图1-15所示。
7)在图1-16所示的“New Python file”对话框中,为新建的Python源程序指定文件名(程序会自动为其添加扩展名为“.py”,该文件采用UTF-8编码格式),然后单击“OK”按钮。

图1-15 在项目中创建Python源文件
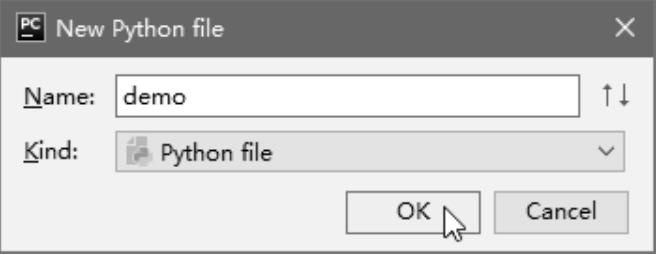
图1-16 指定新建的文件名
8)在源程序文件编辑器中输入Python程序代码,然后在工具栏上选择要运行的程序并单击“Run”按钮
 ,此时可在程序运行结果窗口中查看程序运行结果,如图1-17所示。
,此时可在程序运行结果窗口中查看程序运行结果,如图1-17所示。
【例1.1】 编写一个Python程序(prog01_01.py),用于显示一行信息“Hello,World!”;要求在Python命令行、IDLE以及PyCharm中使用交互模式或脚本模式运行该程序。
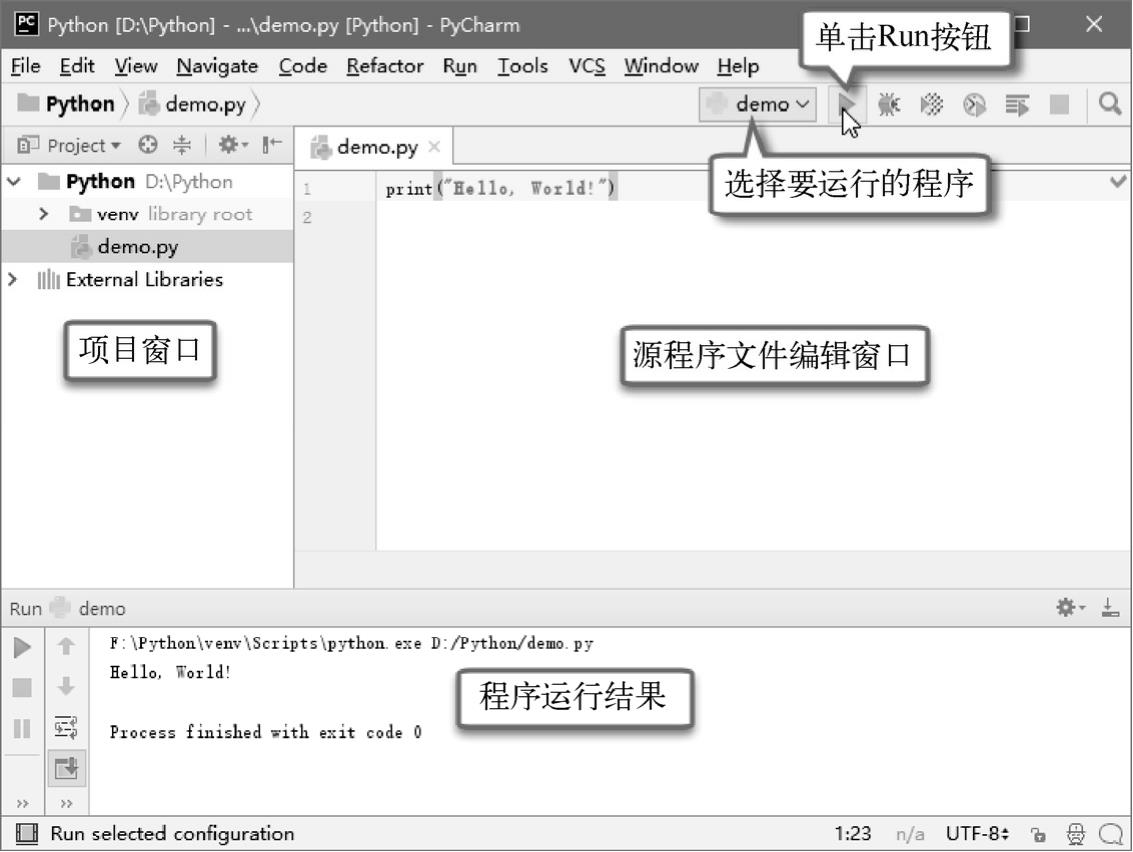
图1-17 在PyCharm中编辑和运行Python程序
【算法分析】
在Python中,可以使用print()函数将参数指定的内容输出到控制台上。在本例中,要输出的数据内容是一个字符串,需要使用双引号括起来。
【程序代码】
print(″Hello,World!″)
【运行结果】
Hello,World!