





在前面的章节中,我们已讲解过SUM函数的应用,接下来再学习SUMPRODUCT、SUMIF、SUMIFS这三个关于求和的函数,这些函数将帮助用户解决各种各样关于求和的问题。
SUMPRODUCT函数是在给定的几组数组或引用区域中,将数组或引用区域间对应的元素相乘,并返回乘积之和,也就是先相乘再相加。
函数语法说明:
SUMPRODUCT(array1,[array2],[array3],...[array255])
● array1:必需参数。其相应元素需要进行相乘并求和的第一个数组参数。
● array2,array3,...array255:可选参数。从2 到 255 个数组参数,其相应元素需要进行相乘并求和。
注意两个问题:一是多个数组之间的元素个数必须相同,否则,将返回错误值;二是函数 SUMPRODUCT将非数值型的数组元素作为0处理。
比如,=SUMPRODUCT({20;30;40;50},{1;3;5;7}),运算规则是20*1+20*3+40*5+50*7,运算结果为660。
实例36 计算各产品的总金额
问题描述: 如图4-1所示,先将表中的单价乘以数量,再将所得到的金额相加,就计算出了总金额。如果遇到“未定”,则处理成0。
解决方法: 将“单价”列的数据作为SUMPRODUCT函数的第1参数,将“数量”列的数据作为第2参数。如果区域中有文本,则会自动处理成0。
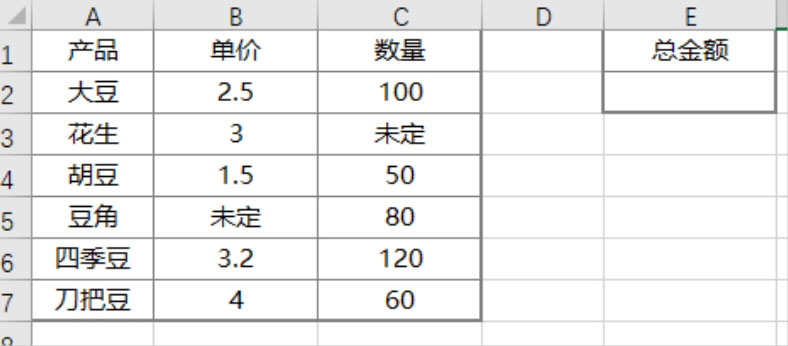
图4-1
操作步骤: 如图4-2所示,首先将鼠标光标定位在E2单元格,输入公式=SUMPRODUCT (B2:B7,C2:C7),然后按Enter键完成计算。
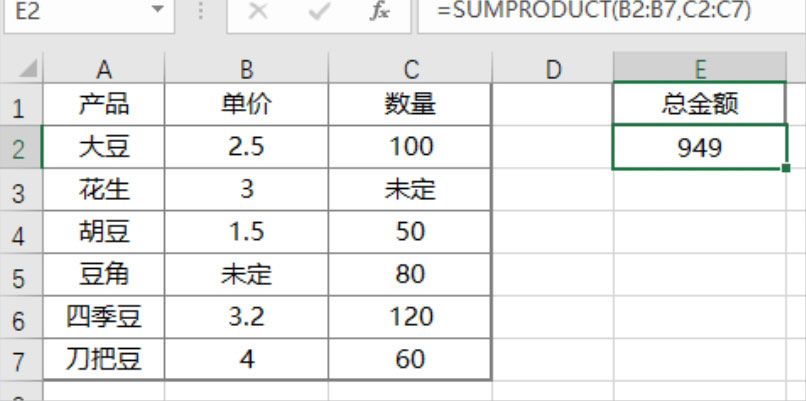
图4-2
步骤1: 计算SUMPRODUCT(B2:B7,C2:C7)部分。由于SUMPRODUCT函数能将对应的数组或区域中不是数字(错误值除外)的值识别成0,相当于SUMPRODUCT({2.5;3;1.5;0;3.2;4},{100;0;50;80;120;60}),对应计算的方式为{2.5*100;3*0;1.5*50;0*80;3.2*120;4*60},计算结果为{250;0;75;0;384;240}。
步骤2: 使用SUM函数对步骤1的结果进行求和,公式为SUMPRODUCT ({250;0;75;0;384;240}),计算结果为949。
注意 由于 SUMPRODUCT 函数本身就是按数组的方式运算的,所以输入此公式后不用按Ctrl+Shift+Enter组合键。
另外,也可以使用=SUM(IFERROR(B2:B7*C2:C7,0))公式,按Ctrl+Shift+Enter组合键,完成计算。此公式的思路是直接将“单价”列乘以“数量”列,遇到有文本时,会出现错误。所以还要用IFERROR函数来处理,当有错误值时返回0,最后用SUM函数进行求和。
SUMIF 函数,是对有条件的单元格区域求和,即函数对单元格区域中符合指定条件的值求和。虽然SUM函数也可以进行条件求和,但从运算速度和灵活程度上来说,SUMIF函数更方便一些。
函数语法说明:
SUMIF(range,criteria,[sum_range])
● range:必需参数。要进行条件判断的引用区域,请注意此参数一定是引用区域,不能为数组。
● criteria:必需参数。要进行判断条件,形式可以为数字、表达式、单元格引用、文本等。
● sum range:可选参数。要进行实际求和的单元格区域。如果省略此参数不写,则将第1参数中的单元格区域求和。此参数也是引用区域,不能为数组。
实例37 求各种花卉的销售总数量
问题描述: 图4-3左边的“花卉销售表”中记录了每种花的销售数量,图4-3右边的“花卉销售汇总表”提供了需要汇总的花名,在F列区域中求出每种花的销售总数量。
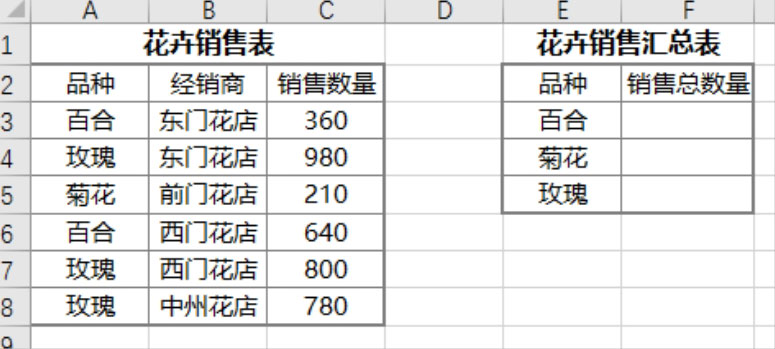
图4-3
解决方法: 可以按照数组思路,将需要求和的花名筛选出来,再乘以数量,就筛选出了要对应求和的数量。也可以直接使用SUMIF函数来达到这种效果。
操作步骤: 如图4-4所示,首先将鼠标光标定位在F3单元格,输入公式=SUMIF(A$3:A$8,E3,C$3:C$8),再将公式向下填充,完成求和计算。
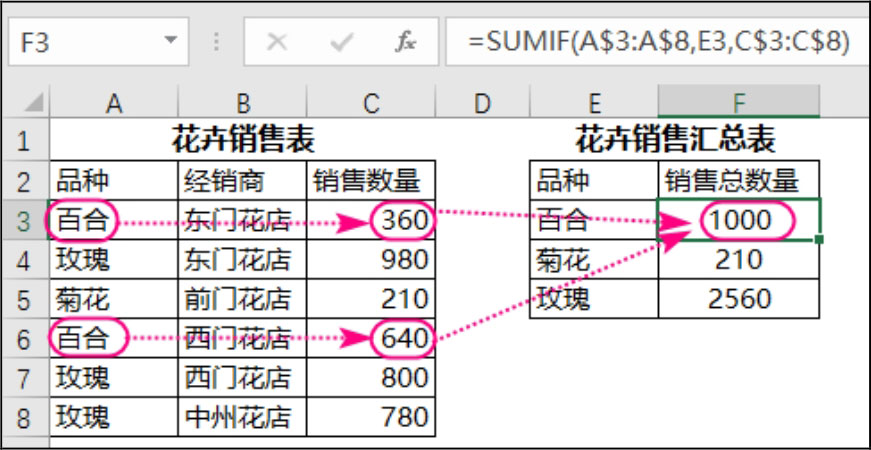
图4-4
步骤1: 以E3单元格中的“百合”为条件,在条件区域A$3:A$8中判断是否有等于“百合”的单元格,如果有,则将C$3:C$8区域中对应的单元格求和。
步骤2: 通过步骤1的分析发现,A3和A6单元格是等于“百合”的,所以将对应的C3和C6单元格中的数量进行求和。
另外,也可以用数组公式=SUM((A$3:A$8=E3)*C$3:C$8)来完成,但运算速度上没有SUMIF函数快。
实例38 求花卉的销售数量大于或等于700件的总数量(SUMIF函数忽略第3参数的应用)
问题描述: 求图4-5中“花卉销售表”中销售数量大于或等于700的花卉品种的数量和,将结果写入E3单元格。

图4-5
解决方法: 直接用SUMIF函数进行判断并求和。
操作步骤: 如图4-6所示,首先将鼠标光标定位在E3单元格,输入公式=SUMIF(C3:C8,〝>=700〝),然后按Enter键。
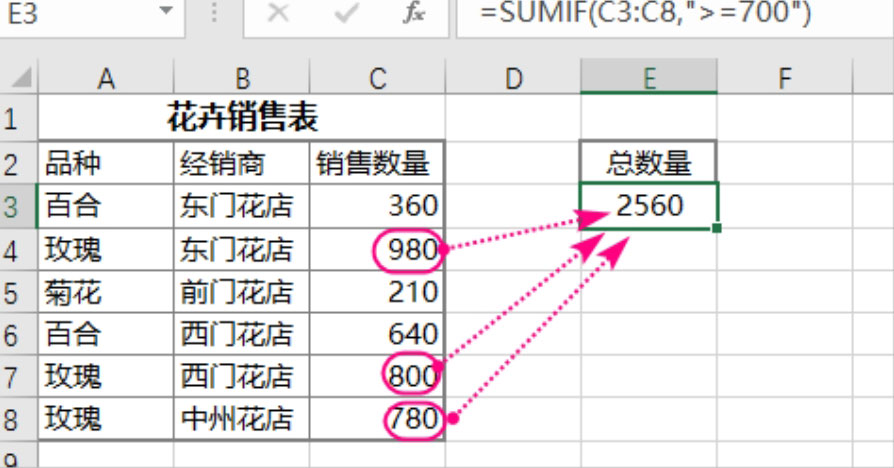
图4-6
步骤: 条件判断区域是C3:C8,符合大于或等于700的条件的有980、800、780三个值。由于第3参数忽略不编写,则将第1参数中符合条件的三个值进行求和。
另外,也可以使用数组公式=SUM((C3:C8>=700)*C3:C8)来完成。
在SUMIF函数的第2参数criteria中,也可以使用通配符做条件。通配符是一种通用的匹配符号。表4-1中列举了通配符的注释和相关示例,读者可以体会一下通配符的编写规则。
表4-1
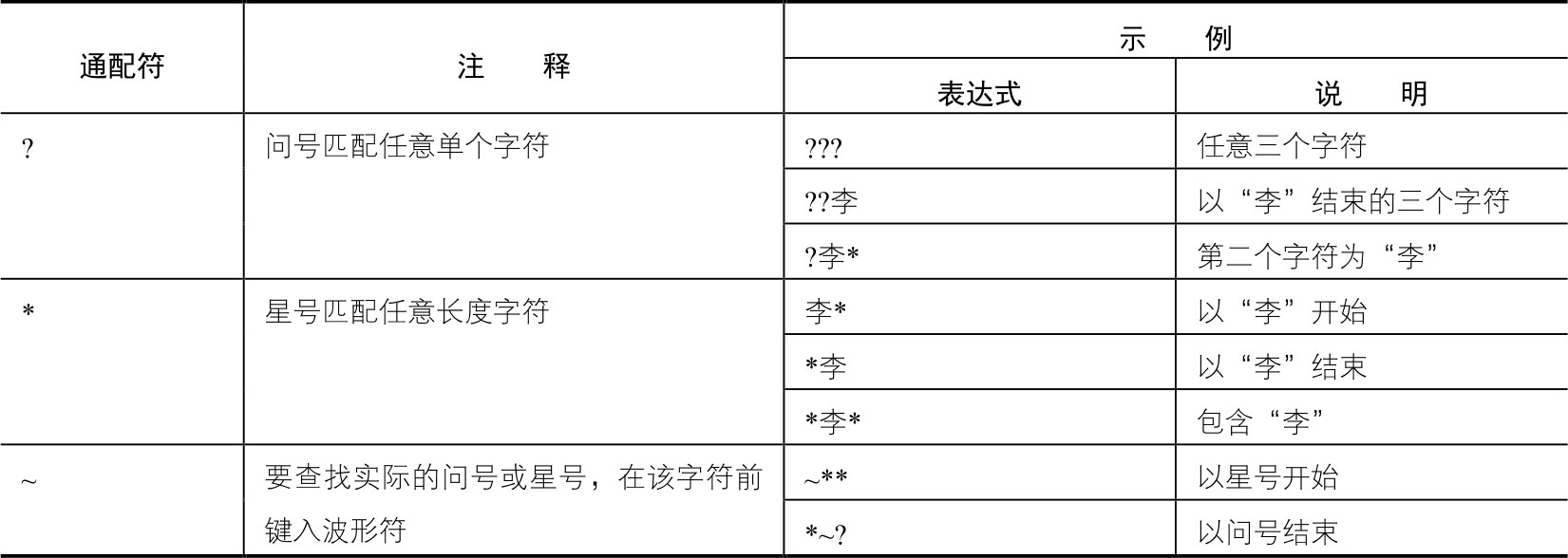
实例39 求竞赛中初中和高中最高分的总和分别是多少(SUMIF函数第2参数通配符的应用)
问题描述: 如图4-7所示,“某竞赛初中、高中最高分”表中列出了相关数据。现在要统计出初中和高中最高分的总分分别是多少?也就是将初中三个年级的最高分的分数相加,高中三个年级的最高分的分数相加。
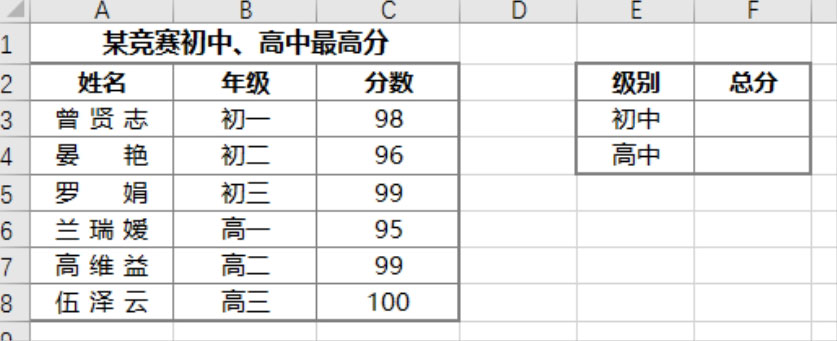
图4-7
解决方法: 本实例可以在SUMIF函数的第2参数中使用通配符来完成。此实例的条件是求初中、高中的总分,说明有两个条件,并且两个条件是各自独立没有关联的,那么多个条件可以用{〝初?〝;〝高?〝}数组形式来放置。
来看看初中的条件写法,因为初一、初二、初三年级都是以初字开始的,并且只有两个字,所以用〝初?〝。如果字符长度不定,则可以使用〝初*〝,高中的条件写法与此相同。
因为我们预测到有两个结果。所以输入公式时,要选择F3:F4单元格区域,并且要注意因为选择单元格是纵向的,所以条件之间用分号(;)分隔。如果选择的是横向两个单元格来放置结果,则用逗号(,)进行分隔。
操作步骤: 如图4-8所示,首先选择F3:F4单元格区域,然后将鼠标光标定位到编辑栏,输入数组公式=SUMIF(B3:B8,{〝初?〝;〝高?〝},C3:C8),再按Ctrl+Shift+Enter组合键,完成计算。
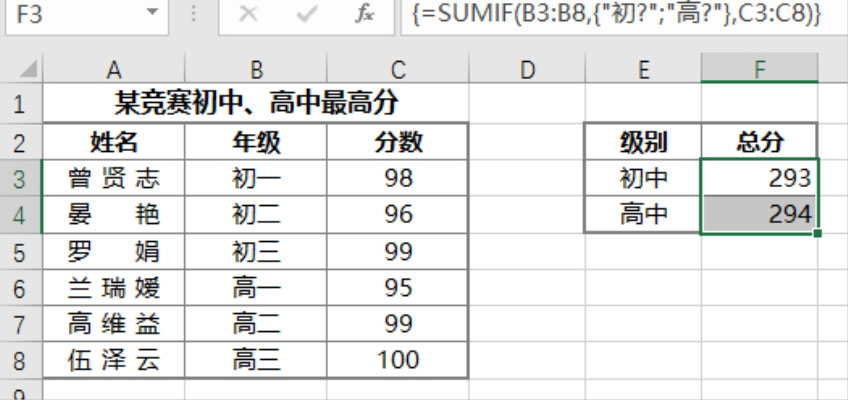
图4-8
步骤1: SUMIF函数第1参数中的B3:B8区域,是要进行条件判断的区域;第2参数的条件为{〝初?〝;〝高?〝},表示以“初”字开始,长度为2,以及以“高”字开始,长度为2;第3参数中的C3:C8区域是实际要求和的区域。
步骤2: 公式SUMIF(B3:B8,{〝初?〝;〝高?〝},C3:C8)的计算结果为{293;294}。
下面讨论一下SUMIF函数的运算机制,在编写SUMIF函数时,第1参数的判断区域和第3参数的求和区域的尺寸大小是一样的,然后将两个区域的单元格一一对应判断进行求和。但如果尺寸大小不一样,则只要确定第1参数的判断区域和第3参数的求和区域即可(只指定对应左上角的起点单元格也可以)。如图 4-9 所示,标准写法是=SUMIF(A1:C5,〝A〝,E1:G5),但也可以写成=SUMIF(A1:C5,〝A〝,E1),SUMIF 函数会对第 1 参数中的单元格区域进行逐个判断,如果条件等于“A”,则对右侧对应的单元格值进行求和。有时并不会像图4-9中那样第1参数(判断区域)和第3参数(求和区域)呈现得那么清楚,有可能第1和第3参数的区域有交叉重叠。但无论区域怎样变化,运算规则是不会变化的。
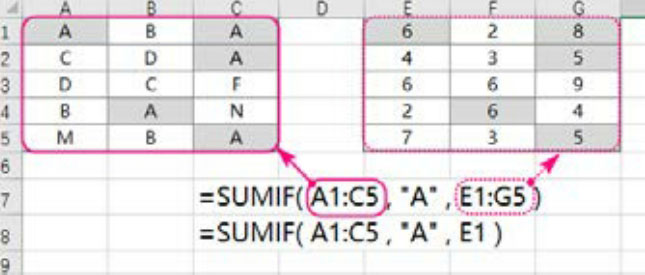
图4-9
实例40 求某竞赛中初中和高中最高分的总和分别是多少(数据结构有变化)
问题描述: 图4-10所示的表中,“某竞赛初高中前三名分数表”中列出了初中、高中学生的最高分数,现在要分别计算出初中、高中的最高分总和。
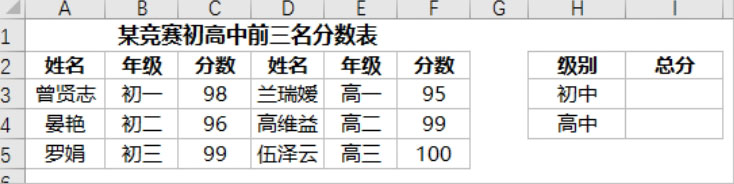
图4-10
解决思路: 可以利用SUMIF函数的运算机制来解决本实例,可能有人觉得直接用两次SUM函数来求和就可以搞定,但如果初中、高中的数据混合显示就不行了,所以我们使用SUMIF函数更为适合。
操作步骤: 如图4-11所示,首先选择I3:I4单元格区域,然后将鼠标光标定位到编辑栏,再输入数组公式=SUMIF(B3:E5,{〝初?〝;〝高?〝},C3:F5),也可以是=SUMIF(B3:E5,{〝初?〝;〝高?〝},C3),按Ctrl+Shift+Enter组合键,完成计算。
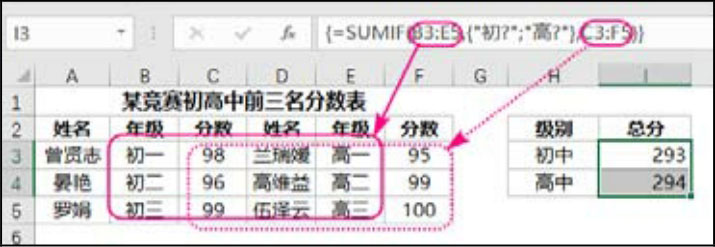
图4-11
步骤1: 如图4-12所示,将SUMIF函数中的第1和第3参数区域拆解到两个独立的区域,更方便做解析。计算数组条件中的第1个条件〝初?〝,当判断区域中的值为初一、初二、初三时,条件均成立。那么将其对应单元格中的98、96、99求和,得到293。除此之外的条件区域中的其他单元格均不成立。
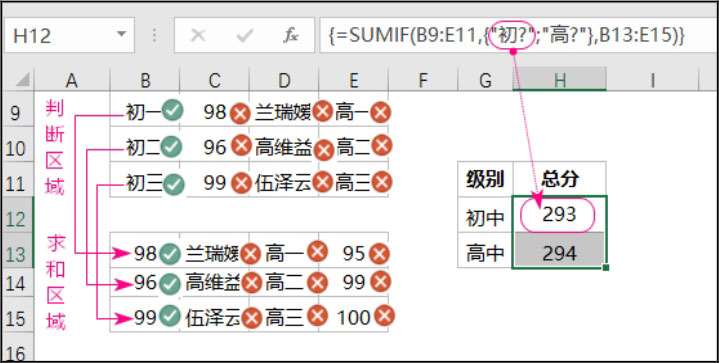
图4-12
步骤2 :如图4-13所示,计算数组条件中的第2个条件〝高?〝,当判断区域中的值为高一、高二、高三时,条件均成立。那么将其对应单元格中的95、99、100求和,得到294。除此之外的条件区域中的其他单元格条件均不成立。
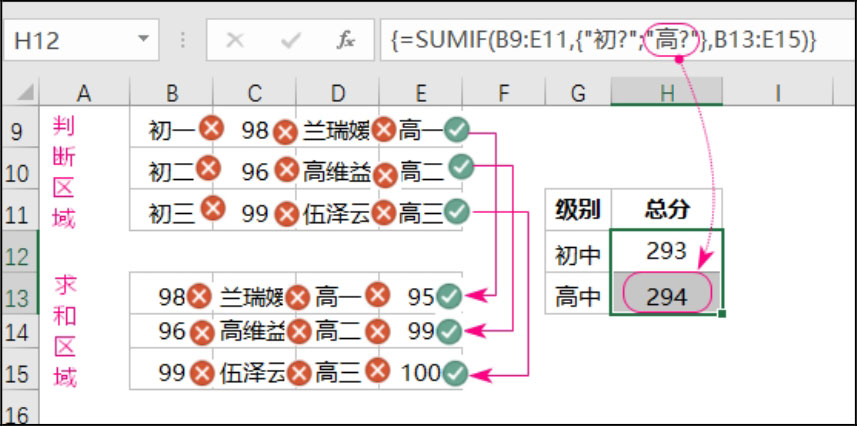
图4-13
步骤3 :公式中的条件数组{〝初?〝;〝高?〝}得到的值就是{293;294},将其写入对应单元格即可。
前面学习的SUMIF函数是单条件求和,本节学习SUMIFS 函数,是用于计算满足多个条件的总和的函数,SUMIFS函数的计算原理和SUMIF函数一样,只不过是条件更多了而已。
函数语法说明:
SUMIFS(sum_range,criteria_range1,criteria1,...[criteria_range127,criteria127])
● sum_range:必需参数。要求和的单元格区域,不能是数组。
● criteria_range1:必需参数。作为criteria1 测试的单元格区域,不能为数组。
● criteria1:必需参数。定义使criteria_range1中的那些单元格符合设定的条件,支持比较运算、数组、通配符等匹配方式。
注意 criteria_range1 和 criteria1 是用于搜索某个区域是否符合特定条件的搜索对。一旦在该区域中找到了项,将计算sum_range中的相应区域的和。
● criteria_range2,criteria2,…:可选参数。更多的条件区域及其关联条件,最多可以输入 127 个区域/条件对。
实例41 求二级苹果的总数量(SUMIFS函数的普通应用)
问题描述: 图4-14所示的表中有“等级”“品名”“数量”3列数据,现在要求在E3单元格中统计出二级苹果的总数量。
解决方法: 本实例有两个条件:一是等级必须为“二级”;二是品名为“苹果”,本实例可以使用多条件求和函数SUMIFS来完成。
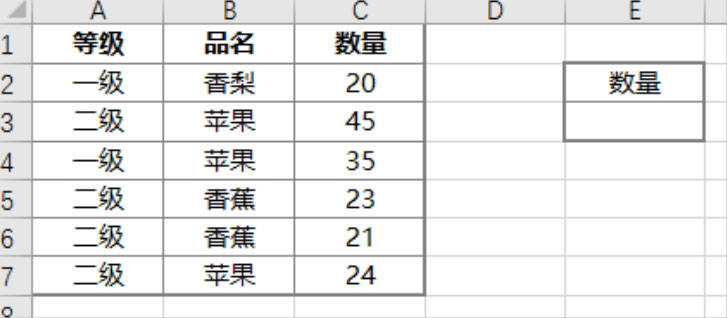
图4-14
操作步骤: 如图 4-15 所示,首先将鼠标光标定位在 E3 单元格,输入公式=SUMIFS(C2:C7,A2:A7,〝二级〝,B2:B7,〝苹果〝),再按Enter键完成计算。
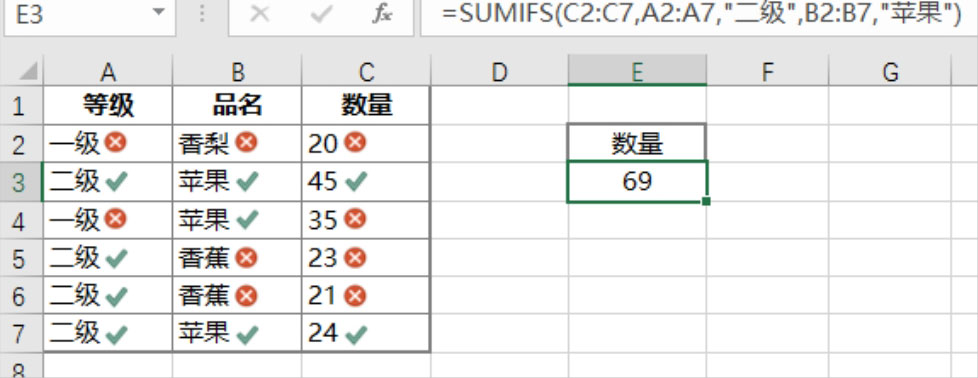
图4-15
步骤1: 将C2:C7写入SUMIFS函数的第1参数中,作为条件成立的求和区域。
步骤2: 第1个条件,等级为“二级”,在SUMIFS函数的第2参数中写入A2:A7作为第1个条件的判断区域,第3参数写入条件为〝二级〝,这样完成第1对条件的编写。
步骤3: 第2个条件,品名为“苹果”,在SUMIFS函数的第4参数中写入B2:B7作为第2个条件的判断区域,第5参数写入条件为〝苹果〝,这样完成第2对条件的编写。
通过分析图4-15表格中的数据发现,对应等级和品名两个条件同时成立的只有第2条和第6条,其他的每条记录,要么条件都不满足,要么只满足其中一个条件,所以最后将第2、6条对应的45、24求和,结果为69。
另外,也可以用数组思路来完成此实例,公式为=SUM((A2:A7=〝二级〝)*(B2:B7=〝苹果〝)*C2:C7)。
实例42 求各等级、各品名的水果的总数量
问题描述: 图4-16左边的表中列出了“等级”“品名”“数量”3列数据,要求在图4-16右边的表中按不同等级和不同品名求总数量。
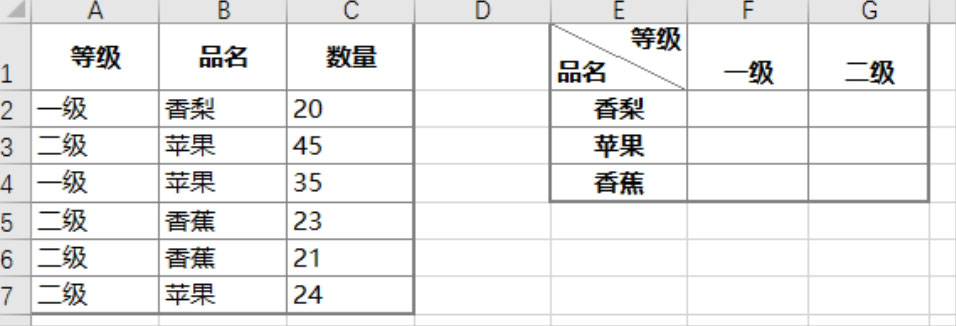
图4-16
解决方法: 此实例的本质还是多条件求和,只不过等级条件的值分布在行方向,品名条件的值分布在列方向,所以可以使用SUMIFS函数来完成。
操作步骤: 使用SUMIFS函数的普通方法、数组法、区域法3种方式来完成。
普通方法:如图4-17所示,首先将鼠标光标定位在F2单元格,输入公式=SUMIFS($C:$C,$A:$A,F$1,$B:$B,$E2),然后将公式向右、向下填充。此公式中的条件不是直接写在公式里面的,而是采用引用单元格的方式。这样可以把每一种级别、每一种品名的数量汇总。
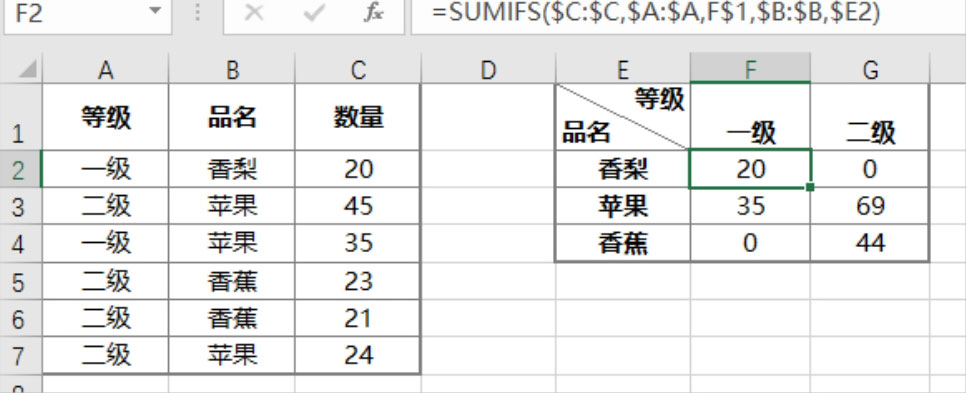
图4-17
数组法:如图4-18所示,首先选择F2:G4单元格区域,然后在编辑栏中输入数组公式=SUMIFS (C:C,A:A,{〝一级〝,〝二级〝},B:B,{〝香梨〝;〝苹果〝;〝香蕉〝}),按Ctrl+Shift+Enter组合键。此条件以数组的形式显示在公式中,这样计算的结果也是数组形式。
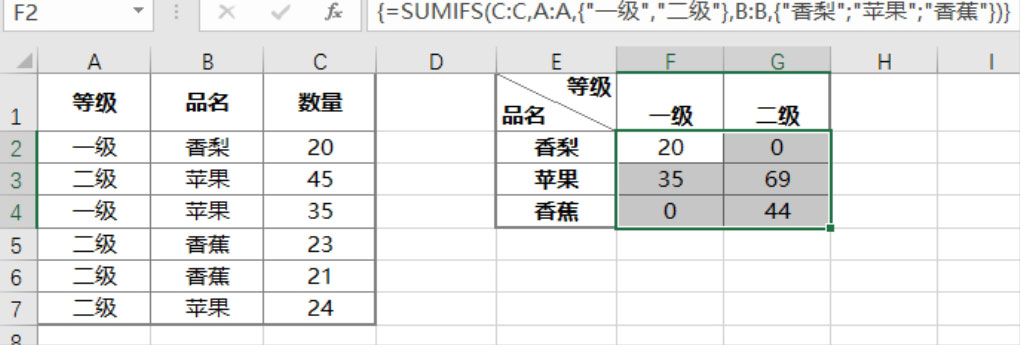
图4-18
区域法:可以将数组形式的条件换成对应的单元格区域。如图4-19所示,选择F2:G4单元格区域,在编辑栏中输入数组公式=SUMIFS(C:C,A:A,F1:G1,B:B,E2:E4),按Ctrl+Shift+Enter组合键。此方法比数组法要好,也达到了同样的效果,当引用的条件单元格的值发生变化时,最后求和的值也会自动重新计算。
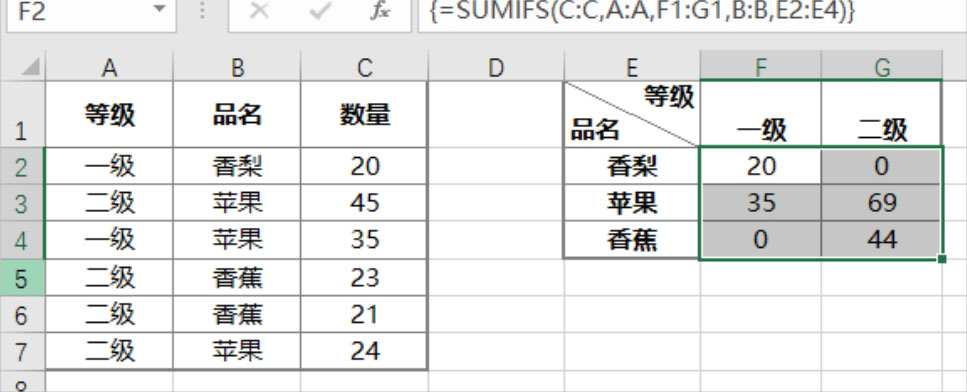
图4-19
实例43 统计广东科技公司的总销售额(万元)(通配符应用)
问题描述: 图4-20的“2017年客户销售额(万元)”表中列出了各单位的企业性质,以及销售额相关信息,现在要求统计出单位包含“广东”关键字,同时企业性质是“科技”关键字的销售总额。
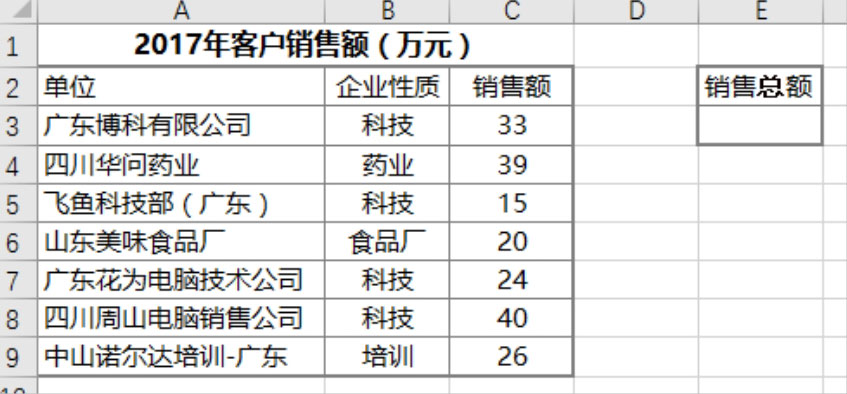
图4-20
解决方法: 虽然此实例可以有多种不同的解决方法,但最简便的方法还是使用SUMIFS函数来完成。
操作步骤: 如图 4-21 所示,首先将鼠标光标定位在 E3 单元格,输入公式=SUMIFS(C3:C9,A3:A9,〝*广东*〝,B3:B9,〝科技〝),然后按Enter键确定。
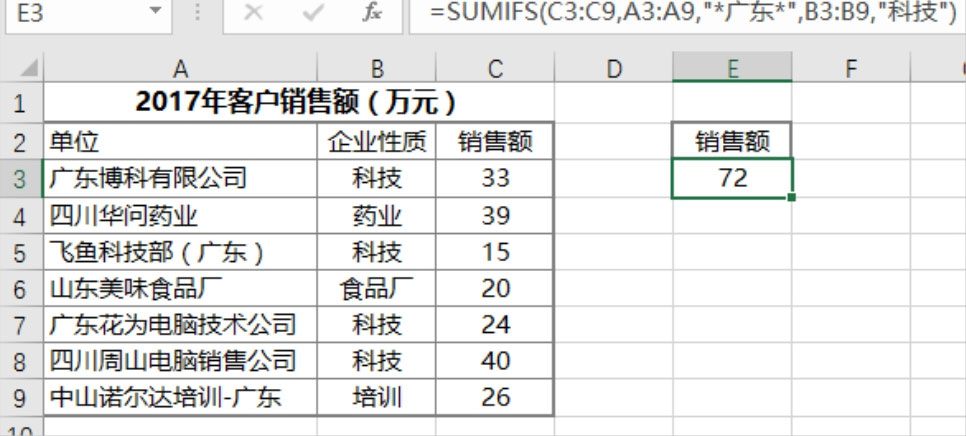
图4-21
步骤1: C3:C9为最终求和的单元格区域。
步骤2: 第1组条件是判断A3:A9单元格区域中是否包含“广东”,通配符写法是〝*广东*〝。
步骤3: 第2组条件是判断B3:B9单元格区域中是否包含“科技”,写法是〝科技〝。
步骤4: 两组条件同时成立的是第1、3、5条记录,对应返回C3:C9单元格区域的33、15、24三个值,求和结果为72。