




ICEM CFD是功能强大的几何建模和网格划分工具,本节将介绍ICEM CFD几何模型创建、几何模型导入、网格生成、块的生成、网格编辑、网格输出等基本操作。
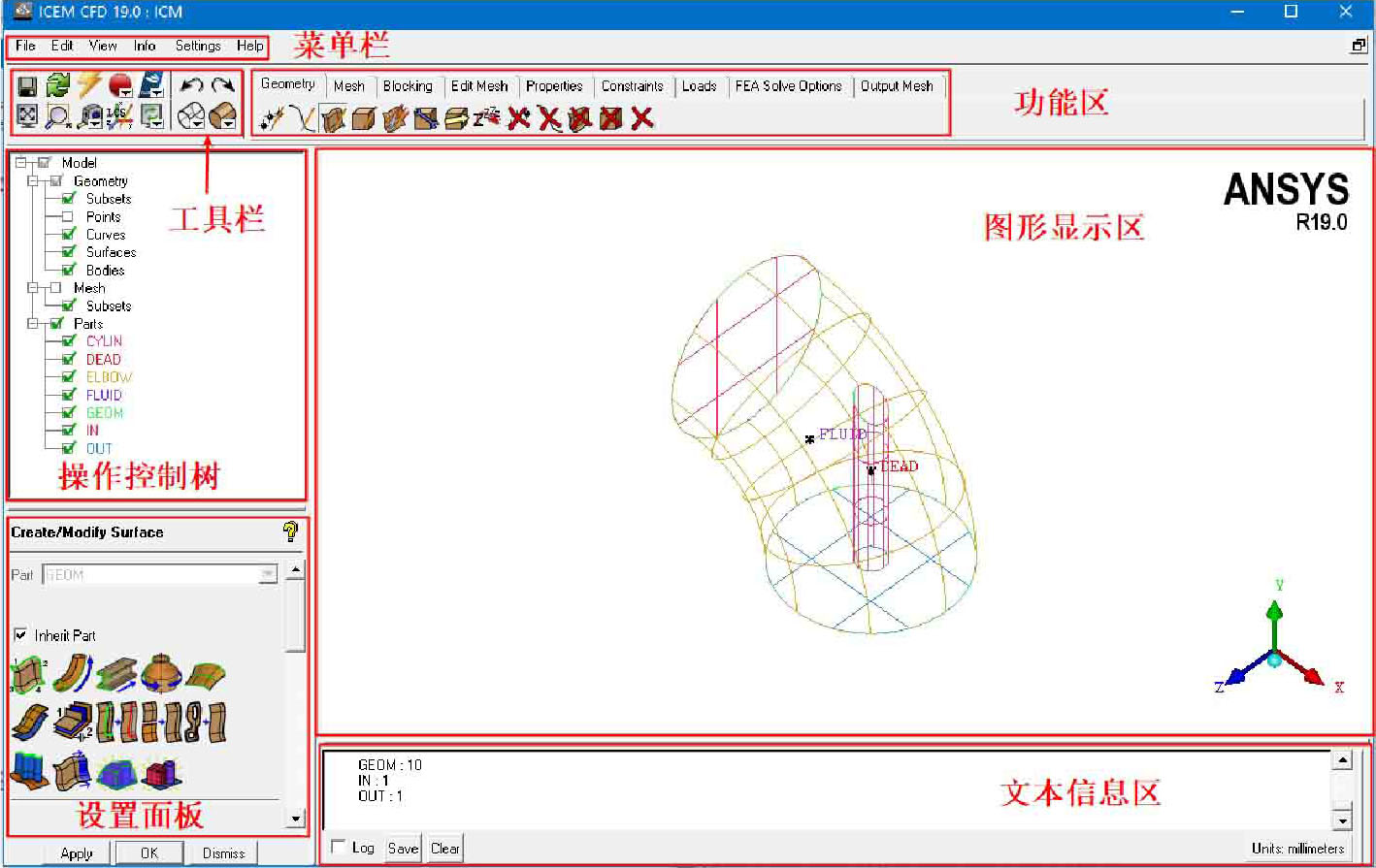
图4-2 ICEM CFD的图形界面
在进行流体计算时,不可避免地要创建流体计算域模型。除了使用其他几何建模软件以外,ICEM CFD也具备一定的几何建模能力,主要包含两类建模思路,即自底向上建模方式和自顶向下建模方式。
(1)自底向上建模方式。遵循点-线-面的几何生成方法。首先创建几何关键点,由点连接生成曲线,再由曲线生成曲面。这里与其他软件不同的是,ICEM CFD中并没有实体的概念。其最高一级几何为曲面。至于在创建网格中所建的body,只是拓扑意义上的体。
(2)自顶向下建模方式。ICEM CFD中可以创建一些基本几何,如箱体、球体、圆柱体等。在建模过程中,可以直接创建这些基本几何,然后通过其他方式对几何进行修改。
下面介绍基本几何的创建方式,包括点、线、面等。
打开Geometry选项卡,选择
 按钮(创建点),即可进入点创建工具面板。该面板包含的按钮如图4-3所示。下面依次进行功能描述。
按钮(创建点),即可进入点创建工具面板。该面板包含的按钮如图4-3所示。下面依次进行功能描述。
(1)Part(部件):若没有选中下方的Inherit Part复选框,则该区域可编辑。可将新创建的点放入指定的Part中。默认此项为GEOM,且Inherit Part被选中。
(2)
 Screen Select(屏幕选择点):单击该按钮后,可在屏幕上选取任何位置进行点的创建。
Screen Select(屏幕选择点):单击该按钮后,可在屏幕上选取任何位置进行点的创建。
(3)
 Explicit Coordinates(坐标输入):单击此按钮,进行精确位置点的创建。可选模式包括单点创建及多点创建,如图4-4所示。
Explicit Coordinates(坐标输入):单击此按钮,进行精确位置点的创建。可选模式包括单点创建及多点创建,如图4-4所示。
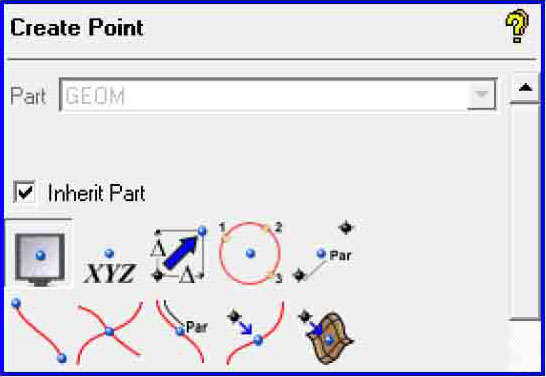
图4-3 点创建功能区域
图4-4(a)所示为单点创建模式,输入点的(x,y,z)坐标即可创建点。图4-4(b)所示为多点创建模式,可以使用表达式创建多个点。
表达式可以包含+、–、/、*、^、()、sin()、cos()、tan()、asin()、acos()、atan()、log()、log10()、exp()、sqrt()、abs()、distance(pt1,pt2)、angle(pt1,pt2,pt3)、X(pt1)、Y(pt1)、Z(pt1),所有角度均以“°”作为单位。
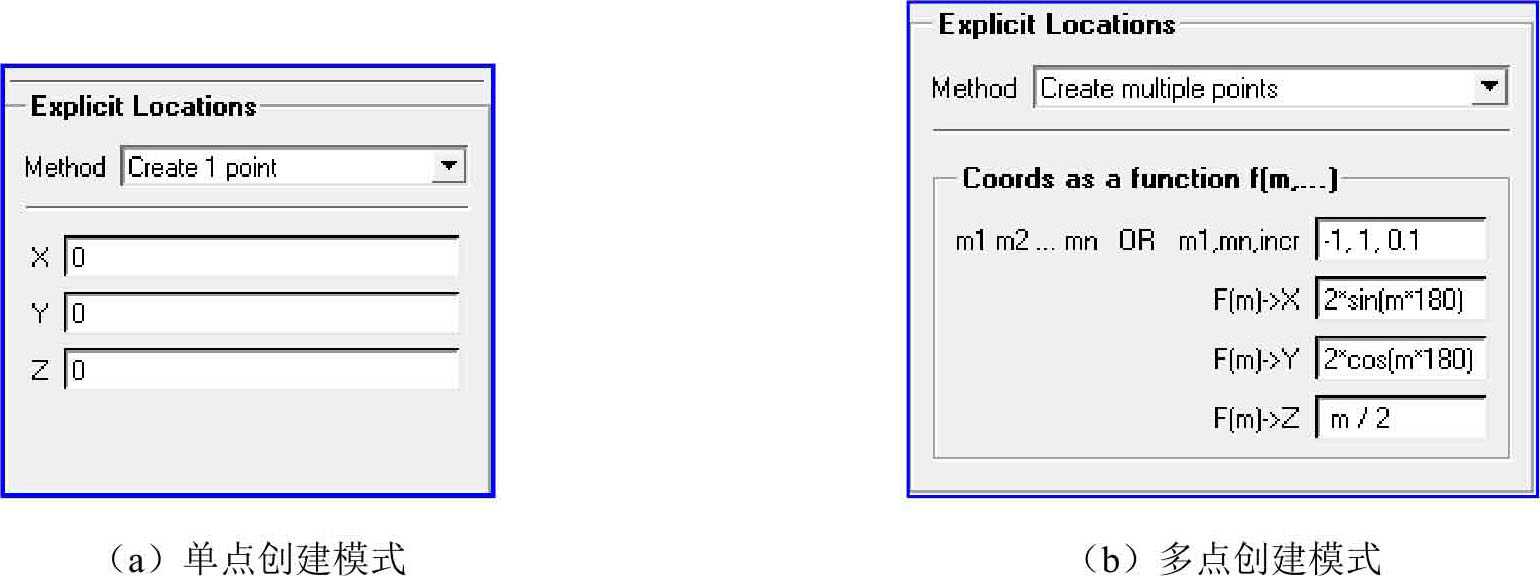
图4-4 点的创建方式
图4-4(b)中实际上创建的是一个螺旋形的点集。
(4)
 Base Point and Delta(基点偏移法):以一个基准点及其偏移值创建点。使用时需要指定基准点和相对该点的x,y,z坐标。
Base Point and Delta(基点偏移法):以一个基准点及其偏移值创建点。使用时需要指定基准点和相对该点的x,y,z坐标。
(5)
 Center of 3 Points(3点定圆心):可以利用此按钮创建3个点或圆弧的中心点。选取3个点创建中心点,其实是创建了由这3个点构建的圆的圆心。
Center of 3 Points(3点定圆心):可以利用此按钮创建3个点或圆弧的中心点。选取3个点创建中心点,其实是创建了由这3个点构建的圆的圆心。
(6)
 Parameter Along a Vector(两点之间定义点):此命令按钮利用屏幕上选取的两点创建另一个点。单击此按钮后出现图4-5所示的操作面板。
Parameter Along a Vector(两点之间定义点):此命令按钮利用屏幕上选取的两点创建另一个点。单击此按钮后出现图4-5所示的操作面板。
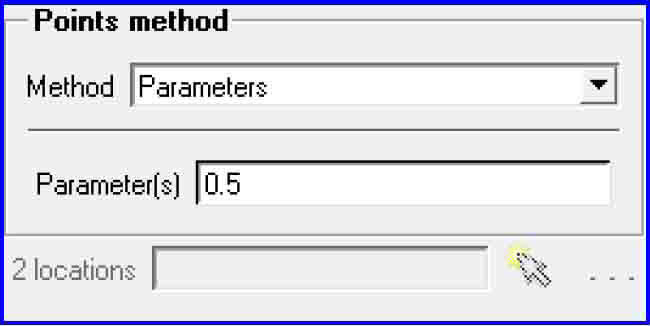
图4-5 点的创建方式
此方法创建点有两种方式,一种为图4-5所示的参数方法,另一种为指定点的个数。
如图4-5所示,若设置参数值为0.5,则创建所指定两点连线的中点。此处的参数为偏离第一点的距离,该距离计算方式为两点连线的长度与指定参数的乘积。
采用指定点的个数的方式会在两点间创建一系列点。若指定点的个数为1,则创建中点。
(7)
 Curve Ends(线的端点):选择此命令按钮创建两个点,所创建的点为选取的曲线的两个终点。
Curve Ends(线的端点):选择此命令按钮创建两个点,所创建的点为选取的曲线的两个终点。
(8)
 Curve-Curve Intersection(线段交点):创建两条曲线相交所形成的交点。
Curve-Curve Intersection(线段交点):创建两条曲线相交所形成的交点。
(9)
 Parameter along a Curve(线上定义点):与方式(6)类似,不同的是此命令按钮选取的是曲线,创建的是曲线的中点或沿曲线均匀分布的N个点。
Parameter along a Curve(线上定义点):与方式(6)类似,不同的是此命令按钮选取的是曲线,创建的是曲线的中点或沿曲线均匀分布的N个点。
(10)
 Project Point to Curve(投影到线上的点):将空间点投影到某一曲线上,创建新的点。该命令有选项可以使新创建的点分割曲线。
Project Point to Curve(投影到线上的点):将空间点投影到某一曲线上,创建新的点。该命令有选项可以使新创建的点分割曲线。
(11)
 Project Point to Surface(投影到面上的点):将空间点投影到曲面上创建新的点。
Project Point to Surface(投影到面上的点):将空间点投影到曲面上创建新的点。
创建点的方式一共有11种,其中用于创建几何的主要是前3种,后面8种主要用于划分网格中辅助几何的构建。当然,它们都可以用于创建几何体。
打开Geometry选项卡,选择
 按钮(创建线),即可进入线创建工具面板。该面板包含的按钮如图4-6所示。下面依次进行功能描述。
按钮(创建线),即可进入线创建工具面板。该面板包含的按钮如图4-6所示。下面依次进行功能描述。
(1)
 From Points(多点生成样条线):该命令按钮为利用已存在的点或选择多个点创建曲线。需要说明的是,若选择的点为两个,则创建直线;若点的数目多于两个,则自动创建样条曲线。
From Points(多点生成样条线):该命令按钮为利用已存在的点或选择多个点创建曲线。需要说明的是,若选择的点为两个,则创建直线;若点的数目多于两个,则自动创建样条曲线。
(2)
 Arc Through 3 Points(3点定弧线):圆弧创建命令按钮。圆弧的创建方式有“3点创建圆弧”和“圆心及两点”两种。选用3点创建圆弧时,第一点为圆弧起点,最后选择的点为圆弧终点。
Arc Through 3 Points(3点定弧线):圆弧创建命令按钮。圆弧的创建方式有“3点创建圆弧”和“圆心及两点”两种。选用3点创建圆弧时,第一点为圆弧起点,最后选择的点为圆弧终点。
采用第二种方式进行圆弧创建也有两种方式,如图4-7所示。若采用Center的方式,则第一个选取的点与第二点间的距离为半径,第三点表征圆弧弯曲的方向。
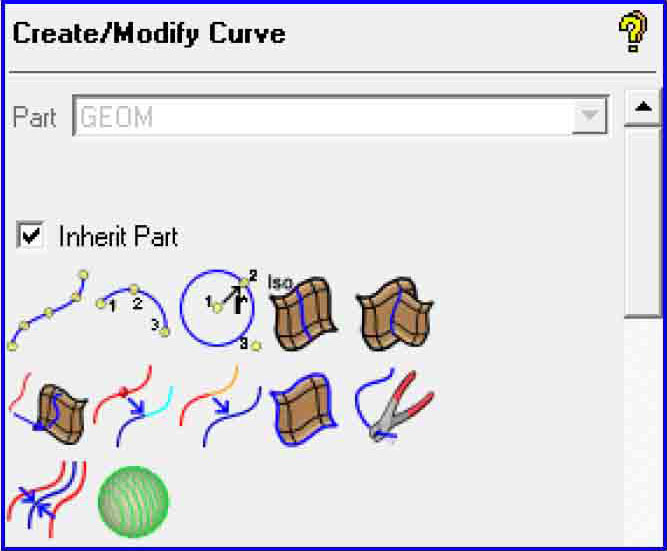
图4-6 线创建功能区域
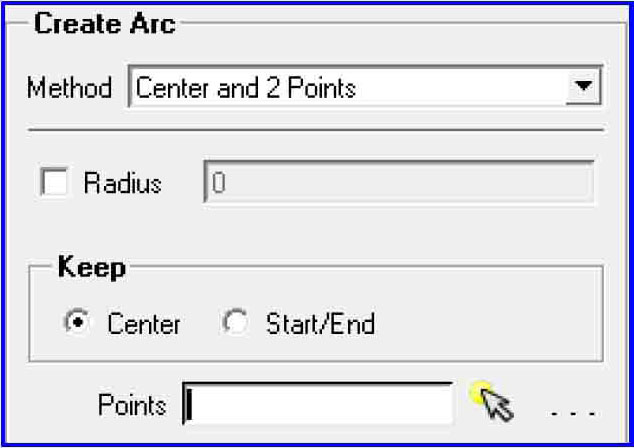
图4-7 圆弧的创建
若采用Start/End方式,则第一点并非圆心,只是指定了圆弧的弯曲方向,而第二点与第三点为圆弧的起点与终点。当然,这两种方式均可以人为地确定圆弧半径。
(3)
 Arc from Center Point/2 Points on Plane(圆心和两点定义圆):该命令按钮主要用于创建圆,采用如图4-8所示的方式,规定一个圆心加两个点。选取点时,第一次选择的点为圆心。
Arc from Center Point/2 Points on Plane(圆心和两点定义圆):该命令按钮主要用于创建圆,采用如图4-8所示的方式,规定一个圆心加两个点。选取点时,第一次选择的点为圆心。
若没有人为地确定半径值,则第一点与第二点间的距离为圆的半径值。可以设定起始角与终止角。若规定了半径值,则用第一点与半径创建圆,第二点与第三点的作用是联合第一点确定圆所在的平面。

图4-8 圆的创建
(4)
 Surface Parameter(表面内部抽线):根据平面参数创建曲线。此命令按钮的功能与块切割的做法很相似,该功能在实际应用中用得很少。
Surface Parameter(表面内部抽线):根据平面参数创建曲线。此命令按钮的功能与块切割的做法很相似,该功能在实际应用中用得很少。
(5)
 Surface-Surface Intersection(面相交线):此功能按钮用于获得两相交面的交线。使用起来也很简单,直接选取两个相交的曲面即可。选择方式可以是:直接选取面、选择part或选取两个子集。
Surface-Surface Intersection(面相交线):此功能按钮用于获得两相交面的交线。使用起来也很简单,直接选取两个相交的曲面即可。选择方式可以是:直接选取面、选择part或选取两个子集。
(6)
 Project Curve on Surface(投影到面上的线):曲线向面投影。有两种操作方式:沿面法向投影和指定方向投影。沿面法向投影方式只需要指定投影曲线和目标面。而选用指定方向投影的方式需要人为指定投影方向。
Project Curve on Surface(投影到面上的线):曲线向面投影。有两种操作方式:沿面法向投影和指定方向投影。沿面法向投影方式只需要指定投影曲线和目标面。而选用指定方向投影的方式需要人为指定投影方向。
打开Geometry选项卡,选择
 按钮(创建面),即可进入面创建工具面板。该面板包含的按钮如图4-9所示。下面依次进行功能描述。
按钮(创建面),即可进入面创建工具面板。该面板包含的按钮如图4-9所示。下面依次进行功能描述。
(1)
 From Curves(由线生成面):单击此按钮,可以通过曲线创建面。可选模式包括选择2到4条边界曲线创建面、选择多条重叠或不相互连接的线创建面及选择4个点创建面。
From Curves(由线生成面):单击此按钮,可以通过曲线创建面。可选模式包括选择2到4条边界曲线创建面、选择多条重叠或不相互连接的线创建面及选择4个点创建面。
(2)
 Curve Driven(放样):单击此按钮,可以通过选取一条或多条曲线沿引导线扫略创建面。
Curve Driven(放样):单击此按钮,可以通过选取一条或多条曲线沿引导线扫略创建面。
(3)
 Sweep Surface(沿直线方向放样):单击此按钮,可以通过选取一条曲线沿矢量方向或直线扫略创建面。
Sweep Surface(沿直线方向放样):单击此按钮,可以通过选取一条曲线沿矢量方向或直线扫略创建面。
(4)
 Surface of Revolution(回转):单击此按钮,可以通过设定起始和结束角度,选取一条曲线沿轴回转创建面,如图4-10所示。
Surface of Revolution(回转):单击此按钮,可以通过设定起始和结束角度,选取一条曲线沿轴回转创建面,如图4-10所示。
(5)
 Loft Surface on Several Curves(利用数条曲线放样成面):单击此按钮,可以通过利用多条曲线放样的方法生成面。
Loft Surface on Several Curves(利用数条曲线放样成面):单击此按钮,可以通过利用多条曲线放样的方法生成面。
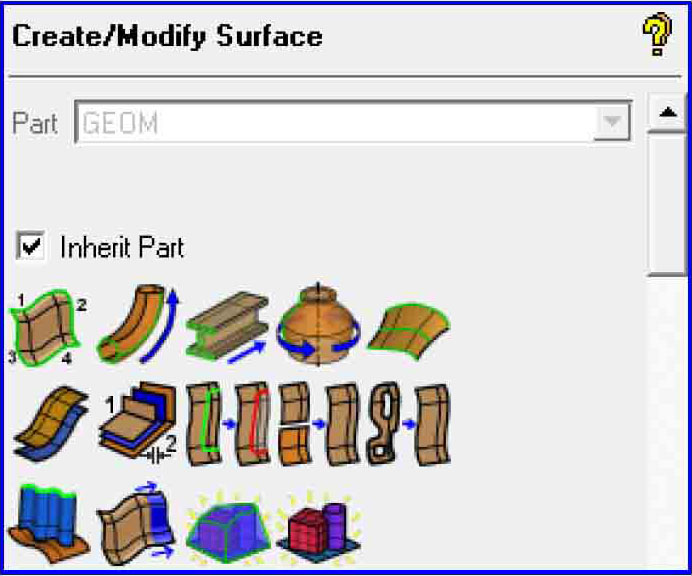
图4-9 面创建功能区域

图4-10 回转创建面
由于ICEM CFD建模功能不强,因此一些复杂的结构模型常需要在专业的CAD软件中进行创建,然后将几何文件导入ICEM CFD完成网格划分。
ICEM CFD可导入多种CAD软件绘制的几何文件,如图4-11所示。
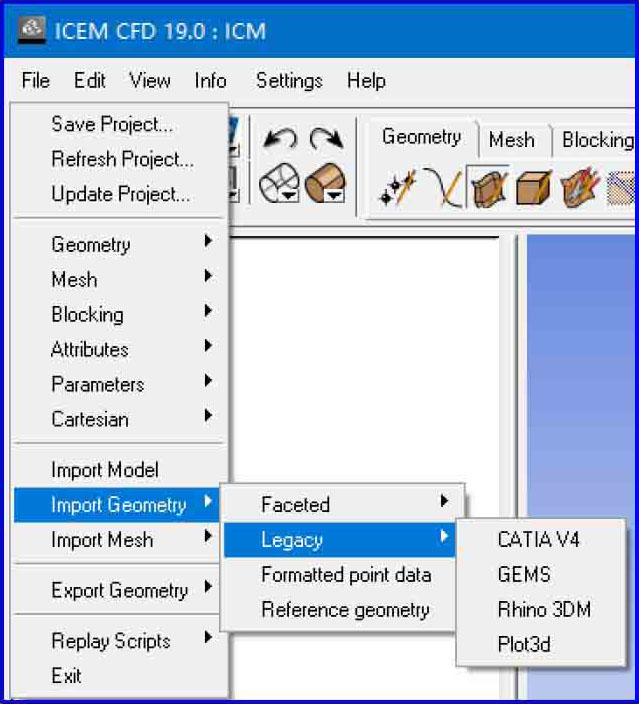
图4-11 ICEM CFD可导入的CAD格式
ICEM CFD生成的网格主要分为四面体网格、六面体网格、三棱柱网格、O-Grid网格等。其中:
选择哪种网格类型进行网格划分要根据实际模型的情况确定,甚至可以将几何模型分割成不同的区域,采用多种网格类型进行网格划分。
ICEM CFD为复杂模型提供了自动网格生成功能,使用此功能能够自动生成四面体网格和描述边界的三棱柱网格,网格生成功能如图4-12所示。
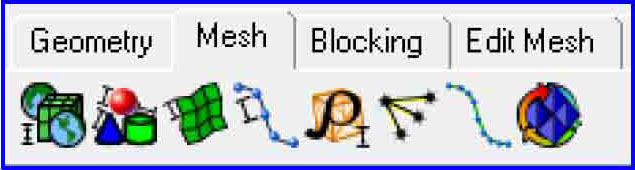
图4-12 网格生成
主要具备以下功能:
(1)
 Global Mesh Setup(全局网格尺寸):设定最大网格尺寸和比例尺,确定全局网格尺寸,如图4-13所示。
Global Mesh Setup(全局网格尺寸):设定最大网格尺寸和比例尺,确定全局网格尺寸,如图4-13所示。
此值可以设置为任意大,实际网格很可能达不到那么大。
(2)
 Shell Mesh Setup(表面网格尺寸):设定表面网格类型和大小,如图4-15所示。
Shell Mesh Setup(表面网格尺寸):设定表面网格类型和大小,如图4-15所示。
①网格类型有4种可供选择:
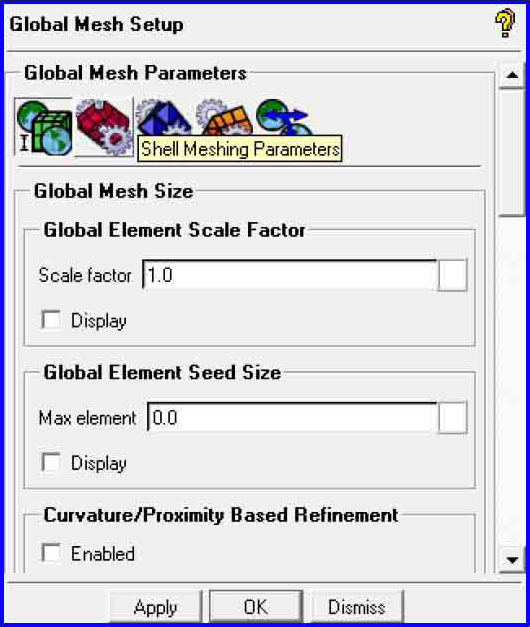
图4-13 全局网格尺寸
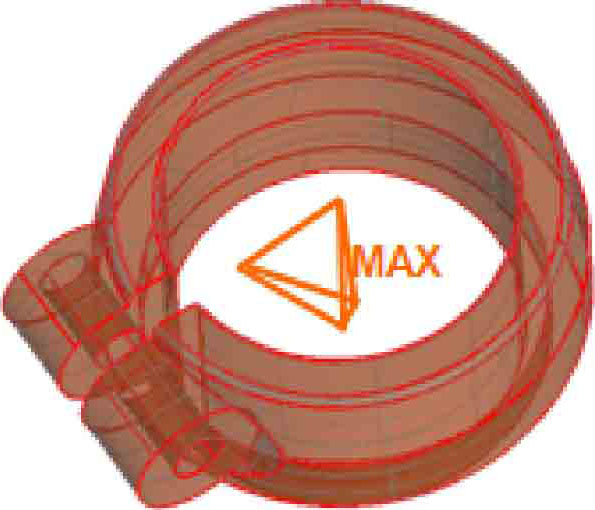
图4-14 体网格的大小示意图
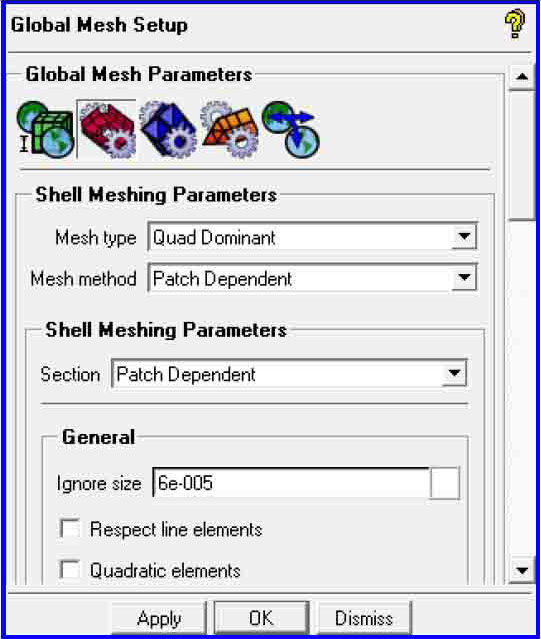
图4-15 表面网格尺寸
② Mesh Method(网格生成方法)有4种可供选择:
(3)
 Volume Mesh Setup(体网格尺寸):设定体网格类型和大小,如图4-16所示。
Volume Mesh Setup(体网格尺寸):设定体网格类型和大小,如图4-16所示。
①网格类型有3种可供选择:
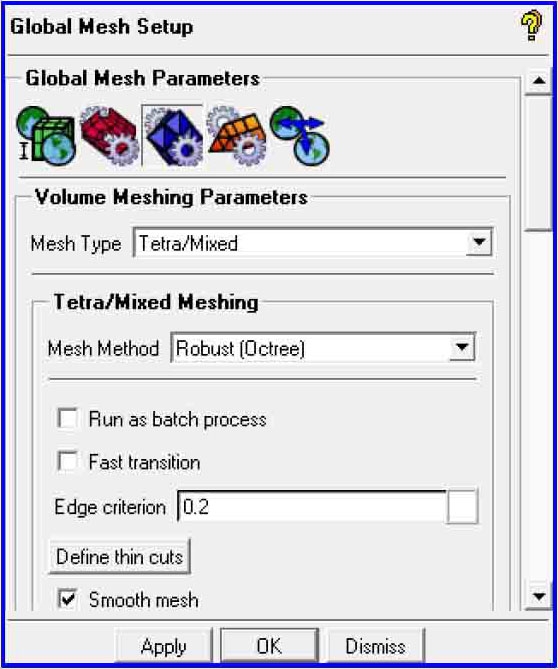
图4-16 体网格尺寸
②不同的体网格类型对应着不同的网格生成方法。网格生成方法主要有以下7种可供选择:
(4)
 Prism Mesh Setup(棱柱网格尺寸):设定棱柱网格大小,如图4-17所示。
Prism Mesh Setup(棱柱网格尺寸):设定棱柱网格大小,如图4-17所示。
在Global Prism Settings(全局参数)中:
在Prism element part controls(局部参数)中,可为各个部分单独设定初始高度、高度比率和层数,如图4-18所示。

图4-17 棱柱网格尺寸
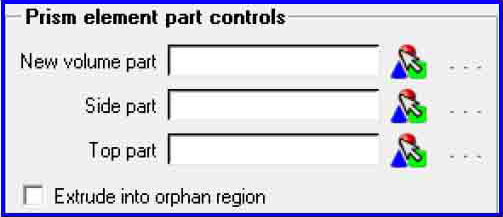
图4-18 棱柱网格局部参数设置
在Smoothing Options(光顺选项)中:
其他参数:
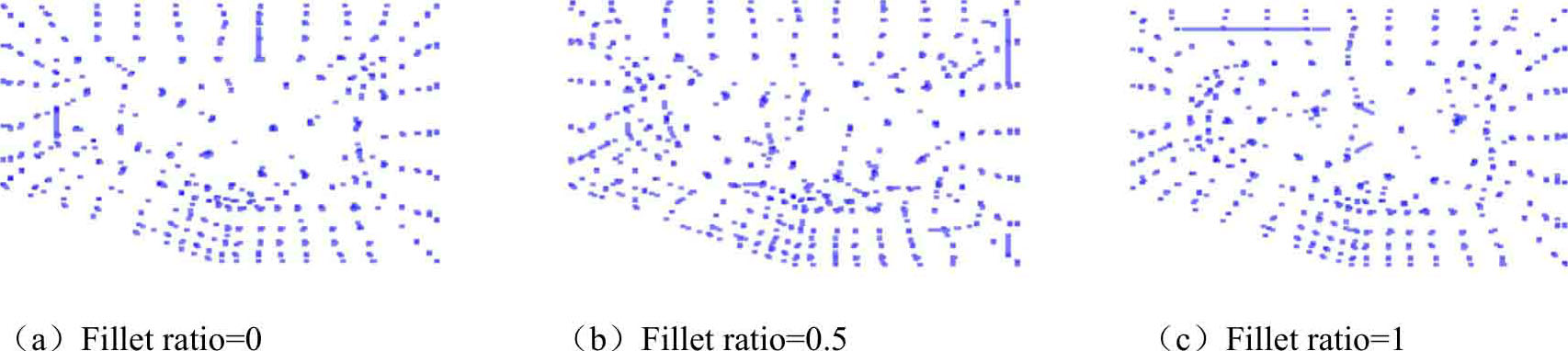
图4-19 圆角比率
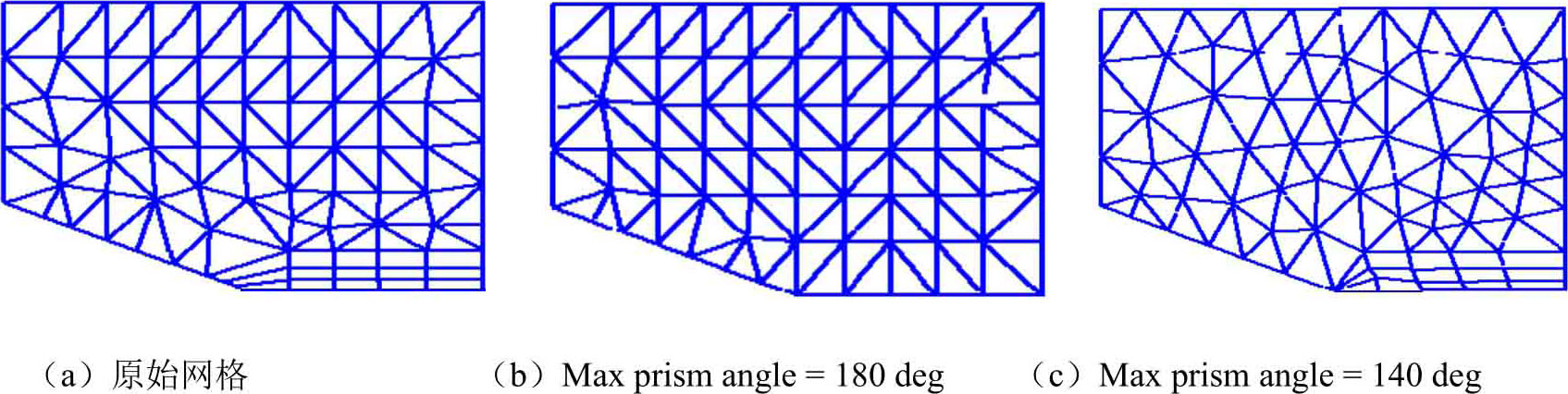
图4-20 最大棱柱角
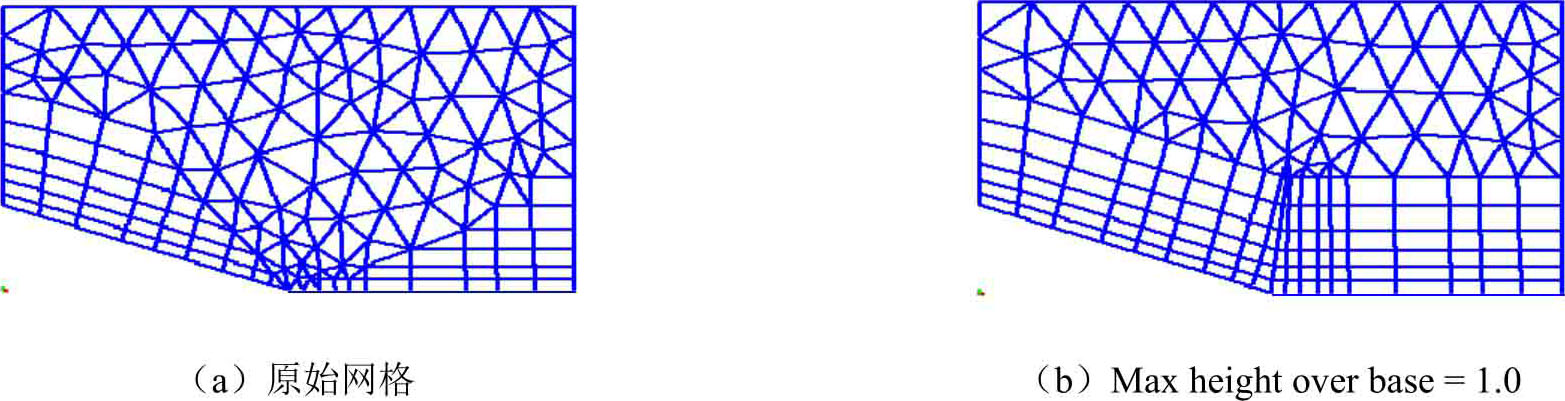
图4-21 最大基准高度
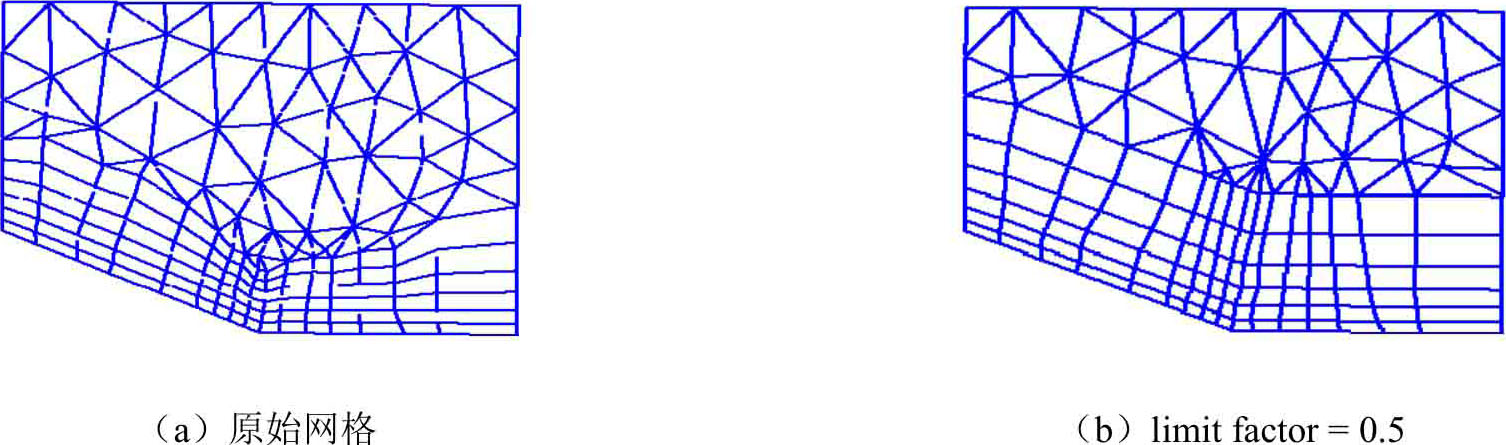
图4-22 棱柱高度限制系数
(5)
 Periodicity Mesh Setup(设定周期性网格):设定周期性网格的类型和尺寸,如图4-23所示。
Periodicity Mesh Setup(设定周期性网格):设定周期性网格的类型和尺寸,如图4-23所示。
鉴于设置棱柱网格尺寸和周期性网格相对简单,限于篇幅不再赘述,有兴趣的读者可以参考帮助文档。
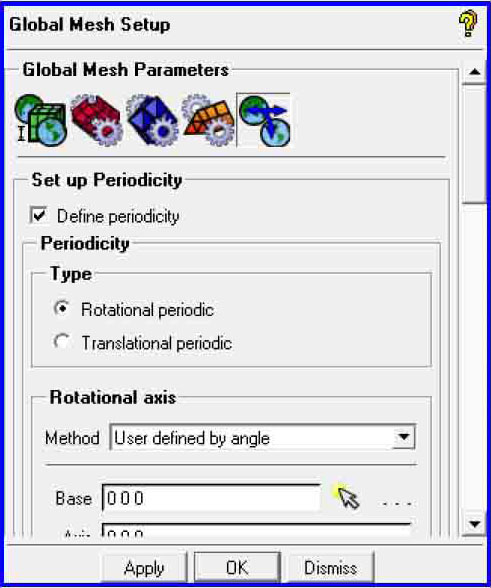
图4-23 设定周期性网格
 Mesh Size for Parts(特定部位网格尺寸设定)
Mesh Size for Parts(特定部位网格尺寸设定)
设定几何模型中指定区域的网格尺寸,如图4-24所示。可以通过将几何模型中的特征尺寸区域定义为一个Part,设置较小的网格尺寸,以捕捉细致的几何特征,或者将对计算结果影响不大的几何区域定义为一个Part,设置较大的网格尺寸,以减少网格生成的计算量,提高数值计算的效率。
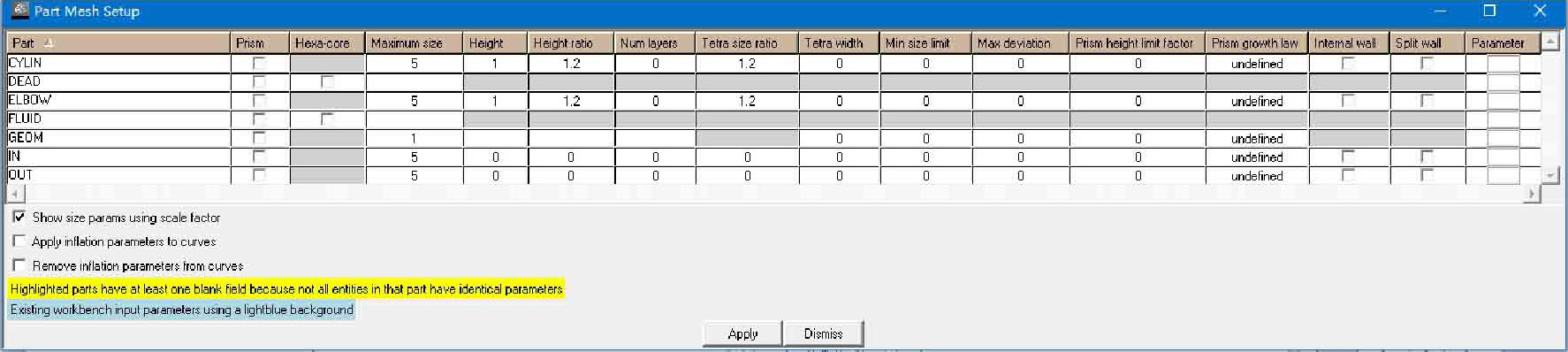
图4-24 特定部位网格尺寸设定
 Surface Mesh Setup(表面网格设定)
Surface Mesh Setup(表面网格设定)
通过鼠标选择几何模型中的一个或几个面,设定网格尺寸,如图4-25所示。
 Curve Mesh Parameters(曲线网格参数)
Curve Mesh Parameters(曲线网格参数)
设定几何模型中指定曲线的网格尺寸,如图4-26所示。
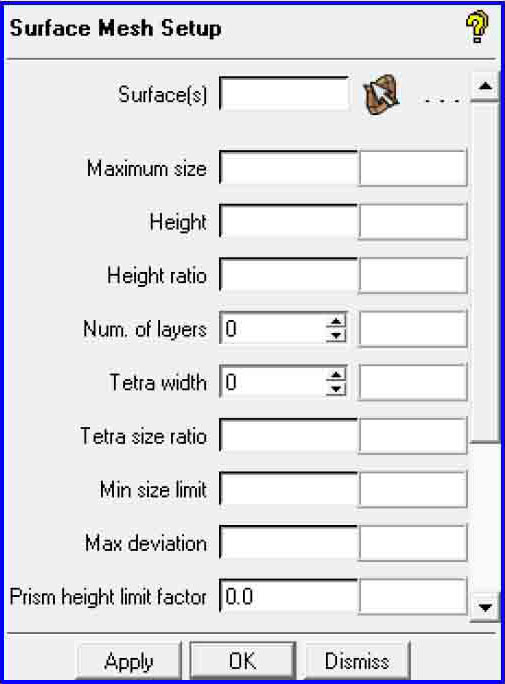
图4-25 表面网格设定
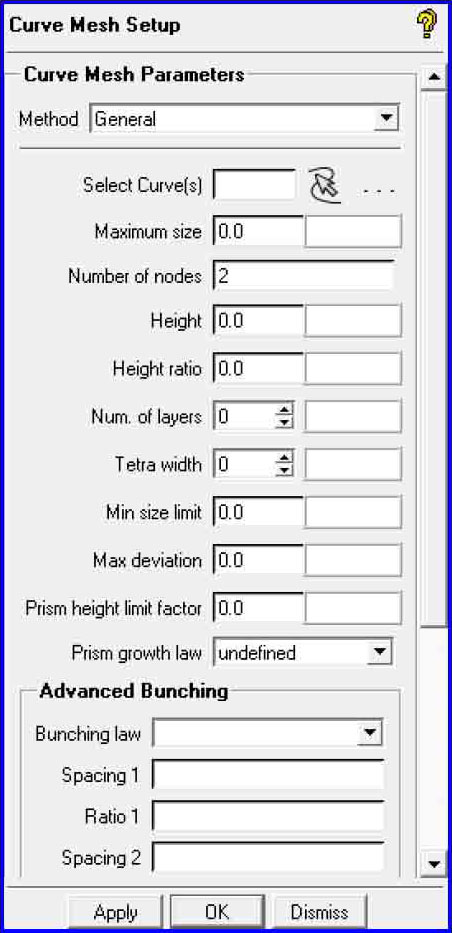
图4-26 曲线网格参数
 Create Mesh Density(网格加密)
Create Mesh Density(网格加密)
通过选取几何模型上的一点,指定加密宽度、网格尺寸和比例,生成以指定点为中心的网格加密区域,如图4-27所示。
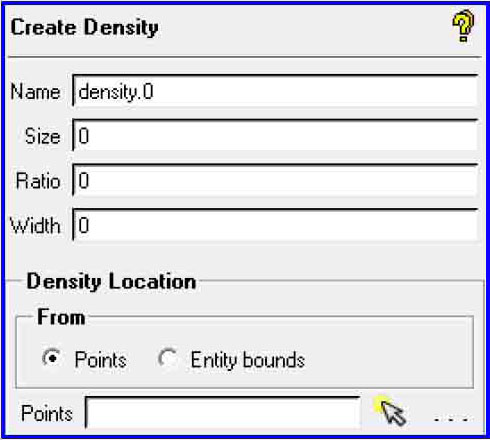
图4-27 网格加密
网格加密的类型有两种:
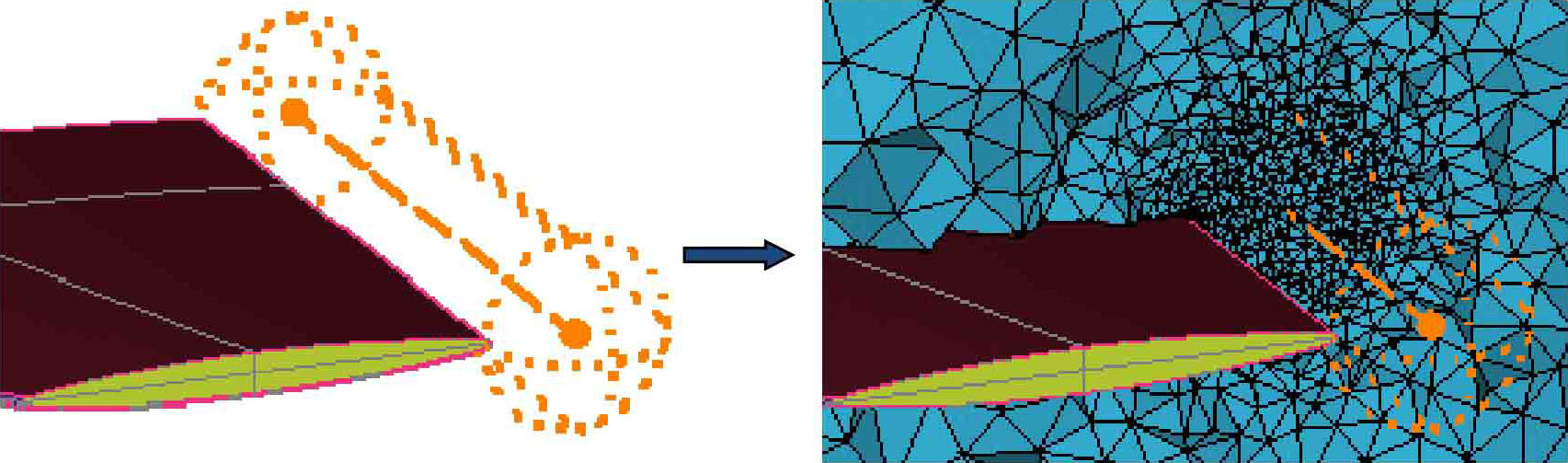
图4-28 两点网格加密
 Define Connections(定义连接)
Define Connections(定义连接)
通过定义连接两个不同的实体,如图4-29所示。
 Mesh Curve(生成曲线网格)
Mesh Curve(生成曲线网格)
为一维曲线生成网格,如图4-30所示。
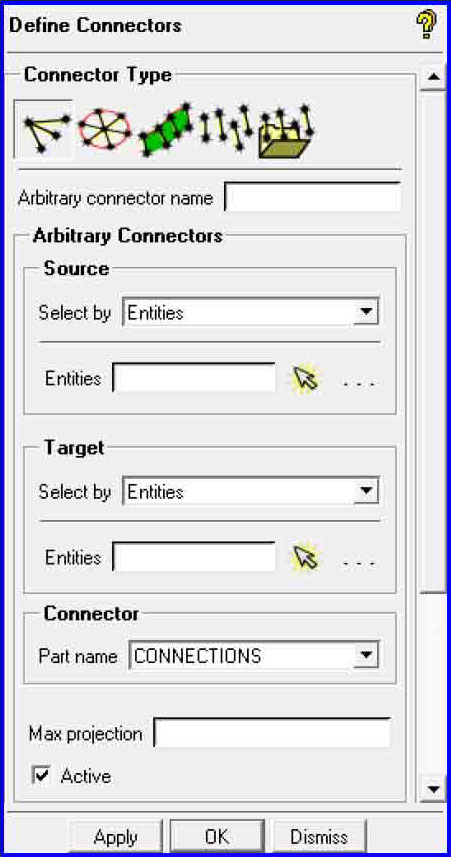
图4-29 定义连接
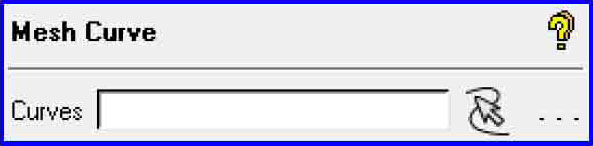
图4-30 生成曲线网格
 Compute Mesh(计算网格)
Compute Mesh(计算网格)
根据前面的设置生成二维面网格、三维体网格或三棱柱网格。
(1)
 Surface Mesh(面网格):生成二维面网格,如图4-31所示。网格类型有4种可供选择:
Surface Mesh(面网格):生成二维面网格,如图4-31所示。网格类型有4种可供选择:
(2)
 Volume Mesh(体网格):生成三维体网格,如图4-32所示。网格类型有3种可供选择:
Volume Mesh(体网格):生成三维体网格,如图4-32所示。网格类型有3种可供选择:
(3)
 Prism Mesh(三棱柱网格):生成三棱柱网格,一般用来细化边界,如图4-33所示。
Prism Mesh(三棱柱网格):生成三棱柱网格,一般用来细化边界,如图4-33所示。
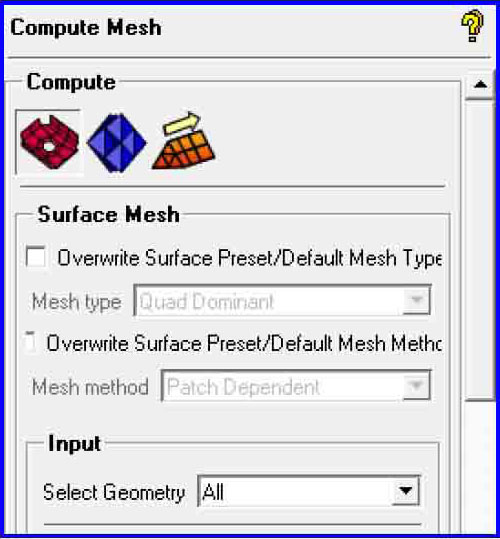
图4-31 面网格
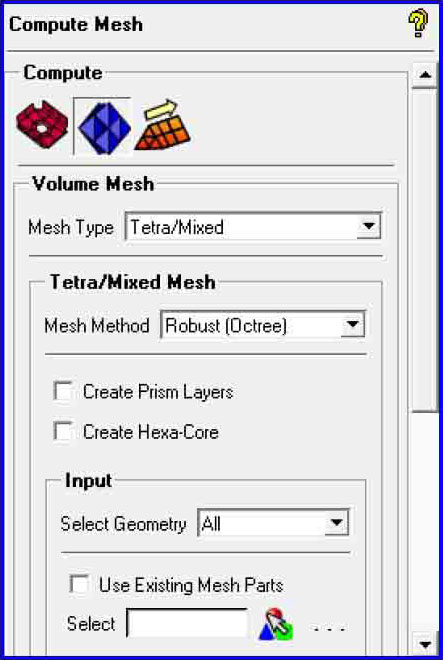
图4-32 体网格
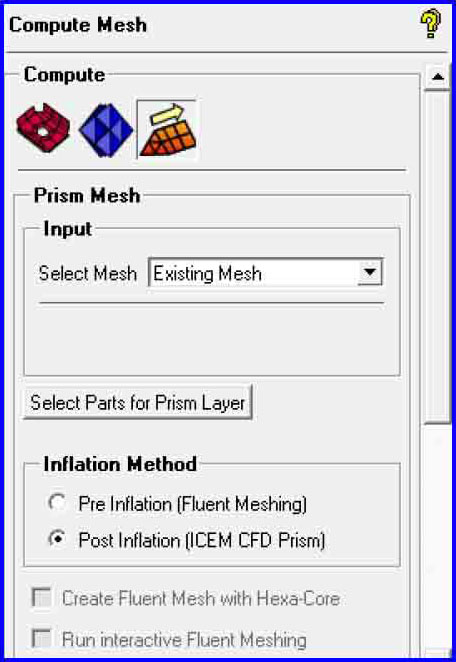
图4-33 三棱柱网格
除了自动生成网格外,ICEM CFD还可以通过生成Block(块)逼近几何模型,在块上生成质量更高的网格。
ICEM CFD生成块的方式主要有两种:自上而下和自下而上。自上而下生成块的方式类似于雕刻家将一整块以切割、删除等操作方式构建符合要求的块。
而自下而上类似于建筑师从无到有,一步一步以添加的方式构建符合的块。无论是以何种方式进行块的构建,最终的块通常都是相似的。块生成的功能如图4-34所示。

图4-34 块生成
主要具备以下功能:
 Create Block(生成块)
Create Block(生成块)
生成块用于包含整个几何模型,如图4-35所示。
生成块的方法包括以下5种:
 (生成初始块) 通过选定部位的方法生成块。
(生成初始块) 通过选定部位的方法生成块。
 (从顶点或面生成块) 使用选定顶点或面的方法生成块。
(从顶点或面生成块) 使用选定顶点或面的方法生成块。
 (拉伸面) 使用拉伸二维面的方法生成块。
(拉伸面) 使用拉伸二维面的方法生成块。
 (从二维到三维) 将二维面转换成三维块。
(从二维到三维) 将二维面转换成三维块。
 (从三维到二维) 将三维块转换成二维面。
(从三维到二维) 将三维块转换成二维面。
 Split Block(分割块)
Split Block(分割块)
将块沿几何变形部分分割开来,从而使块能够更好地逼近几何模型,如图4-36所示。分割块的方法包括以下6种:
 (分割块) 直接使用界面分割块。
(分割块) 直接使用界面分割块。
 (生成O-Grid块) 将块生成O-Grid网格形式。
(生成O-Grid块) 将块生成O-Grid网格形式。
 (延长分割) 延长局部的分割面。
(延长分割) 延长局部的分割面。
 (分割面) 通过面上边线分割面。
(分割面) 通过面上边线分割面。
 (指定分割面) 通过端点分割块。
(指定分割面) 通过端点分割块。
 (自由分割) 通过手动指定的面分割块。
(自由分割) 通过手动指定的面分割块。
 Merge Vertices(合并顶点)
Merge Vertices(合并顶点)
将两个以上的顶点合并成一个顶点,如图4-37所示。
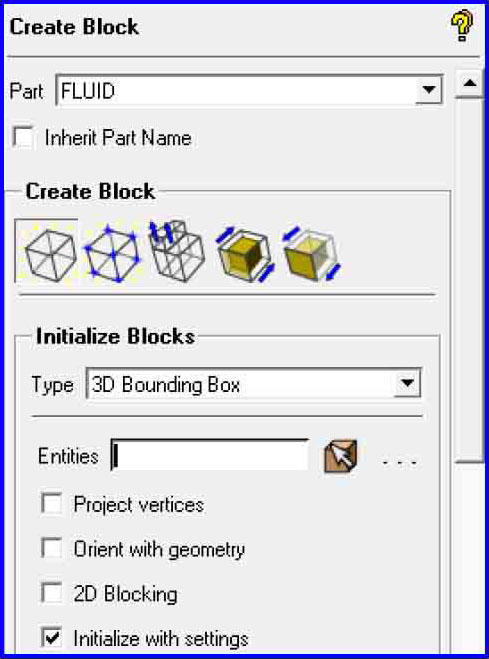
图4-35 生成块面板
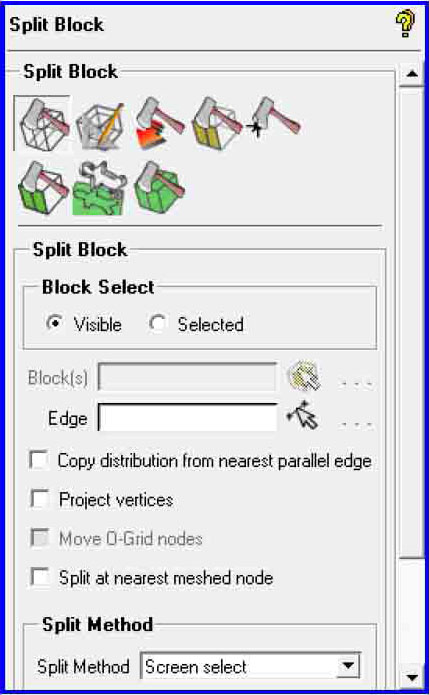
图4-36 分割块面板
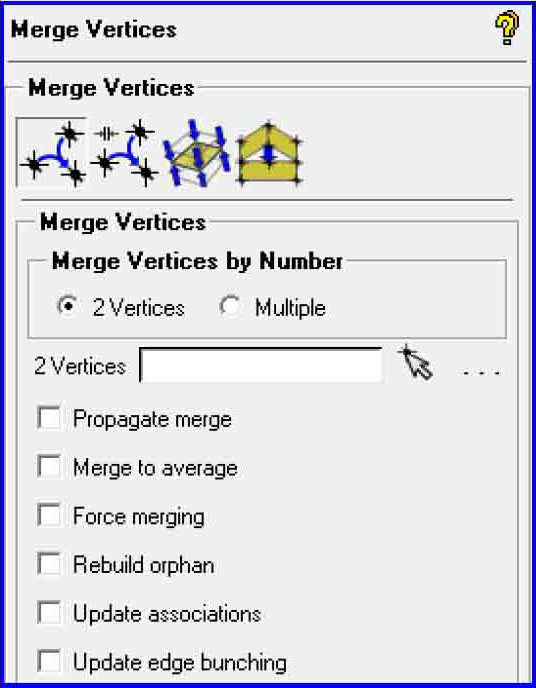
图4-37 合并顶点面板
合并顶点的方法包括以下4种:
 (合并指定顶点) 通过指定固定点和合并点的方法将合并点向固定点移动,从而合成新顶点。
(合并指定顶点) 通过指定固定点和合并点的方法将合并点向固定点移动,从而合成新顶点。
 (使用公差合并顶点) 合并在指定公差极限内的顶点。
(使用公差合并顶点) 合并在指定公差极限内的顶点。
 (删除块) 通过删除块的方法将原来块的顶点合并。
(删除块) 通过删除块的方法将原来块的顶点合并。
 (指定边缘线) 通过指定边缘线的方法将端点合并到线上。
(指定边缘线) 通过指定边缘线的方法将端点合并到线上。
 Edit Block(编辑块)
Edit Block(编辑块)
通过编辑块的方法得到特殊的网格形式,如图4-38所示。编辑块的方法包括以下7种:
 (合并块) 将一些块合并为一个较大的块。
(合并块) 将一些块合并为一个较大的块。
 (合并面) 将面和与之相邻的块合并。
(合并面) 将面和与之相邻的块合并。
 (修正O-Grid网格) 更改O-Grid网格的尺寸因子。
(修正O-Grid网格) 更改O-Grid网格的尺寸因子。
 (周期顶点) 使选定的几个顶点之间生成周期性。
(周期顶点) 使选定的几个顶点之间生成周期性。
 (修改块类型) 通过修改块类型生成特殊网格类型。
(修改块类型) 通过修改块类型生成特殊网格类型。
 (修改块方向) 改变块的坐标方向。
(修改块方向) 改变块的坐标方向。
 (修改块编号) 更改块的编号。
(修改块编号) 更改块的编号。
 Blocking Associations(生成关联)
Blocking Associations(生成关联)
在块与几何模型之间生成关联关系,从而使块更加逼近几何模型,如图4-39所示。

图4-38 编辑块面板
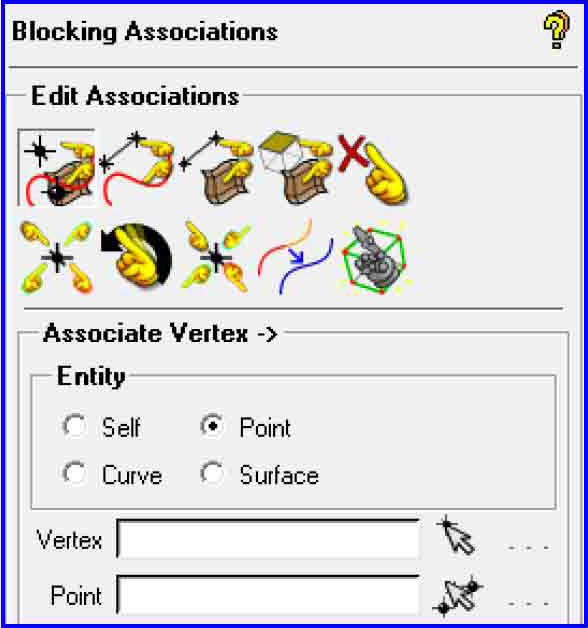
图4-39 生成关联面板
生成关联的方法包括以下10种:
 (关联顶点) 选择块上的顶点和几何模型上的顶点,将两者关联。
(关联顶点) 选择块上的顶点和几何模型上的顶点,将两者关联。
 (关联边界与线段) 选择块上的边界和几何体上的线段,将两者关联。
(关联边界与线段) 选择块上的边界和几何体上的线段,将两者关联。
 (关联边界到面) 将块上的边界关联到几何体的面上。
(关联边界到面) 将块上的边界关联到几何体的面上。
 (关联面到面) 将块上的面关联到几何体的面上。
(关联面到面) 将块上的面关联到几何体的面上。
 (删除关联) 曲线选中的关联。
(删除关联) 曲线选中的关联。
 (更新关联) 自动在块与最近的几何体之间建立关联。
(更新关联) 自动在块与最近的几何体之间建立关联。
 (重置关联) 重置选中的关联。
(重置关联) 重置选中的关联。
 (快速生成投影顶点) 将可见顶点或选中顶点投影到相对应的点、线或面上。
(快速生成投影顶点) 将可见顶点或选中顶点投影到相对应的点、线或面上。
 (生成或取消复合曲线) 将多条曲线形成群组,形成复合曲线,从而可以将多条边界关联到一条直线上。
(生成或取消复合曲线) 将多条曲线形成群组,形成复合曲线,从而可以将多条边界关联到一条直线上。
 (自动关联) 以最合理的原则自动关联块和几何模型。
(自动关联) 以最合理的原则自动关联块和几何模型。
 Move Vertices(移动顶点)
Move Vertices(移动顶点)
通过移动顶点的方法使网格角度达到最优化,如图4-40所示。移动顶点的方法包括以下6种:
 (移动顶点) 直接用鼠标拖动顶点。
(移动顶点) 直接用鼠标拖动顶点。
 (指定位置) 为顶点直接指定位置,可以直接指定顶点坐标,或者选择参考点和相对位置的方法指定顶点位置。
(指定位置) 为顶点直接指定位置,可以直接指定顶点坐标,或者选择参考点和相对位置的方法指定顶点位置。
 (沿面排列顶点) 指定平面,将选定顶点沿着面边界排列。
(沿面排列顶点) 指定平面,将选定顶点沿着面边界排列。
 (沿线排列顶点) 指定参考线段,将选定顶点移动至此线段上。
(沿线排列顶点) 指定参考线段,将选定顶点移动至此线段上。
 (设定边界长度) 通过修改边界长度的方法移动顶点。
(设定边界长度) 通过修改边界长度的方法移动顶点。
 (移动或旋转顶点) 移动或旋转顶点。
(移动或旋转顶点) 移动或旋转顶点。
 Transform Blocks(变换块)
Transform Blocks(变换块)
通过对块的变换复制生成新的块,如图4-41所示。变换块的方法包括以下5种:
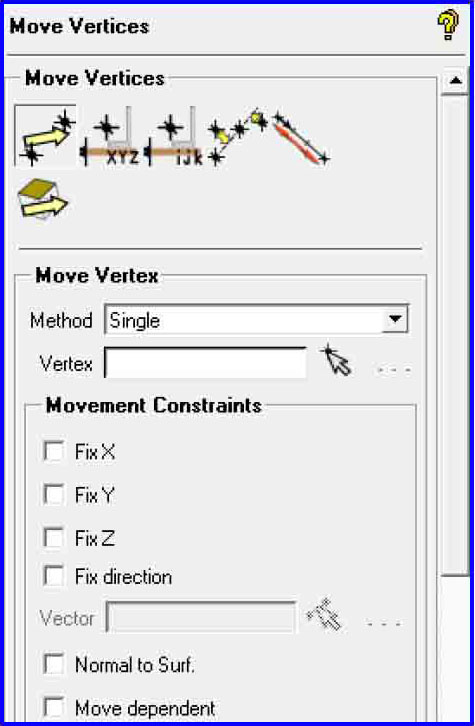
图4-40 移动顶点面板
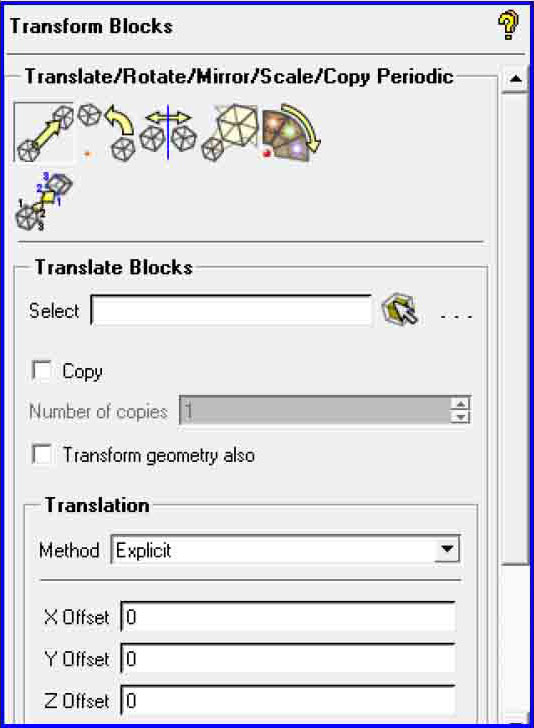
图4-41 变换块面板
 (移动) 通过移动的方法生成新块。
(移动) 通过移动的方法生成新块。
 (旋转) 通过旋转的方法生成新块。
(旋转) 通过旋转的方法生成新块。
 (镜像) 通过镜像的方法生成新块。
(镜像) 通过镜像的方法生成新块。
 (成比例缩放) 以一定比例缩放生成新块。
(成比例缩放) 以一定比例缩放生成新块。
 (周期性复制) 周期性地复制生成新块。
(周期性复制) 周期性地复制生成新块。
 Edit Edges(编辑边界)
Edit Edges(编辑边界)
通过对块的边界进行修整以适应几何模型,如图4-42所示。编辑边界的方法包括:
 分割边界。
分割边界。
 移出分割。
移出分割。
 通过关联的方法设定边界形状。
通过关联的方法设定边界形状。
 移出关联。
移出关联。
 改变分割边界类型。
改变分割边界类型。
 Pre-Mesh Params(预设网格参数)
Pre-Mesh Params(预设网格参数)
指定网格参数供用户预览,如图4-43所示。预设网格参数包括:
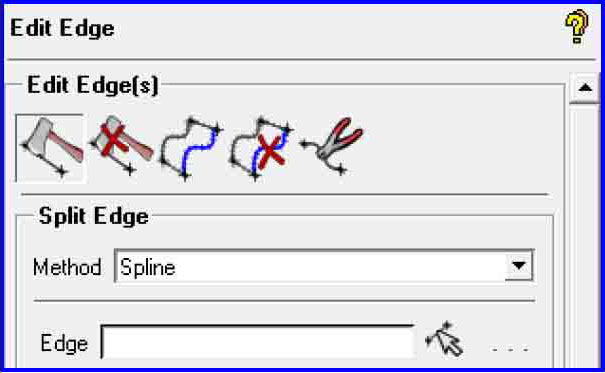
图4-42 编辑边界面板
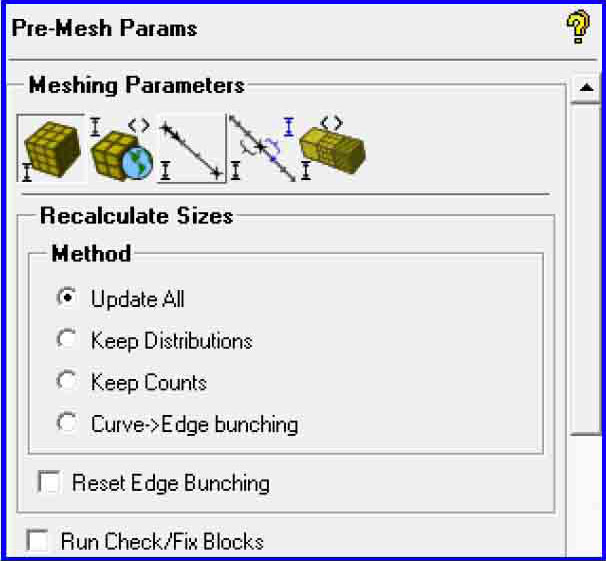
图4-43 预设网格参数面板
 更新尺寸,自动计算网格尺寸。
更新尺寸,自动计算网格尺寸。
 指定因子,指定一个固定值将网格密度变为原来的n倍。
指定因子,指定一个固定值将网格密度变为原来的n倍。
 边界参数,指定边界上的节点个数和分布原则。
边界参数,指定边界上的节点个数和分布原则。
 匹配边界,将目标边界与参考边界相比较,按比例生成节点个数。
匹配边界,将目标边界与参考边界相比较,按比例生成节点个数。
 细化块,允许用户使用一定的原则细化块。
细化块,允许用户使用一定的原则细化块。
 Pre-Mesh Quality(预览网格质量)
Pre-Mesh Quality(预览网格质量)
该功能用于预览网格质量,从而修正网格,如图4-44所示。
 Pre-Mesh Smooth(预览网格平滑)
Pre-Mesh Smooth(预览网格平滑)
平滑网格提高网格质量,如图4-45所示。
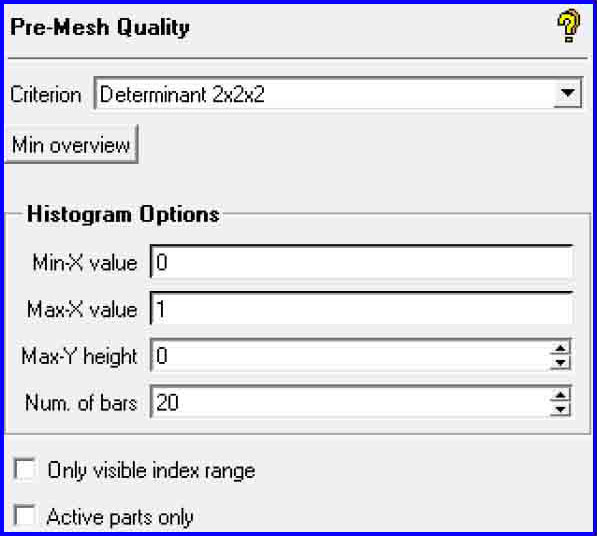
图4-44 预览网格质量面板
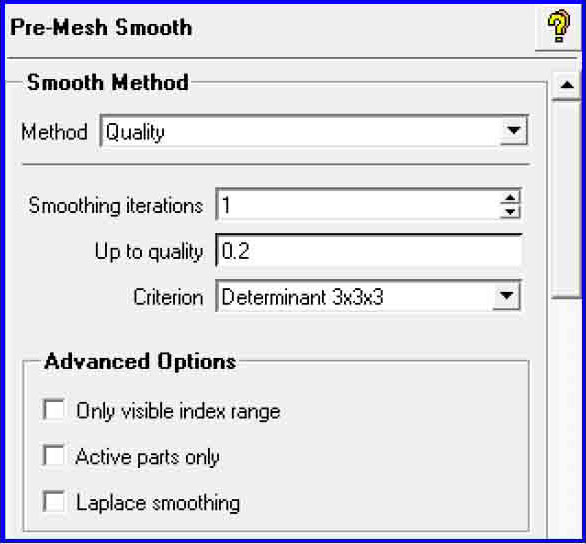
图4-45 预览网格平滑面板
 Check Blocks(检查块)
Check Blocks(检查块)
检查块的结构,如图4-46所示。
 Delete Blocks(删除块)
Delete Blocks(删除块)
删除选定的块,如图4-47所示。
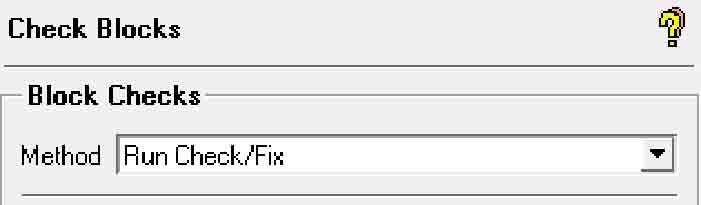
图4-46 检查块面板
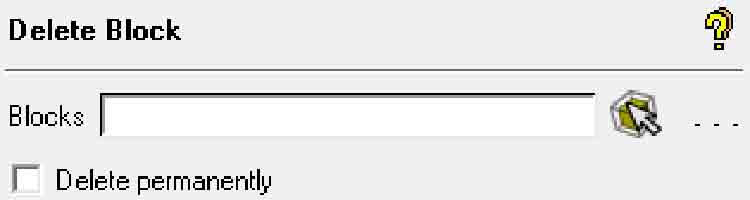
图4-47 删除块面板
鉴于预览网格质量、预览网格平滑、检查块和删除块设置相对简单,限于篇幅不再赘述,有兴趣的读者可参考帮助文档。
网格生成以后,需要查看网格质量是否满足计算要求,若不满足要求,则还需要进行网格修改。网格编辑选项可实现这样的目的,网格编辑选项如图4-48所示。

图4-48 网格编辑选项
 Create Elements(生成元素)
Create Elements(生成元素)
手动生成不同类型的元素,元素类型包括点、线、三角形、矩形、四面体、棱柱、金字塔、六面体等,如图4-49所示。
 Extrude Mesh(扩展网格)
Extrude Mesh(扩展网格)
通过拉伸面网格生成体网格的方法,如图4-50所示。扩展网格的方法包括:
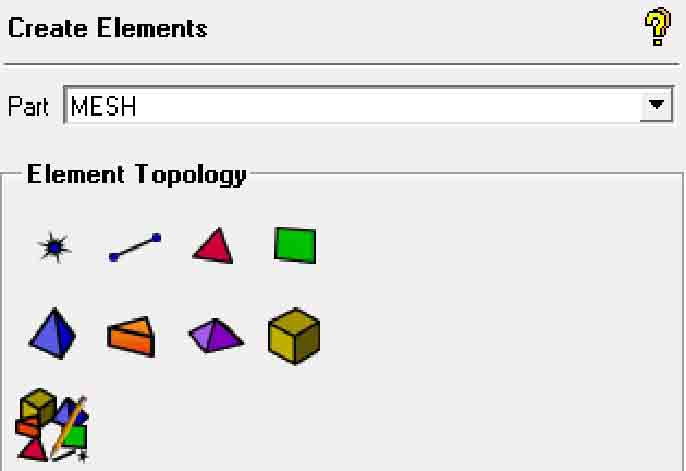
图4-49 生成元素
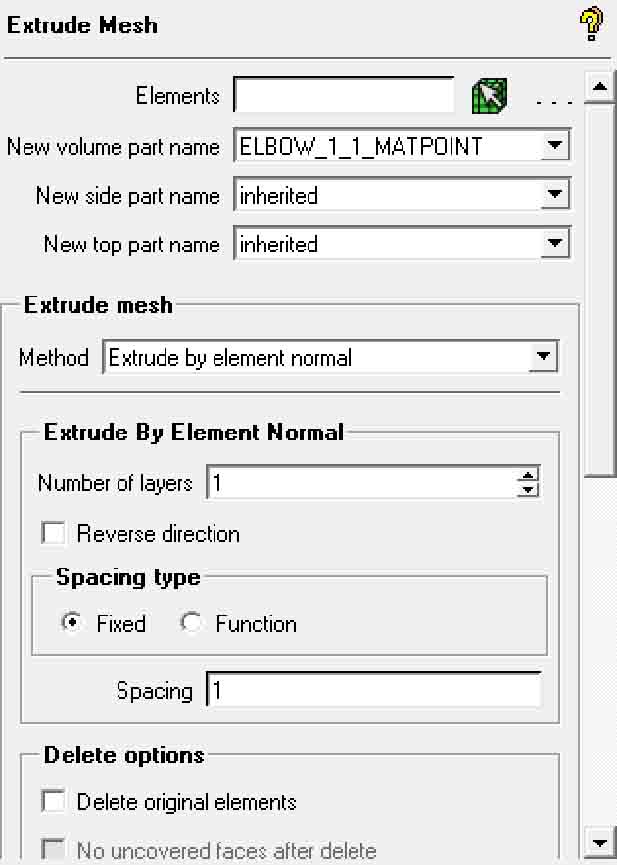
图4-50 扩展网格
 Check Mesh(检查网格)
Check Mesh(检查网格)
检查并修复网格,提高网格质量,如图4-51所示。
 Display Mesh Quality(显示网格质量)
Display Mesh Quality(显示网格质量)
显示查看网格质量,如图4-52所示。
 Smooth Mesh Globally(平顺全局网格)
Smooth Mesh Globally(平顺全局网格)
修剪自动生成的网格,删去质量低于某个值的网格节点,提高网格质量,如图4-53所示。平顺全局网格的类型包括以下3种:
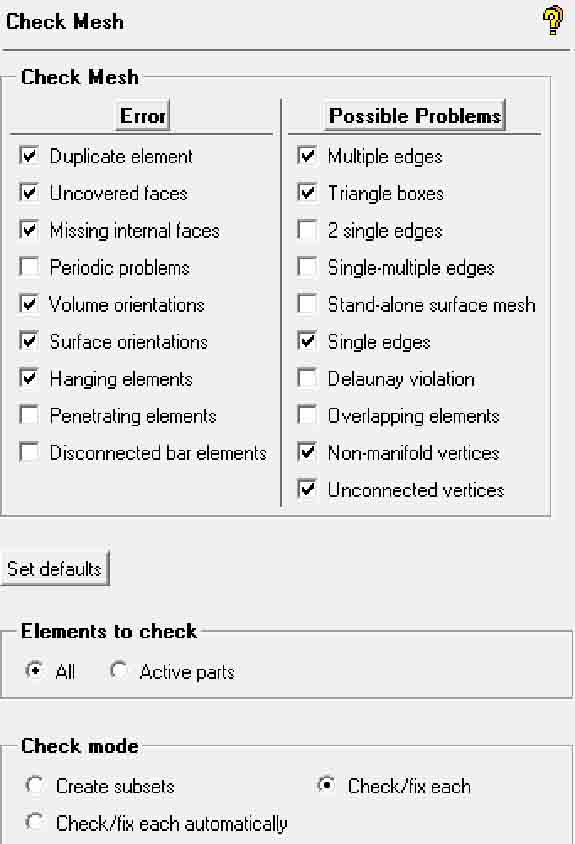
图4-51 检查网格
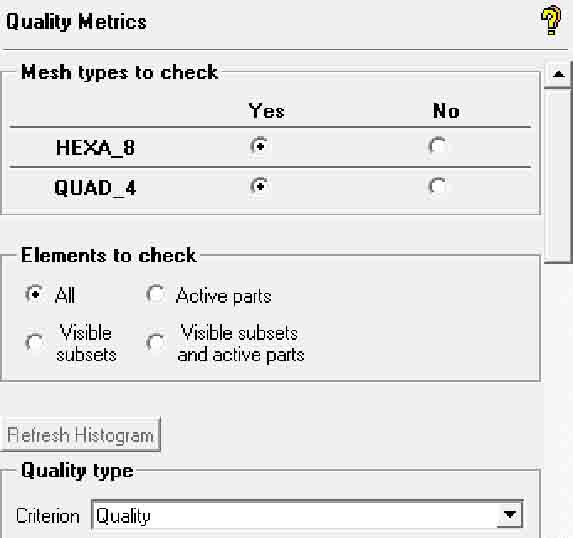
图4-52 显示网格质量
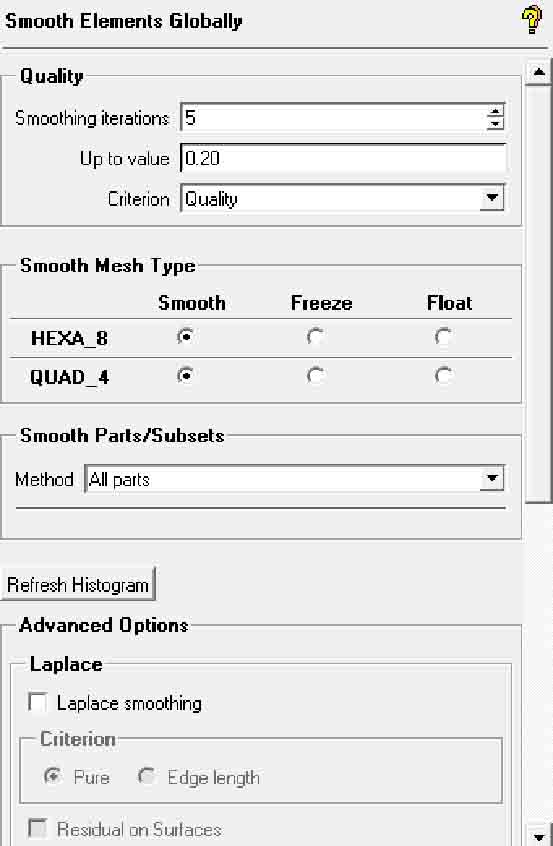
图4-53 平顺全局网格
 Smooth Hexahedral Mesh Orthogonal(平顺六面体网格)
Smooth Hexahedral Mesh Orthogonal(平顺六面体网格)
修剪非结构化网格,提高网格质量,如图4-54所示。平顺类型包括以下两种:
冻结选项包括以下两种:
 Repair Mesh(修复网格)
Repair Mesh(修复网格)
手动修复质量较差的网格,如图4-55所示。修复网格的方法包括:
 Build Mesh Topology(建立网格的拓扑结构)
Build Mesh Topology(建立网格的拓扑结构)
 Remesh Elements(重新划分网格)
Remesh Elements(重新划分网格)
 Remesh Bad Elements(重新划分质量较差的单元网格)
Remesh Bad Elements(重新划分质量较差的单元网格)
 Find/Close Holes in Mesh(发现/关闭网格中的孔)
Find/Close Holes in Mesh(发现/关闭网格中的孔)
 Mesh From Edges(网格边缘)
Mesh From Edges(网格边缘)
 Stitch Edges(缝边)
Stitch Edges(缝边)
 Smooth Surface Mesh(光顺表面网格)
Smooth Surface Mesh(光顺表面网格)
 Flood Fill / Make Consistent(填充/使一致)
Flood Fill / Make Consistent(填充/使一致)
 Associate Mesh With Geometry(关联网格)
Associate Mesh With Geometry(关联网格)
 Enforce Node, Remesh(加强节点,重新划分网格)
Enforce Node, Remesh(加强节点,重新划分网格)
 Make/Remove Periodic(指定/删除周期性)
Make/Remove Periodic(指定/删除周期性)
 Mark Enclosed Elements(标记封闭单元)
Mark Enclosed Elements(标记封闭单元)
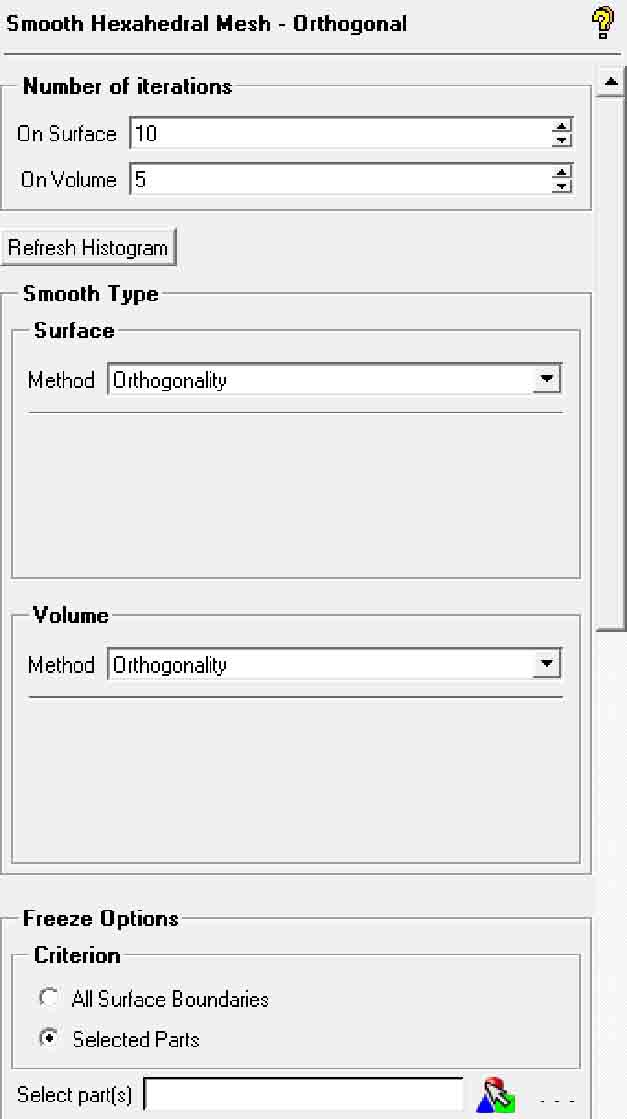
图4-54 平顺六面体网格
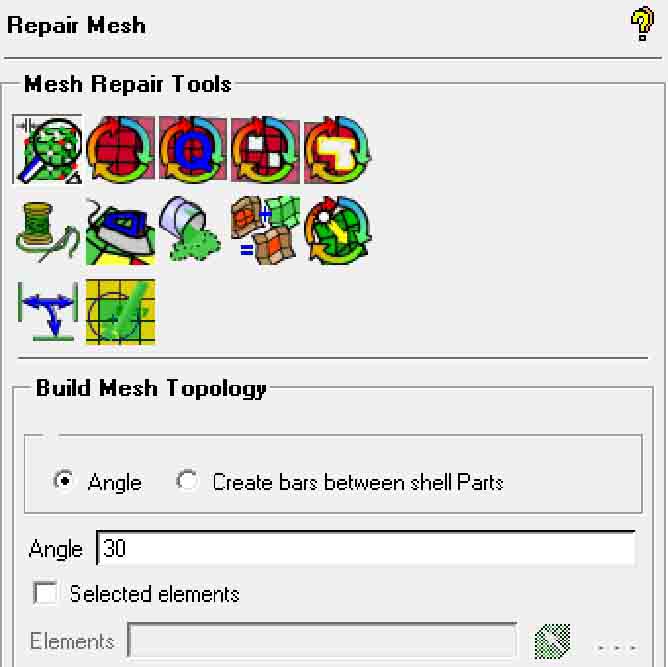
图4-55 修复网格
 Merge Nodes(合并节点)
Merge Nodes(合并节点)
通过合并节点提高网格质量,如图4-56所示。合并节点的类型包括:
 Merge Interactive(合并选定的节点)
Merge Interactive(合并选定的节点)
 Merge Tolerance(根据容差合并节点)
Merge Tolerance(根据容差合并节点)
 Merge Meshes(合并网格)
Merge Meshes(合并网格)
 Split Mesh(分割网格)
Split Mesh(分割网格)
通过分割网格提高网格质量,如图4-57所示。分割网格的类型包括:
 Split Nodes(分割节点)
Split Nodes(分割节点)
 Split Edges(分割边界)
Split Edges(分割边界)
 Swap Edges(交换边界)
Swap Edges(交换边界)
 Split Tri Elements(分割三角单元)
Split Tri Elements(分割三角单元)
 Split Internal Wall(分割内部墙)
Split Internal Wall(分割内部墙)
 Y-Split Hexas at Vertex(分割六面体单元)
Y-Split Hexas at Vertex(分割六面体单元)
 Split Prisms(分割三棱柱)
Split Prisms(分割三棱柱)
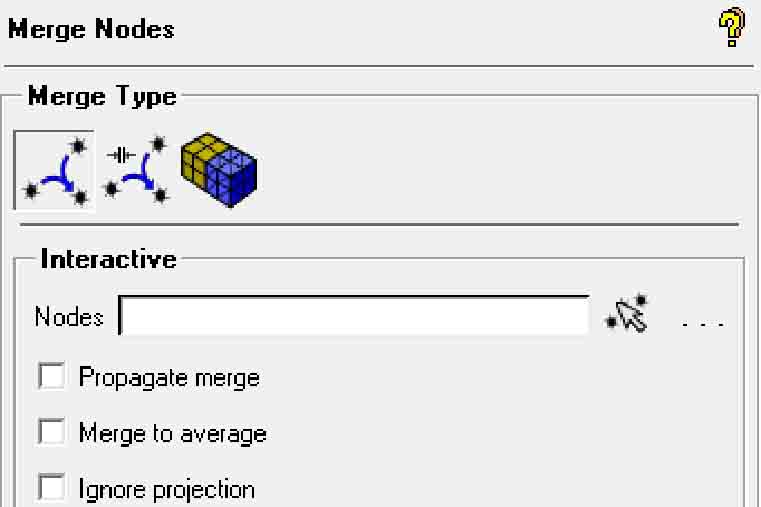
图4-56 合并节点
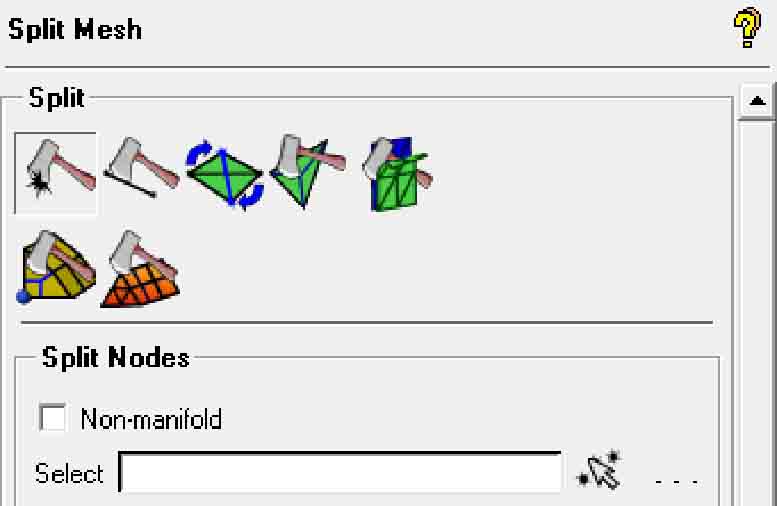
图4-57 分割网格
 Move Nodes(移动节点)
Move Nodes(移动节点)
通过移动节点提高网格质量,如图4-58所示。移动节点类型包括:
 Interactive(移动选取的节点)
Interactive(移动选取的节点)
 Exact(修改节点的坐标值)
Exact(修改节点的坐标值)
 Offset Mesh(偏置网格)
Offset Mesh(偏置网格)
 Align Nodes(定义参考方向)
Align Nodes(定义参考方向)
 Redistribute Prism Edge(重新分配三棱柱边界)
Redistribute Prism Edge(重新分配三棱柱边界)
 Project Node to Surface(投影节点到面)
Project Node to Surface(投影节点到面)
 Project Node to Curve(投影节点到曲线)
Project Node to Curve(投影节点到曲线)
 Project Node to Point(投影节点到点)
Project Node to Point(投影节点到点)
 Un-Project Nodes(非投影节点)
Un-Project Nodes(非投影节点)
 Lock/Unlock Elements(锁定/解锁单元)
Lock/Unlock Elements(锁定/解锁单元)
 Snap Project Nodes(选取投影节点)
Snap Project Nodes(选取投影节点)
 Update Projection(更新投影)
Update Projection(更新投影)
 Project Nodes to Plane(投影节点到平面)
Project Nodes to Plane(投影节点到平面)
 Transform Mesh(转换网格)
Transform Mesh(转换网格)
通过移动、旋转、镜像和缩放等方法提高网格质量,如图4-59所示。转换网格的方法包括:
 Translate(移动)
Translate(移动)
 Rotate(旋转)
Rotate(旋转)
 Mirror(镜像)
Mirror(镜像)
 Scale(缩放)
Scale(缩放)
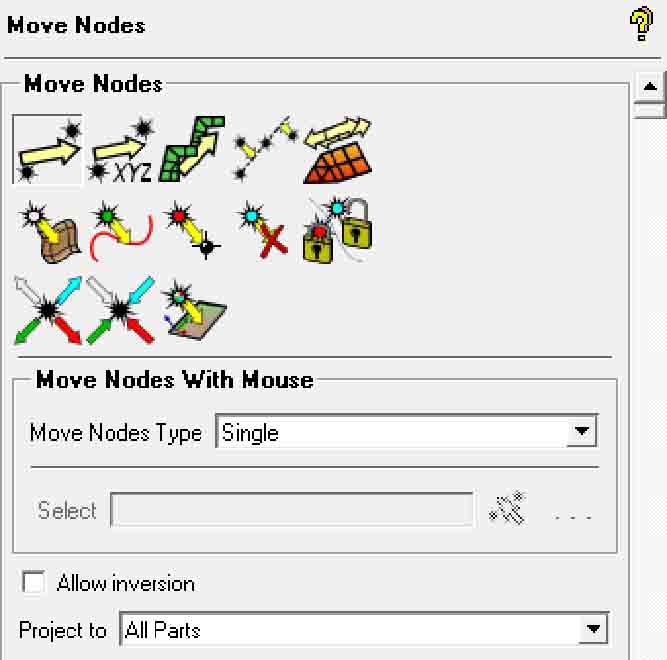
图4-58 移动节点
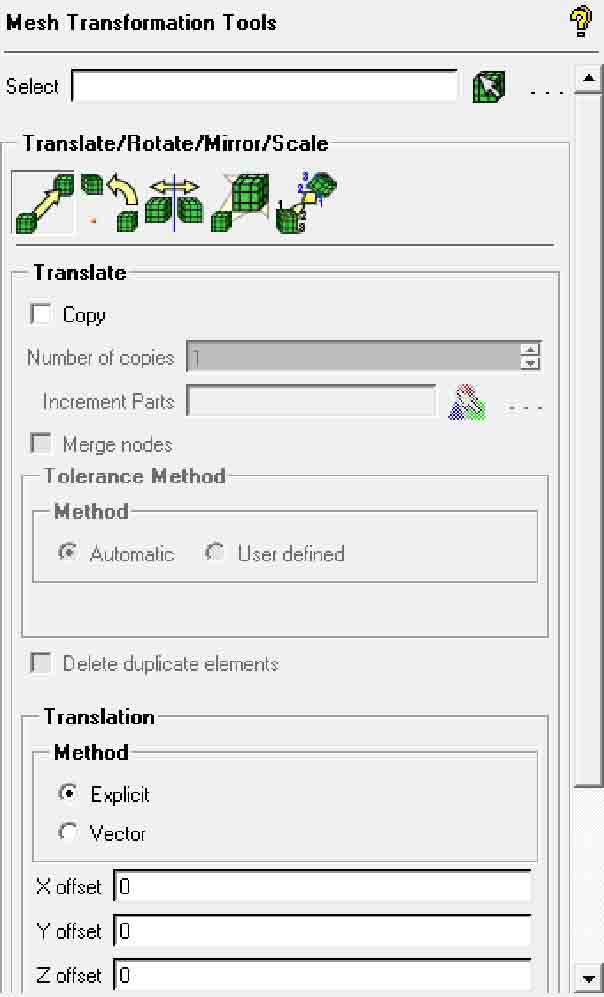
图4-59 转换网格
 Covert Mesh Type(更改网格类型)
Covert Mesh Type(更改网格类型)
通过更改网格类型提高网格质量,如图4-60所示。更改网格类型的方法包括:
 Tri to Quad(三角形网格转化为四边形网格)
Tri to Quad(三角形网格转化为四边形网格)
 Quad to Tri(四边形网格转化为三角形网格)
Quad to Tri(四边形网格转化为三角形网格)
 Tetra to Hexa(四面体网格转化为六面体网格)
Tetra to Hexa(四面体网格转化为六面体网格)
 All Types to Tetra(所有类型网格转化为四面体网格)
All Types to Tetra(所有类型网格转化为四面体网格)
 Shell to Solid(面网格转换为体网格)
Shell to Solid(面网格转换为体网格)
 Create Mid Side Nodes(创建网格中点)
Create Mid Side Nodes(创建网格中点)
 Delete Mid Side Nodes(删除网格中点)
Delete Mid Side Nodes(删除网格中点)
 Adjust Mesh Density(调整网格密度)
Adjust Mesh Density(调整网格密度)
加密网格或使网格变稀疏,如图4-61所示。调整网格密度的方法包括:
 Refine All Mesh(加密所有网格)
Refine All Mesh(加密所有网格)
 Refine Selected Mesh(加密选择的网格)
Refine Selected Mesh(加密选择的网格)
 Coarsen All Mesh(粗糙所有网格)
Coarsen All Mesh(粗糙所有网格)
 Coarsen Selected Mesh(粗糙选择的网格)
Coarsen Selected Mesh(粗糙选择的网格)
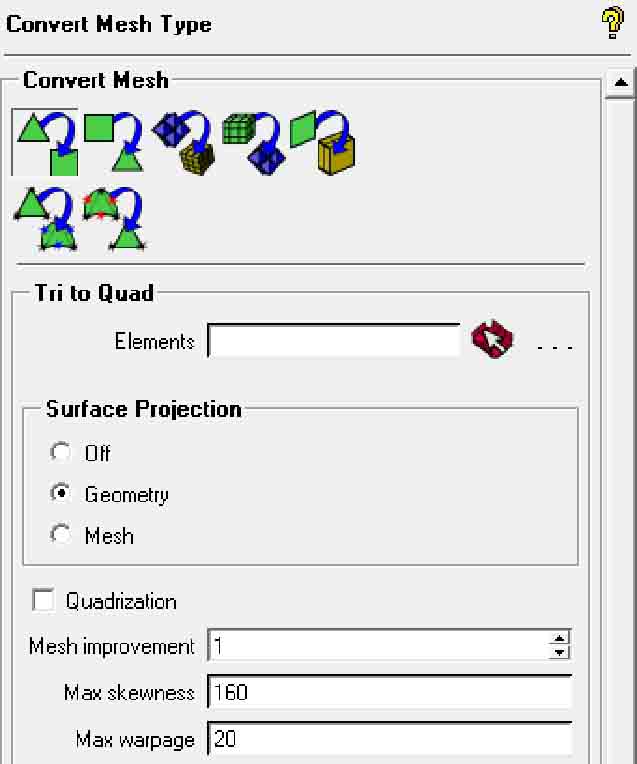
图4-60 更改网格类型
 Renumber Mesh(重新为网格编号)
Renumber Mesh(重新为网格编号)
重新为网格编号,如图4-62所示。重新为网格编号的方法包括:
 User Defined(用户定义)
User Defined(用户定义)
 Optimize Bandwidth(优化带宽)
Optimize Bandwidth(优化带宽)
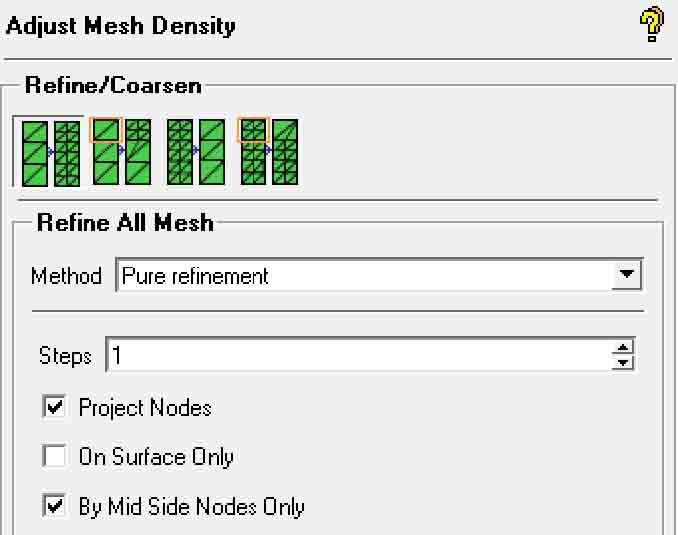
图4-61 调整网格密度

图4-62 重新为网格编号
 Adjust Mesh Thickness(调整网格厚度)
Adjust Mesh Thickness(调整网格厚度)
修改选定节点的网格厚度,如图4-63所示。调整网格厚度的方法包括以下3种:
 Reorient Mesh(再定位网格)
Reorient Mesh(再定位网格)
使网格在一定方向上重新定位,如图4-64所示。再定位网格的方法包括:
 Reorient Volume(再定位几何体)
Reorient Volume(再定位几何体)
 Reorient Consistent(再定位一致性)
Reorient Consistent(再定位一致性)
 Reverse Direction(反转方向)
Reverse Direction(反转方向)
 Reorient Direction(再定位方向)
Reorient Direction(再定位方向)
 Reverse Line Element Direction(反转线单元方向)
Reverse Line Element Direction(反转线单元方向)
 Change Element IJK(改变单元方向)
Change Element IJK(改变单元方向)
 Delete Nodes(删除节点)
Delete Nodes(删除节点)
删除选择的节点,如图4-65所示。
 Delete Elements(删除网格)
Delete Elements(删除网格)
删除选择的网格,如图4-66所示。
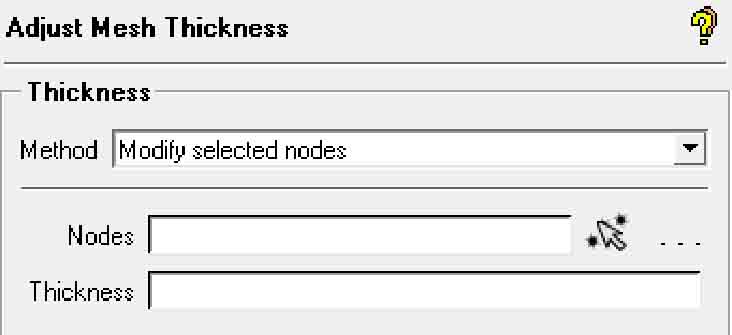
图4-63 调整网格厚度
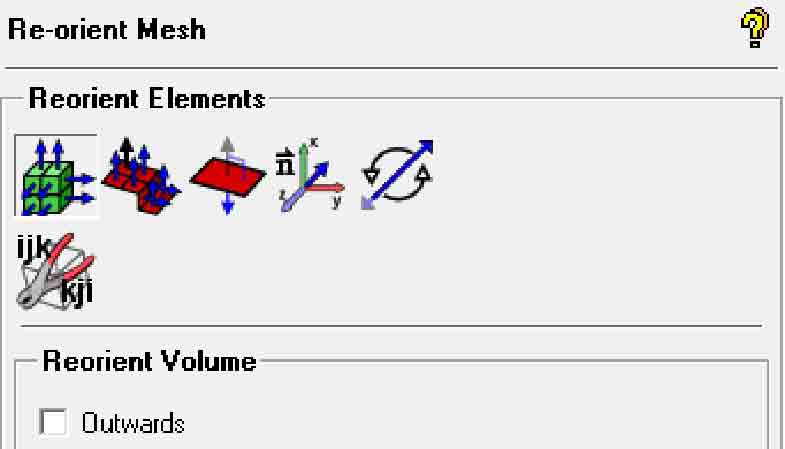
图4-64 再定位网格
 Edit Distributed Attribute(编辑分布属性)
Edit Distributed Attribute(编辑分布属性)
通过编辑网格单元的分布属性提高网格质量,如图4-67所示。

图4-65 删除节点

图4-66 删除网格
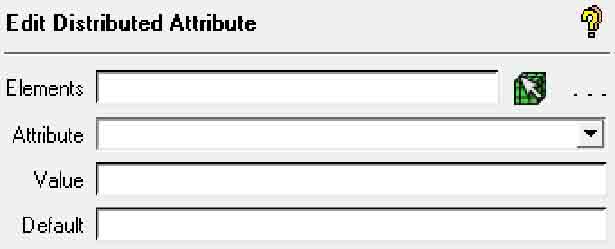
图4-67 编辑分布属性
网格生成并修复后,便可以将网格输出,以供后续模拟计算使用,网格输出的工具如图4-68所示。

图4-68 网格输出
网格输出的使用方法如下:
 Select Solver(选择求解器)
Select Solver(选择求解器)
选择进行数值计算的求解器。对于Fluent来说,求解器选择为ANSYS Fluent选项,如图4-69所示。
 Boundary Conditions(边界条件)
Boundary Conditions(边界条件)
此功能用于查看定义的边界条件,如图4-70所示。
 Edit Parameters(编辑参数)
Edit Parameters(编辑参数)
用于编辑网格参数。
 Write Import(写出输入)
Write Import(写出输入)
将网格文件写成Fluent可导入的*.msh文件,如图4-71所示。
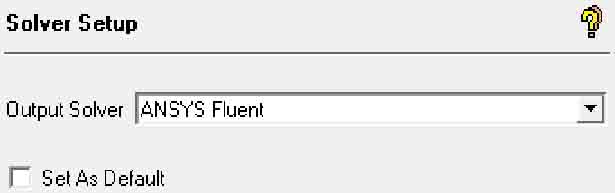
图4-69 选择求解器
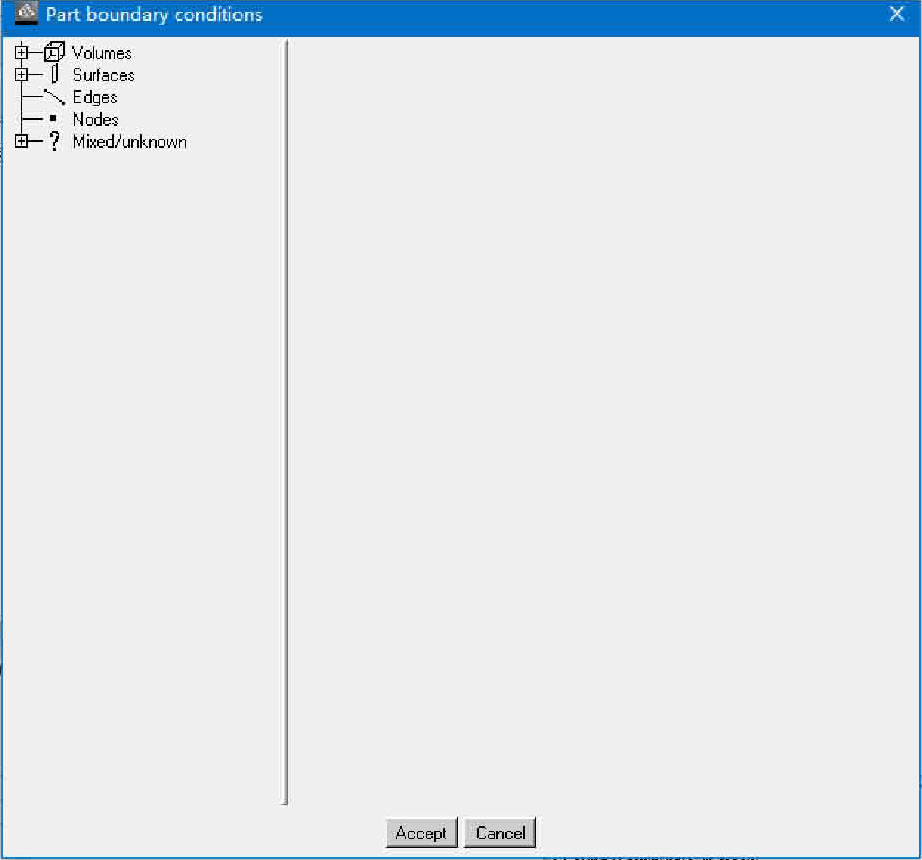
图4-70 边界条件
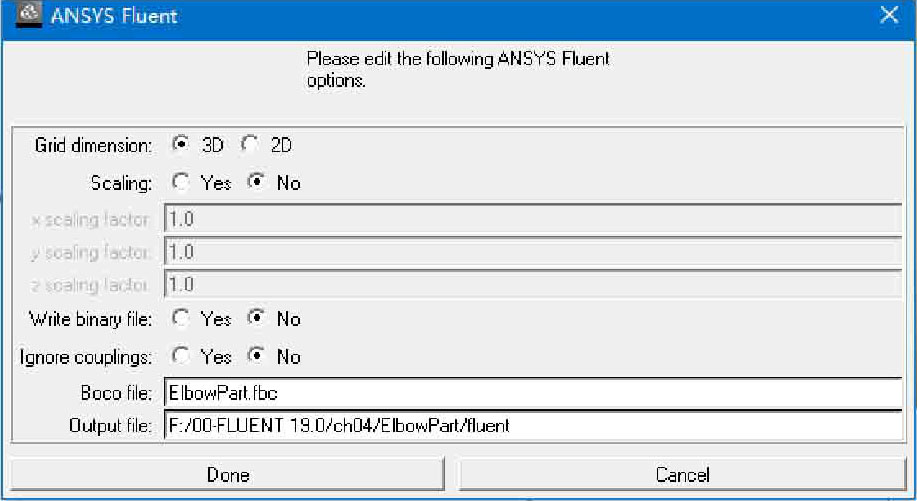
图4-71 写出输入