




了解了在DesignModeler草图中建立2D几何体后,只需将2D几何体通过拉伸、旋转等操作就能生成3D几何体。
同样,在DesignModeler中生成3D几何体的过程与普通CAD软件生成3D几何体的建模过程非常类似。只要有一点CAD建模的基本知识,相信完全能够掌握这些内容。
在DesignModeler中只有两种状态的几何体。
DesignModeler包括3种体元,即3D实体(Solid Body)、面体(Surface Body)和线体(Line Body)。图3-16所示为3D建模工具栏,其中的命令将在后面分别进行介绍。

图3-16 3D建模工具栏
拉伸(Extrude)可以用于创建面体和3D实体。当前激活的2D草图作为拉伸命令默认的操作图元。用户可以改变拉伸命令的属性,如拉伸长度、方向以及布尔运算的方式,控制实体或面体的创建。在拉伸属性设定完毕后,单击
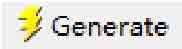 按钮,即可生成相应的实体。
按钮,即可生成相应的实体。
例如,生成一个立方体,在创建一个矩形的草图之后,选中草图,按照图3-17的提示单击
 ,设置立方体高度为10m,然后单击
,设置立方体高度为10m,然后单击
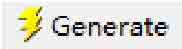 完成建模过程。
完成建模过程。

图3-17 拉伸建模实例
旋转(Revolve)命令用于创建3D轴对称旋转体。整个创建过程与拉伸操作类似,也是有选择、属性设定和创建3个步骤,区别是在选择时必须制定旋转轴。
图3-18给出了用旋转命令创建实体圆柱的操作过程。
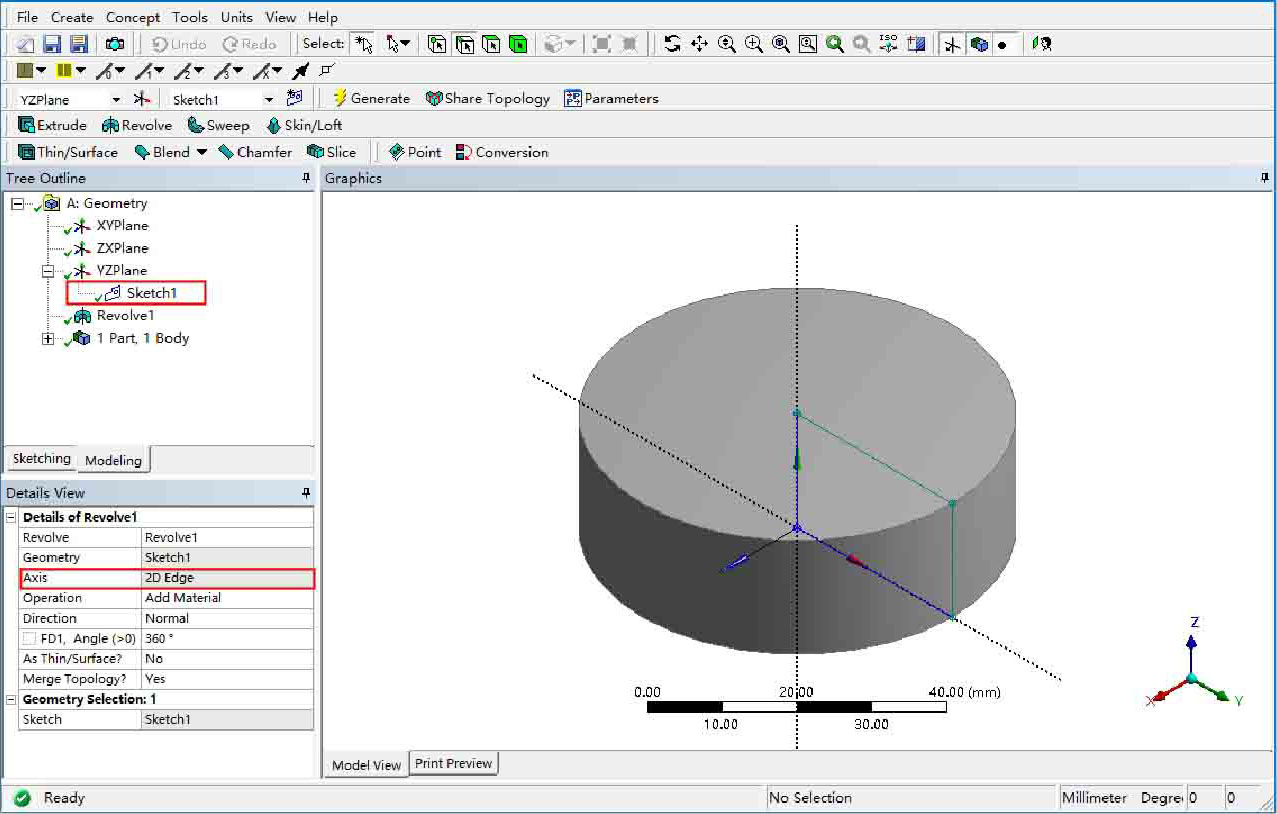
图3-18 旋转建模实例
扫掠(Sweep)命令可以用几何元素经过不同的路径在空间中扫描曲面。图3-19所示为矩形沿着曲线扫描得到的模型。
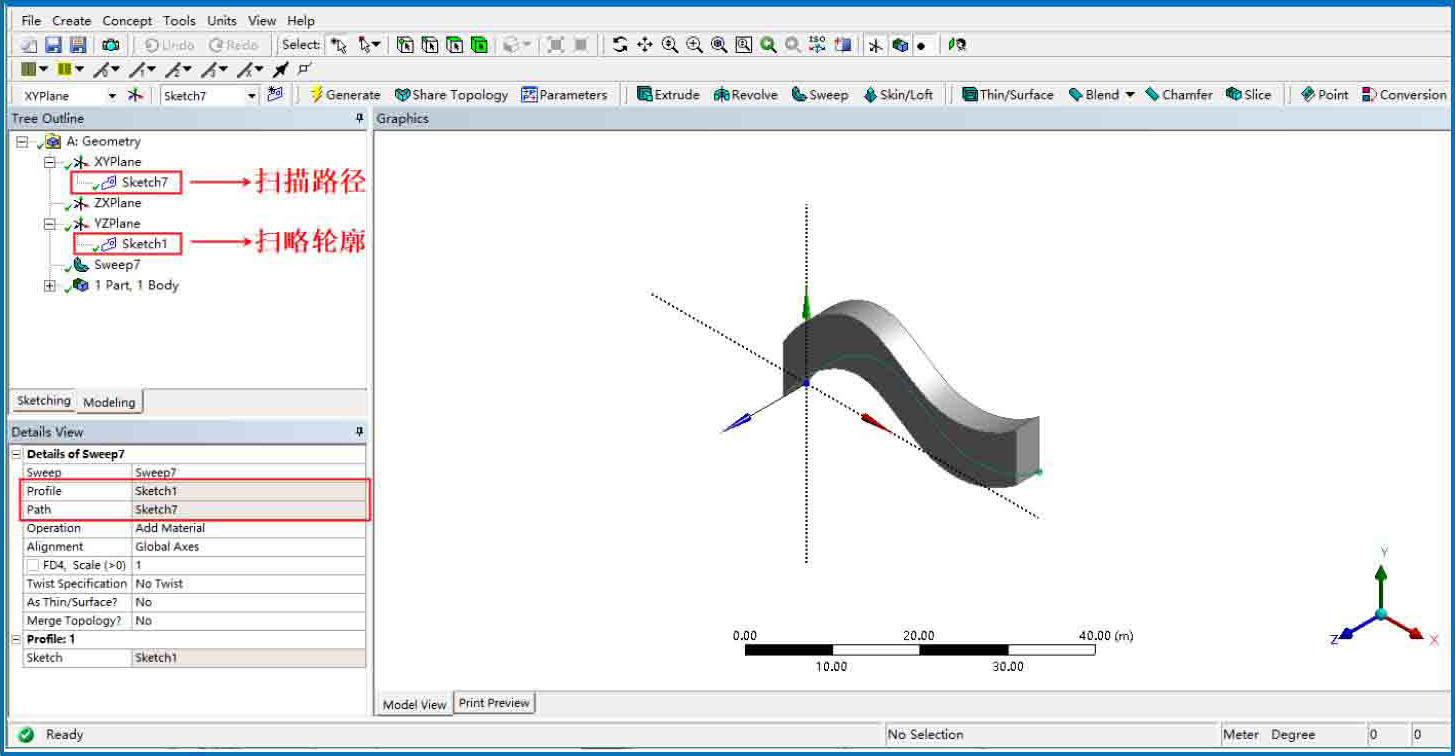
图3-19 扫掠建模实例
与上述图元的创建类似,在DesignModeler中,用户可以通过指定角点、中心点以及通过坐标设定等方式创建棱锥体、圆锥体、球体和圆环体。该方法无须事先绘制2D草图,使操作更加快捷,可以直接生成3D图元,如图3-20所示。

图3-20 直接创建3D几何体建模实例
填充(Fill)和包围(Enclosure)这两个操作在CFD(计算流体力学)计算建模过程中经常会用到。图3-21所示是某种简化的接头,流体在接头内流动。下面对接头内的流体进行分析。
在CAD建模的时候只是创建了接头的固体部分,而CFD分析实际是对接头空腔内的流体进行分析。此时只要采用填充操作就能建立流体部分的几何体。
下面以此为例说明填充的操作过程。
步骤01 在主菜单中执行Tool→Fill命令。
步骤02 用鼠标在选择过滤器中选择面。
步骤03 选中内腔的壁面。
步骤04 在屏幕左下方的详细栏中确定为By Cavity(腔填充),并单击Apply按钮。
步骤05 单击Generate按钮,生成流体区域,重命名为Fluid。
隐去原有的固体区域,即可看到产生的流体区域,如图3-22所示。

图3-21 接头模型
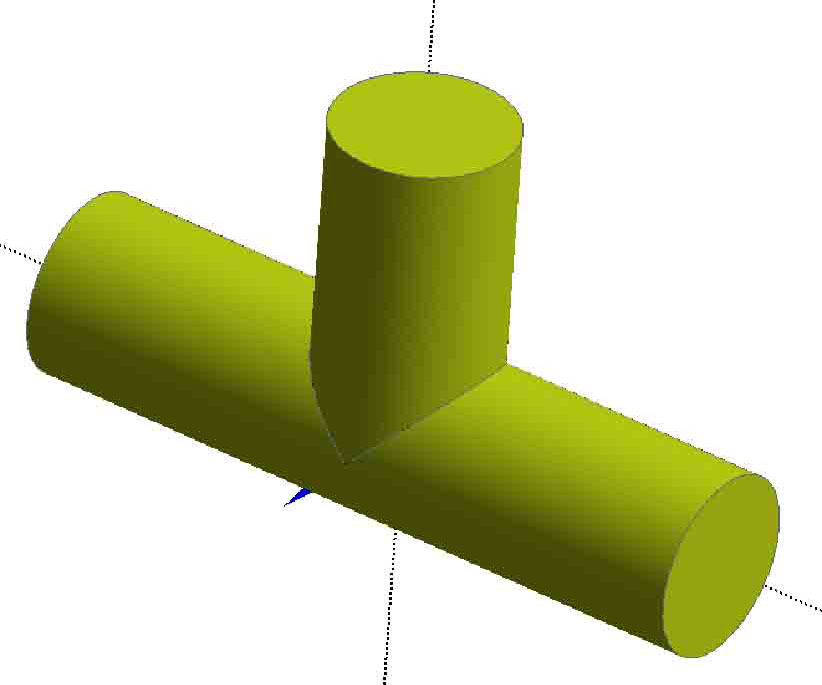
图3-22 填充操作过程
在操作过程中,按住Ctrl键便可选择多个平面。
对于包围操作,如对正在飞行的导弹周围的空气流场进行分析,一般在建模的时候只会对固体的导弹建模,而分析时是将导弹周围的空气作为研究对象。
此时只要采用包围操作,就能将周围的空气建立模型。包围操作与填充操作类似,本书就不再详细讲述了。