




Fluent软件结构主要包括前处理器、求解器和后处理器三个部分。
前处理器主要用来建立所要计算问题的几何模型及网格划分。在Fluent早期版本中,通常使用GAMBIT软件来完成几何模型的建立和网格划分。在Fluent软件整合进ANSYS软件包之后,可以通过ANSYS软件包中的DesignModeler软件来建立几何模型,通过Meshing软件或者ICEM CFD软件来进行网格划分。
在Fluent 19.0中,已经集成了Meshing功能,可以利用Meshing模式划分高质量非结构网格。
求解器是Fluent软件模拟计算的核心程序。一旦网格被读入Fluent,剩下的任务就是使用解算器进行计算了,其中包括边界条件的设定、流体物性的设定、解的执行、网格的优化等。
Fluent软件带有功能比较强大的后处理功能,同时还可借助于ANSYS软件包中的CFD-Post软件进行专业化的后处理。
在Fluent中,启动运行Fluent应用程序,有直接启动及在Workbench中启动两种方式。
(1)Windows系统
只要执行“开始”→“所有程序”→ANSYS 19.0→Fluid Dynamics→Fluent 19.0命令,便可启动Fluent程序,进入软件主界面。或者,在DOS窗口中输入“C:/Program Files/ANSYS Inc/v170/Fluent/ ntbin/ntx86/Fluent.exe”命令,即可启动Fluent。
(2)Linux系统
在终端窗口中输入“/usr/ansys_inc/v170/Fluent/ntbin/ntx86/Fluent.exe”命令,即可启动Fluent。
在Workbench中启动Fluent首先需要运行Workbench程序,然后导入Fluent计算模块,进入程序,步骤如下:
步骤01 在Windows系统下执行“开始”→“所有程序”→ANSYS 19.0→Workbench命令,启动ANSYS Workbench 19.0,进入如图2-1所示的主界面。
步骤02 双击主界面Toolbox(工具箱)中的Component Systems→Fluent选项,即可在项目管理区创建分析项目A,如图2-2所示。
步骤03 双击分析项目A中的Setup,将直接进入Fluent软件。Fluent软件启动后,进入Launcher界面,如图2-3所示。
步骤04 通过Launcher界面可以设置计算问题是二维问题(2D)或者三维问题(3D),设置计算的精度(单精度或者双精度),设置计算过程是串行计算还是并行计算,设置项目打开后是否直接显示网格等功能。
选中Meshing Mode复选框可以进入Fluent的网格划分模式。
Meshing Mode只有在3D模型下才可选,因为Fluent整合的Meshing功能只能划分三维体网格。
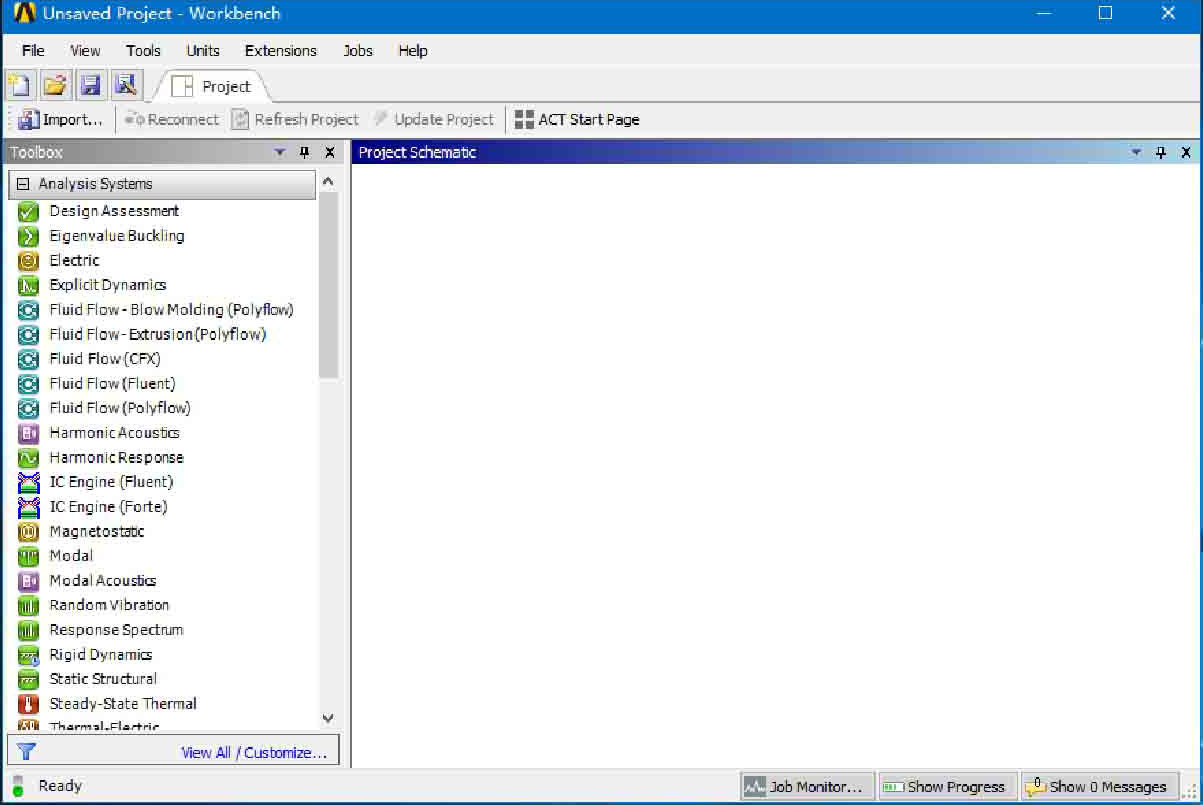
图2-1 Workbench主界面
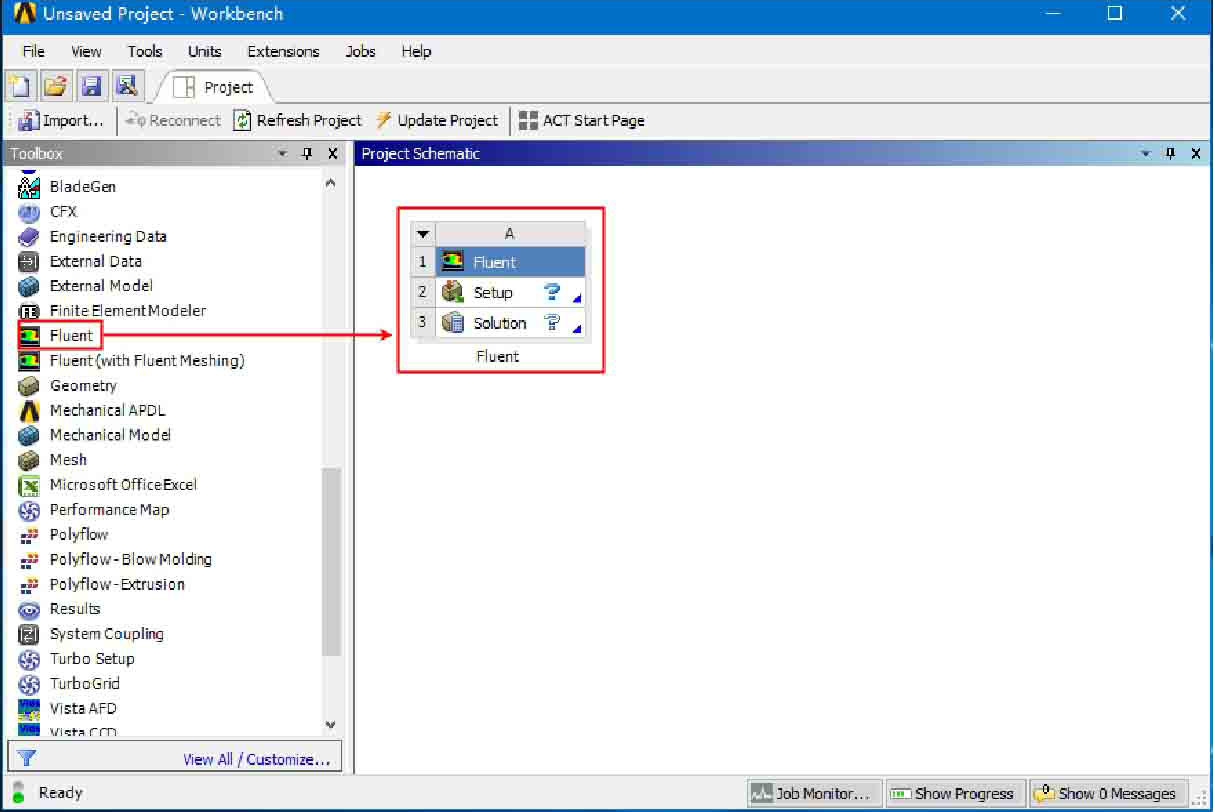
图2-2 创建分析项目A
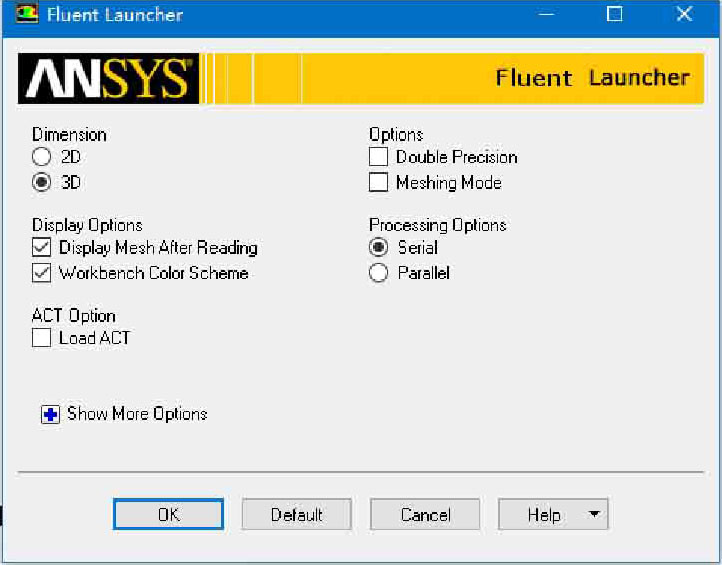
图2-3 Launcher界面
Fluent用户界面用于定义并求解问题,包括导入网格、设置求解条件以及进行求解计算等。
Fluent可以导入的网格类型较多,包括ANSYS Meshing生成的网格、CFX网格工具生成的网格、CFX后处理中包含的网格信息、ICEM CFD生成的网格、Gambit生成的网格等。
Fluent中内置了大量的材料数据库,包括各种常用的流体、固体材料,如水、空气、铁、铝等。用户可以直接使用这些材料定义求解问题,也可以在这些材料的基础上进行修改或创建一种新材料。
Fluent中可以设置的求解条件很多,包括定常/非定常问题、求解域、边界条件和求解参数。
Fluent 19.0界面如图2-4所示,界面大致分为6个区域。
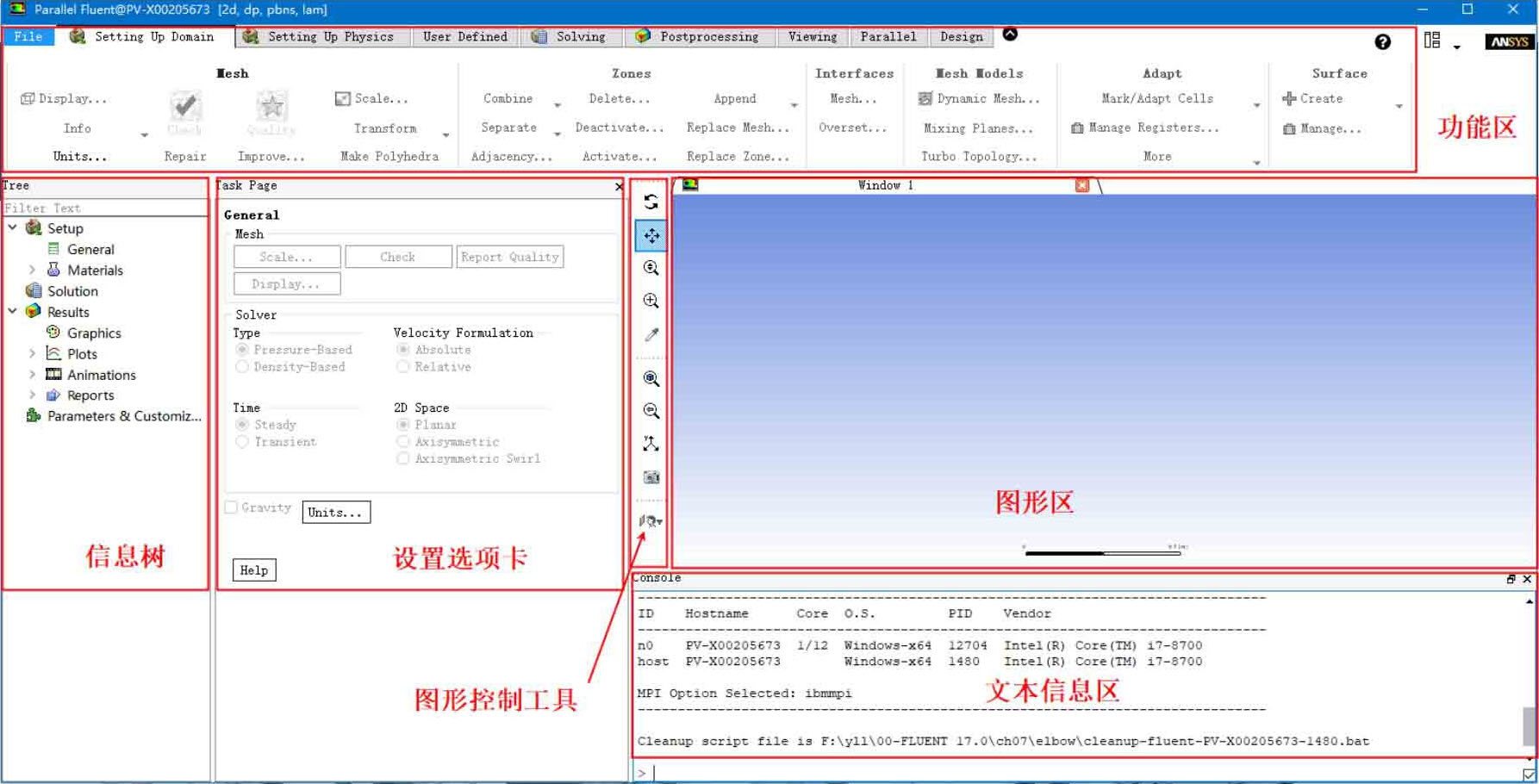
图2-4 Fluent 19.0界面
Fluent默认的图形显示界面通常是黑色或者渐变的浅蓝色背景,通过以下步骤可改变Fluent图形显示界面背景颜色。
(1)如图2-5所示,在Viewing功能卡中单击Options按钮,弹出如图2-6所示的Display Options(显示设置)对话框。

图2-5 Options选项
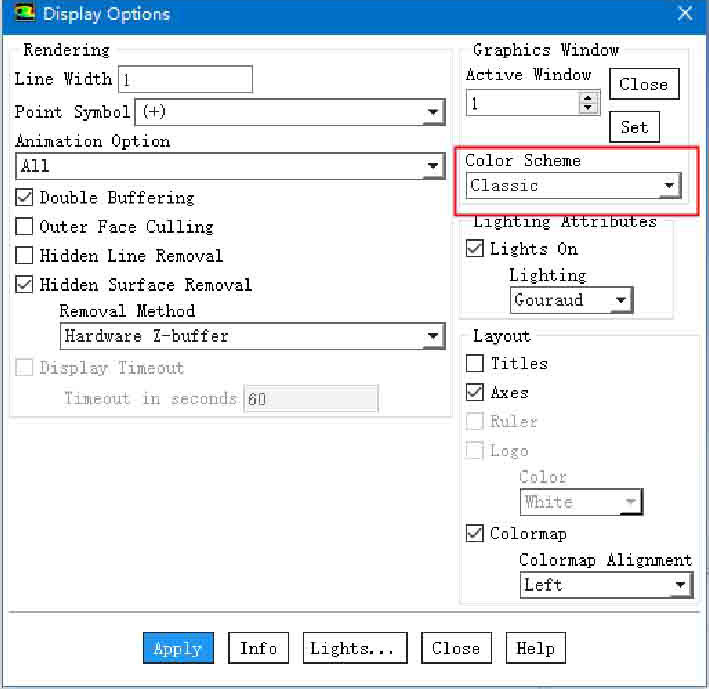
图2-6 Display Options对话框
(2)在Display Options(显示设置)对话框中,将Color Scheme改为Classic。
(3)在文本信息区,依次输入以下指令:
> display
/display> set
/display/set> colors
/display/set/colors> background
Background color ["black"] "white"
(4)完成以后,切换窗口以更新设置,设置完成。
Fluent除了可以读入、输出必要的网格文件、算例文件、数据文件和进程文件外,还保存了与其他软件的接口,包括CFX、ABAQUS、NASTRAN、Fluent4等,同时还有与I-DEAS和ANSYS的接口。所有的读入与输出操作均可以在File菜单中完成,本小节将逐项进行介绍。
网格文件是包含各个网格点坐标值和网格连接信息,以及各分块网格的类型和节点数量等信息的文件。在Fluent中,网格文件是算例文件的一个子集,因此在读取网格文件时可以用菜单操作:
File→Read→Mesh
打开菜单并读入网格文件。当然这些网格文件的格式必须是Fluent软件内定的格式。可以用来生成Fluent内定格式网格的网格软件有GAMBIT、TGrid和ICEM CFD。
除了使用Fluent内定格式的网格文件外,Fluent还可以输入其他格式的网格文件。
其他格式文件输入的菜单操作是:
File→Import
然后再打开相应格式的输入菜单完成,主要的格式文件包括GAMBIT、I-DEAS、NASTRAN、PATRAN、CGNS等。
在Fluent中与数值模拟过程相关的信息保存在算例文件和数据文件里。在保存文件时,可以选择将文件保存为二进制格式或纯文本格式。二进制文件的优点是占用系统资源少,运行速度快。Fluent在读取文件时可以自动识别文件格式。Fluent还可以根据计算开始前的设置,在间隔一定的迭代步数时自动保存文件。
(1)读写算例文件
如前所述,算例文件中包含网格信息、边界条件、用户界面、图形环境等信息,其扩展名为.cas,其读入操作可以按下列次序单击菜单,打开文件选择窗口,就可以读入所需的算例文件了:
File→Read→Case
与此相类似,按下列次序单击菜单,打开文件选择窗口,就可以保存算例文件了:
File→Write→Case
(2)读写数据文件
数据文件记录了流场的所有数据信息,包括每个流场参数在各网格单元内的值以及残差的值,其扩展名为.dat。
数据文件的保存过程与算例文件类似,执行菜单操作:
File→Read→Data
打开文件选择窗口就可以读入数据文件。
执行菜单操作:
File→Write→Data
则可以保存数据文件。
(3)同时读写算例文件和数据文件
算例文件和数据文件包含与计算相关的所有信息,因此使用这两种文件就可以开始新的计算。在Fluent中可以同时读入或写出这两种文件,执行菜单操作:
File→Read→Case&Data…
打开文件选择窗口,然后选择相关的算例文件完成读入工作,Fluent会自动将与算例有关的数据文件一并读入。类似地,执行菜单操作:
File→Write→Case&Data…
打开文件选择窗口,然后选择Save(保存),就可以将与当前计算相关的算例文件和数据文件同时保存在相应的目录里。
(4)自动保存算例和数据文件
在Fluent中还可以使用自动保存功能以减少人工操作。使用这项功能,可以设定文件保存频率,即每隔一定的迭代步数就自动保存算例和数据文件,菜单操作为:
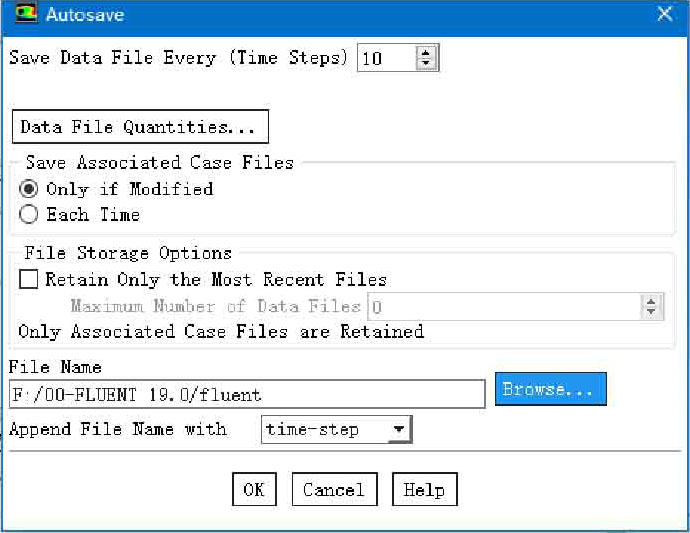
图2-7 自动保存算例和数据文件面板
File→Write→Autosave…
于是Autosave Case/Data(自动保存算例和数据文件)面板被打开,如图2-7所示。可以分别设定算例文件和数据文件的保存间隔。在系统默认设置中,文件保存间隔为0,即不做自动保存。
在文件名一栏中可以为需要保存的文件命名,如果在命名过程中没有使用扩展名,则系统会自动为所保存的算例文件和数据文件分别加上.cas或.dat的后缀。
如果在命名过程中使用.gz或.z的后缀,则系统会用相应的压缩方式保存算例文件和数据文件。这里.gz和.z是Fluent中压缩文件格式。
进程文件(journal file)是一个Fluent的命令集合,其内容用Scheme语言写成。可以通过两个途径创建进程文件:一个是在用户进入图形用户界面后,系统自动记录用户的操作和命令输入,自动生成进程文件;另一个是用户使用文本编辑器直接用Scheme语言创建进程文件,其工作过程与用FORTRAN语言编程类似。
进程文件中可以使用注释语句,Scheme语言用分号“;”作为注释语句的标志。在一行语句前面使用分号“;”,则表明该行为注释行,用户可以在注释行中为进程文件添加说明信息,也可以锁定一些无用的命令行。
使用进程文件可以重复过去的操作,包括恢复图形界面环境和重复过去的参数设置等。形象地说,使用进程文件就是重播用户曾经进行的操作,这个重播过程中包含了用户曾经进行过的各种有用和无用的操作过程。因此其使用效率比下面将介绍的描述文件要低。
执行菜单操作:
File→Write→Start Journal
系统就开始记录进程文件。此时原来的Start Journal(开始进程)菜单项变为Stop Journal(终止进程),单击Stop Journal(终止进程)菜单项则记录过程停止。
执行菜单操作:
File→Read→Journal
打开选择文件窗口,选择要打开的进程文件,然后单击OK按钮就可以打开进程文件了。
与进程文件类似,记录文件(transcript file)也是用Scheme语言写成的,可以记录用户的所有键盘输入和菜单输入动作,不同的是记录文件不能被读入进行重播操作。记录文件只是为计算做一个完整的操作记录,以便在程序出错时可以回过头来进行检查。
录制进程文件菜单项的下方就是录制记录文件的菜单项,其录制和停止过程也与进程文件类似,即执行菜单操作:
File→Write→Start Transcript…
就开始录制记录文件。执行菜单操作:
File→Write→Stop Transcript…
则停止录制过程。
边界函数分布文件(profile file)用于定义计算边界上的流场条件,比如可以用边界函数分布文件定义管道入口处的速度分布。边界函数分布文件的读写操作如下:
(1)执行菜单操作:
File→Read→Profile…
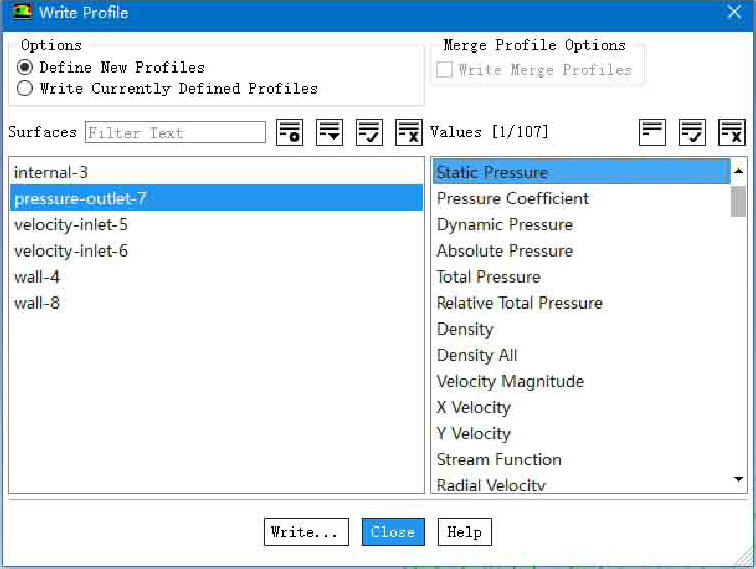
图2-8 Write Profile(写边界函数分布)面板
打开文件选择窗口,然后选择文件,即可读入边界函数分布文件。
(2)执行菜单操作:
File→Write→Profile…
打开Write Profile(写边界函数分布)面板,如图2-8所示,选择创建新的边界文件还是覆盖原有文件,同时在Surfaces(表面)中选择要定义的边界区域,再在Values(值)中选择要指定的流场参数,单击Write(写)按钮就可以生成边界函数分布文件。
边界函数分布文件既可以用在原来的算例中,也可以用在新的算例中。例如,在管道计算中,用户为出口定义了速度分布,并将它保存在一个边界函数分布文件中。在计算另一个新的算例时,用户可以读入这个文件作为新的管道计算的出口条件。
图形显示窗口显示的图像可以用很多种方式和文件格式进行保存。保存方式包括使用Fluent软件内部工具进行保存,也可以使用第三方图形软件保存屏幕显示图像。
Fluent内部有一个Save Picture(保存图形)面板,在保存图像文件前,可以使用这个面板对图像文件的保存格式、颜色方案等进行设置,如图2-9所示。
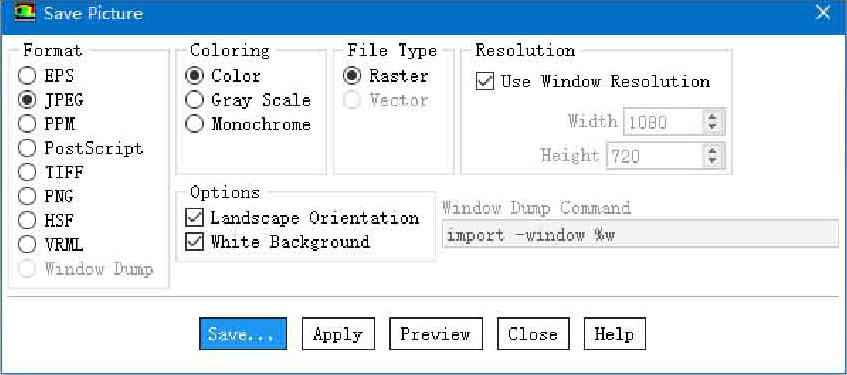
图2-9 保存图形面板
在这个面板上可以选择图像文件格式、颜色方案、文件类型、分辨率和方向,并可以预览图像文件。图像文件格式的差别不大,可以根据需要进行选择。颜色方案是选择将文件保存为彩色图像、灰度图像或单色图像。文件类型可以为光栅格式和矢量格式,区别是光栅格式的文件读写速度较快,但是图像质量较差;矢量格式读写速度慢,但是图像质量高。
在设置完成后,先用Preview(预览)按钮检查图像是否满足需要,如果跟自己的预想相去甚远,就重新调整上述几项参数设置;如果对预览结果满意,就可以按Save(保存)按钮保存图像。如果想了解参数的含义,可以按Help(帮助)按钮获得在线帮助信息。
Scheme语言的源文件可以用三种方式读入:一种是在菜单中作为Scheme文件读入;第二种是在菜单中作为进程文件读入;第三种是用Scheme语言的函数命令读入。
如果Scheme文件比较大,可以通过下列菜单操作读入:
File→Read→Scheme...
或者使用函数命令读入:
> (load "file.scm")
小的Scheme文件可以用下列菜单操作读入:
File→Read→Journal...
或者用命令file/read-journal读入,还可以用“.”或source命令读入:
> . file.scm
或
> source file.scm