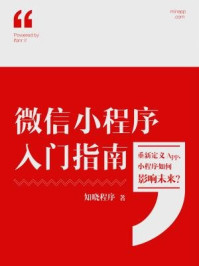本节将详细介绍项目文件的处理,如新建项目文件、打开现有项目文件;对象的操作,如素材的导入、移动、删除和对齐等。这些基本操作对于后期的制作至关重要。
当启动Premiere Pro CS6开始进行影视制作时,首先必须创建新的项目文件或打开已存在的项目文件,这是Premiere Pro CS6基本的操作之一。
1. 新建项目文件
新建项目文件分为两种:一种是启动Premiere Pro CS6时直接新建一个项目文件,另一种是在Premiere Pro CS6已经启动的情况下新建项目文件。
第一种:在启动Premiere Pro CS6时新建项目文件。
在启动Premiere Pro CS6时新建项目文件的具体操作步骤如下。
(1)选择“开始 > 所有程序 > Adobe Premiere Pro CS6”命令,或双击桌面上的Adobe Premiere Pro CS6快捷图标,弹出启动窗口,单击“新建项目”按钮
 ,如图1-35所示。
,如图1-35所示。

图1-35
(2)弹出“新建项目”对话框,如图1-36所示。在“常规”选项卡中设置活动与字幕安全区域及视频、音频、采集项目名称,单击“位置”选项右侧的“浏览”按钮,在弹出的对话框中选择项目文件的保存路径。在“名称”选项的文本框中设置项目名称。

图1-36
(3)单击“确定”按钮,弹出如图1-37所示的对话框。在“序列预设”选项区域中选择项目文件格式,如“DV-PAL”制式下的“标准48kHz”,此时,在“预设描述”选项区域中将列出相应的项目信息。

图1-37
(4)单击“确定”按钮,即可创建一个新的项目文件。
第二种:利用菜单命令新建项目文件。
如果Premiere Pro CS6已经启动,此时,可利用菜单命令新建项目文件,具体操作步骤如下。
选择“文件 > 新建 > 项目”命令,如图1-38所示,或按<Ctrl>+<Alt>+<N>组合键,在弹出的“新建项目”对话框中按照上述方法选择合适的设置,单击“确定”按钮即可。

图1-38
2. 打开已有的项目文件
要打开一个已存在的项目文件进行编辑或修改,可以使用以下4种方法。
(1)通过启动窗口打开项目文件。启动Premiere Pro CS6,在弹出的启动窗口中单击“打开项目”按钮,如图1-39所示,在弹出的对话框中选择需要打开的项目文件,如图1-40所示,单击“打开”按钮,即可打开已选择的项目文件。

图1-39

图1-40
(2)通过启动窗口打开最近编辑过的项目文件。启动Premiere Pro CS6,在弹出的启动窗口的“最近使用项目”选项中单击需要打开的项目文件,如图1-41所示,可打开最近保存过的项目文件。

图1-41
(3)利用菜单命令打开项目文件。在Premiere Pro CS6程序窗口中选择“文件 > 打开项目”命令,如图1-42所示,或按<Ctrl>+<O>组合键,在弹出的对话框中选择需要打开的项目文件,如图1-43所示,单击“打开”按钮,即可打开所选的项目文件。

图1-42

图1-43
(4)利用菜单命令打开近期的项目文件。Premiere Pro CS6会将近期打开过的文件保存在“文件”菜单中,选择“文件 > 打开最近项目”命令,在其子菜单中选择需要打开的项目文件,如图1-44所示,即可打开所选的项目文件。

图1-44
3. 保存项目文件
文件的保存是文件编辑的重要环节,在Adobe Premiere Pro CS6中,保存文件的方式直接关系到图像文件以后的使用。
刚启动Premiere Pro CS6软件时,系统会提示用户先保存一个设置了参数的项目。因此,对于编辑过的项目,直接选择“文件 > 存储”命令或按<Ctrl>+<S>组合键,即可直接保存。另外,系统还会隔一段时间自动保存一次项目。
除此方法外,Premiere Pro CS6还提供了“存储为”和“存储副本”命令。
保存项目文件副本的具体操作步骤如下。
(1)选择“文件 > 存储为”命令(或按<Ctrl>+<Shift>+<S>组合键),或者选择“文件 > 存储副本”命令(或按<Ctrl>+<Alt>+<S>组合键),弹出“存储项目”对话框。
(2)在“保存在”选项的下拉列表中选择保存路径。
(3)在“文件名”选项的文本框中输入文件名。
(4)单击“保存”按钮即可保存项目文件。
4. 关闭项目文件
如果要关闭当前项目文件,选择“文件 > 关闭项目”命令即可。如果对当前文件作了修改但尚未保存,系统将会弹出如图1-45所示的提示对话框,询问是否要保存该项目文件所作的修改。单击“是”按钮,保存项目文件;单击“否”按钮,则不保存文件并直接退出项目文件。

图1-45
通常情况下,一个完整的项目需要经过反复调整、修改与比较才能完成。因此,Premiere Pro CS6为用户提供了“撤销”与“重做”命令。
在编辑视频或音频时,如果用户的上一步操作是错误的,或对操作得到的效果不满意,选择“编辑 > 撤销”命令即可撤销该操作;如果连续选择此命令,则可连续撤销前面的多步操作。
如果要取消撤销操作,可选择“编辑 > 重做”命令。例如,删除一个素材,通过“撤销”命令撤销操作后,如果还想将这些素材片段删除,则只要选择“编辑 > 重做”命令即可。
设置自动保存功能的具体操作步骤如下。
(1)选择“编辑 > 首选项 > 自动存储”命令,弹出“首选项”对话框,如图1-46所示。

图1-46
(2)在“首选项”对话框的“自动存储”选项区域中,根据需要设置“自动存储间隔”及“最多项目存储数量”的数值,如在“自动存储间隔”文本框中输入20,在“最多项目存储数量”文本框中输入5,即表示每隔20分将自动保存一次,而且只存储最后5次存盘的项目文件。
(3)设置完成后,单击“确定”按钮退出对话框,返回到工作界面。这样,在以后的编辑过程中,系统就会按照设置的参数自动保存文件,用户就可以不必担心由于意外而造成工作数据的丢失了。
Premiere Pro CS6预置设置为影片剪辑人员提供了常用的DV-NTSC和DV-PAL设置。如果需要自定义项目设置,则可在对话框中切换到“自定义设置”选项卡进行参数设置;如果运行Premiere Pro CS6的过程中需要改变项目设置,则需选择“项目 > 项目设置”命令。
在常规对话框中,可以对影片的编辑模式、时间基数、视频、音频等基本指标进行设置,如图1-47所示。

图1-47
“视频”: 显示视频素材的格式信息。
“音频”: 显示音频素材的格式信息。
“采集”: 用来设置设备参数及采集方式。
“活动与字幕安全区域”: 可以设置字幕和动作影像安全框的显示范围,以“帧大小”设置数值的百分比计算。
Premiere Pro CS6支持大部分主流的视频、音频以及图像文件格式,一般的导入方式为选择“文件 > 导入”命令,在“导入”对话框中选择所需要的文件格式和文件即可,如图1-48所示。

图1-48
1. 导入图层文件
以素材的方式导入图层的设置方法如下。
选择“文件 > 导入”命令,在“导入”对话框中选择Photoshop、Illustrator等含有图层的文件格式,选择需要导入的文件,单击“打开”按钮,会弹出如图1-49所示的提示对话框。

图1-49
“导入分层文件”: 设置PSD图层素材导入的方式,可选择“合并所有图层”“合并图层”“单层”或“序列”。
本例选择“序列”选项,如图1-50所示,单击“确定”按钮,在“项目”窗口中会自动产生一个文件夹,其中包括序列文件和图层素材,如图1-51所示。

图1-50

图1-51
以序列的方式导入图层后,会按照图层的排列方式自动产生一个序列,可以打开该序列设置动画,进行编辑。
2. 导入序列文件
序列文件是一种非常重要的源素材,它由若干幅按序排列的图片组成,记录活动影片,每幅图片代表1帧。通常可以在3ds Max、After Effects、Combustion软件中产生序列文件,然后再导入Premiere Pro CS6中使用。
序列文件以数字序号为序进行排列。当导入序列文件时,应在首选项对话框中设置图片的帧速率,也可以在导入序列文件后,在解释素材对话框中改变帧速率。导入序列文件的方法如下。
(1)在“项目”窗口的空白区域双击,弹出“导入”对话框,找到序列文件所在的目录,勾选“图像序列”复选框,如图1-52所示。

图1-52
(2)单击“打开”按钮,导入素材。序列文件导入后的状态如图1-53所示。

图1-53
对于项目的素材文件,可以通过解释素材来修改其属性。在“项目”窗口中的素材上单击鼠标右键,在弹出的快捷菜单中选择“修改 > 解释素材”命令,弹出“修改素材”对话框,如图1-54所示。

图1-54
1. 设置帧速率
在“帧速率”选项区域中可以设置影片的帧速率。选择“使用文件中的帧速率”,则使用影片的原始帧速率,剪辑人员也可以在“假定帧速率为”选项的数值框中输入新的帧速率,下方的“持续时间”选项显示影片的长度。改变帧速率,影片的长度也会发生改变。
2. 设置像素纵横比
一般情况下,选择“使用文件中的像素纵横比”选项,使用影片素材的原像素宽高比。剪辑人员也可以通过“符合为”选项的下拉列表重新指定像素宽高比。
3. 设置透明通道
可以在“Alpha通道”选项区域中对素材的透明通道进行设置,在Premiere Pro CS6中导入带有透明通道的文件时,会自动识别该通道。勾选“忽略Alpha通道”复选框,将忽略Alpha通道;勾选“反转Alpha通道”复选框,可保存透明通道中的信息,同时也保存可见的RGB通道中的相同信息。
4. 观察素材属性
Premiere Pro CS6提供了属性分析功能,利用该功能,剪辑人员可以了解素材的详细信息,包括素材的片段延时、文件大小、平均速率等。在“项目”窗口或序列中的素材上单击鼠标右键,在弹出的快捷菜单中选择“属性”命令,弹出“属性”对话框,如图1-55所示。

图1-55
在该对话框中详细列出了当前素材的各项属性,如源素材路径、文件数据量、媒体格式、帧尺寸、持续时间、使用状况等。数据图表中水平轴以帧为单位列出对象的持续时间,垂直轴显示对象每一个时间单位的数据率和采样率。
在“项目”窗口中的素材上单击鼠标右键,在弹出的快捷菜单中选择“重命名”命令,素材会处于可编辑状态,输入新名称即可,如图1-56所示。

图1-56
剪辑人员可以为素材重命名以改变它原来的名称,这在一部影片中重复使用一个素材或复制了一个素材并为之设定新的入点和出点时极其有用。为素材重命名有助于在“项目”窗口和序列中观看一个复制的素材时避免混淆。
可以在“项目”窗口中建立一个素材库(即素材文件夹)来管理素材。使用素材文件夹,可以将节目中的素材分门别类、有条不紊地组织起来,这在组织包含大量素材的复杂节目时特别有用。
单击“项目”窗口下方的“新建文件夹”按钮
 ,会自动创建新文件夹,如图1-57所示。
,会自动创建新文件夹,如图1-57所示。

图1-57
可以根据素材的名字、属性或附属的说明和标签在Premiere Pro CS6的“项目”窗口中搜索素材,如可以查找所有文件格式相同的素材,如*.avi和*.mp3等。
单击“项目”窗口下方的“查找”按钮
 ,或单击鼠标右键,在弹出的快捷菜单中选择“查找”命令,弹出“查找”对话框,如图1-58所示。
,或单击鼠标右键,在弹出的快捷菜单中选择“查找”命令,弹出“查找”对话框,如图1-58所示。

图1-58
在“查找”对话框中选择查找的素材属性,可按照素材的名称、媒体类型、卷标等属性进行查找。在“匹配”选项的下拉列表中可以选择查找的关键字是全部匹配还是部分匹配,若勾选“区分大小写”复选框,则必须将关键字的大小写输入正确。
在对话框右侧的文本框中可输入查找素材的属性关键字。例如,要查找图片文件,可选择查找的属性为“名称”,在文本框中输入“JPEG”或其他文件格式的后缀,然后单击“查找”按钮,系统会自动找到“项目”窗口中的图片文件。如果“项目”窗口中有多个图片文件,可再次单击“查找”按钮查找下一个图片文件。单击“完成”按钮,可退出“查找”对话框。
除了查找“项目”窗口的素材,还可以使序列中的影片自动定位,找到其项目中的源素材。在“时间线”窗口中的素材上单击鼠标右键,在弹出的快捷菜单中选择“在项目中显示”,如图1-59所示,即可找到“项目”窗口中的相应素材,如图1-60所示。

图1-59

图1-60
当打开一个项目文件时,系统提示找不到源素材,如图1-61所示,这可能是源文件被改名或存在磁盘上的位置发生了变化造成的。可以直接在磁盘上找到源素材,然后单击“选择”按钮,也可以单击“跳过”按钮选择略过素材,或单击“脱机”按钮,建立离线文件代替源素材。

图1-61
由于Premiere Pro CS6使用直接方式进行工作,因此,如果磁盘上的源文件被删除或者移动,就会发生在项目中无法找到其磁盘源文件的情况。此时,可以建立一个离线文件。离线文件具有和其所替换的源文件相同的属性,可以对其进行同普通素材完全相同的操作。当找到所需文件后,可以用该文件替换离线文件,以进行正常编辑。离线文件实际上起到一个占位符的作用,它可以暂时占据丢失文件所处的位置。
在“项目”窗口中单击“新建分项”按钮
 ,在弹出的列表中选择“脱机文件”选项,弹出“新建脱机文件”对话框,如图1-62所示。设置相关的参数后,单击“确定”按钮,弹出“脱机文件”对话框,如图1-63所示。
,在弹出的列表中选择“脱机文件”选项,弹出“新建脱机文件”对话框,如图1-62所示。设置相关的参数后,单击“确定”按钮,弹出“脱机文件”对话框,如图1-63所示。

图1-62

图1-63
在“包含”选项的下拉列表中可以选择建立含有影像和声音的离线素材,或者仅含有其中一项的离线素材;在“音频格式”选项中设置音频的声道;在“磁带名”选项的文本框中输入磁带卷标;在“文件名”选项的文本框中指定离线素材的名称;在“描述”选项的文本框中可以输入一些备注;在“场景”文本框中输入注释离线素材与源文件场景的关联信息;在“拍摄/记录”文本框中说明拍摄信息;在“记录注释”文本框中记录离线素材的日志信息;在“时间码”选项区域中可以指定离线素材的时间。
如果要以实际素材替换离线素材,则可以在“项目”窗口中的离线素材上单击鼠标右键,在弹出的快捷菜单中选择“链接媒体”命令,在弹出的对话框中指定文件并进行替换。“项目”窗口中离线图标的显示如图1-64所示。

图1-64