




掌握文件的基本操作方法是开始设计和制作作品所必需的技能。下面将具体介绍Photoshop CS6软件的基本操作方法。
新建图像是使用Photoshop CS6进行设计的第一步。如果要在一个空白的图像上绘图,就要在Photoshop CS6中新建一个图像文件。
选择“文件 > 新建”命令,或按Ctrl+N组合键,弹出“新建”对话框,如图2-38所示。在对话框中可以设置新建图像的名称、图像的宽度和高度、分辨率和颜色模式等选项,设置完成后单击“确定”按钮,即可新建图像,如图2-39所示。
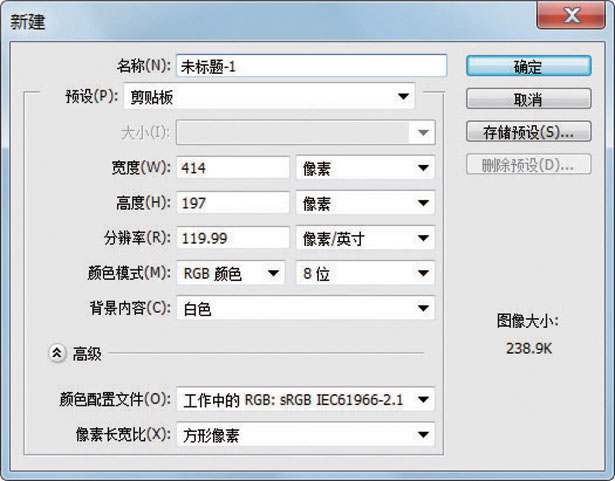
图2-38
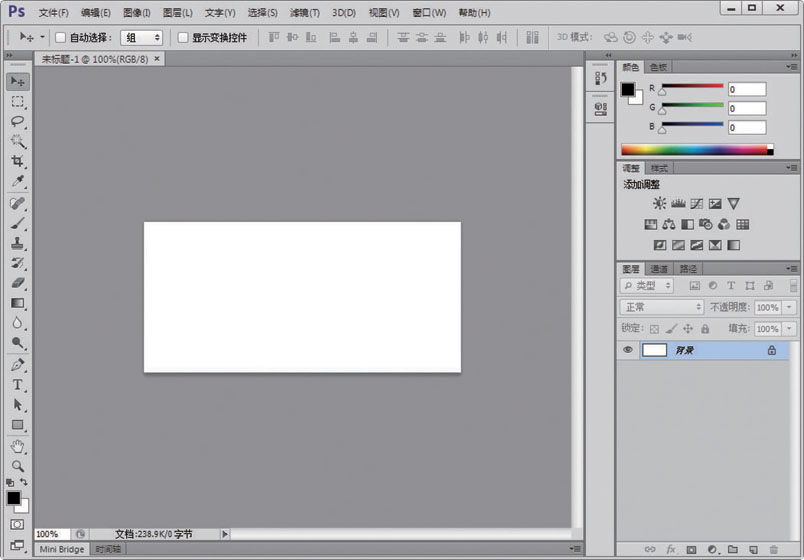
图2-39
如果要对照片或图片进行修改和处理,就要在Photoshop CS6中打开需要的图像。
选择“文件 > 打开”命令,或按Ctrl+O组合键,弹出“打开”对话框,在对话框中搜索路径和文件,确认文件类型和名称,如图2-40所示,然后单击“打开”按钮,或直接双击文件,即可打开所指定的图像文件,如图2-41所示。
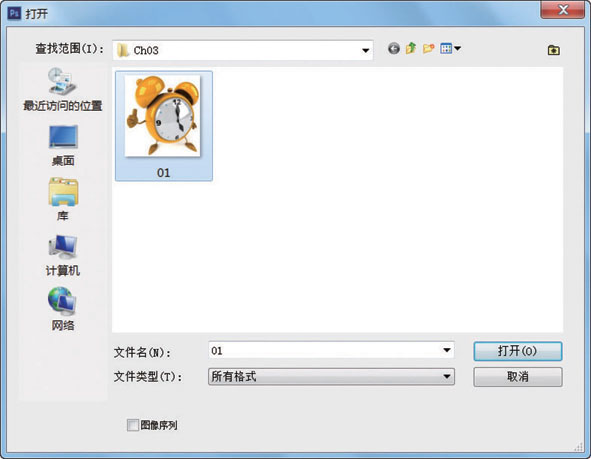
图2-40

图2-41
提示
在“打开”对话框中,也可以一次同时打开多个文件,只要在文件列表中将所需的几个文件选中,并单击“打开”按钮即可。在“打开”对话框中选择文件时,按住Ctrl键的同时,用鼠标单击,可以选择不连续的多个文件;按住Shift键的同时,用鼠标单击,可以选择连续的多个文件。
编辑和制作完图像后,就需要将图像进行保存,以便于下次打开继续操作。
选择“文件 > 存储”命令,或按Ctrl+S组合键,可以存储文件。当设计好的作品进行第一次存储时,选择“文件 > 存储”命令,将弹出“存储为”对话框,如图2-42所示。在对话框中输入文件名、选择文件格式后,单击“保存”按钮,即可将图像保存。
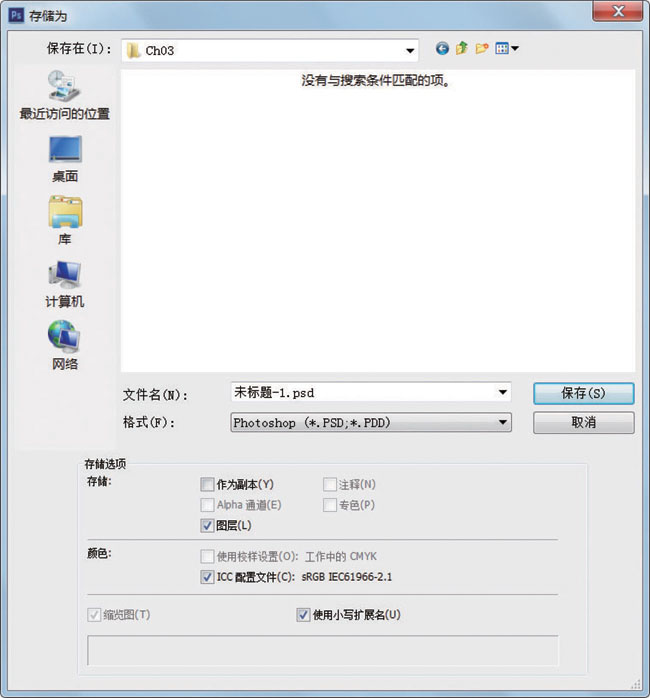
图2-42
提示
当对已经存储过的图像文件进行各种编辑操作后,选择“存储”命令,将不弹出“存储为”对话框,计算机直接保存最终确认的结果,并覆盖原始文件。
将图像进行存储后,可以将其关闭。选择“文件 > 关闭”命令,或按Ctrl+W组合键,可以关闭文件。关闭图像时,若当前文件被修改过或是新建的文件,则会弹出提示对话框,如图2-43所示,单击“是”按钮即可存储并关闭图像。

图2-43