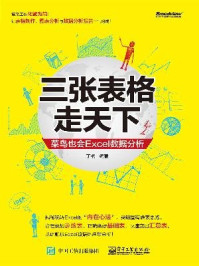CorelDRAW X7支持本机安装,可以通过本机光驱进行安装和卸载。在安装CorelDRAW X7之前,建议先将计算机中安装的低版本的CorelDRAW程序卸载,以便于CorelDRAW X7的正常安装。
若要使用CorelDRAW X7软件,首先要在计算机上安装CorelDRAW X7。CorelDRAW X7的安装非常简单,下面进行简单介绍。
安装CorelDRAW X7
STEP 01 将CorelDRAW X7的安装程序复制至计算机中,打开安装文件夹,选择.exe格式的安装文件,单击鼠标右键,在弹出的快捷菜单中选择“打开”命令,如图1-11所示。
STEP 02 执行操作后,弹出一个CorelDRAW X7的界面,提示正在初始化安装程序,并显示进度,如图1-12所示。

图1-11 选择“打开”命令

图1-12 初始化安装程序界面
STEP 03 稍等片刻,进入下一个界面,在其中选中“我接受该许可证协议中的条款”复选框,如图1-13所示。
STEP 04 单击“下一步”按钮,进入下一个界面,在其中输入用户名和序列号,单击“下一步”按钮,如图1-14所示。

图1-13 接受许可证协议

图1-14 输入用户名和序列号
STEP 05 进入下一个界面,单击“自定义安装”选项,如图1-15所示。
STEP 06 进入下一个界面,选中“CoreIDRAW|矢量插图和页面布局”复选框,并取消选中其余4个复选框,单击“下一步”按钮,如图1-16所示。

图1-15 选择“自定义安装”选项

图1-16 选择所需选项的复选框
STEP 07 进入下一个界面,选中“实用工具”复选框,单击“下一步”按钮,如图1-17所示。
STEP 08 进入下一个界面,选中“安装桌面快捷方式”和“复制安装文件”复选框,并取消选中“允许产品更新”复选框,单击“下一步”按钮,如图1-18所示。

图1-17 选中“实用工具”复选框

图1-18 选中相应的复选框
STEP 09 进入下一个界面,在其中更改软件的安装路径,单击“立即安装”按钮,即可完成安装设置,如图1-19所示。
STEP 10 执行上述操作后,进入下一个界面并显示软件的安装进度,如图1-20所示。

图1-19 单击“立即安装”按钮

图1-20 显示软件的安装进度
STEP 11 稍等片刻,待CorelDRAW X7安装完成,进入下一个界面,提示CorelDRAW X7应用软件安装成功,单击页面下方的“完成”按钮,如图1-21所示,即可完成安装。

图1-21 单击“完成”按钮
在学习CorelDRAW X7前,首先要掌握该软件的启动操作,本节主要介绍启动CorelDRAW X7的多种方法。
“开始”菜单: 单击“开始”按钮,选择“所有程序”| CorelDRAW Graphics Suite X7(64-bit)|CorelDRAW X7(64-Bit)命令。
快捷方式:
在桌面上双击CorelDRAW X7快捷方式
 。
。
快捷菜单:
在CorelDRAW X7快捷方式上
 单击鼠标右键,在弹出的快捷菜单中选择“打开”命令。
单击鼠标右键,在弹出的快捷菜单中选择“打开”命令。
按钮:
选中CorelDRAW X7快捷方式
 ,按【Enter】键。
,按【Enter】键。
文件: 在计算机中找到CorelDRAW文件,双击也可启动CorelDRAW X7程序。
运用以上5种方法都可以启动CorelDRAW X7程序,在启动程序后,会弹出一个欢迎使用CorelDRAW X7的界面,如图1-22所示。

图1-22 CorelDRAW X7的欢迎界面
在CorelDRAW X7中,将制作完成的文件或图形按格式保存完成后,需要退出CorelDRAW X7应用软件,退出CorelDRAW X7有6种方法。
关闭按钮:
单击CorelDRAW X7应用程序窗口右上角的“关闭”按钮
 。
。
菜单命令: 选择“文件”|“退出”命令。
程序图标1:
双击标题栏左侧的程序图标
 。
。
程序图标2:
在标题栏左侧的程序图标上
 单击鼠标右键,在弹出的快捷菜单中,选择“关闭”命令。
单击鼠标右键,在弹出的快捷菜单中,选择“关闭”命令。
快捷菜单: 在任务栏中的CorelDRAW X7程序上单击鼠标右键,在弹出的快捷菜单中,选择“关闭窗口”命令。
快捷键: Alt+F4。
运用以上6种方法都可以退出CorelDRAW X7程序。