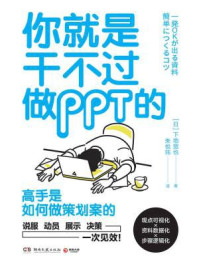使用“贝塞尔”工具可以很容易地绘制出直线、连续线段、多边形和曲线,并可以通过节点和控制柄的位置来控制曲线的弯曲度及图形的形状。
运用“贝塞尔”工具在结婚请帖上绘制直线,其操作步骤与使用“手绘工具”的操作步骤相近,下面介绍具体的操作。
绘制直线完成结婚请帖的制作
STEP 01 按【Ctrl+O】组合键,打开一幅素材图像,如图4-10所示。
STEP 02 在工具箱中,单击“手绘”工具按钮右下角的三角形按钮,展开工具组,在其中选择“贝塞尔”工具,如图4-11所示。

图4-10 打开一幅素材图像

图4-11 选择“贝塞尔”工具
STEP 03 将鼠标指针放置于页面中的合适位置后单击,确定直线的起点,然后将鼠标指针移动到另一个位置并单击,确定直线的终点,即可绘制出一条直线,如图4-12所示。
STEP 04 按【Enter】键或者在工具箱中选取其他工具,即可结束绘制直线的操作,然后在素材图像上的其他位置继续绘制直线,最终效果如图4-13所示。

图4-12 绘制一条直线

图4-13 最终效果
运用“贝塞尔”工具在鼠标素材图像上,为鼠标绘制一条鼠标线,下面介绍运用“贝塞尔”工具绘制曲线的具体操作。
绘制曲线完成鼠标素材的制作
STEP 01 按【Ctrl+O】组合键,打开一幅素材图像,如图4-14所示,在工具箱中选取“贝塞尔”工具。
STEP 02 将鼠标指针移动至鼠标的接口位置,如图4-15所示。
在绘制曲线的过程中,按住【Alt】键,拖动鼠标移动节点位置;按住【C】键绘制曲线,制作尖突节点曲线。
STEP 03 按住鼠标左键不放拖动鼠标,随着鼠标的移动,在节点两边会出现两个控制柄,如图4-16所示。
STEP 04 移到合适位置后释放鼠标左键,再在页面中单击,确定下一个节点的位置,这时在所绘制的两个节点之间将会生成一条曲线线段,最终效果如图4-17所示。

图4-14 打开一幅素材图像

图4-15 移动鼠标指针

图4-16 拖动鼠标

图4-17 最终效果
在促销宣传卡片的宣传文字周围,运用“贝塞尔”工具绘制两组连续线段,为宣传语添加边框,可以使文字更加突出。下面介绍运用“贝塞尔”工具绘制连续线段的具体操作。
绘制连续线段完成促销卡片的制作
STEP 01 按【Ctrl+O】组合键,打开一幅素材图像,如图4-18所示,然后,在工具箱中选取“贝塞尔”工具。
STEP 02 在宣传文字周边的合适位置单击,确定线条的起始点,移动鼠标,到合适的位置单击,绘制一条直线,如图4-19所示。

图4-18 打开一幅素材图像

图4-19 绘制一条直线
STEP 03 再将鼠标指针移至另一个位置,单击鼠标左键,绘制与第一条线段相衔接的第二条线段,如图4-20所示。
STEP 04 用同样的方法,在文字周边的另一个位置,再次绘制一组连续线段,最终效果如图4-21所示。

图4-20 绘制第二条线段

图4-21 最终效果
使用“贝塞尔”工具绘制多边形闭合图形,其操作方法与绘制连续线段类似,即绘制多条衔接的连续线段。首先在素材图像中的合适位置单击,以确定线条的起点,移动鼠标到合适的位置并单击,绘制一条直线,再移动鼠标到另一个位置并单击,绘制第二条线段,然后用同样的方法在其他的节点位置绘制线段,最后将鼠标指针移至起点处,单击鼠标左键即可绘制出多边形。如图4-22所示为运用“多边形工具”绘制多边形并设置填充颜色后的效果。

图4-22 绘制多边形