




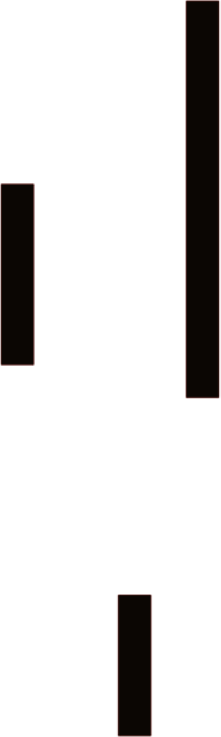
通过本章的学习,相信用户已经初步认识了Word 2019、Excel 2019、PowerPoint 2019三个组件的工作界面,并且学会了自定义功能区和自定义快速访问工具栏按钮,掌握了三大组件的基本操作方法,如新建、保存、打开及关闭操作。下面通过创建并发送“会议议程”来巩固本章所学知识。
 原始文件:
无
原始文件:
无
最终文件: 下载资源\实例文件\第1章\最终文件\会议议程.docx
步骤01 启动Word 2019组件。 ❶单击“开始”按钮,❷在弹出的“开始”菜单中单击“Word”命令,如图1-95所示。

图1-95
步骤02 选择模板类型。 在启动后的开始屏幕搜索框下单击“业务”按钮,如图1-96所示。

图1-96
步骤03 选择模板创建文档。 在搜索结果中选择要使用的模板,如“正式会议议程”,如图1-97所示。

图1-97
步骤04 单击“保存”按钮。 更改创建的文档的内容,单击左上角的“保存”按钮,如图1-98所示。

图1-98
步骤05 选择保存到计算机。 在右侧的“另存为”界面中单击“这台电脑”选项,如图1-99所示。

图1-99
步骤06 选择保存位置。 在右侧的“这台电脑”界面中选择要保存文档的文件夹,如图1-100所示。

图1-100
步骤07 保存文档。 弹出“另存为”对话框,在“文件名”文本框中输入文档名称,如图1-101所示,单击“保存”按钮。

图1-101
步骤08 共享文档。 ❶保存完毕后单击左上角的“文件”按钮,❷在弹出的“文件”菜单中单击“共享”命令,如图1-102所示。

图1-102
步骤09 选择将文档作为附件发送。 在右侧的“共享”界面中单击“电子邮件>作为附件发送”按钮,选择将文档作为附件发送,如图1-103所示。

图1-103
步骤10 输入邮箱地址和邮件内容。 系统自动启动Outlook 2019,❶在界面中输入收件人的邮箱地址和邮件内容,❷然后单击“发送”按钮,即可将其发送给指定收件人,如图1-104所示。

图1-104
