




创建好文档后应及时保存,否则可能会因为断电或是操作失误,造成文件、数据的丢失。保存文档有两种方式:一是将文档保存在原来位置,也就是使用“保存”命令对文档进行保存;另一种是将文档另外保存在其他位置,即使用“另存为”命令对文档进行保存,此方法可用于为现有文档创建备份文件,避免因修改而丢失原始数据。
1.保存新建的文档
当用户新建文档并进行编辑后,该文档只是暂时保存在内存中。为了防止该文档中的内容因为突然断电而丢失,需要将其保存在硬盘或优盘等存储设备中。
 原始文件:
无
原始文件:
无
最终文件: 下载资源\实例文件\第1章\最终文件\声声慢·寻寻觅觅.docx
步骤01 单击“保存”按钮。 在Word 2019中新建一个空白文档,完成内容的编辑后,单击“保存”按钮,如图1-48所示。
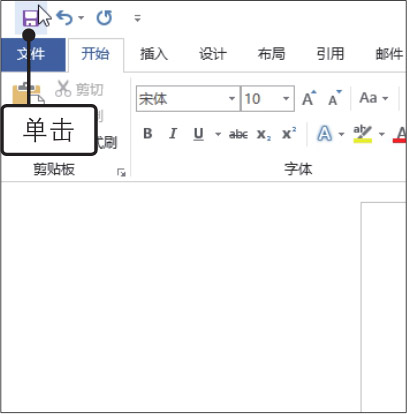
图1-48
步骤02 保存文档。 在弹出的“文件”菜单中自动切换至“另存为>最近”界面,如图1-49所示。
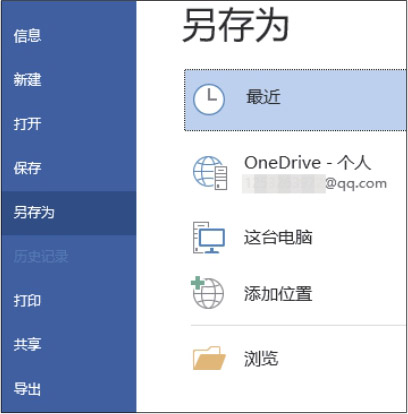
图1-49
步骤03 选择文件保存位置。 接着在右侧的界面中选择一个文件夹作为文件的保存位置,如图1-50所示。
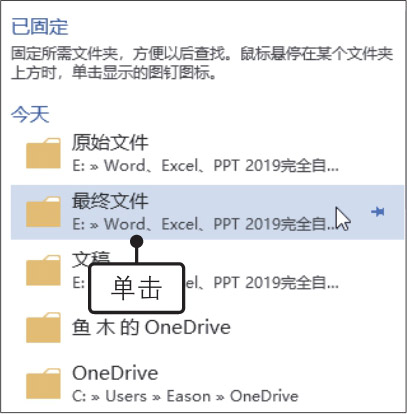
图1-50
步骤04 单击“保存”按钮。 弹出“另存为”对话框,❶在“文件名”文本框中输入文档名称,❷单击“保存”按钮,如图1-51所示。
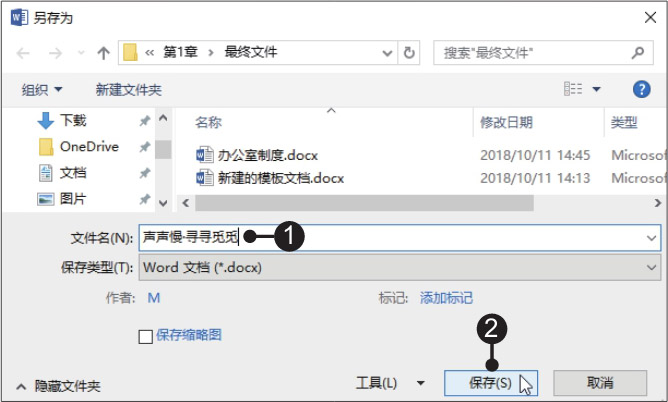
图1-51
步骤05 查看保存的文档。 返回文档窗口,可在标题栏中看到保存后的文档名称,如图1-52所示。
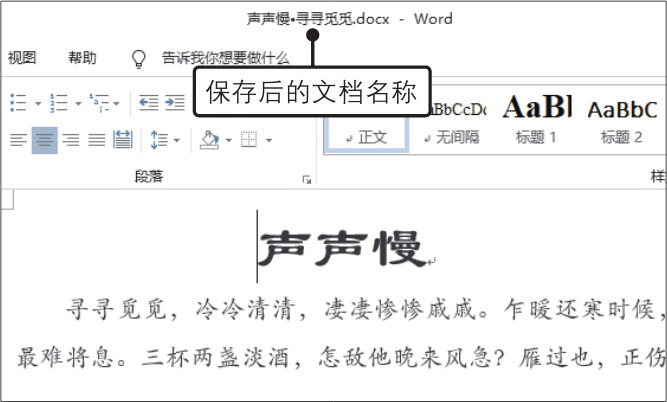
图1-52
2.另存为文档
Office 2019提供了“另存为”命令,利用该命令同样可以实现文档的保存。如果当前编辑的文档已经保存在计算机中并且需要创建副本,就可以利用“另存为”命令来实现。
 原始文件:
下载资源\实例文件\第1章\原始文件\念奴娇·赤壁怀古.docx
原始文件:
下载资源\实例文件\第1章\原始文件\念奴娇·赤壁怀古.docx
最终文件: 下载资源\实例文件\第1章\最终文件\备份文件.docx
步骤01 单击“文件”按钮。 打开原始文件,在文档窗口中单击“文件”按钮,如图1-53所示。
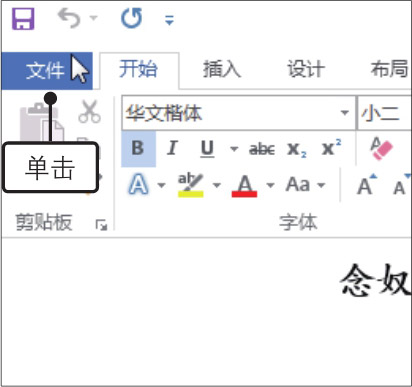
图1-53
步骤02 单击“另存为”命令。 在弹出的“文件”菜单中单击“另存为”命令,如图1-54所示。
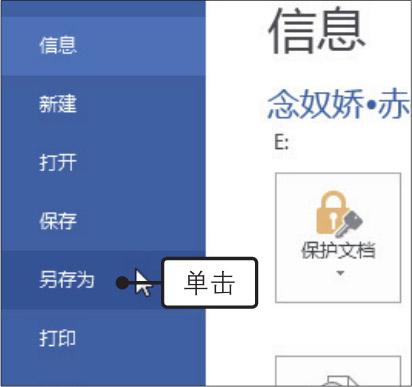
图1-54
步骤03 单击“浏览”选项。 切换至“另存为”面板,直接单击“浏览”选项,如图1-55所示。
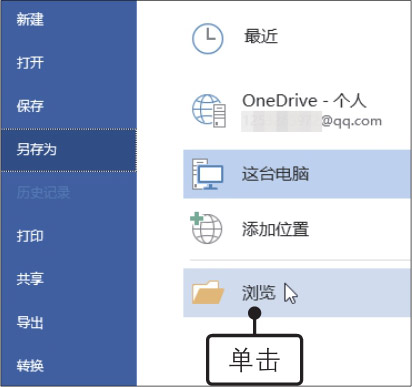
图1-55
步骤04 设置文件位置和名称。 弹出“另存为”对话框,❶设置另存为的文件位置,❷在“文件名”后的文本框中输入文件名称,如图1-56所示,单击“保存”按钮。

图1-56
步骤05 查看保存的文档。 返回文档窗口,此时可在标题栏中看见保存后的文档名称,如图1-57所示,即保存成功。
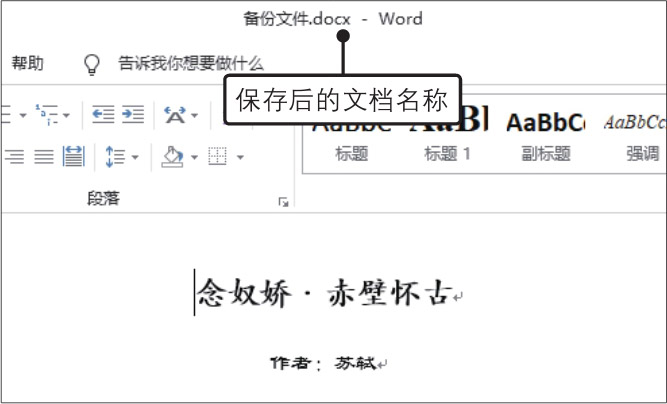
图1-57