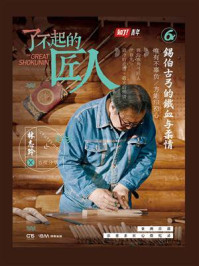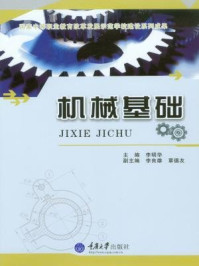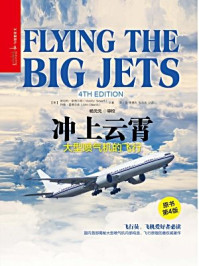Windows XP是微软公司于2001年出品的新一代操作系统。它作为Windows系列的升级产品,不仅继承了以前版本的诸多特性,还以人性化、智能化的工作界面和更加完善的功能征服了广大用户,成为当今广受瞩目和广为流行的操作系统。
Windows XP有多个版本,如Home Edition(家庭版)和Professional(专业版)等。本书主要以常用Windows XP Professional为例进行介绍。
(1)Windows XP启动
打开主机箱电源开关,显示器上出现第一个画面,计算机将按顺序自动检测,如果计算机中只安装了Windows XP操作系统,则会自动启动Windows XP;当装有多个系统的,将显示一个选择界面,用户使用光标上下移动选择Windows XP系统,然后按Enter键,进入Windows XP的欢迎界面。若该用户账号设置有密码,系统将提示用户输入密码,用户输入的密码不正确时,会出现密码出错的提示框,输入正确的密码后,按Enter键就可以进入Windows XP。
(2)Windows XP注销
当用户需要更换当前账号访问系统或重新启动Windows XP操作系统时,可采用Windows XP操作系统的注销功能。注销Windows XP只需要选择【开始】→【注销】命令。打开【注销Windows】对话框,单击【注销】按钮,即可注销Windows XP,如图4-1所示。

图4-1 Windows注销窗口
(3)Windows XP关闭
关闭Windows XP应先保存并退出所有应用程序,以避免丢失数据。选择【开始】→【关闭计算机】命令,打开【关闭计算机】对话框,单击【关闭】按钮,即可关闭Windows XP,如图4-2所示。

图4-2 Windows关闭窗口
Windows XP桌面包括桌面图标、任务栏、桌面背景和【开始】按钮等部分组成。如图4-3所示。

图4-3 Windows XP桌面
(1)桌面图标
初次启动系统时,桌面的右下方只有一个【回收站】图标,以前用户熟悉的【我的文档】【我的电脑】【网上邻居】、Internet Explorer等移动到【开始】菜单中。也可以将Windows XP的【开始】菜单样式还原为以前样式,这时【我的文档】【我的电脑】【网上邻居】、Internet Explorer图标在桌面上显示出来。
(2)任务栏
Windows XP的任务栏位于桌面底部,它为用户提供了快速切换应用程序、文档及其他已打开窗口的方法。允许用户同时运行多个程序,每个打开的窗口在任务栏都有一个对应的按钮,单击时即可切换到对应的窗口中。任务栏的最左边是带有Windows XP标志的【开始】按钮,整个任务栏还包括窗口按钮、工具按钮和状态设置按钮。在Windows XP中还可以对任务栏进行设置,例如改变任务栏大小、设置任务栏属性等。
(1)窗口的组成
【我的电脑】窗口是最基本的Windows XP窗口,一般由以下几个主要部分组成:标题栏、控制菜单图标、窗口最小化、最大化(或还原)、关闭按钮、菜单栏、工具栏、地址栏、工作区、水平滚动条和垂直滚动条、窗口边框和状态栏等,如图4-4所示。

图4-4 【我的电脑】窗口
(2)窗口的最大化、最小化、还原
每个窗口都有三种状态:最大化、最小化和还原,使用鼠标实现窗口的最大化操作时,用鼠标单击该窗口右上角的最大化按钮,或者单击窗口左上角的控制菜单,选择执行其中的【最大化】命令。用户要在切换窗口时最大化窗口,在任务栏上右击代表窗口的图标按钮,从快捷菜单中选择【最大化】命令。
最小化操作是先选择需要最小化的目标窗口,单击窗口右上角的最小化按钮,或者单击该窗口左上角的控制菜单,选择【最小化】命令。
当将窗口最大化后,单击【还原】按钮,可将窗口还原到初始大小。
(3)切换窗口
Windows XP作为多任务操作系统,可同时打开多个窗口,用户可在不同窗口之间进行切换,可采用以下方法切换。
①在任务栏处单击代表窗口的图标按钮,可激活窗口切换当前窗口;或同时按下Ctrl+Alt+Del组合键,打开【Windows任务管理器】,单击【应用程序】选项卡,如图4-5所示,在选项卡的【任务】列表中启用所需程序,并单击【切换至】按钮。

图4-5 Windows任务管理器
②用Alt+Tab组合键在不同窗口之间进行切换。
③使用Alt+Ese组合键,系统就会按照窗口图标在任务栏上的排列顺序切换窗口。不过,用户只能切换非最小化窗口,对于最小化窗口,只能激活,不能放大。
(4)移动窗口
当窗口不是处于最大化和最小化状态时,可将窗口利用鼠标或键盘的操作进行移动,将鼠标指针移到该窗口的标题栏上,按住鼠标左键拖动鼠标到目标处,释放鼠标左键可将窗口移动到新的位置。
在Windows XP中,管理文件和文件夹有【我的电脑】和【资源管理器】,利用这两个工具,可以访问计算机系统中的文件、文件夹和其他系统资源,可以创建、复制、发送、移动、删除、压缩和重命名文件和文件夹,也可以创建文件或文件夹的快捷方式。
(1)【我的电脑】
它是文件和文件夹及其他计算机资源管理中心,可直接对磁盘、映射网络驱动器、文件夹与文件等进行管理。对于已经有网络连接的计算机,用户可通过【我的电脑】来访问本地网络中的共享资源和互联网上的信息,也可通过【我的电脑】链接到网络内的其他计算机上或浏览Web页面。
从桌面上双击【我的电脑】图标,或从桌面中选择【开始】→【我的电脑】命令,打开【我的电脑】窗口,如图4-4所示。用户可以看到计算机所有的磁盘列表,窗口左侧还有【网上邻居】【我的文档】【共享文档】和【控制面板】四个超链接,用户可在不同窗口切换。窗口右侧显示的是文件夹中的项目的图标,双击这些图标,可以打开相应的文件窗口。如果双击的是文件,则会运行相应的应用程序。
(2)【资源管理器】
它是Windows XP的另一个文件管理工具,显示了两个不同的信息,窗口左侧以树形结构显示了计算机中的资源项目,窗口右侧显示了所选项目详细内容,如图4-6所示。

图4-6 资源管理器
启动资源管理器可选择【开始】→【程序】→【附件】→【资源管理器】命令;或在桌面上右击【我的电脑】图标,选择快捷菜单中【资源管理器】命令;或在桌面上右击→【开始】按钮,在弹出的快捷菜单中选择【资源管理器】命令。
资源管理器被打开后,窗口左侧以树状结构显示出系统中的所有磁盘资源,一些文件的左侧带有一个“+”号,表示在该文件夹中还含有子文件夹。单击“+”号可以展开它所包含的子文件夹。当文件夹全部展开之后,“+”号就会变成“-”号。单击“-”号可以把已经展开的内容折叠起来,“-”号就会变成“+”号。
在窗口左侧单击文件夹图标,该文件夹中的文件和子文件夹将会自动显示在窗口右边。如果文件夹中包含子文件夹,则同时会自动展开该子文件夹。
浏览文件和文件夹时可查看一个文件夹或磁盘的内容,可单击选定的图标。要向上移动到上一级文件夹或磁盘上,可单击工具栏上的【向上】按钮;要向后移动到前面所选的磁盘或文件夹中,单击工具栏上的【后退】按钮;要选择前面曾经查看的某个磁盘或文件夹的内容,单击【后退】按钮旁边的带下三角的按钮,然后选择该磁盘或文件夹。用户可以通过多次单击前进按钮向前移动至所要访问的文件夹。在【地址】栏里输入磁盘、文件夹或网络路径,就可以直接查看它们的内容。
资源管理器提供了一个重要的组件——地址栏。在地址栏中输入文件夹的路径,然后按回车键,可以打开相应的文件夹。单击地址栏右侧的下拉箭头,会弹出一个下拉列表,其中显示了计算机上的文件夹,单击其中的选项即可快速打开相应的文件夹;如果要浏览网页,直接在地址栏中输入网址后按回车键即可。如果单击右侧下拉按钮,将在打开的列表中显示最近访问的网页。
管理文件和文件夹就是用户根据系统和日常管理的需要对文件和文件夹执行创建、移动、复制、重命名、删除和设置等操作。文件和文件夹管理是计算机使用和管理过程中最常用的操作。
(1)创建文件夹
用户需要创建一个或多个文件夹,然后将不同类型或用途的文件分别放在不同文件夹中,使自己的文件系统更加有条理。在资源管理器中打开新建文件或文件夹的文件窗口,用户可以选择如下操作:
①用右键单击文件夹窗口的空白部分,从弹出的快捷菜单中选择菜单中选择【新建】→【文件夹】命令。
②在当前文件夹窗口左侧【文件和文件夹任务】列表中单击【创建一个新文件夹】超链接。
③打开【文件】菜单,选择【新建】→【文件夹】命令。
(2)选择文件和文件夹
在Windows XP中,执行任何操作之前都需要选择操作对象,Windows XP提供了多种文件和文件夹的选择方法。
①选择一个文件或者文件夹,在文件夹窗口中单击要操作的对象即可。
②若选择文件夹窗口中的所有文件和文件夹,可选择【编辑】→【全部选定】命令。
③如果用户要选择文件夹窗口中多个不连续的文件和文件夹,可先按下Ctrl键,并先后单击第一个文件或文件夹图标和最后一个文件或文件夹图标。另外,用户可以通过光标在文件夹窗口中画框来选择文件和文件夹,凡是在光标所画的矩形框中的文件和文件夹都被选中。
(3)移动和复制文件及文件夹
在文件和文件夹管理过程中,经常要对文件和文件夹进行移动和复制操作,以便完成文件和文件夹的整理、备份和使用的需要。
①在对文件及文件夹进行复制或移动时,先打开需要复制或移动的对象所在的文件夹窗口,选中复制或移动的对象,如果要复制对象,在菜单中选择【编辑】→【复制】命令,如果要移动对象,选择【编辑】→【剪切】命令。然后,打开需要复制或移动对象的目标文件夹窗口,在菜单中选择【编辑】→【粘贴】命令,则需要复制或移动的文件、文件夹就会被复制或移动到当前的目标窗口中。
②如果需要通过拖动来复制和移动文件及文件夹,分别打开想要复制或移动的对象所在文件夹窗口和目标文件夹窗口,如果要复制对象,可在按下Ctrl键的同时用鼠标左键将对象拖动到目标文件夹窗口中并放置;如果要移动对象,可在按下Shift键的同时用鼠标左键将对象拖动到目标文件夹窗口中放置。
③如果用户需要使用鼠标右键拖动文件或文件夹,则在拖动之后系统自动弹出一个快捷菜单让用户选择操作。在这里可以选择复制、移动和建立快捷方式等操作,如图4-7所示。

图4-7 右键图
(4)重命名文件或文件夹
在【我的电脑】和【资源管理器】窗口中,选择想要重命名的文件或文件夹,在打开窗口的菜单栏中选择【文件】→【重命名】命令,在窗口左侧,单击【文件和文件夹任务】列表中【重命名这个文件夹】超链接,右击想要重命名的文件或文件夹,在弹出的快捷菜单中选择【重命名】命令。单击要重命名的文件或文件夹,然后再单击文件或文件夹的名称项,单击要重命名的文件或文件夹,按键盘上的F12键,键入新的文件或文件夹名称,然后单击空白处。
(5)删除文件或文件夹
①在【我的电脑】或【资源管理器】中选择要删除的文件和文件夹,用右键单击后,从弹出的快捷菜单中选择【删除】命令,出现对话框后单击【是】按钮。
②选择要删除的文件或文件夹,从菜单中选择【文件】→【删除】命令,出现对话框之后,单击【是】按钮。
③选择要删除的文件或文件夹,按键盘上的Delete键,出现对话框后,单击【是】按钮。
④选择要删除的文件或文件夹,用鼠标将它们拖动到桌面的【回收站】图标上。
在默认设置下,删除的文件或文件夹只是从原来位置被移到了回收站,并没有彻底删除,只有在清空回收站或者是在回收站中被再次删除时,所选的文件或文件夹才会被彻底删除。
在计算机中输入文字是最常用的操作之一,它是通过键盘和输入法来实现。对于普通用户而言,一般只使用英文输入法和汉字输入法。英文输入法就是输入英文的方法,它是Windows XP操作系统默认使用的输入法,可以通过键盘上相应的键位输入字母、数字或符号;汉字输入法就是输入中文的方法,是我们需要重点掌握的。
常用的汉字输入法包括五笔输入法、智能ABC输入法、全拼输入法、双拼输入法、微软拼音输入法、紫光拼音输入法和自然码输入法等。这些输入法按照编码规则的不同,可分为形码、音码和音形结合码三种。
在Windows任务栏中的“输入法”下拉菜单里中列出了当前系统中可以选择使用的各种中文输入法,它们的各自操作方法、编码方式是不一样的,用户可以根据个人使用习惯来选择适合自己的中文输入法。
(1)“五笔字型”输入法
“五笔字型”指的是著名的“王码五笔字型输入法”,是目前使用很广的一种中文文字输入方法。对于一些拼音不准或不会读的用户,只要掌握一定字根规律,它可让用户以极快的速度输入中文,是许多部门要求录入员必须掌握的输入法之一。图4-8为五笔字根图。

图4-8 五笔字根图
(2)智能ABC输入法
智能ABC输入法是一种方便快捷且非常灵活的输入方法,可以结合多种输入方式,如:全拼、双拼、简拼、混拼、笔形、音形及双打输入法。
如果用户对汉语拼音比较熟练,可以使用全拼输入。其输入规则为:按规范的汉语拼音输入,输入过程和书写汉语拼音的过程完全一致。
如果用户对汉语拼音把握不甚准确,可以使用简拼输入。该输入法将取各个音节的第一个字母进行编码,对于zh、ch、sh(知、吃、诗)音节,则可以取前两个字母组成。例如:计算机,全拼为“jisuanji”,简拼为“jsj”。此输入法能够快速输入许多中文文字与词组,而且学习容易,适用于对汉语拼音有些了解,而又没有时间学习其他输入方法的用户。
作为对简拼输入的补充,还可以混拼输入。即对于两个音节以上的词语,有的音节全拼,有的音节简拼。例如:金沙江,全拼为“jinshajiang”,混拼“jinsj”或“jshaj”。
对于不会汉语拼音的读者,或者不知道某字的读音时,也可以使用笔形输入。不过,此方法很少使用。
(3)“表形码”输入法
“表形码”是按汉字的书写顺序用部件(字根)来进行编码的。“表形码”的主要部件与英文字母(大写、小写、手写)在形状上有一定的相近性,因此编码形象直观、易学好用,一旦学会,终生难忘。不过,它仍然需要记忆大量的符号,而且输入中文文字的速度难尽如人意,因此使用它的人很少。
(4)区位码输入法
利用区码与位码编码组合,输入相应编码数字进行文字输入的输入法。因使用此输入法时需要对GB 2312—1980的内码输入方式非常的熟悉,故很少使用。
(5)全拼输入法
按照汉语拼音的全部拼写字母进行输入的一种拼音输入方法。
(6)双拼输入法
双拼输入法与全拼输入法基本上相同。只是双拼输入法简化了全拼输入法的拼音规则,每一个汉字只需用两个拼音字母来表示,这两个拼音字母分别表示声母和韵母。
(7)微软拼音输入法
微软拼音输入法作为一种系统自备的汉语拼音语句输入法,可以连续输入汉语语句的拼音,Windows会自动选出拼音所对应的最可能的汉字,可免去逐字逐词进行同音选择的麻烦。
(8)“郑码”输入法
“郑码”也是一种形码,就是根据汉字的形态信息,赋予每个字或词一个代码。郑码输入法利用字形信息编码,确立了“笔画→字根→整字→词语”这样一个检索序列。
(1)添加和删除输入法
当前很多共享和商业的输入法软件都有自动安装程序,能够自动安装,卸载提供自动卸载程序,也可以通过输入法的设置窗口来卸载。Windows XP本身带有很多输入法,如全拼、智能ABC、郑码、区位等。这些输入法的添加、卸载都是通过输入法的设置窗口进行的。如图4-9所示,具体方法为:点击【开始】→【控制面板】→【区域与语言选项】,在打开的窗口中选择【语言】标签,点击“详细信息”打开“文字服务和输入语言”对话框,选择“添加”按钮,就可以添加输入法;选择输入法列表栏中的某个输入法,点击右侧的“删除”按钮,即可删除该输入法。我们可以把不使用的输入法删除,以节约系统资源。

图4-9 输入法窗口
(2)设置输入法的属性
大多数输入法都可以设置它的使用功能,例如常用的设置项目有光标跟随、逐键提示、词语联想等项目。我们可以根据自己的需要设置这些功能项目。可以在上面提到的“文字服务和输入语言”对话框中选择“属性”按钮设置。如图4-10所示。
也可以启动某个输入法,在任务栏右侧的输入法图标上单击鼠标右键,选择“设置”命令,也可以弹出相应的对话框。

图4-10 输入法设置窗口
用户在使用Windows XP过程中,如果系统中的文件和文件夹数量较多,用户需要快速定位到当前需要的文件,对于具体位置不明确的文件或文件夹,可以通过Windows XP提供的搜索功能来快速定位,其操作步骤如下:
①选择【开始】→【搜索】命令,打开【搜索结果】对话框,如图4-11所示。
②在【要搜索的文件或文件夹名为】文本框中,输入要查找的文件或文件夹的名称。另外,如果用户要查找的文件是标准的Windows XP格式文件(如写字板文件、文本文件或Word文档),那么用户也可以在【包含文字】文本框中,输入想要搜索的文件中所包含的文字内容。
③在【搜索范围】下拉列表框中确定搜索的范围,可以选定搜索单个的驱动器,也可选择搜索整个计算机,如果选择了下拉列表框中的【浏览】选项,还可以在网络中进行搜索。
④在【搜索选项】中可选择【日期】【类型】【大小】【高级选项】等复选框,进一步确定搜索范围。例如用户如果知道文件的上一修改日期及该文件大小等,可选中相应选项辅助搜索。
⑤设定了所有需要的选项之后,单击【搜索】按钮,Windows XP将在计算机或网络中搜索符合条件的文件或文件夹,并将搜索结果在右侧窗口中列出。在搜索过程中,单击【停止搜索】按钮,将停止此次搜索操作。

图4-11 搜索窗口
互联网是一个巨大的信息库,用户可以利用搜索功能在互联网中查找需要的资料信息,并通过下载功能将其下载到本地计算机中以便使用。
如果要在每个网页上慢慢查找所需的信息,那样会花费很多时间而且未必能找到所需的信息,但利用搜索功能则可以快速查找所需的信息。搜索资源可以分为关键词搜索和目录式搜索两种。
当用户明确了想要搜索的信息,并可以用一定的词和语言来描述信息时,就可以使用关键词搜索。搜索方法有很多种,下面介绍几种常用方法。
①在IE浏览器的地址栏中直接输入要搜索的内容,再按Enter键进行搜索。
②使用IE浏览器的搜索功能进行搜索。单击工具栏中的
 搜索按钮,在打开的“搜索”窗格的“查找包含以下内容的网页”文本框中输入要搜索的关键词,再按Enter键进行搜索。
搜索按钮,在打开的“搜索”窗格的“查找包含以下内容的网页”文本框中输入要搜索的关键词,再按Enter键进行搜索。
③在网站提供的搜索服务中进行搜索,许多大的网站都提供了搜索服务,例如“新浪”“网易”等。
④在专业的搜索网站中进行搜索,如“百度”“谷歌”“一搜”等。
如果对搜索的信息不是很了解,或者找不出一个比较贴切的词语或语言来描述要搜索的信息时,就可以通过目录式搜索来进行搜索。目录式搜索即通过逐级浏览搜索引擎网站建立的数据库,一步一步地进行搜索。如进入“谷歌”主页(http://www.google.cn/)后,单击主页右下方的“网站导航”超链接,根据页面上提供的分类信息查找自己要搜索的信息类别后,再点击直到查找到自己所需搜索的信息。
1. 请问复制文件夹的步骤有哪些?
2. 请问如何进行网络搜索?