




JDK(Java Development Kit)是Java语言的软件开发工具包(SDK),主要用于移动设备、嵌入式设备上的Java应用程序。
首先下载JDK,官方下载地址 http://www.oracle.com/technetwork/Java/Javase/downloads/index.html,选择自己电脑系统的对应版本即可,如图1-5所示。
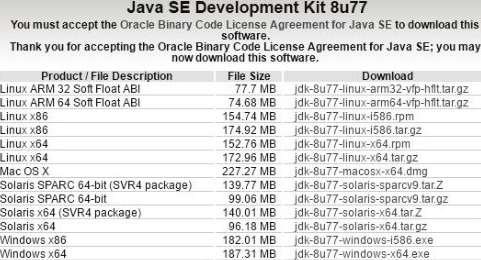
图1-5 选择JDK版本
双击安装文件进行安装,并选择安装目录,如图1-6和图1-7所示。
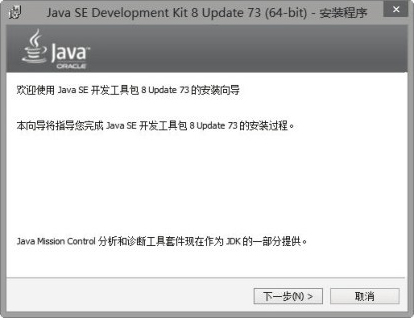
图1-6 JDK安装欢迎界面
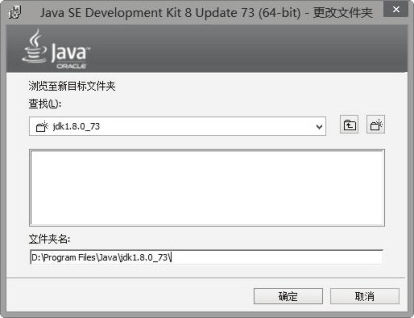
图1-7 更改安装目录
首先打开“系统属性”→“高级”选项卡中的“环境变量”按钮,如图1-8所示。设置JAVA_HOME和Path环境变量,如图1-9所示。
Android Studio是编写和调试Android应用的工具,安装过程如图1-10~图1-14所示。其中,关于安装路径和SDK路径选择,如图1-12所示;内存选择推荐的2GB,如图1-13所示。
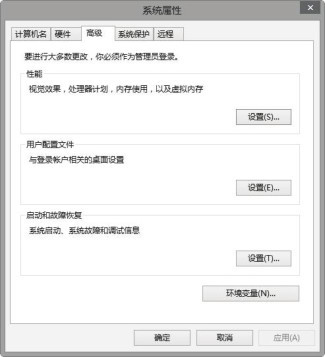
图1-8 系统属性
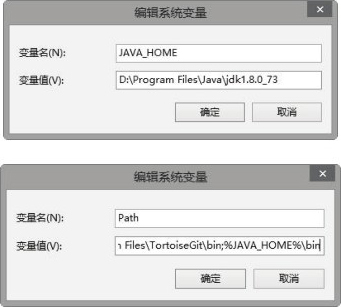
图1-9 环境变量设置
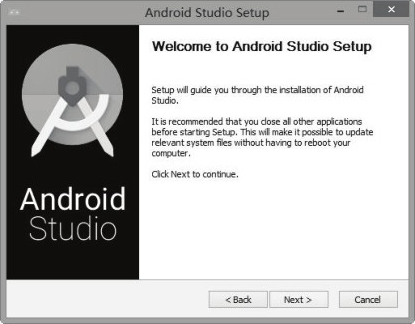
图1-10 Android

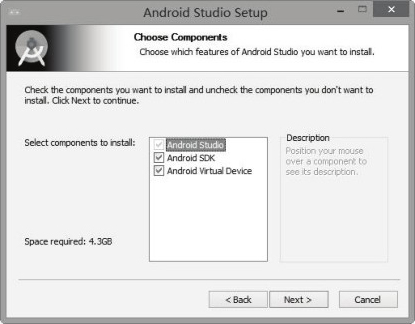
图1-11 组件选择界面
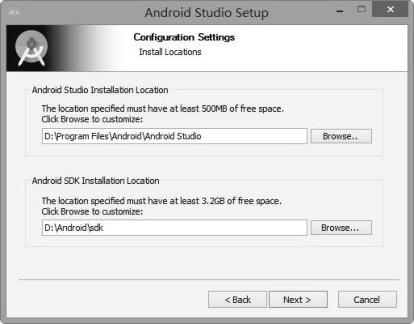
图1-12 安装路径和SDK路径
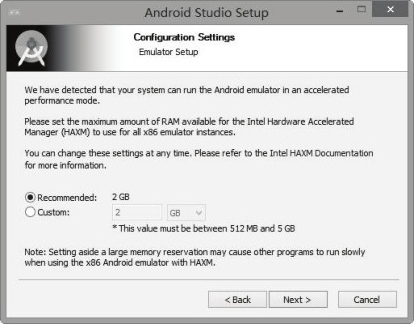
图1-13 内存设置
调试和运行Android项目可以使用AVD。AVD的全称为:Android Virtual Device,就是Android运行的虚拟设备,又称作Android的模拟器。
下面演示如何在Android Studio里创建一个AVD。
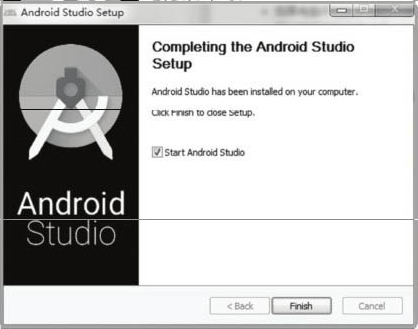
图1-14 安装完成
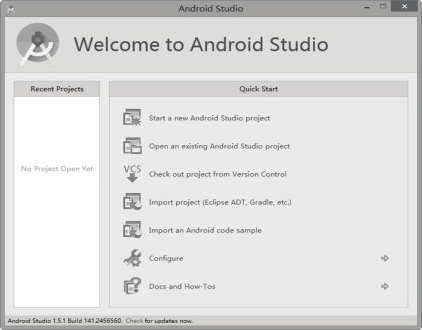
图1-15 快速创建项目界面
首先打开AVD管理界面,单击“Create Virtual Device ”按钮,如图1-16所示。然后在硬件选择窗口选择相应设备,如图1-17所示。在系统镜像窗口选择喜欢的镜像,如图1-18所示。最后输入AVD名称,如图1-19所示。
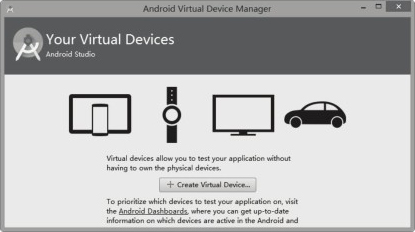
图1-16 创建AVD
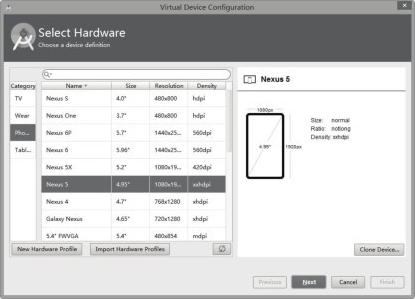
图1-17 选择硬件设备
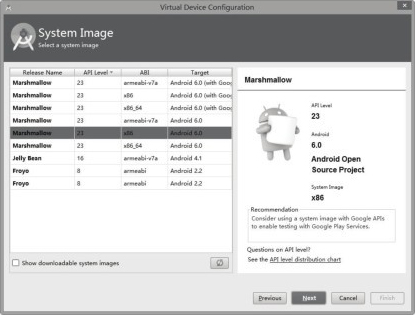
图1-18 选择系统镜像
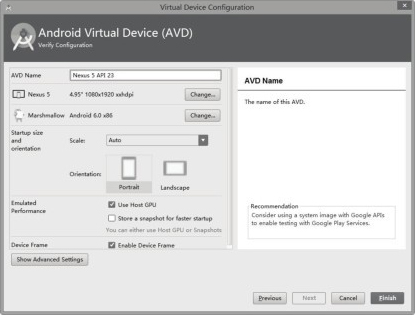
图1-19 AVD名称
单击“Finish”按钮,开始进行AVD初始化,如图1-20所示。创建成功后,可以在管理窗口看到刚刚创建的AVD,如图1-21所示。可以根据不同的需求,创建不同的AVD。
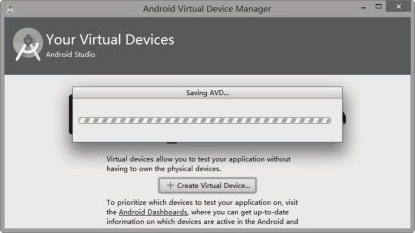
图1-20 AVD初始化
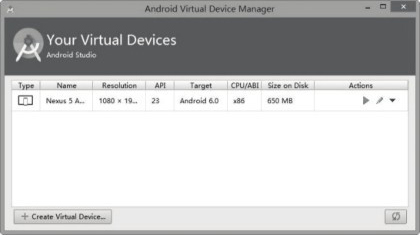
图1-21 AVD管理
单击启动按钮,AVD开始启动,如图1-22所示,虚拟机启动界面如图1-1所示。
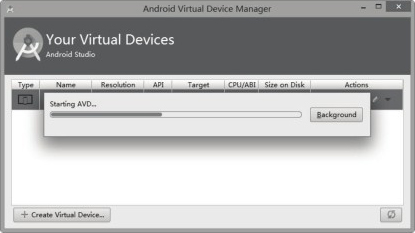
图1-22 启动AVD
Android SDK版本众多,开发Android应用时,经常要兼容多种Android设备,或者在特定版本下进行调试。
进行SDK管理可以单击Android Studio的SDK管理按钮,打开默认管理器,如图1-23所示。通常单击“Launch Standalone SDK Manager”选项,打开独立SDK管理器,第1次启动时,需要联网加载库文件,如图1-24所示。
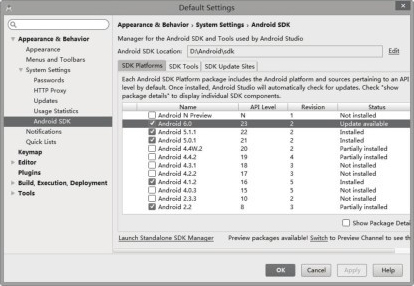
图1-23 SDK管理设置
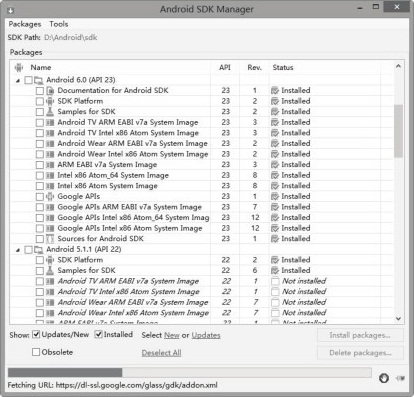
图1-24 加载SDK库
在独立SDK管理器中,选择特定版本,单击“Install packages ”按钮进行安装,如图1-25所示。安装完SDK后,可以在SDK安装目录的platforms目录中查看各SDK版本,如图1-26所示。
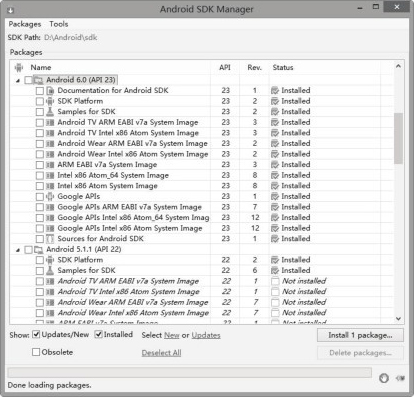
图1-25 选择SDK版本

图1-26 SDK版本目录
Eclipse的安装与Android Studio类似,下面进行简要介绍。
选择下载Eclipse IDE for Java Developers,解压到指定的目录。双击目录中的eclipse.exe,出现Eclipse集成开发环境的启动画面,如图1-27所示。
选择工作目录:G:\Android\workplace。建议勾选复选框,将工作目录设成默认工作目录,如图1-28所示。
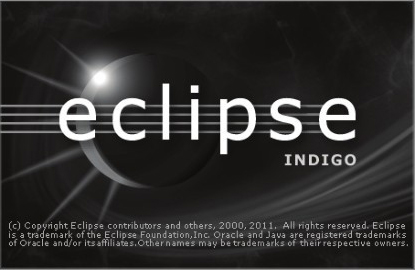
图1-27 Eclipse启动页面
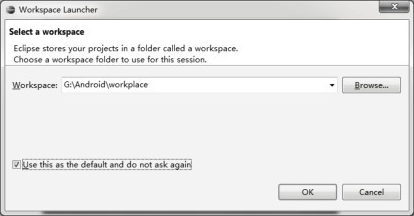
图1-28 选择工作目录
启动后初始界面如图1-29所示,项目结构如图1-30所示。
下载ADT插件,在“Add Repository”界面中输入ADT插件的下载地址,如图1-31所示。
设置Android SDK的保存路径:选择Eclipse菜单中的Windows→Preferences打开配置界面,输入Android SDK的保存路径,单击“Apply ”按钮,如图1-32所示。
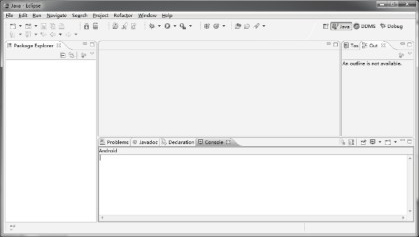
图1-29 初始界面
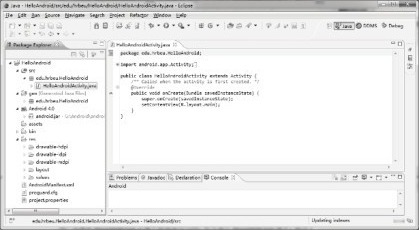
图1-30 项目结构
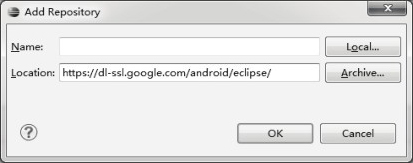
图1-31 下载ADT插件
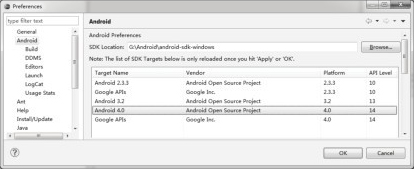
图1-32 设置SDK保存路径
Android Studio对比Eclipse的优势表现在以下几个方面。
(1)比Eclipse漂亮
Android Stuido自带的Darcula主题的炫酷黑界面非常漂亮。
(2)比Eclipse速度快
包括启动速度、响应速度、内存占用等均领先于Eclipse。
(3)提示、补全更加智能,更加人性化
提示补全对于开发来说意义重大,熟悉Android Studio以后效率提升明显。
(4)整合了Gradle构建工具
Gradle是一个新的构建工具,集合了一些Ant和Maven的优点。
(5)支持Google Cloud Platform
Android Studio支持本地的Google Cloud Platform,可以让开发者去运行服务器端的代码。
(6)强大的UI编辑器
Android Studio的编辑器非常智能。比如新建一个控件,控件的width和height属性会自动地补全,不需要每次都手动输入两行 android:layout_width和 android:layout_height。另外,定义颜色后会自动把颜色显示在旁边。还有其他很多小细节做得都非常好,如可以任意拖拽控件,明显提高了编辑UI的效率。
(7)更完善的插件系统
在Android Studio中可以像Apple store那样浏览所有的插件、直接搜索、下载并管理,用户体验很好。
(8)完美的整合版本控制软件
安装时就自带了如GitHub,CVN等流行的版本控制工具。
(9)Android Studio由Google推出
Android Studio是Google公司推出,专门为Android “量身定做”的,作为Android开发人员,Android Studio应该是首选工具。
Android原生的模拟器启动比较慢,操作起来也不流畅,还会出现莫名的问题。很多开发者选择直接使用Android手机来开发。但是每次连接手机也不是特别方便,而且有时需要在投影仪上演示程序。下面给读者介绍一款很好的Android模拟器——Genymotion。
Genymotion模拟器其实不是普通的模拟器,严格来说,Genymotion是虚拟机,加载App的速度比较快,操作起来也很流畅。
Genymotion依赖于VirtualBox。VirtualBox是著名的开源虚拟机软件,轻巧、好用。Genymotion调用了VirtualBox的接口,所以Genymotion要与VirtualBox一起使用。
Genymotion可作为Eclipse、Android Studio的插件使用,很方便。
下面介绍Genymotion模拟器的安装流程:
(1)从Genymotion官方网站注册,下载 genymotion-2.6.0-vbox并安装。如果已安装VirtualBox,则下载安装Genymotion独立版。
(2)打开Android Studio,依次选择“File”→“Settings ”选项。
(3)在打开的Settings界面里找到Plugins设置项,单击“Browse repositories ”按钮,如图1-33所示。在搜索栏中输入“Genymotion ”关键字,可以看到窗口右侧已经搜索到插件,单击“Install Plugins ”按钮安装,如图1-34所示。

图1-33 Genymotion设置
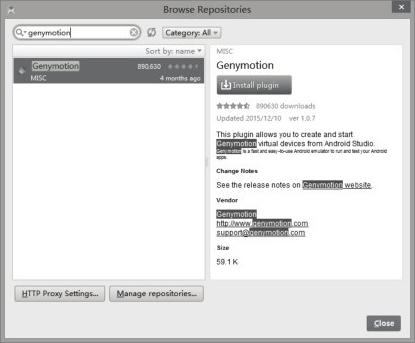
图1-34 Browse

安装后重新启动Android Studio,可在工具栏看到Genymotion插件的图标,如图1-35所示。

图1-35 Genymotion插件
初次打开需要设置Genymotion的安装目录,如图1-36所示。设置好目录,再次单击工具栏的图标,就可以进行模拟器的配置和启动了,如图1-37所示。
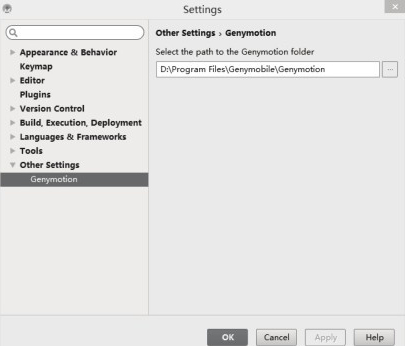
图1-36 设置Genymotion路径
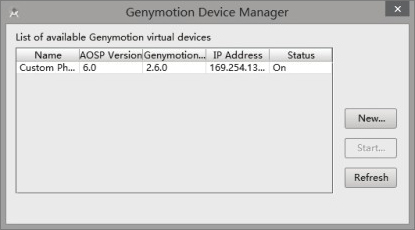
图1-37 Genymotion管理器
DDMS(Dalvik Debug Monitor Service)提供了一系列的调试服务,如后台日志监控、系统线程监控、虚拟机状态、堆信息监控、模拟器文件监控、模拟拨打电话、模拟发送短信和模拟发送GPS位置信息等辅助调试服务。
打开DDMS,单击“Tools”→“Android”→“Android Device Monitor ”命令,在弹出的对话框(见图1-38)就可以看到DDMS 了。也可以单击工具栏中的小图标
 来打开DDMS。在图1-38 右侧的窗口中,可以查看系统信息(System Information)。单击文件浏览(File Explorer)选项卡,可以查看模拟器中的文件信息,如图1-39 所示。
来打开DDMS。在图1-38 右侧的窗口中,可以查看系统信息(System Information)。单击文件浏览(File Explorer)选项卡,可以查看模拟器中的文件信息,如图1-39 所示。

图1-38 系统信息
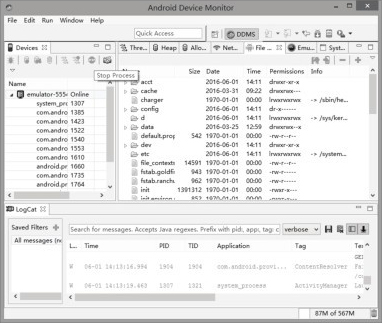
图1-39 文件浏览
在模拟器控制窗口(Emulator Control)中可以给模拟器拨打电话和发送短信,如图1-40~图1-43所示。
DDMS中还包含很多其他功能,由于篇幅有限就介绍到这里,更多功能需要读者在实践中去慢慢摸索。
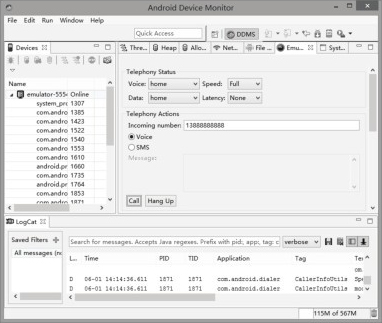
图1-40 拨打电话

图1-41 发送短信
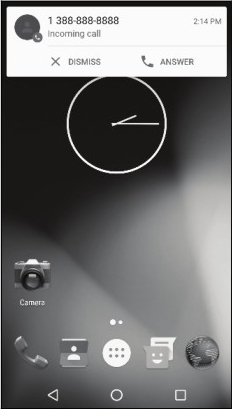
图1-42 模拟器来电
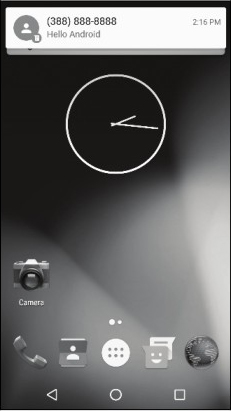
图1-43 模拟器短信