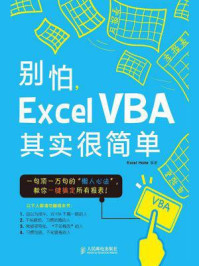Excel的图标功能并不逊色于某些专业图标软件,它具有丰富的图表类型,能够建立柱形图、折线图、散点图、饼图等多种类型的图表,不但能够建立平面图形,还能够建立较复杂的三维立体图表。此外,Excel还提供了许多图表处理工具,能够对图标进行修饰和美化,如设置图标标题、修改图标背景色和设置字体等。
Excel 2013数据图表的类型很多,在现代数据处理实践中,使用较多的有柱形图、条形图、折线图、饼图、面积图和散点图等。用于表现不同的数据关系,需要制作专门的对应图表。
1.柱形图
柱形图就是人们常说的直方图,用于显示某一段时间内数据的变化,或者比较各数据项之间的差异。分类在水平方向组织,而数值在垂直方向组织,以强调对于时间的变化。在实际应用中,柱形图还有一些变形,例如,堆积柱形图显示单个数据项与整体的关系,三维透视的柱形图可比较两个坐标轴上的数据点等。柱形图的常见样式有7种,如图2-42所示。

图2-42 柱形图的常见样式
2.条形图
条形图显示了各个项目之间的比较情况,纵轴表示分类,横轴表示值。条形图强调各个值之间的比较,并不太关心时间的变化情况。条形图中的堆积图显示了单个项目与整体的关系,可以把不同项目之间的关系描述得很清楚。条形图的常见样式有6种,如图2-43所示。

图2-43 条形图的常见样式
3.折线图
折线图是用直线段将各个数据点连接起来而组成的图形,折线图以折线的方式显示数据的变化趋势。折线图常常用来分析数据随时间的变化趋势。一般情况下,折线图的X轴表示时间的推移,而Y轴表示不同时刻数值的大小。折线图的常见样式有:折线图、堆积折线图、百分比堆积折线图、数据点折线图、堆积数据点折线图、百分比堆积数据点折线图和三维折线图7种,如图2-44所示。

图2-44 折线图的常见样式
4.饼图
饼图强调整体与部分的关系,常用于表示各组成部分在总体中所占的百分比。当只有一个数据系列并且用于强调整体中的某一重要元素时,使用饼状图十分有效。在饼图中,如果要使小扇区更容易查看,可将小扇区组织为饼图的一个数据项,然后将该数据项在主图表旁边的小饼状图或小条形图中拆分显示,从而形成复合饼图。饼图的常见样式有:饼图、三维饼图、复合饼图、复合条形饼和圆环图5种,如图2-45所示。

图2-45 饼图的常见样式
5.面积图
面积图实际上是实折线图的另一种表现形式,它使用折线和X轴组成的面积以及两条折线之间的面积来显示数据系列的值。面积图一般用于显示不同数据系列之间的对比关系,同时也显示各数据系列与整体的比例关系,强调随时间变化的幅度。面积图的常见样式有:面积图、堆积面积图、百分比堆积面积图、三维面积图、三维堆积面积图和三维百分比堆积面积图6种,如图2-46所示。

图2-46 面积图的常见样式
6.其他标准图表
除了上述几种常用图表之外,Excel 2013提供的标准图表类型还有圆环图、气泡图、雷达图、股价图、曲面图和XY散点图等。
在Excel 2013中可以使用图表向导来创建图表,使用图表向导创建图表的操作过程如下:
(1)选择图表的数据源,单击如图2-47所示的“插入”选项卡“图表”组中的拓展按钮
 ,打开如图2-48所示的“插入图表”对话框。
,打开如图2-48所示的“插入图表”对话框。

图2-47 “插入”选项卡

(2)在“插入图表”对话框左侧的“模板”栏中选择用户需要创建的图表类型,并在“插入图表”对话框的右侧选择已选图表类型下的具体图表形式,单击“确定”按钮即可完成图表的创建。

图2-48 “插入图表”对话框
例如,用户需要将如图2-49所示的某校成绩统计数据通过堆积圆柱图的形式表现出来,则可选定图表的数据源(A2:E5),单击“插入”选项卡的“图表”组中的拓展按钮,打开“插入图表”对话框,在该对话框的左侧选择“柱形图”,在右侧选择“堆积圆柱图”,单击“确定”按钮即可创建如图2-50所示的堆积圆柱图。当然,除此之外,用户还可以根据需要在“插入图表”对话框中选择不同的图表形式,从而得到不同的图表,比如如图2-51所示的百分比堆积圆柱图,以及如图2-52所示的三维圆柱图。

图2-49 某校成绩统计数据

图2-50 堆积圆柱图

图2-51 百分比堆积圆柱图

图2-52 三维圆柱图
在Excel 2013中创建其他类型图表的步骤与上述步骤基本相同。只需在选择数据源后,在“插入”选项卡的“图表”组中选择不同类型的图表即可。
对于一个已经建立好的图表,如果图表的类型不能直观表达工作表中的数据,则需要修改原图标的图表类型。修改图表类型的操作方法如下:
(1)双击需要修改的图表,然后单击“设计”选项卡“类型”组中的“更改图表类型”按钮,弹出如图2-53所示的“插入图表”对话框。
(2)在如图2-53所示的对话框中选择想要更改成为的图表类型,选择方法与创建图表的第(2)步相同,选择完成后单击“确定”按钮即可完成图表类型的转换。
例如,用户现已使用图2-49中的某校成绩统计数据创建了如图2-54所示的簇状水平圆柱图,创建图表后发现簇状水平圆柱图不能很好地表示该校的成绩分布状况,想要将图表类型转换为堆积圆柱图,则用户可以双击已经创建好的簇状水平圆柱图,然后单击“设计”选项卡“类型”组中的“更改图表类型”按钮,在弹出的对话框中,选择柱形图下的堆积圆柱图类型,单击“确定”按钮即可将簇状水平圆柱图更改为如图2-50所示的堆积圆柱图。

图2-53 “插入图表”对话框

图2-54 簇状水平圆柱图
Excel 2013在图标的布局方面,提供了8种布局模板和多种图表样式。在图标构建完成后,可以选择布局模板和图表样式,优化图表的显示效果。
1.设置图表布局
在Excel 2013中,设置图表布局可通过两种方法完成,一种是应用图表布局模板,另一种是使用“布局”选项卡设置布局。
(1)应用图表布局模板。
在Excel 2013中,用户可以通过应用图表布局模板来简便、快速地优化图表布局,美化图表的显示效果。应用图表布局模板的具体操作如下:
选中图表显示“图表工具”,在“设计”选项卡中单击“图表布局|快速布局”组下拉菜单,看到的模板如图2-55所示,选择相应的图表布局方案即可。
(2)使用“添加图表元素”选项卡。
若上述应用图表布局模板的方法不能满足用户的需要,用户还可以通过使用“添加图表元素”选项卡中的命令来优化图表的布局。选中图表显示“图表工具”,在“设计”选项卡中单击“添加图表元素”组下拉菜单,在该选项卡中可以完成设置图标的标签、坐标轴、背景、图表名称等操作,还可以为图标添加趋势线。

图2-55 图表布局方案

图2-56 “添加图表元素

2.设置图表样式
针对不同类型的图表,Excel 2013系统提供大量的可选择的图表样式,用户可以通过选中图表显示“图表工具”,在“设计”选项卡中单击“图表样式”组,弹出下拉列表,可以看到许多不同的可选择的标准样式,如图2-57所示。用户如果要改变现有图表的样式,只需在下拉列表中选择想要变成的样式即可。

图2-57 “设计”选项卡的“图表样式

在Excel 2013中,用户可以用已经制作好的图形、图像等作为图形对象的填充背景,使图表更加美观。其操作方法如下:
(1)双击要设置背景图的图形对象区域,在右侧弹出的“设置图表区格式|图表选项”选项卡中单击“背景墙”按钮,如图2-58所示。即切换至“设置背景墙格式”对话框。
(2)在“设置背景墙格式”对话框中选择“填充”,在弹出的如图2-59所示的“设置背景墙格式”对话框中选择“图片或纹理填充”。

图2-58 “图表


图2-59 “设置

(3)单击此对话框中的“文件”按钮,弹出“插入图片”对话框,从中选择要作为图片背景的图片文件。
(4)在“插入自”选项下方选择图片显示方式,用户可以选择“伸展”、“层叠”或“层叠并缩放”中的一种。若选择“伸展”方式,则还可在“伸展选项”中选择上下左右的偏移量。
(5)在“透明度”一栏中输入插入图片的透明度。
(6)设置完毕后,单击“关闭”按钮关闭“设置背景墙格式”对话框。
若想要在如图2-50所示的堆积圆柱图中插入与该项相关的背景图片,则可按照上述步骤插入背景图片后,选择“伸展”方式,并在“透明度”一栏中输入70后单击“关闭”按钮,即可得到如图2-60所示的效果图。

图2-60 格式化背景墙效果图