





在2.1节中介绍了打开Excel 2013与创建工作表的方法。在创建好的工作表中就可以输入数据。在Excel 2013工作表中可以输入数值、日期或时间等数据。
输入数据可以直接在单元格内进行,也可以在编辑栏里输入。单个单元格数据输入时,只需选定需要输入数据的单元格,输入数字、文本、日期或时间,按Enter键即可。
1.输入数值
在Excel 2013中的单元格中可以输入整数、小数、分数以及科学计数法的数值。
(1)输入分数。
在单元格中可以输入分数。如果按照普通方式输入分数,Excel 2013会将其转换为日期。例如,在单元格中输入“2/3”,Excel 2013会将其当做日期,显示为“2月3日”。因此,输入分数需要在其前面先输入整数部分,再输入空格和分数部分,如“2/3”输入为“0 2/3”,这样Excel 2013才将该数作为一个分数处理,并将该分数转为小数保存。
(2)使用千位分隔符。
输入数字时,在数字间可以加入逗号作为千位分隔符。但如果加入的逗号位置不符合千位分隔符的要求,则Excel 2013将输入的数字和逗号作为文本处理。例如,在单元格中输入“200,000”,则Excel 2013会将其识别为数值“200 000”,如图2-17所示;若在单元格中输入“2,00”,则Excel 2013只会将其识别为文本“2,00”,如图2-18所示。
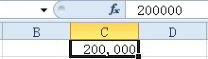
图2-17 正确使用千位分隔符
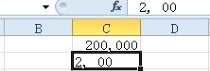
图2-18 错误使用千位分隔符
(3)使用科学计数法。
当输入很大或很小的数值时,Excel 2013会自动用科学计数法来显示。此时在编辑栏中显示的内容与输入的内容是相同的。例如,在单元格中输入“1000000000000”,则输入后,单元格将自动用科学计算法来显示数值“1E+12”。
(4)超宽度数值的处理。
当输入的数值宽度超过单元格宽度时,Excel 2013将在单元格中显示####号;只要加大该列的列宽,数值就会正确地显示出来。
2.输入文本
在Excel 2013中输入文字,只需选中单元格,输入文字,按Enter键即可。Excel 2013会自动将输入的文本设置为左对齐。
在Excel 2013中,如果输入的数据过多,超出了单元格的长度,通常会出现如图2-19所示的两种情形。若右边的单元格没有存放任何数据,则文本内容会超出本单元格的范围显示在右边的单元格上;若右边的单元格存放了数据,则只能在本单元格中显示文本内容的一部分,其余文字被隐藏。例如,在A2与A4单元格中都输入文本“北京市海淀区区委会”,则A2单元格由于其右侧单元格没有存放任何数据,因而可以显示全部文本;而A4单元格由于其右侧单元已含有文本“中关村”,因而只能在A4单元格中显示文本内容的一部分。

图2-19 文本长度超出列宽
3.输入日期或时间
在Excel 2013中,输入的数据若符合日期或时间的格式,会自动被识别为日期或时间;如果不能识别当前输入的日期或时间格式,则按文本处理。
(1)设置日期和时间格式。
如果将单元格设置为日期或时间格式后,输入数字就可显示为日期或时间。设置单元格格式的步骤如下:
右键单击单元格,在打开的快捷菜单中选择“设置单元格格式”,转到“数字”选项卡,在“分类”列表中选择“日期”或“时间”选项,在右侧的“类型”中选择需要显示的格式即可。
(2)手工输入日期或时间。
在输入日期时,日期的连接符号为“/”或“-”。在输入时间时,时间的连接符号是“:”。在同一单元格中可以同时输入日期和时间,但要求在日期和时间之间用空格隔开,否则将被认为是文本。如果要输入当前日期,可按组合键“Ctrl+;”。在输入时间时,默认的时间是24小时的时钟系统;如果按12小时制输入时间,则要求在输入的时间后面加上一个空格并输入字母a 或am(上午)、p或pm(下午)。如果要输入当前时间,可按组合键“Ctrl+Shift+;”。例如,在单元格中输入日期“2010-02-14”或时间“9:30AM”,Excel 2013均能识别。
在利用Excel 2013处理数据的过程中,用户可能会遇到需要输入大量有规律数据的情况,如相同数据,数据间呈等差数列的数据等。这时用户可以使用Excel 2013的自动填充功能,提高工作效率。
1.使用自动填充柄
在Excel 2013中使用自动填充柄来填充数据在实际应用中非常普遍。使用自动填充柄进行数据填充的操作如下:
(1)选择初始单元格,用鼠标左键拖动右下角的填充柄到需要填充的单元格后松开鼠标。
(2)在选中单元格的右下角出现“自动填充选项”按钮
 ,单击该按钮弹出“自动填充选项”下拉列表,如图2-20所示。
,单击该按钮弹出“自动填充选项”下拉列表,如图2-20所示。
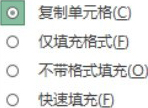
图2-20 “自动填充选项

(3)用户按照需要,选择合适的填充方式进行填充。
复制填充中,可以选择的填充方式有:“复制单元格”、“仅填充格式”、“不带格式填充” 、“快速填充”四种。
若需要填充的内容和格式均与初始单元格一致,则可以使用“复制单元格”命令填充。例如,当需要输入的性别全部为男性时,则在输入初始单元格后,可以使用自动填充柄填充并选择“复制单元格”填充方式,就能达到需要的填充效果,填充结果如图2-21所示。
若需要填充的内容与初始单元格呈序列关系,则可以使用“填充序列”命令进行填充。例如,需要输入2000到2010年每年年份时,在输入初始单元格后,可以使用自动填充柄填充并选择“填充序列”填充方式,就能达到需要的填充效果,填充结果如图2-22所示。
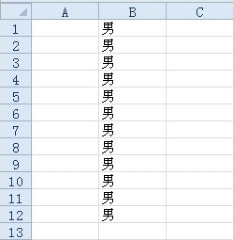
图2-21 “复制单元格”填充结果
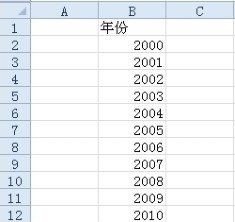
图2-22 “序列填充”填充结果
若仅需要填充初始单元格的格式,则可以使用“仅填充格式”命令进行填充。例如,现有如图2-23所示的数据,各数据格式杂乱,需要统一数据格式,则以单元格B2为初始单元格,使用自动填充柄填充并选择“仅填充格式”填充方式,就能达到需要的填充效果,填充结果如图2-24所示。
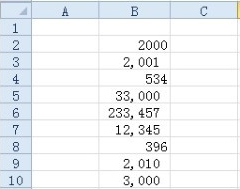
图2-23 “仅填充格式”填充前数据
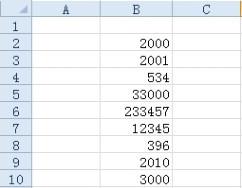
图2-24 “仅填充格式”填充结果
若需要在填充数据的同时取消其格式,则可以使用“不带格式填充”命令进行填充。例如,在复制初始单元格中数据的同时还希望去除初始单元格数据中的千位分隔符格式,可以使用自动填充柄填充并选择“不带格式填充”填充方式,就能达到需要的填充效果,填充结果如图2-25所示。

图2-25 “不带格式填充”填充结果
2.使用填充命令
除使用自动填充柄进行填充外,用户还可以使用填充命令进行数据填充,具体方法如下:
(1)选择初始单元格,在功能区“开始”选项卡的“编辑”组中单击“填充”按钮,在下拉菜单中选择“序列”命令,弹出“序列”对话框,如图2-26所示。
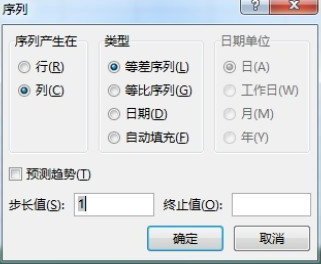
图2-26 “序列”对话框
(2)在“序列产生在”选项组中选择想要让填充的数据填充初始单元格的同行还是同列;在“类型”选项组中选择数据填充的方式,其中可以选择的数据填充方式有等差序列、等比序列、日期、自动填充四项,填充日期时,还需要在对话框右侧选择日期单位;在“步长值”文本框中输入序列中相邻两项的差或比值(若填充类型为等差序列,则“步长值”表示序列中相邻两项的差;若填充类型为等比序列,则“步长值”表示序列中相邻两项的比值);在“终止值”文本框中输入想要填充到的最终数值,单击“确定”按钮即可。
3.自定义填充
除给定的序列外,Excel还允许用户自定义数据的序列,以便于用户根据自己的需要定义经常使用的序列,加快数据的输入。如公司可能需要“销售部、客服部、研发部、财务部……”数据系列,它们在各项数据间并无规律可循。要想自动填充这样的数据序列,必须遵守“先定义后使用”的原则,具体操作步骤如下:
(1)在工作表中选择要在填充序列中使用的项目列表。
(2)单击“文件”按钮,打开下拉菜单,单击“选项”按钮,打开“Excel选项”对话框。在左侧选择“高级”分类,在右侧单击“常规”下的“编辑自定义列表”按钮。
(3)在打开的“自定义序列”对话框中,确保所选项目列表的单元引用显示在“从单元格中导入序列”框中,单击右侧“导入”按钮,如图2-27所示。然后,单击“确定”按钮两次,返回到工作表中。
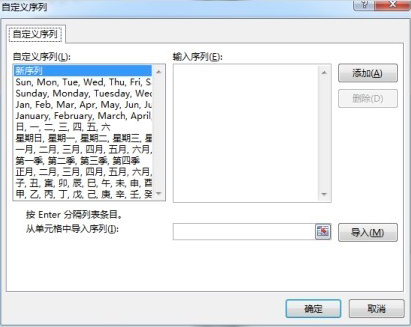
图2-27 “自定义序列”对话框
(4)在工作表中,选择一个单元格,输入前面自定义序列中的一个项目,向下拖动该单元格的填充柄,将自动重复前面定义的序列。