




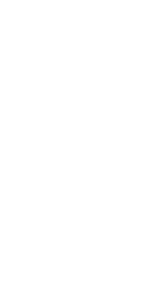
|
3.4 MakerBot Replicator 2与MakerWare打印实战 |
在上节3.3节我们已经介绍了Ultimaker的组装和打印实战。而作为“桌面双雄”的另一雄—MakerBot,也是目前市面上响当当的主流机型。因此我们也对MakerBot的打印操作做一个介绍。
将MakerBot Replicator 2接通电源。初次使用时,打印机的液晶显示屏会提醒用户按照向导进行底板的调平。可用肉眼观察打印头与底板之间的距离,如需调整,底板下面有3个可手动旋转的螺丝,如图3-89所示,通过旋转来调至底板水平。具体来讲,用手旋转3个调平螺丝,使打印头喷嘴与底板的空隙均匀,空隙以放入一张纸即为合适。
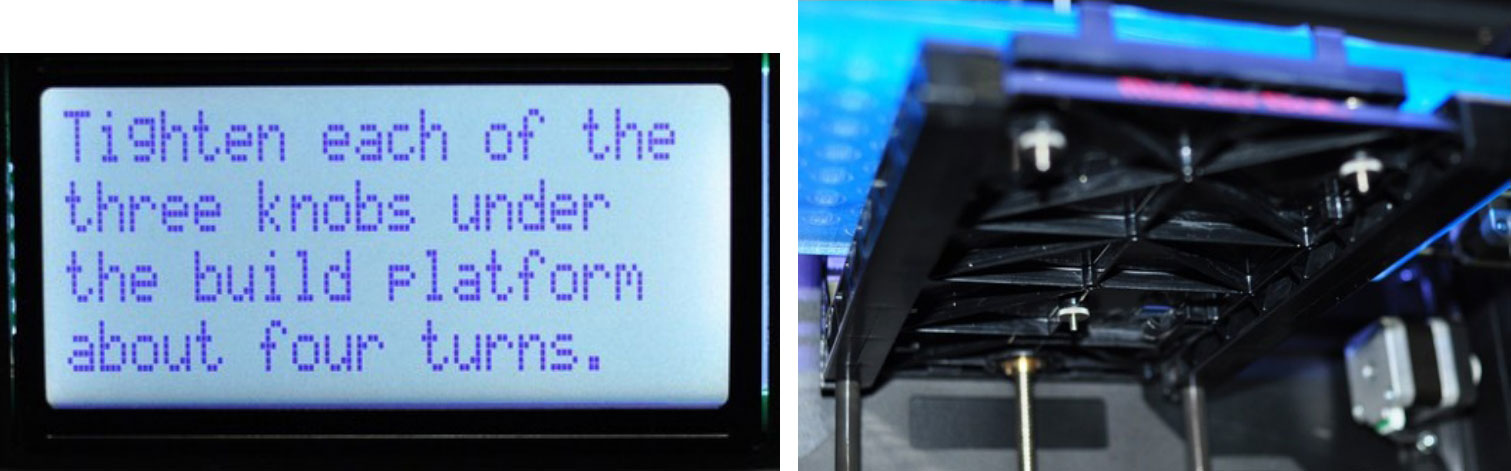
图3-89 MakerBot Replicator

(图片来源:ZOL)
类似于Ultimaker平台下的Cura软件,MakerBot也有一款前台软件:MakerWare。MakerWare包括新的切片工具Miracle Grue(现已改名MakerBot Slicer),速度可以达到ReplicatorG中切片工具Skeinforge的20倍。MakerWare软件主要做的事就是让打印机知道该打印什么东西,打印参数的修改,还有模型大小的缩放等。与众不同的是,这款软件能够同时打开多个3D模型文件进行设置,可以同时打印多个模型,当然也可以单个分别进行打印。除此之外,MakerWare还有一个功能,就是当用户调整完要打印的模型之后,可以将参数导出为一个特定的thing文件,以便用户下一次直接使用。
MakerWare的界面十分简洁,软件打开速度也很快,主界面上的12个硕大的按键让我们不需要花很多时间就可以了解它们的功能。下面是具体的使用方法。
我们将用一个例子教你使用MakerWare,例如,同时打印两个名为“Flatiron Building”(熨斗大楼,纽约第一座摩天大楼,因形似熨斗而得名)和“Woolworth”(伍尔沃斯大楼,纽约市的另一座摩天大楼)的3D模型。在Thingiverse网站查找到“FlatIron.stl”和“Woolworth.stl”,并将它们下载到你的计算机。
打开MakerWare。单击窗口顶部的“Add(添加)”按钮,在弹出的对话框中选取“FlatIron.stl”文件。3D模型将出现在中心的网格灰色区域,如图3-90所示,该区域代表着实际的打印平台,长方形线框指示了可打印区域。
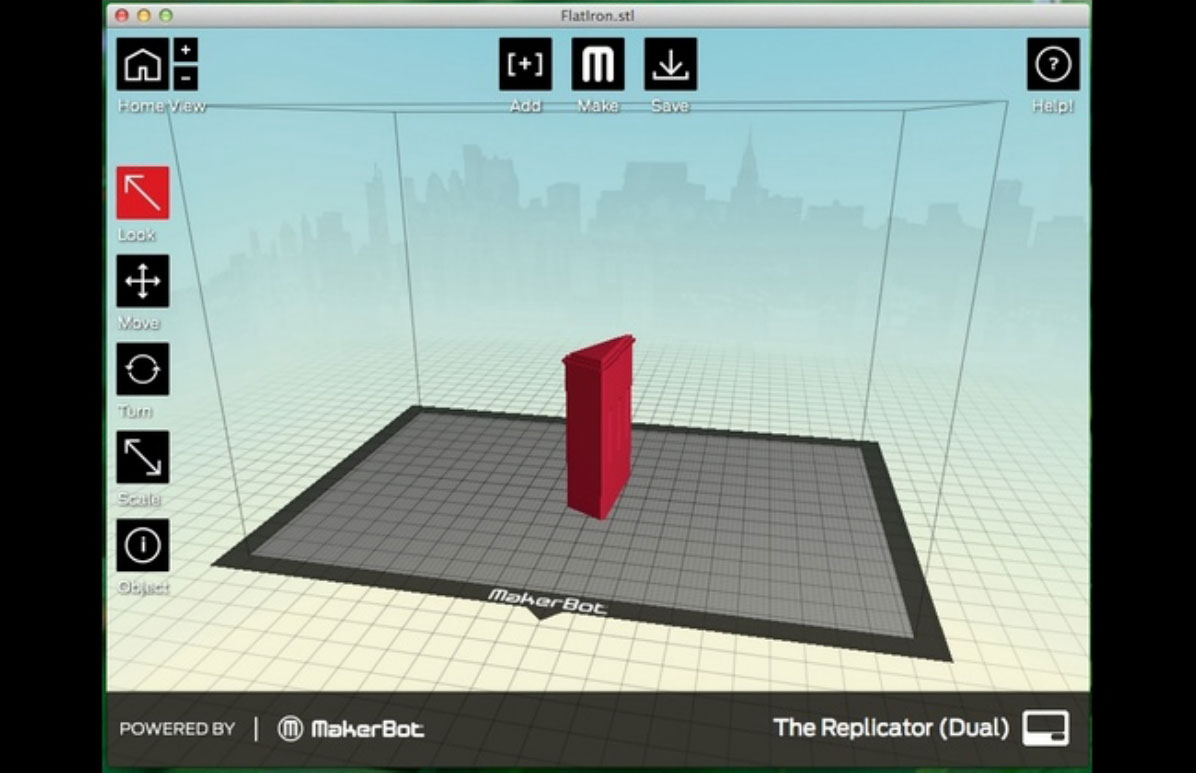
图3-90 MakerWare的主界面
现在,你有了一个打开的3D模型,我们来看看有哪些选项可供查看和操作。
●Home View。将场景恢复到默认视图。
●+/-。放大和缩小。你也可以使用鼠标上的滚轮进行放大和缩小。
●Look(查看)。单击“Look”按钮或按L键进入查看模式。在这种模式下,拖动鼠标来旋转面板和物体。单击出现在“Look”按钮右侧的小箭头(,打开“Change View(更改视图)”子菜单,如图3-91所示,以查看顶部、侧面或正面视角。
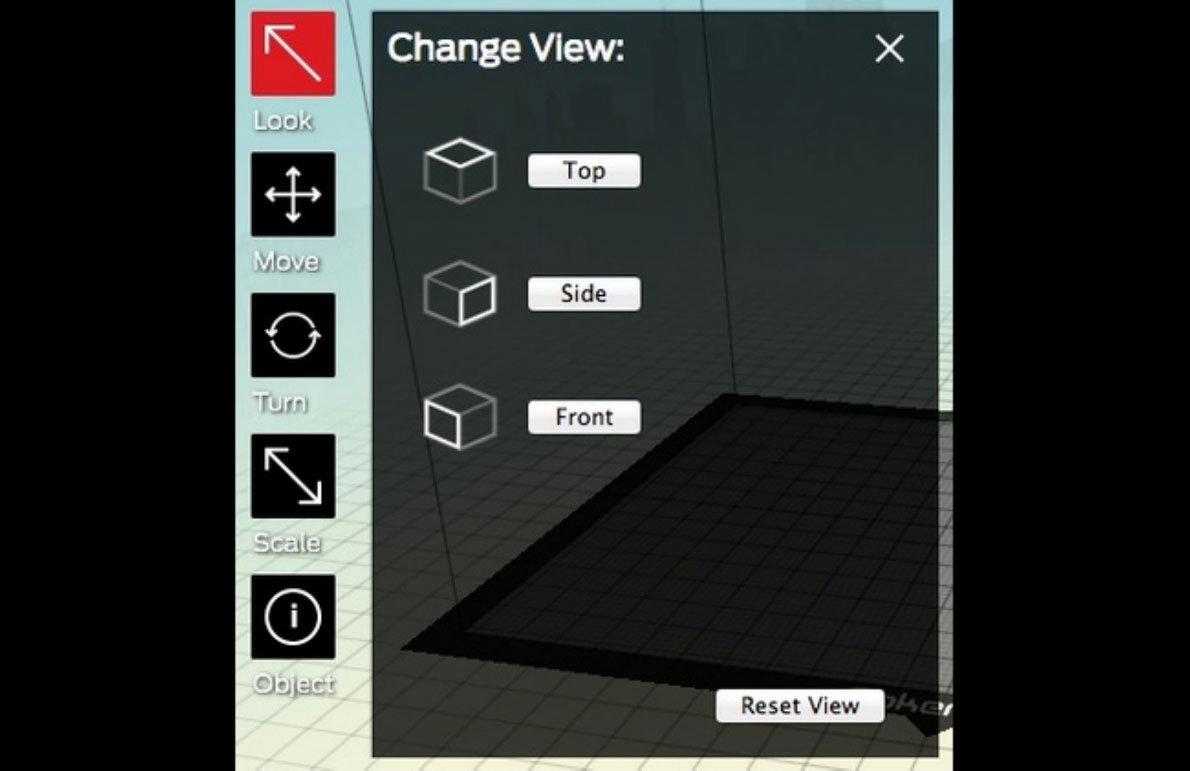
图3-91 Change View(更改视图)
●Move(移动)。单击“Move”按钮或按M键进入移动模式。在这种模式下,拖动鼠标来移动一个物体。单击出现在“Move”按钮右侧的小箭头,打开“Change Position(更改位置)”子菜单来设定对物件的移动距离,如图3-92所示。
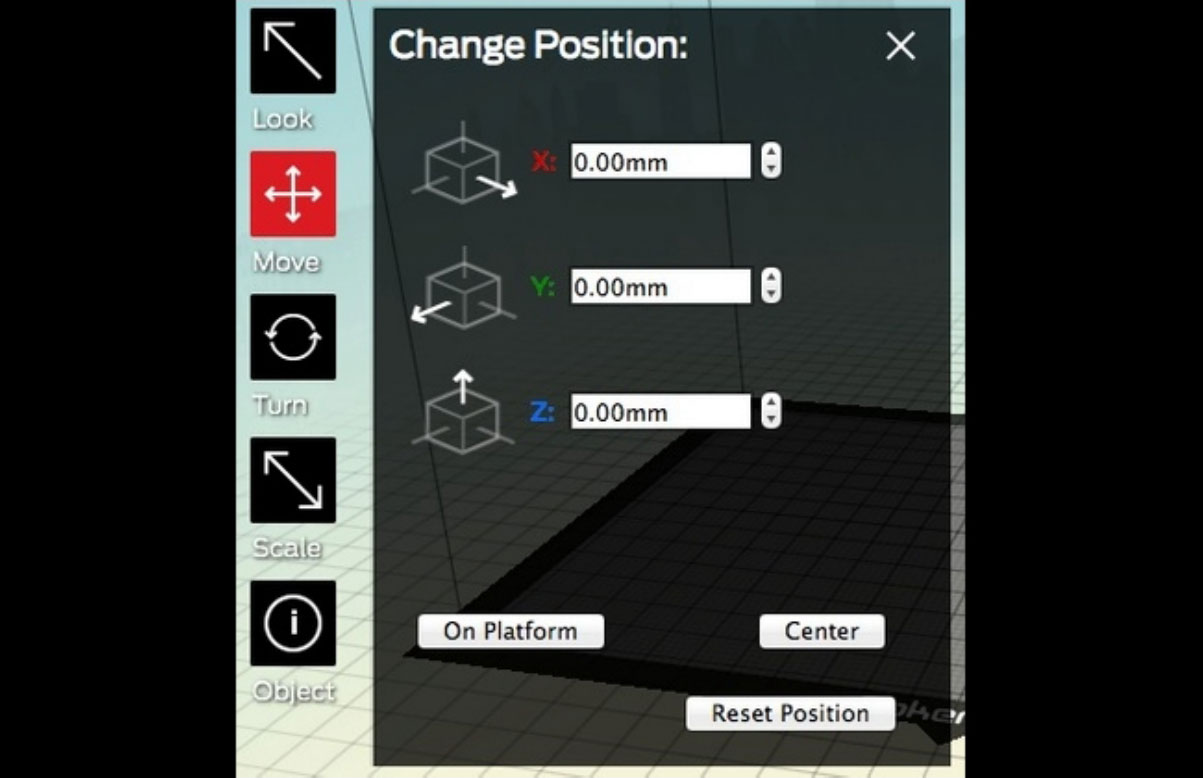
图3-92 Change Position(更改位置)
●Turn(旋转)。单击“Turn”按钮或按T键进入旋转模式。在这种模式下,拖动鼠标来旋转物体。单击出现在“Turn”按钮右侧的小箭头,打开“Change Rotation(更改转角)”子菜单来指定物件的旋转角度,如图3-93所示。
●Scale(缩放)。单击“Scale”按钮或按S键进入缩放模式。在这种模式下,拖动鼠标来放大或缩小物件。单击出现在“Scale”按钮右侧的小箭头,打开“Change Dimensions(更改尺寸)”子菜单,如图3-94所示。
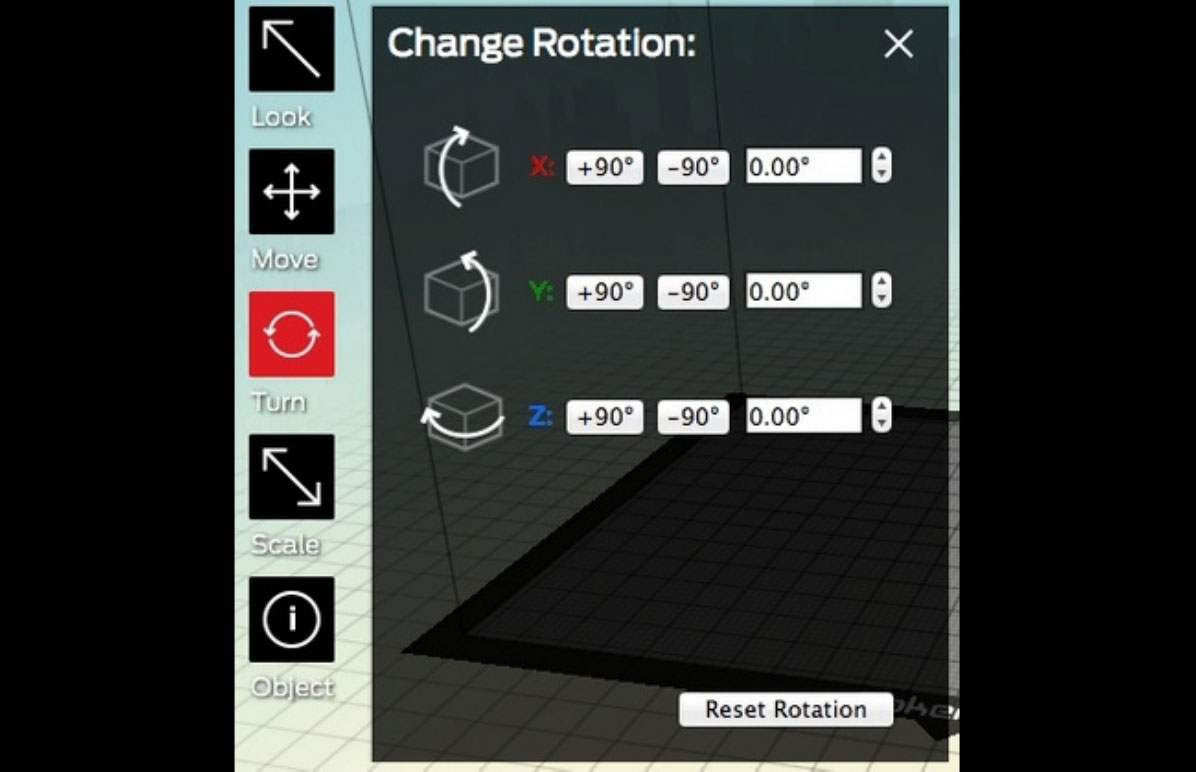
图3-93 Change Rotation(更改转角)
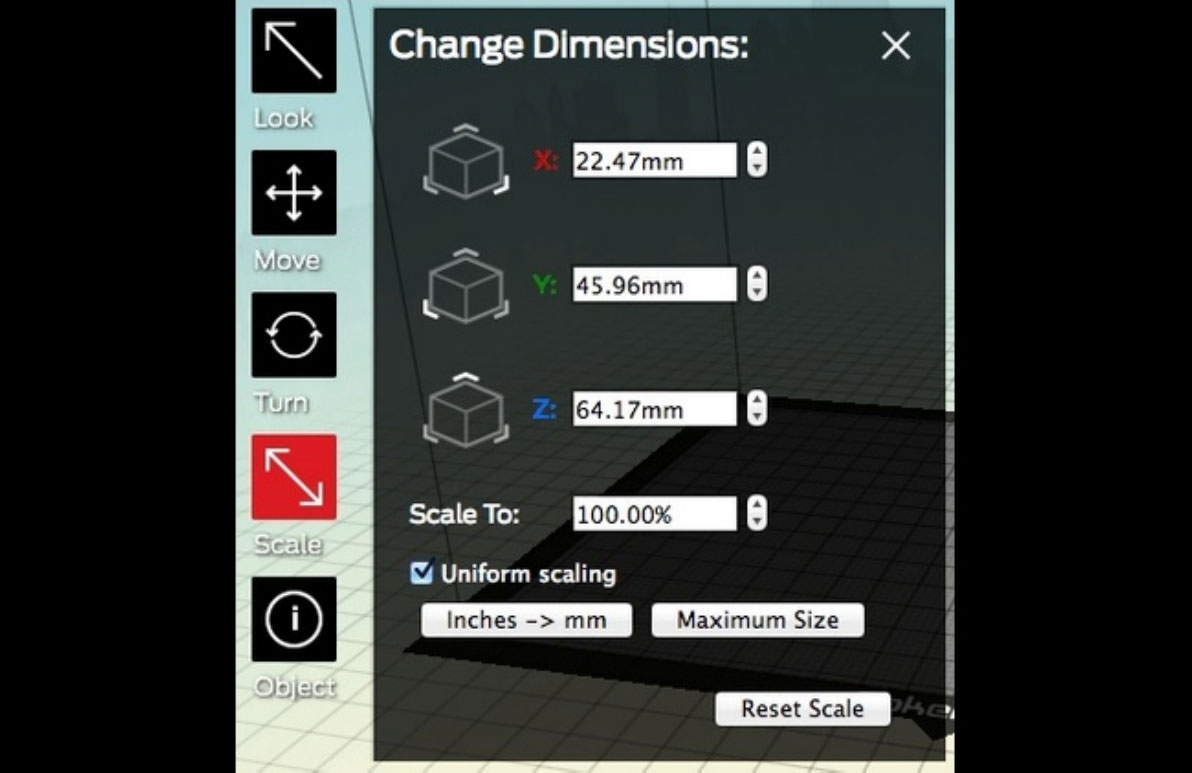
图3-94 Change Dimensions(更改尺寸)
●Object(对象)。单击此按钮打开“Object Information(对象信息)”子菜单。在这个菜单中,你可以指定每个物件对象由哪个挤出头(喷头)打印。该按钮只在机器配有双挤出头时才会出现。
●Add(添加)。单击此按钮将另一个模型添加到你的打印平台。你可以添加尽可能多的物件,只要平台上放得下。
●Make it(开始打印)。单击此按钮可打开“Make”打印对话框,在这里你可以指定打印分辨率并将你的物件发送到MakerBot进行打印。
●Save(保存)。保存当前打印平台的参数为文件,供以后使用。
●Help(帮助)。帮助向导。
●Status bar(状态栏)。显示与MakerBot打印机的连接状态和打印进程。
下面,我们要添加第2个3D模型,所以我们首先需要把第一个物件移开。选择“移动”按钮,然后把Flatiron大厦模型从中心拖动到左边,如图3-95所示。
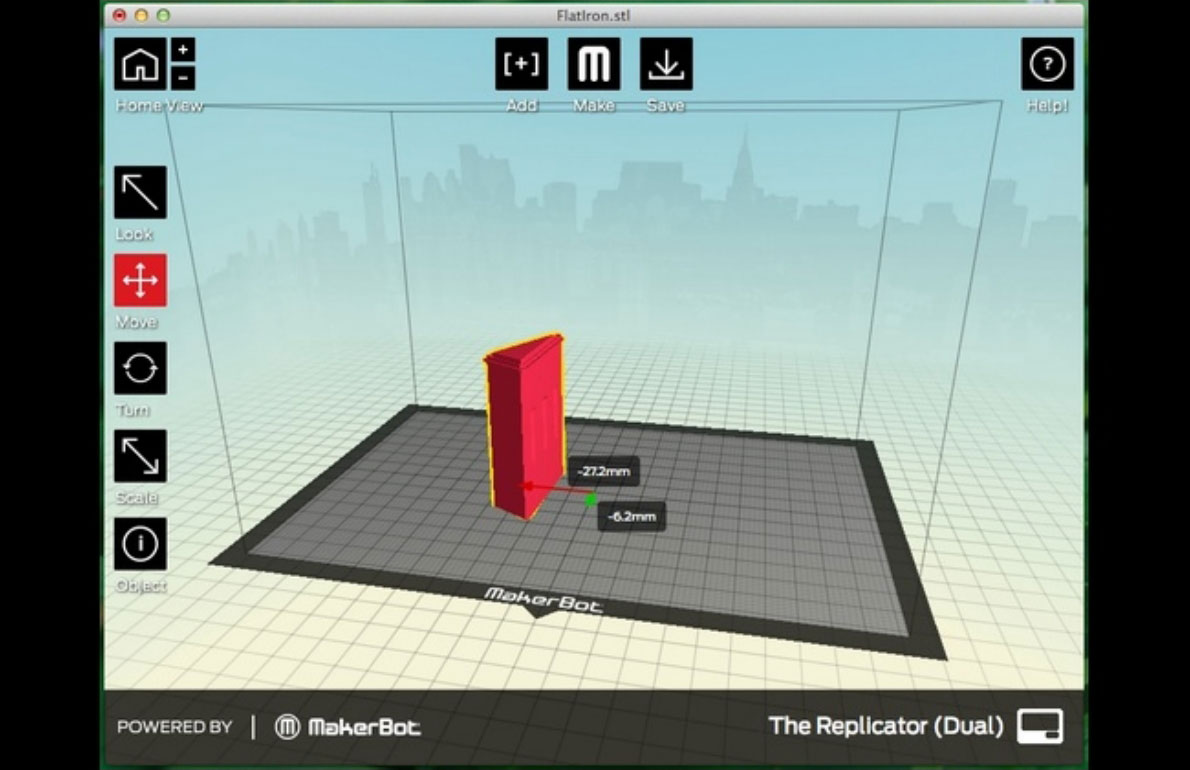
图3-95 将Flatiron大厦从中心拖动到左边
单击“Add(添加)”按钮,在弹出的对话框中选择“Woolworth.stl”文件。现在,你可以看到Flatiron大厦和Woolworth大厦模型都显示在虚拟的打印平台上。
提示: 你也可以复制已有的物件。只要选择好对象,先按Ctrl+C组合键进行复制,再按Ctrl+V组合键进行粘贴,就得到了两个一模一样的模型。
打开多个模型后,你可以单独或一起操纵它们。比如,选择其中一个模型,然后单击“Turn(旋转)”按钮或使用T键来旋转它,如图3-96所示。
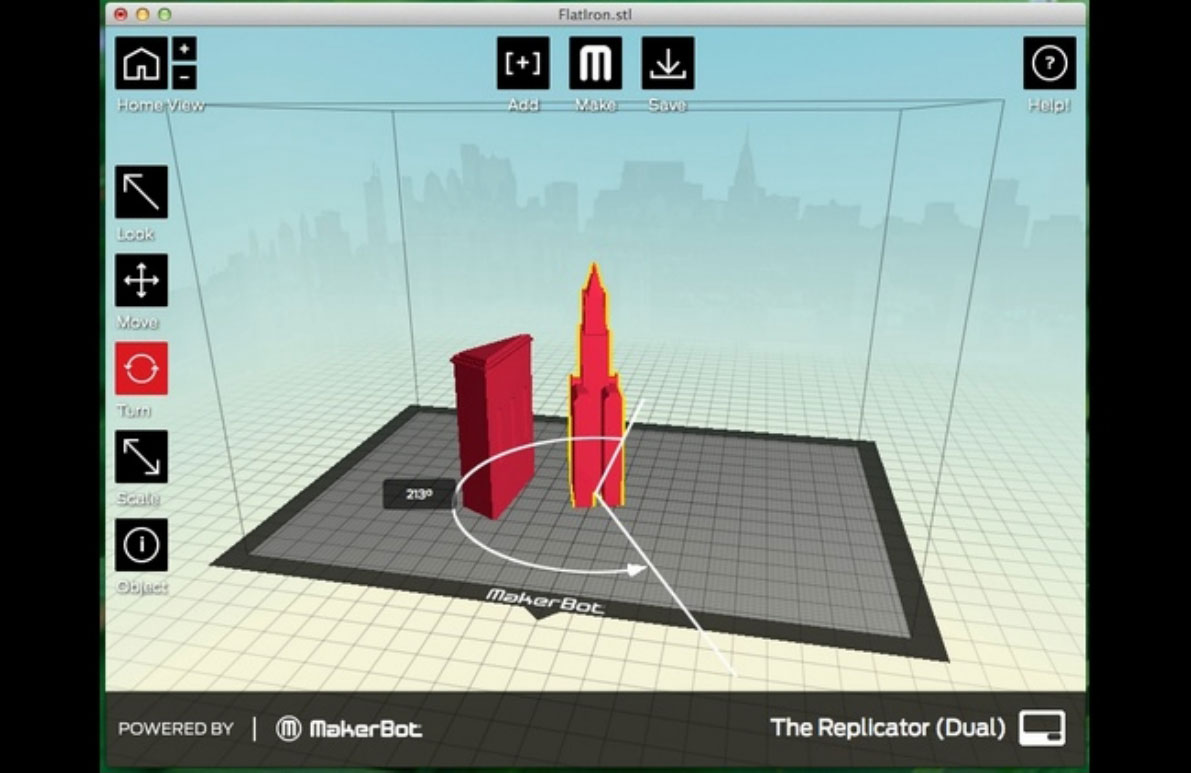
图3-96 单独旋转一个模型
或者,我们可对两个模型一起操作。单击Flatiron大厦模型以选择它,然后按住Shift键并用鼠标单击Woolworth大厦模型,最后松开Shift键,这样两个模型会被同时选中。单击“Scale(缩放)”按钮,拖动鼠标来同时改变这两个模型的大小,如图3-97所示。
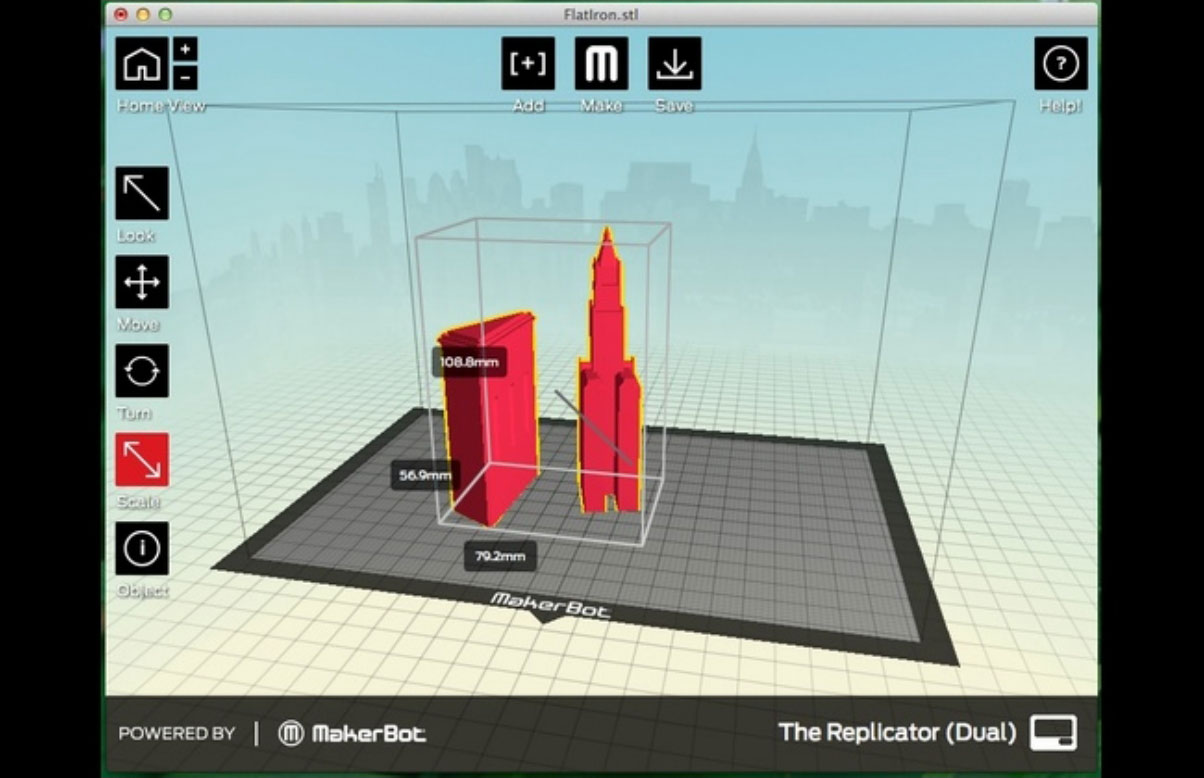
图3-97 同时缩放两个模型
单击“保存”按钮,在弹出的对话框中保存为STL或thing文件格式。例如,你可以将文件命名为Flatiron_Woolworth.thing,如图3-98所示。
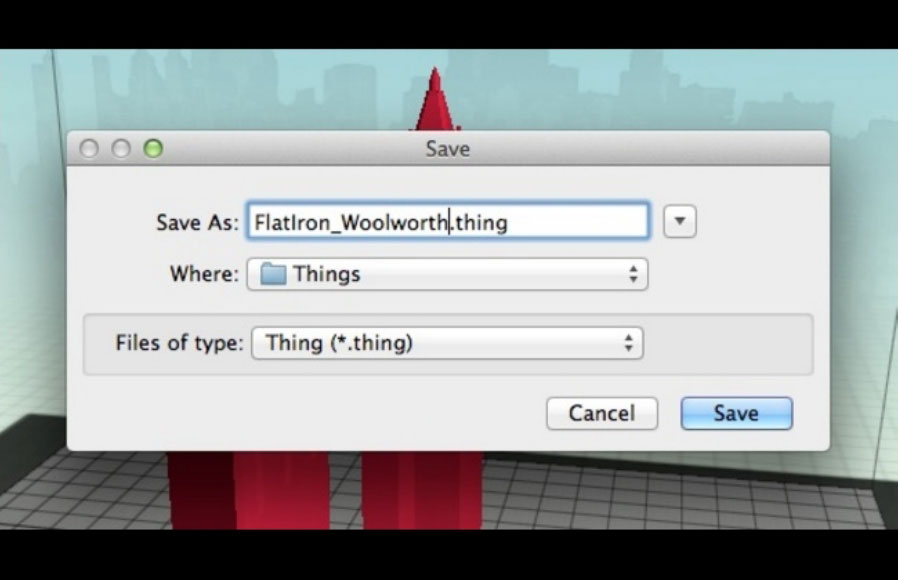
图3-98 保存场景文件
如果你希望现在就开始打印,可单击”Make it”按钮,弹出如图3-99所示的对话框。
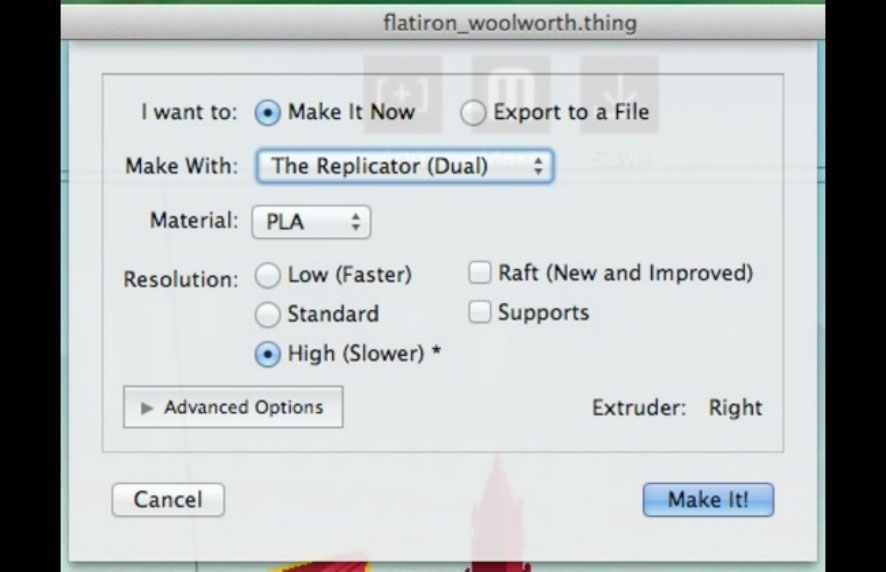
图3-99 打印选项
●Make with。在下拉菜单中指定打印机名称。如果你的MakerBot已连接到计算机,它应该被自动选中。
提示: 如果你希望先复制到SD存储卡再插入打印机进行打印,而不是直接从MakerWare打印,则应选择“Export to a File(导出到文件)”,而不是“Make it Now(现在就开始)”。SD卡打印是大多数情况的选择,因为打印往往要耗费几个小时到几十个小时,而且打印时会产生噪声和散发出一些味道,所以目前的3D打印机一般都会放在单独的工作间,而不与计算机直接相连。
●Material。选择打印耗材的类型。
●Quality。指定打印的质量。层厚越小,则生成的模型越精细,但更耗时。
●Raft。选中此复选框,则将对象打印在一个Raft(筏)上。如果打印平台不是水平的话,Raft可以提供一个辅助支撑。打印完成后,你可以很轻松地将其剥离。
●Support。如果你的物件形状有悬垂部件,选中此复选框,则打印额外的辅助支撑结构。同样,打印完成后,你可以很轻松地将其剥离,如图3-100所示。
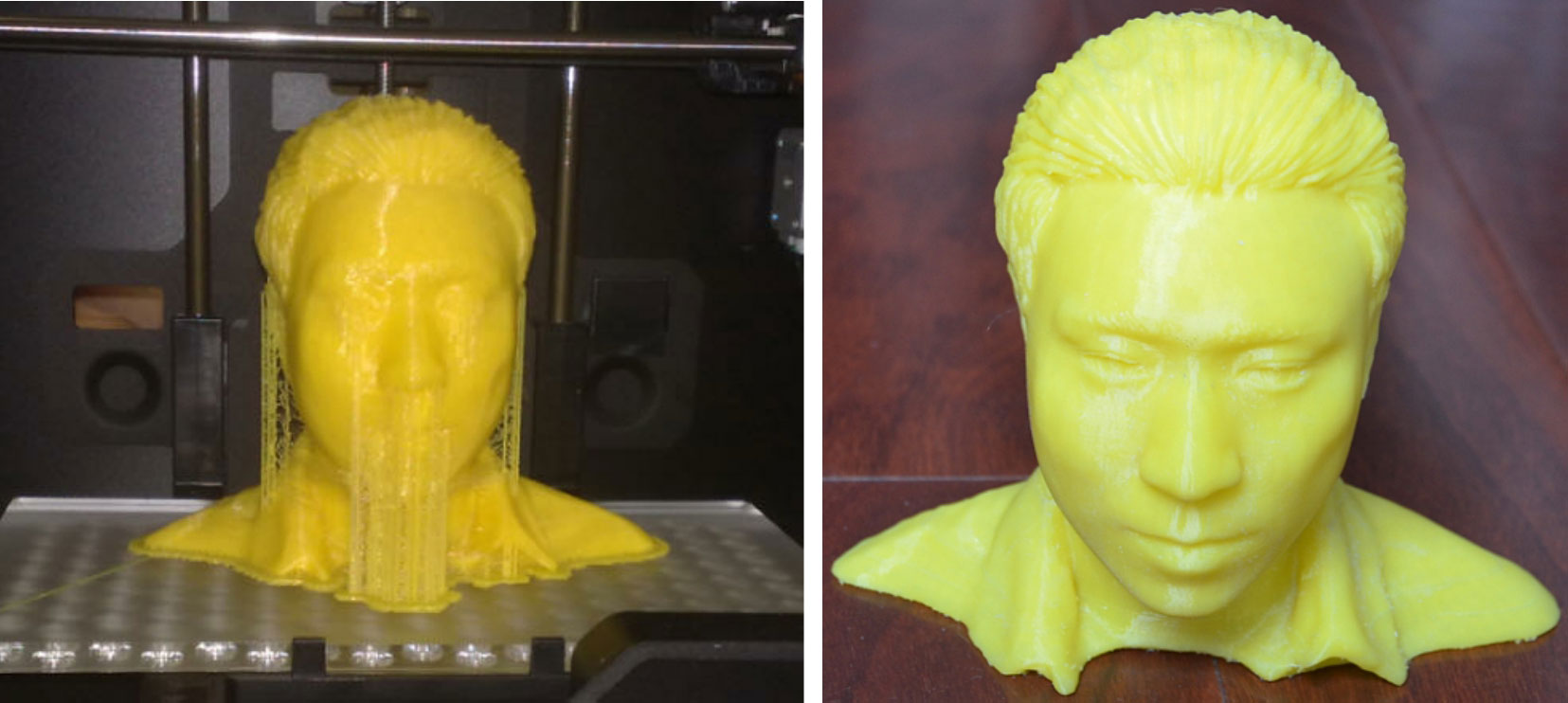
图3-100 辅助支撑结构以及去除支撑后的最终模型
●Extruder。如果你的MakerBot有两个挤出头,则可选择用哪个挤出头打印你的物件。
●Cancel。单击这里取消打印。
●Make It!发送文件到MakerBot Replicator 2进行打印。
设置好之后,单击Make it!按钮。你的MakerBot将对物件进行切层(Slice)并逐层打印出来。祝你打印愉快!
类似于Cura和MakeWare的功能,ReplicatorG也是一款前台控制软件。目前ReplicatorG已经停止开发维护了,比如它的切片工具Skeinforge就比MakerWare新包含的切片工具MakerBot Slicer速度慢20倍。然而,鉴于很多之前的3D打印操作指南普遍用到了ReplicatorG,这里我们也对它做一个简要介绍。
本节中,我们用ReplicatorG实现一个特殊功能:实现双色3D模型打印!
首先,你需要先找到一个双色模型。可通过单击ReplicatorG的菜单“Thingiverse”→“Dual Extrusion models!”来在线下载一些双色模型文件,如图3-101所示。
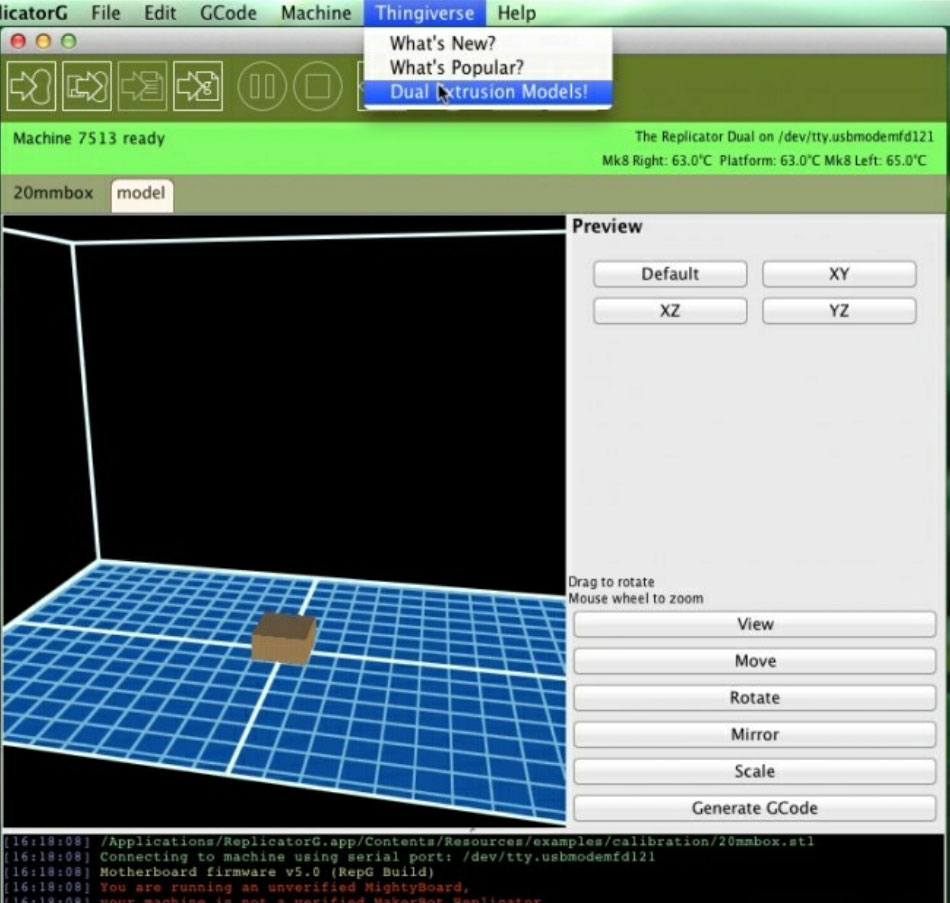
图3-101 在线下载一些双色模型文件
任何一个双色模型文件都包含有两个STL文件,每一个对应于一种颜色或材料。确保两个STL文件都下载了,然后单击ReplicatorG的菜单“GCode”→“Merge.stl for DualExtrusion”来合并文件,如图3-102所示。
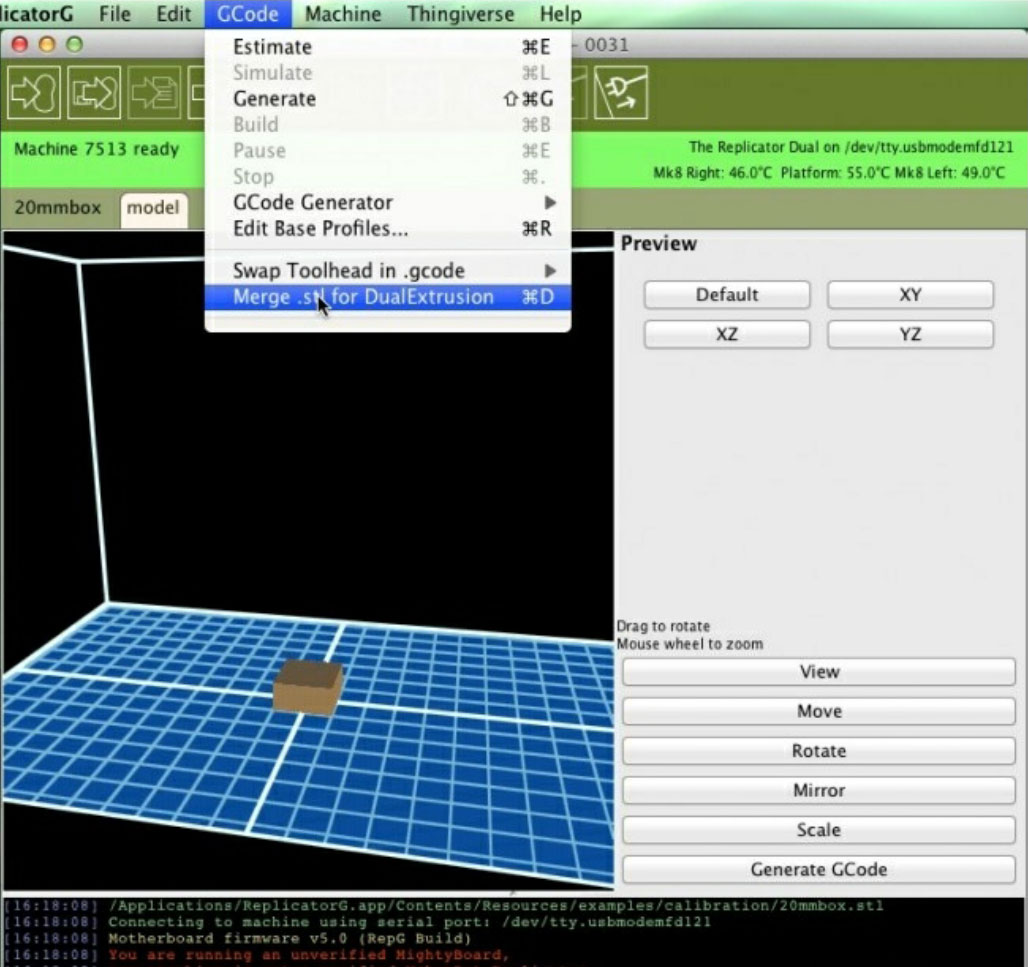
图3-102 单击“Merge.stl for

然后会看到3个输入框:指定每个喷头对应的STL文件(或Gcode代码文件)以及合并后的Gcode文件名称(必须指定.gcode的后缀),如图3-103所示。
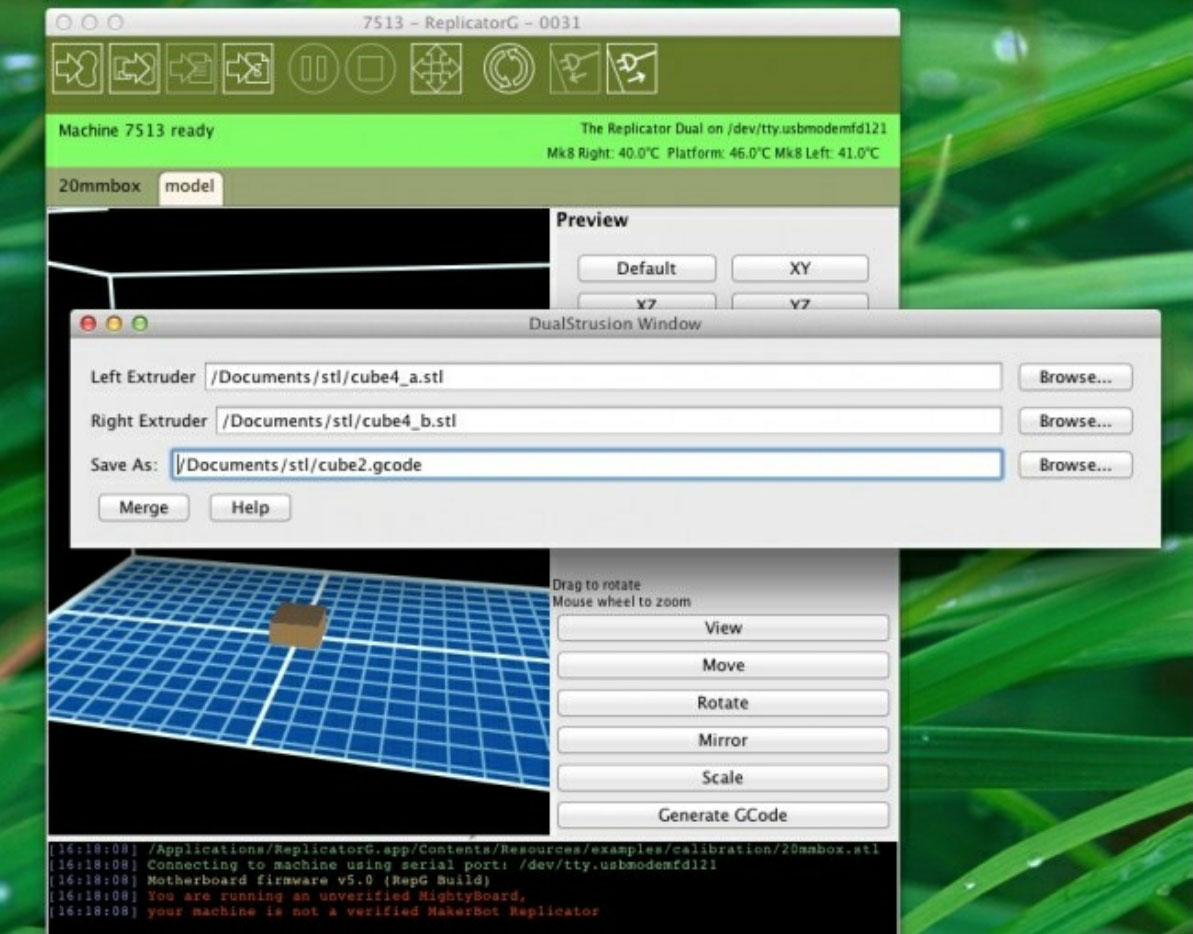
图3-103 指定每个喷头对应的STL文件以及合并后的

当单击“Merge(合并)”按钮后会出现两个操作窗口:分别对应每个STL文件的Gcode配置选项。这与打印单色模型的窗口很像。确保选中“Use default start/end gcode”和“Use Print-O-Matic”两个复选框。然后分别单击各自的“Generate Gcode(生成Gcode)”按钮,如图3-104所示。
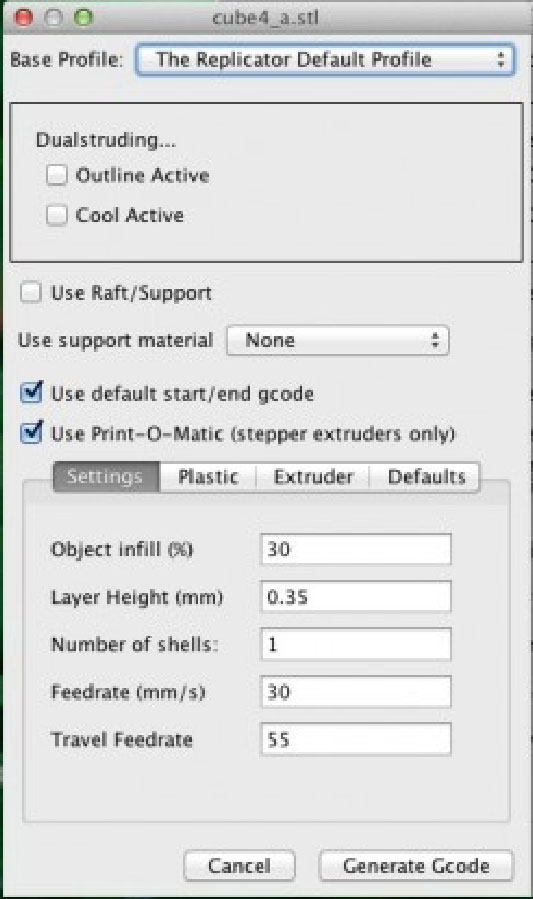
图3-104 Generate

ReplicatorG将会生成两个Gcode代码文件(对应于两个模型),可以将它们合并,然后再生成s3g文件,复制到SD卡上就可以开始打印双色模型了,如图3-105所示。

图3-105 打印双色模型
MakerBot Replicator 2的打印案例如图3-106所示。

图3-106 MakerBot Replicator

(图片来源:MakerBot)
下面再提供一些细节放大图,如图3-107所示。

图3-107 MakerBot Replicator
