




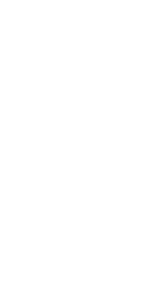
|
3.3 Ultimaker组装实战 |
Ultimaker 基于开源的RepRap打印机DIY平台,你可以根据零件清单,自己采购组装一款高速、大容积、高分辨率的开源3D打印机。
Ultimaker 有以下几个关键特点。
●容易组装。
●基于FDM成型工艺,且为准产品级别的设计!
●双杆固定。所有的马达都非常稳固,移动时抖动非常小,最大可以达到500mm/s的电机移动速度。
●超大打印容积。最大打印容积可达230mm×225mm×205mm。
●高分辨率。在每个方向的打印可达到20(m的精度。
●开源,真正意义上的开源!不像某些所谓的开源打印机,打着开源的幌子,你根本无法找到他们的零件清单和相关软硬件源码图纸。如果你能力够强,完全可以DIY一台Ultimaker,升级改进它,然后推出自己的品牌(如China Dreammaker,中国梦牌3D打印机)!
综上所述,Ultimaker是一款性能相当优异,性价比也超级高的准工业级打印机。《Make》杂志在一次评比中,将“最佳开源硬件”、“最快速的”和“最精确的”这3项头衔给了Ultimaker。
下面我们就详细介绍如何自己组装一台3D打印机。先把打印机的工作原理再捋顺一下:通过 X 、 Y 轴伺服电机 带动打印头,从 送料机 送入一根热塑性细丝材料(ABS或PLA塑料),经过打印头加热后,再用 挤出头 把熔融物挤出成一层薄片,这一层薄片在 载物平台 上冷却后迅速变硬。然后 Z 轴电机 将打印头略微向上移动一层,再继续挤出堆积到上一层薄片,就这样反复操作,层层堆积,几个小时后,一个3D实体模型就“打印”堆积出来了。
Ultimaker组装套件开箱后的照片如图3-4所示。要将它们组装成一台可工作的3D打印机,一般需要6~20个小时。如果你想成为一名真正的创客(Maker),那就全部自己动手吧!这样才能获得对一台3D打印机真正的理解!

组装完成后的效果如图3-5所示,是不是会让你有一种很有成就的感觉呢?

值得注意的是,各个型号的3D打印机组装过程并不相同,甚至同一型号的打印机也有多个版本。因此本节给出了整体的流程步骤,更多细节请参考厂商提供的用户手册和网络教程[47]、[55]。
首先我们将3D打印机的框架(Frame,比如矩形盒式结构、矩形杆式结构、三角形结构、三角爪式结构等;当然你也可把框架类比于计算机的机箱,虽然这个类比不是很准确)搭建好,完成后的效果如图3-6所示。

图3-6 框架搭建完成的效果图
(图片来源:Ultimaker wiki)
第1步:限位开关
限位开关的主要作用是:打印时,如果传输架已抵达机器的边缘,限位开关可确保机器立即停止移动。
1.在前面板的背面上,使用2个M3螺栓(10mm)安装2个蓝色的限位开关,控制弹片朝上。
2.在左面板的背面上,安装2个红色的限位开关,控制弹片朝下。
3.在后面板的背面上,安装2个黑色的限位开关,彼此相对且弹片都朝左。在底部面板使用12mm的M3螺栓。对于后面板上方的限位开关,在螺杆头部和木材之间使用2个垫片,以便最后再做细小的调整。
完成后,3个面板的效果如图3-7所示。

图3-7 安装限位开关的面板
第2步:组装立体框架
1.将后面板上有标记的一面朝向你。
2.插上顶部面板,将顶部面板的插销嵌入后面板的插槽,如图3-8所示。

图3-8 顶面板和后面板
3.同理,组装底面板和前面板。然后,轻轻将框架侧倒,如图3-9所示。请小心:此时还没有通过螺栓连接在一起!

图3-9 组装底面板和前面板,将框架侧倒
4.从电缆包中取出4个电缆导管:2个长的、2个短的。
5.将每个电缆导管对折,放置在标贴上。然后用蓝色胶带固定电缆导管,以保持它折叠,如图3-10所示。

图3-10 用蓝色胶带固定电缆导管
6.用螺栓固定整个框架。完成后,框架效果如图3-11所示。

图3-11 用螺栓固定框架
第3步:安装各种部件
1.用自锁螺帽安装转轴支架固定板,如图3-12所示。

图3-12 安装转轴支架固定板
2.在机器的底面(在后面),使用2个16mm螺栓安装2个标有3A的部件,并让它们覆盖直径12mm的孔。将4个魔术贴贴在面板底部,以固定底部的线,如图3-13所示。

图3-13 用4个魔术贴固定底部的线
下面,我们安装 X / Y / Z 轴的3个电机,如图3-14所示。
第1步:X轴和Y轴电机装配
此步骤中所需要的零件如图3-15所示。

图3-14 安装X/Y/Z电机
(图片来源:Ultimaker wiki)

图3-15 X轴和Y轴电机装配所需零件
1.准备电机,将内径5mm的同步轮放到两电机上。在电机和同步轮之间留有一个微小的间隔(0.5mm),并固定好。
2.下面步骤你需要做两次,一个电机一次。
(1)将电机背面贴着桌面放置。将零件7C放置到电机上面,并将电线理顺,如图3-16所示。

图3-16 将零件7C放置在电机上面
(2)将零件7B放在零件7C上面。
第2步:安装X轴和Y轴电机
1.在电机将要安装的位置,将4个带有垫圈的螺栓(20mm)穿过机器后背的孔洞,如图3-17所示。
2.放好电机。确保电机的导线、限位开关的导线和同步皮带不被卡住。
3.稍微拧紧电机的4个螺栓,方便往上和往下滑动。等所有轴安装好后,再将这些螺栓拧紧,如图3-18所示。 Y 轴电机类似,并安装到左面板。在你安装 Y 轴电机前,确保将电缆归拢到角落。

图3-17 将4个带有垫圈的螺栓


图3-18 拧紧电机的4个螺栓
第3步:Z轴电机
1.使用4个10mm螺栓,将第3个电机(带最短的导线)安装在底面板的下侧,并确保导线伸出、朝向底面板的中心,如图3-19所示。

图3-19 使用螺栓将第3个电机安装在底面板的下侧
2.将联轴器放置到电机顶部。
3.使用内六角扳手将联轴器设置在正确的高度。联轴器有两个不同的端子,各端子的内径分别为5mm和8mm。
4.将5mm孔径的一端放置在电机顶部并拧紧联轴器底部的小螺钉,如图3-20所示。

图3-20 拧紧联轴器底部的小螺钉
第1步:插入球轴承
拿起框架,将8个球轴承插入框架顶部的孔中。可用多余的木板将轴承压入,如图3-21所示。

图3-21 将8个球轴承插入框架顶部的孔中
(图片来源:Ultimaker wiki)
第2步:组装X/Y套管模块
1.把轴承插入前面板(FRONT)A的安装孔中,同样,可使用多余的木板将轴承压入,如图3-22所示。

图3-22 把轴承插入前面板A的安装孔中
2.对前面板B、前面板C、前面板D和前面板E重复相同的操作,直到所有部件都通过球轴承串在一起。
第3步:安装卡钳
1.卡钳是用来卡住同步带的,如图3-23所示。

图3-23 卡钳
2.将3个30mm的螺栓从有字的一面插入,在另一面拧上螺帽。注意不要拧得太紧,螺丝应该能转动。做好后如图3-24所示,下一步就可以组装各个部件了。

图3-24 卡钳安装完成后的效果图
第4步:组装轴承帽
1.现在安装轴承帽,这样可以把各个轴固定住,不让它们在操作过程中滑脱。安装轴承帽的顺序很重要。在图3-25中,可以看到轴承如何从右侧和后侧插入的。

图3-25 轴承帽的安装
2.按照下面的顺序安装!从前面板左上方的轴承帽开始安装,外面是一个封闭的轴承帽,里面是一个有孔的轴承帽,如图3-26所示。

图3-26 从前面板左上方的轴承帽开始
3.接下来是前面板右上方的轴承帽。再然后分别是:左面板的轴承帽、右面板的轴承帽、后面板的轴承帽。
第5步:安装轴承
1.检查轴的长度是否合适。有4根直径为8mm的轴,其中两根短的适合从左到右方向,另外两根稍长的适合从前到后方向。
2.如图3-27所示,取一根同步带绕在同步轮上。然后在轴上串上FRONT滑块,带文字的一面正对着机器的LEFT(左)边。

图3-27 将轴从前面板插入,然后在轴上串上FRONT滑块
3.然后将另一个同步轮套在轴上,使固定螺丝面向内侧。
4.另外一根同步带放在同步轮上,然后把轴的另外一端插入面板上的球轴承。旋转轴承帽,并用螺栓固定,用螺帽拧紧,如图3-28所示。

图3-28 将另一个同步轮套在轴上,旋转轴承帽
5.后面的滑块类似。
你需要这些部件来安装挤出头,如图3-29所示。

图3-29 挤出头的部件
(图片来源:Ultimaker wiki)
挤出头的最终效果如图3-30所示。

图3-30 安装好的挤出头
让我们开始吧!
第1步:组装挤出头
1.拿起铝制加热模块,让上面最大的孔位于右下方。拧紧底部的喷嘴和顶部的铜管,如图3-31所示。注意铜管插入铝制加热块的部分没有螺纹。
2.现在拿出标有FRONT、BACK、LEFT和RIGHT的4块木片。拿出RIGHT木片放在轴承的一边,另一边是LEFT木片。拿起FRONT木片放在LEFT和RIGHT木片之间,如图3-32所示。保持刻字的一边朝外。然后拿出BACK木片放在FRONT木片对面,这样外壳就做好了。用M3 10mm螺钉和T形槽拧紧外壳。

图3-31 铝制加热模块

图3-32 用M3

3.拿出铝制加热模块(带有刚刚组装上的喷嘴和铜管),将其拧进PEEK部件,如图3-33所示。确保铜管在PEEK部件中不能移动,将其拧紧。

图3-33 将铝制加热模块拧进PEEK部件
4.将外壳放在旁边。取两个M3 16mm螺栓,将它们放在8A木质部件下端,穿过亚克力支撑块。确保3个开口位于前端,将一端放在桌子上。然后,将放大电路板放在两个M3 16mm螺栓上,如图3-34所示。

图3-34 将放大电路板放在两个M3 16mm螺栓上
5.拿起一个小螺丝刀,将红色电线拧入RIGHT槽,黄色电线拧入LEFT槽。如果你要将你的Ultimaker升级到双喷头,还需做另外的调整。然后,将彩色的马蹄型卡簧放在下面锁紧进料管,如图3-35所示。现在将一切都拧紧就OK了。

图3-35 将彩色的马蹄型卡簧放在下面锁紧进料管
第2步:组装冷却风扇
1.如图3-36所示折叠塑料罩。

图3-36 折叠塑料罩
2.将罩子放置在挤出头左侧伸出的底部,如图3-37所示,并用2个螺母拧在M3螺杆上。

图3-37 将罩子放置在挤出头左侧伸出的底部
3.将罩子折叠在一起,如图3-38所示。

图3-38 将罩子折叠在一起

图3-39 冷却风扇组装完毕
4.当折叠好后,罩子不应直接接触挤压喷嘴等热元件。你可以通过调整罩子,确保气流不会直接对着喷嘴吹,因为喷嘴不能过分冷却,否则挤压会有问题。
祝贺你!创客大侠!别小看了冷却风扇,你已完成了机器组装中最复杂的一部分,如图3-39所示。
第3步:将挤出头装到X-Y轴上
下面将挤出头装到 X-Y 轴上,本步骤需要准备的部件如图3-40所示。

图3-40 挤出头装到X-Y轴所需要准备的部件
现在可以将挤出头放置在 X-Y 轴上了。
1.拿一个带螺丝的零件C,并把它放到左轴的滑块上,但不要拧紧它,如图3-41所示。

图3-41 拿一个带螺丝的零件C,并把它放到左轴的滑块上
2.取一个6mm轴,并将其从左至右地穿过挤出头,确保挤出头的前部朝向机器前部;然后,取另一个6mm轴,并将其从前往后地穿过挤出头,如图3-42所示。保持挤出头在机器里面,并在滑块下面。

图3-42 把6mm的轴从左至右、从前往后地穿过挤出头
3.最后,调整 X 轴和 Y 轴限位开关,如图3-43所示。挤出头往一端滑动,并确保你听到限位开关发出“滴答”一声。如果没有滴答声,一点点调整限位开关直到能听到为止。最后拧紧螺栓。所有4个都这样做。

图3-43 调整X轴和Y轴限位开关
下面我们安装 Z 轴载物平台,安装后的效果如图3-44所示。

图3-44 Z轴载物平台
(图片来源:Ultimaker wiki)
准备好如图3-45所示的部件。

图3-45 安装Z轴载物平台所需的部件
第1步:驱动螺母的组装
1.在盒子里找到带轴心的驱动螺母,拧到梯形螺杆上,如图3-46所示。

图3-46 将驱动螺母拧到梯形螺杆上
2.注意所有文字要朝外。该部件左边有2个突起跟左臂配套,右边有3个突起跟右臂配套,如图3-47所示。
第2步:组装左臂
1.图3-48是 Z 轴平台左臂所需的所有部件。拿起F部件(让字母朝上)并且将2个线轴承中的一个放入。

图3-47 驱动螺母组装完毕

图3-48 组装Z轴平台左

2.接着将E部件放到F部件上面,如图3-49所示,然后是4D、4C,最后是4B部件。

图3-49 将E部件放到F部件上面
第3步:组装右臂
右臂的组装跟左臂类似。组装好的左右臂后的效果应该如图3-50所示。

图3-50 组装好的左右臂
第4步:组装所有部件
1.用6个30mm的螺栓和六角螺母把左臂固定好,如图3-51所示。

图3-51 用6个30mm的螺栓和六角螺母把左臂固定好
2.注意 > 和 < 标记要对好,如图3-52所示。

图3-52 注意对齐&gt;和

3.用4个30mm的螺栓和4个六角螺母把右臂接到中央的驱动平板上,如图3-53所示。3个六角螺母上到T形槽上,1个六角螺母上到靠近BACK/CENTER部件的螺栓上。

图3-53 用4个30mm的螺栓和4个六角螺母把右臂接

4.在拧紧螺栓前,把平台放在一个平面上。这样当你拧紧螺丝时,平台可以保持水平,然后逐个拧紧边上的螺栓。
第5步:插入调整水平的螺钉
用一组弹簧垫圈将整个平台抬高,可通过把螺栓向上或向下拧到黑/白树脂部件里来调节。然后,装上亚力克打印平台,如图3-54所示,4个螺栓的顶端穿过平台的孔。

图3-54 装上亚力克打印平台
提示: 你可以用一只手完成大部分工作,用手指抓住左臂的下边缘,大拇指顶住亚克力平台。然后握紧手将玻璃推到位。在右边用右手做同样的操作。
第6步:为第一次打印准备好底座
将蓝色胶带贴在亚克力底座上面,从刻在亚克力玻璃上的第一条线开始,然后沿激光刻蚀的凹槽用刀片划一下,去掉多余的胶带,这样就有了一个齐整的打印底座,如图3-55所示。

图3-55 准备好底座
第7步:把Z轴平台安装在机器上
1.现在 Z 轴平台可以装在机器里了。将它放在底部,拿一个12mm的粗轴线,从机器的顶部插到底,如图3-56所示。穿过线轴承,轻轻地推入底部的孔中。
2.拿起M8螺纹,从顶部放入机器。将其拧进 Z 轴平台的螺帽,并一直旋转到 Z 轴平台的底部。现在可以将它固定在底部的联轴器上,用小螺丝刀拧紧。组装好的框架如图3-57所示。 第8步:涂润滑剂

图3-56 拿一个12mm的粗轴线,从机


图3-57 现在拿起M8螺纹,从顶部放入机器
滴一滴润滑剂在手指上,涂在导向螺丝上,不要涂在其他杆上。然后,当移动 Z 轴时,螺母会将润滑剂涂开。你可以用手转动,或让机器自己转动。用量小于0.5cm 3 ,大概一颗口香糖大小。
送料机组装后的效果如图3-58所示。

图3-58 送料机的组装效果图
(图片来源:Ultimaker wiki)
第1步:安装驱动机的主体
1.首先准备好木质部件10A、10B、10C和电机,如图3-59所示。

图3-59 准备好木质部件10A、10B、10C和电机
2.将10A放在电机顶部,使文字朝向电机。然后,拿起10B放在10A上面,将快速耦合器放在T形槽内,如图3-60所示。

图3-60 将快速耦合器放在T形槽内
第2步:驱动螺栓的组装
1.握住驱动螺栓,把树脂夹子按入凹槽,如图3-61所示。将其从电机的一端推入轴承,伸到另一端。GOOD柄部分(接近下面)应该位于两块板材之间。如果不是,检查一下螺栓是否安装牢固,但也不要太紧。

图3-61 握住驱动螺栓,把树脂夹子按入凹槽
2.拿起大齿轮,安装上M8螺帽。将一个垫圈放在齿轮旁边,再把螺帽松散地拧在螺栓上,然后将齿轮和螺帽拧紧(中间隔着垫圈),如图3-62所示。如果齿轮不能转动,而螺栓是静止的,可以在螺帽和齿轮间再加一个垫圈。同时拧紧两个螺帽。
3.组件的安装顺序以及安装到机器上的效果如图3-63所示。

图3-62 将齿轮和螺帽拧紧

图3-63 送料机安装完成
Ultimaker采用开源的Arduino硬件平台,具体采用的主板型号为Arduino Mega 2560。正因为开源共享,所以才使得Ultimaker很快就青出于蓝而胜于蓝了,成为目前桌面级3D打印机中的佼佼者。
本步骤所需的零件如图3-64所示。

图3-64 安装电路板所需的零件
(图片来源:Ultimaker wiki)
1.在底板上从内侧向外侧放置30mm螺栓。
2.将管状垫片放在30mm螺栓上
3.把绿色电路板放在4个螺栓上。
4.用带螺纹的垫片来固定螺栓上的电路板,如图3-65所示。

图3-65 安装电路板
电路板冷却很重要,过热会导致电路板复位,影响机器的稳定性。安装电子冷却系统所需要的零件如图3-66所示。

图3-66 安装电子冷却系统所需要的零件
1.用30mm螺栓,把风扇安装到未标记侧。然后,将冷却传输片放置在该组件的顶部,如图3-67所示,并将它沿齿孔折。

图3-67 放置冷却传输片
2.在带标记侧,把木质的空气导板覆盖在开口上面,并用5个螺栓(12mm)拧紧。注意要使用短螺栓,这样不会碰到电子器件。然后,将蓝色绝缘胶带贴在螺栓末端以确保它们不会导电。
注意: 请一定贴好绝缘胶带,以防止电路板意外损坏。
3.组装后的效果如图3-68所示。

图3-68 电子冷却系统组装后的效果
4.将风扇连接到12V电源输出端(电路板的一个角落上)。插上电源后,当你打开电源开关,风扇应该能够运转。
第3步:安装电子冷却系统
1.将10mm螺栓插入白色带螺纹垫片。
2.把冷却组件放置在螺栓上,如图3-69所示,引导它们通过较大的孔。放置到位以便能锁住它。然后,稍微插入螺栓使它们接触木板。

图3-69 把冷却组件放置在螺栓上
第4步:连接加热器
1.将加热器元件的白色或红色电缆连接到主板上输出加热器的两个端子,如图3-70所示。2.使用小螺丝刀拧紧螺钉接线端子,如图3-71所示。

图3-70 连接加热器元件的电缆到主板

图3-71 用小螺丝刀拧紧螺钉接线端子
第5步:连接打印头的电子器件
1.使用两侧各带有3个小插头的电缆(如图3-72所示)将电路板和挤出头(带有小电路板)连接起来。

图3-72 用电缆将电路板和挤出机机头连接起来
2.然后将限位开关和电路板连接起来。每个限位开关都有一个号码,给出了下一个限位开关和限位开关的头所在的位置。
第6步:连接电机
现在可以将电机和电路板用线连接在一起了,如图3-73所示。

图3-73 将电机和电路板用线连接在一起
把杂乱的电缆用缠丝或扣带整理成线束,以显得整齐划一。这样,一台完整的3D打印机就组装好了!这里,以国内一款标牌为DreamMaker的打印机(国内类似的还有Ultimaker 3DJoy、SikMaker等机型)为例,展示了Ultimaker打印机组装完成后的样子,如图3-74所示。
目前市面上已有上百种个人3D打印机型号,给人一种眼花缭乱的感觉,这里对它们小结一下。
首先,框架结构分为 矩形盒式结构 (MakerBot、Ultimaker、Mbot)、 矩形杆式结构 (PrintrBot)、 三角形结构 (RepRap)、 三角爪式结构 (Rostock)、 舵机转动型结构 。它们所对应的 X/Y/Z 机械轴空间定位方式,在数学上可归结为 笛卡儿坐标系 (直角和斜角)和 极坐标系 两大类。
其次,在控制电路板部分,要么采用 Arduino Mega开源集成套件 (主要代表有 RAMPS, RepRap Arduino Mega Pololu Shield, Ultimaker Electronics ),要么 直接用AMTEL ATMEGA644P、ATMEGA1284等芯片 将单片机和控制电路做在一起(主要代表有Sanguinololu、Printrboard、Melzi、GEN 6、GEN 7)。前者很方便扩展,但因为集成了很多资源接口,所以初次投入成本稍高,体积也稍大一些。后者体积较小、初始成本稍低,但因为不是集成套件,所以后期维护比较困难。

图3-74 Ultimaker打印机组装

(图片来源:DreamMaker)
喷嘴主要分为两种:J-head和Budaschnozzle。J-head重量较轻,适合用在精度要求较高,或者机械轴负载能力较弱的结构中,比如三角爪式结构。Budaschnozzle喷头有主动散热和被动散热两种方式,比如MakerBot、RepRapPro上的MK7喷头便采用主动式散热。
挤出机主要分为直接挤丝(Direct Driver Extruder)、齿轮挤丝(Wade's Extruder)和液体挤出3种类型。
总之, 上面这些术语对于DIY技术爱好者有帮助,普通用户可直接忽略之。
机器的机械装置和硬件电路已经组装完毕,下面我们正式进入软件的安装和使用教程。
这里我们介绍一款名为Cura的 前台控制软件 ,也被称为 上位机控制软件、主机软件 ,是 运行在计算机 而不是打印机上的软件,其他更多的前台控制软件还有MakerWare、ReplicatorG、Repetier-Host、Printrun(含pronterface)、Repetier-Server、BotQueue等。
Cura包含了 切片软件工具 (比如CuraEngine、Slic3r、Skeinforge、KISSlicer、SFACT),可对3D模型文件进行分层 切片(Slice) ,以导出可被3D打印机识别的 Gcode控制文件 。然后,我们将文件复制到SD卡,插入到3D打印机的卡槽中。
最后,固化在3D打印机里Arduino主板上的软件(即 固件 ,目前有很多软件版本,如Marlin、Sprinter、Sailfish)便开始读取SD卡上的Gcode文件,并以此控制电机开始逐层打印3D模型了。
以上整个流程,形成了“ 固件→前台控制软件→切片软件工具 ”这样一个工具链( Tool Chain ),你可以对每个环节的工具进行自由选择和搭配,比如“Marlin→pronterface→Slic3r”就是一种常被选用的工具链。
提示: Gcode文件包含了控制打印机动作的完整指令步骤,以完成某个3D模型(如一只鸡)的打印。形象地说,Gcode就像一个菜谱,比如我们要制作一道菜“宫保鸡丁”,它把什么时候需放什么料(以及进料速度)、某个阶段是大火还是温火(精确到多少摄氏度),每个翻炒动作(精准到手拿铲子的姿势角度)以及每个步骤的持续时间(精确到ms)等都详细地写在里面,以确保任何人拿着这本菜谱炒出的菜都是完全一模一样的口味!
比如,一句能够被Ultimaker打印机识别的Gcode代码如下(;号后面为解释):

怎么样?Gcode是不是也很简单?在实际使用过程中更简单,因为软件(如Cura)会自动为STL模型生成相应的Gcode, 普通用户根本就不需要阅读Gcode代码 !
导出Gcode文件后,将它复制到SD存储卡再输入打印机,3D打印机就可以开始制作实体模型了。下面我们重点介绍如何用Cura软件生成Gcode文件,以及各种高级设置。
Cura的安装
双击Cura安装程序进行安装,选择安装位置。注意:目录名及文件名均为英文字符,因为该软件暂不支持中文字符;然后,选择需要安装的组件,如图3-75所示,如果你希望还可使用OBJ格式文件,请选中“Open OBJ files with Cura”复选框。

图3-75 Cura安装界面
单击“Install”按钮开始安装。如果你是第一次安装该软件,软件会提示安装3D打印机的驱动程序。出现如图3-76所示界面表示驱动已安装完成。

图3-76 安装打印机驱动
单击“完成”按钮。恭喜,你已顺利地安装好了Cura。
Cura的设置
第一次打开Cura会提示进行调试,如升级固件、检查打印机是否安全运行、将平台调整到水平等,如图3-77所示。如果你不想调试,单击“Cancel”按钮取消调试,则直接进入到使用界面。Cura的初始界面如图3-78所示,在这个界面中你可以简单地选择“打印质量(Select a print type)”、“打印耗材(Material)”和“是否打印支撑(Other:Print support structure)”,在右侧界面中我们可以预览打印后的模型。

图3-77 第一次运行向导

图3-78 Cura的初始界面
如果需要对打印效果做进一步的修改,可以在“Tools”菜单下选择“Switch to full settings…”对各项高级参数进行修改,如图3-79所示。

图3-79 在“Tools”菜单下选择“Switch

以下就是完全设置模式,按照图3-80中的值进行设定,一般都能获得较好的打印效果。

图3-80 完全设置模式的各种参数
Cura的使用──得到可打印的Gcode文件
设置完成Cura后,即可使用Cura导出STL文件的Gcode代码。
过程很简单,单击“Load model”按钮,选择你需要打印的STL文件,如图3-81所示。

图3-81 单击“Load model”按钮选择要打印

再单击“Prepare print”按钮,软件自动在STL文件的同一目录下生成同名的gcode后缀文件,如图3-82所示。

图3-82 生成与STL文件同名的gcode后缀文件
将Gcode文件打印成3D实体模型
将Gcode文件复制至SD存储卡,即可放入3D打印机进行打印了。
首先给打印机接上电源,如图3-83所示。连接打印机和标配电源适配器,将电源适配器插在100~240V插座上。

图3-83 给打印机接上电源
(图片来源:DreamMaker)
打开打印机右侧外壳上的电源开关,在显示屏右方卡槽内插入SD卡,如图3-84所示。

图3-84 在显示屏右方卡槽内插入SD卡
打印机上电后的LCD屏如图3-85所示。为加快准备时间,可提前预热。在待机状态下按压控制面板旋钮,进入菜单。顺时针转动旋钮,选择“Prepare”菜单,并按压旋钮;接着顺时针转动旋钮,选择“Preheat PLA”,并按压旋钮。此时LCD上将显示设定的温度值和当前值。一般PLA材料的预热温度为220℃。

图3-85 选择“Prepare”菜单进行预热
在待机状态下,按压旋钮进入菜单。顺时针转动旋钮,选择“Card Menu”,按压旋钮进入SD卡菜单。顺时针转动旋钮,选择已经生成的Gcode文件,按压旋钮确认打印,如图3-86所示。

图3-86 选择Gcode文件确认打印
进入打印状态后,打印机会自动进行加温。请等待加温,待温度达到后将会进入打印状态。此时LCD显示屏会显示打印进度、打印时间、打印速度等参数。
恭喜你,已经让3D打印机开始打印了!
当打印过程结束后,喷头会自动归位。但比较头疼的是3D模型会“牢牢粘在”打印平板上。可参照下面的方法使用小铲子将模型与打印平板剥离。首先,将打印平板向螺丝孔缺口方向平移,向上摘除打印平板。用小铲子小心插入打印好的模型底部,并轻轻地往上翘起。当翘起一两毫米之后,需要寻找另外一个对角或者附近未被翘起的底部继续将铲子插入,再次一点点地翘起,直到将整个模型剥离,如图3-87所示。

图3-87 用小铲子将模型与打印平板剥离
(图片来源:中日技术产业信息网)
Ultimaker的各种打印案例如图3-88所示,是不是细节表现得很精致?
