




图像是HTML网页中另一个非常重要的信息承载对象。无论是背景图像,还是网站logo,甚至是网页中的各种图标,都需要通过插入的方式才能在网页中显示,下面我们来详细介绍如何在网页中插入图像。
使用Dreamweaver在网页中插入图像的方法非常简单,可以参照以下步骤在网页中插入一幅图像。
 新建一个HTML网页,切换到“设计”视图。
新建一个HTML网页,切换到“设计”视图。
 选择“插入”→“图像”→“图像”命令,如图4.4所示。
选择“插入”→“图像”→“图像”命令,如图4.4所示。
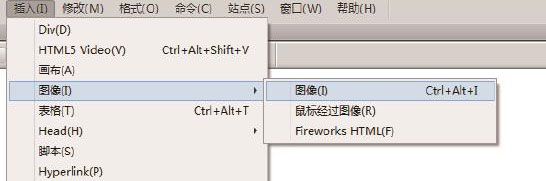
图4.4
(3)在打开的“选择图像源文件”对话框中选择要插入的图像,如图4.5所示。
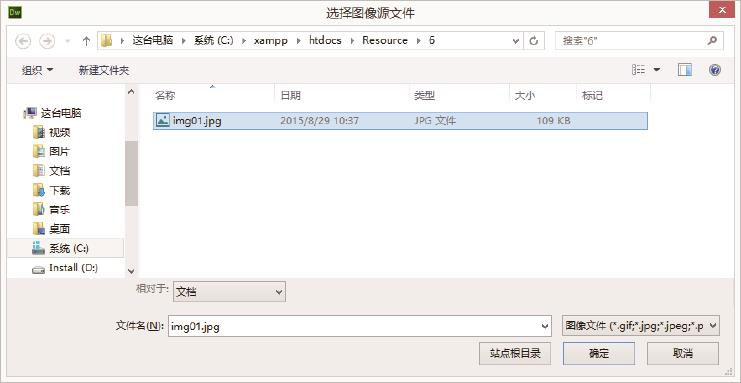
图4.5
(4)单击“确定”按钮后,选中的图像就插入到了网页中,效果如图4.6所示。

图4.6
使用Dreamweaver在HTML页面中插入图像后,我们再切换到“代码”视图,此时可以在<body>标签中看到下面新增加的一行代码:

这行代码由一个<img>标签组成,在HTML中,<img>标签主要用于在网页中插入一个图像,标签中的src属性指定要插入图像的位置。在上例中,因为图像和HTML网页在同一个文件夹中,所以可以直接写图像的名称,如果图像和HTML网页不在同一个文件夹中,则需要使用绝对路径或相对路径来指定图像的位置。
如图4.7所示,将图像img01.jpg移动到img文件夹中,这样HTML页面与图像所在路径分属不同的目录级别,如果要在HTML页面中正确显示图像,则需要使用如下所示代码:

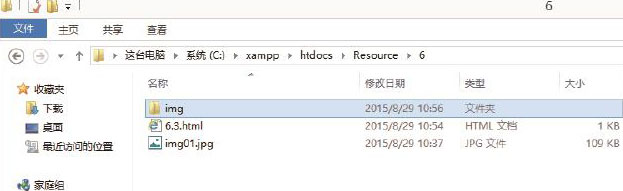
图4.7
举一反三,如果HTML页面与图像分属于不同的磁盘下,在制定图像路径的时候,则需要使用图形的绝对路径。例如,图像img01.jpg位于D盘下的img文件夹中,可以使用如下所示代码,在HTML页面中插入图像。

另一种情况,如果要插入的图像并非存储在本地,而是来源于网络,那么该图像就会有一个网络地址,在指定图形路径时,必须使用正确的网络地址才能正确显示图像,例如下面的代码:

<img>标签中有一个alt属性,该属性用于指定当图像无法显示时的替代文本。以下4种情况下图像将无法显示。
(1)网速太慢。
(2)src属性错误。
(3)浏览器禁用图像。
(4)用户使用的是屏幕阅读器。
当图像无法显示时,网页中图像所在位置会根据不同的浏览器显示不同的效果,如图4.8是谷歌浏览器中图像无法显示的效果,图4.9是IE浏览器中图像无法显示的效果。
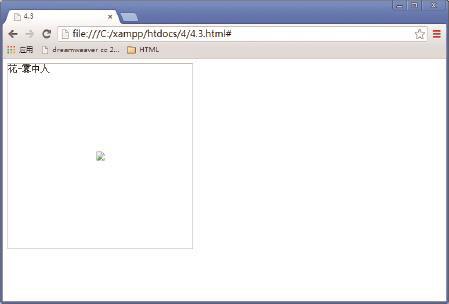
图4.8
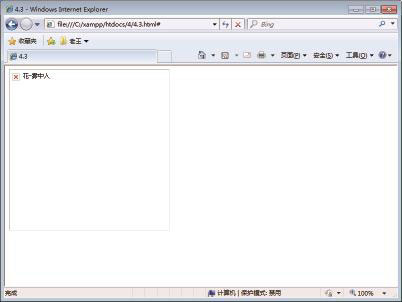
图4.9
以上两幅图中,HTML页面显示的文字就是alt中指定的内容,详细代码如下所示:

在这段代码中,需要将图像的名称修改成“img002.jpg”。因为在img文件夹中无法找到“img/img02.jpg”对应的图像文件,所以src指定的图像位置无效。HTML页面中的图像无法正常显示,就会在图像显示的位置用alt属性中指定的内容替代图像。
需要注意的是,<img>元素的alt属性和title属性都可以指定文字内容,alt属性用于指定当图像无法显示时的替代文本,而title属性用于显示一段描述性文字,当鼠标移动到图像所在位置时,在鼠标位置附近会显示这段描述性文字,如图4.10所示。
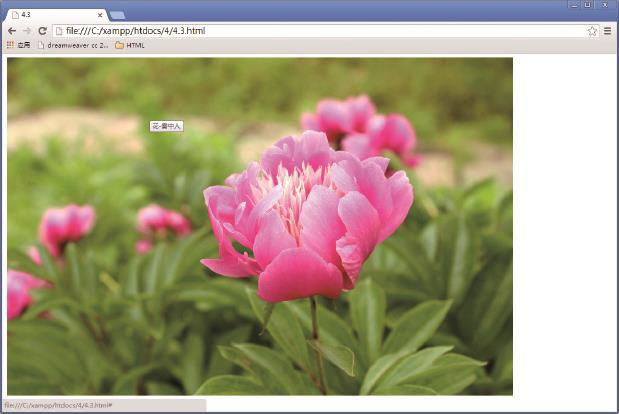
图4.10
细心的同学也许已经发现这样一个问题,我们在Dreamweaver中插入的图像始终显示在HTML页面中的左上角。如果想让插入的图像显示在HTML页面的中间位置,应该如何操作呢?
让我们返回到Dreamweaver操作界面,切换到设计视图。单击选中插入的图像,然后选择“格式”→“对齐”→“居中对齐”命令,如图4.11所示,这样我们在HTML页面中插入的图像就调整到了中间位置,效果如图4.12所示。
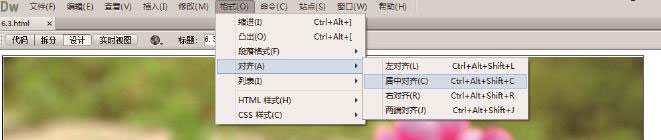
图4.11
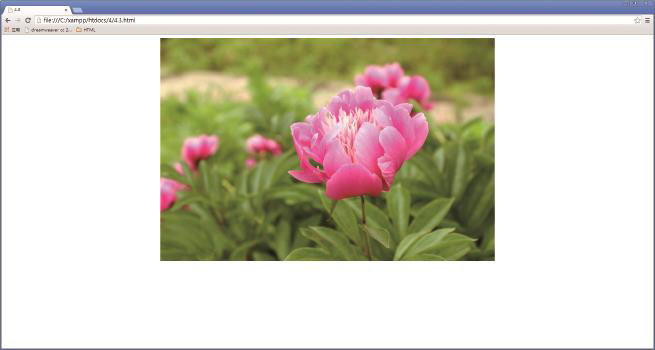
图4.12
返回到代码视图,我们发现在<img>元素的外边新添加了一个<div>元素,并且设置了该元素的align属性为center。也就是说,此时<img>元素作为<div>元素的内嵌元素,并且居中显示,这样就可以达到图像居中显示的效果。相关代码如下所示:

以上设置图像位置的方法比较局限,如果要更加灵活的设置图像的位置,可以使用下面的这种设置,效果如图4.13所示。

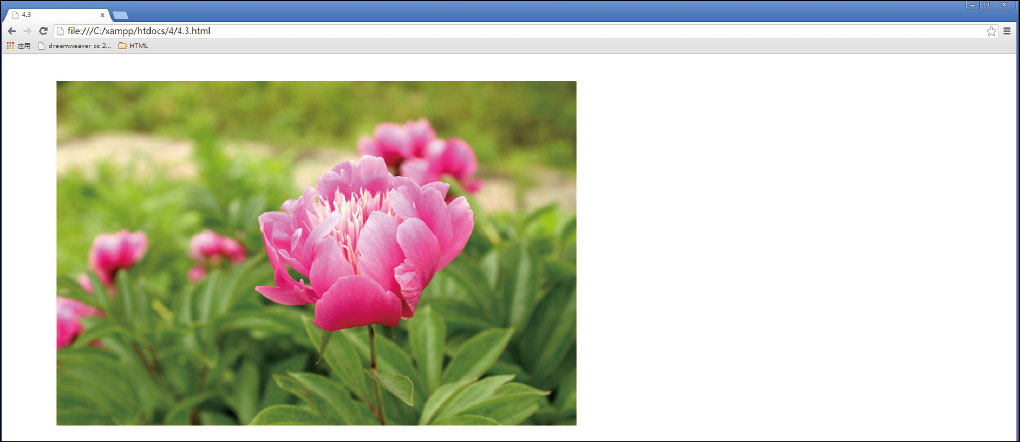
图4.13
在这段代码中,我们添加了style属性,并设置position为absolute,表示当前图像以绝对位置显示,然后设置left属性为100px,top属性为50px,表示当前图像的左上角位置坐标为距离左边界100个像素,距离上边界50个像素,这样就可以灵活控制图像显示的位置了。
在Dreamweaver中插入图像后,默认以图像原始尺寸插入图像,并且在代码中用width表示图像的宽度,用height表示图像的高度,图像尺寸单位为像素(px)。我们还可以根据需要,手动调整图像的高度和宽度。例如,上例中插入的图像宽度为960,高度为640,这个图像在网页中显示的效果太大了,我们需要调整它的尺寸宽度为400,高度为200,刷新页面后的效果如图4.14所示。

图4.14
调整后的图像效果发生了扭曲变形,这是因为相对图像的原始尺寸,调整后的尺寸失去了宽比约束,我们可以通过等比例缩放图像尺寸避免这种情况。
在HTML页面中,文字和图像是最重要的信息承载对象。当文字和图像必须同时出现在同一个区域时,就需要使用图像的绕排功能。
<img>元素的align属性用于指定图像及其周围元素的排列方式,align可指定的值为left、right、top、middle和bottom。left和right会将图像浮动到周围元素的左边或者右边的边界上,top、middle和bottom会将图像与周围文字在垂直方向上对齐。
图片左对齐效果如图4.15所示。
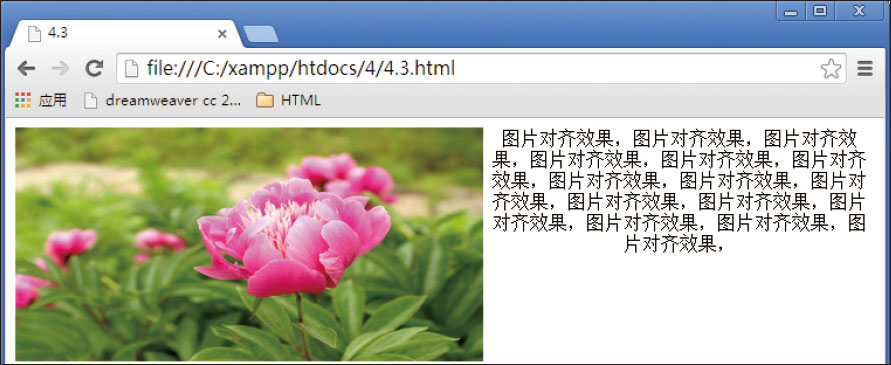
图4.15
图片右对齐效果如图4.16所示。
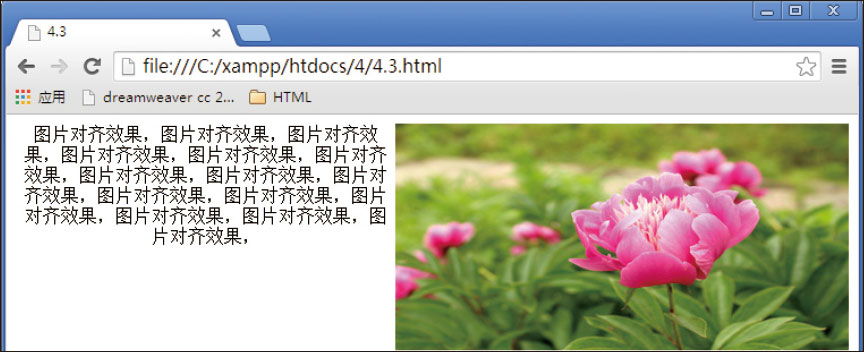
图4.16
垂直居上对齐效果如4.17所示。
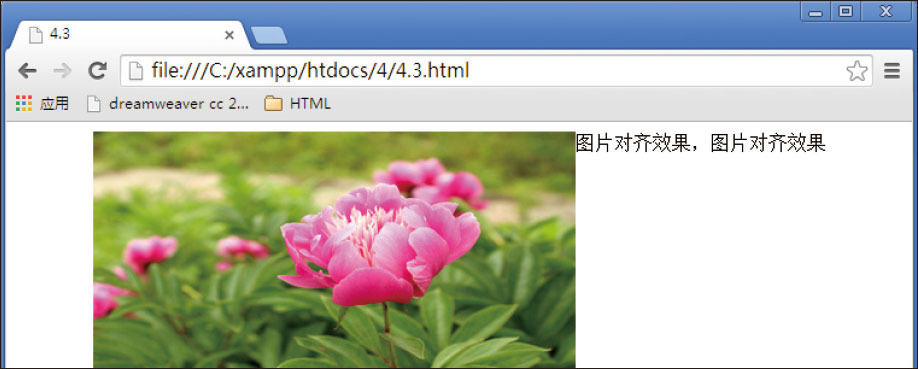
图4.17
垂直居中对齐效果如图4.18所示。

图4.18
垂直居下对齐效果如图4.19所示。
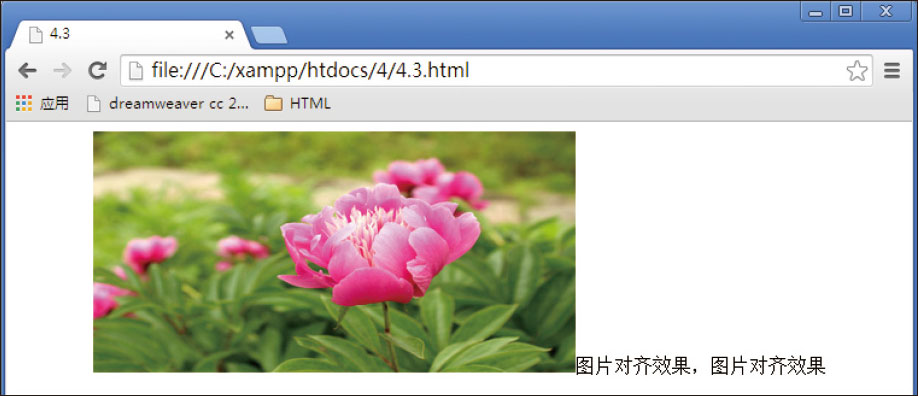
图4.19
图像映射是指将一个图像划分成多个区域,每一个区域都可以指定一个超链接,点击不同的区域会跳转到不同地址。图像映射最经典的应用就是导航地图,当鼠标移动到地图上一个区域时,该区域的背景颜色呈现为灰色,并显示当前区域的名称,如图4.20所示。
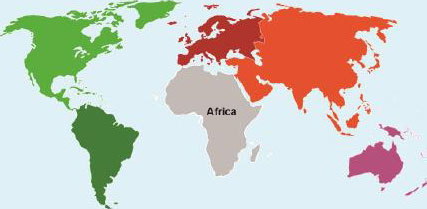
图4.20
在HTML中,创建图像映射的关键在于使用<map>和<area>这两个元素。<map>元素用于指定图像映射的区域,必须为其指定一个name值,该值用于在<img>元素中设置使用哪个图像映射,<area>元素用于在图像地图中划分作用区域。
一个<map>元素中可以有多个<area>元素,每个<area>元素指定一个映射区域。<area>元素中有两个非常重要的属性,shape和coords。shape用于指定映射区域的形状,目前可以设定的值有矩形(rect)、圆形(circle)和多边形(poligon),coords用于指定坐标点,详细使用方法如下:
<area shape="rect" coords="x1, y1,x2,y2" href=url>表示设定热点的形状为矩形,左上角顶点坐标为(x1,y1),右下角顶点坐标为(x2,y2)。
<area shape="circle" coords="x1, y1,r" href=url>表示设定热点的形状为圆形,圆心坐标为(x1,y1),半径为r。
<area shape="poligon" coords="x1, y1,x2,y2 ......" href=url>表示设定热点的形状为多边形,各顶点坐标依次为(x1,y1)、(x2,y2)、(x3,y3) ......
在Dreamweaver中,通过可视化操作,可以非常方便地为图像创建映射,详细操作步骤如下:
 在Dreamweaver中插入一幅图像。
在Dreamweaver中插入一幅图像。
 切换到设计视图,选中插入的图像,在窗口的下面的属性面板中可以看到用于设置映射的区域,如图4.21所示。
切换到设计视图,选中插入的图像,在窗口的下面的属性面板中可以看到用于设置映射的区域,如图4.21所示。

图4.21
 单击绘制圆形映射的图标
单击绘制圆形映射的图标
 ,在插入的图形中绘制一个圆形,然后单击
,在插入的图形中绘制一个圆形,然后单击
 图标,移动圆形到合适的位置,效果如图4.22所示。
图标,移动圆形到合适的位置,效果如图4.22所示。
 用同样的方法绘制其他映射区域,效果如图4.23所示。
用同样的方法绘制其他映射区域,效果如图4.23所示。
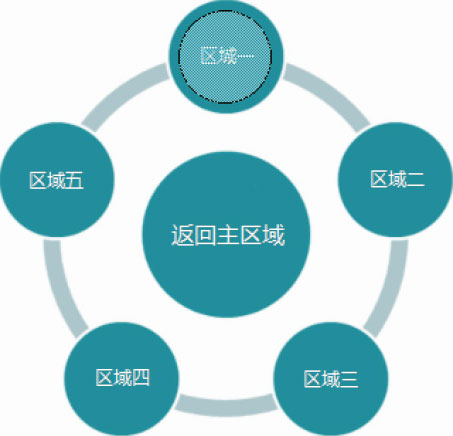
图4.22
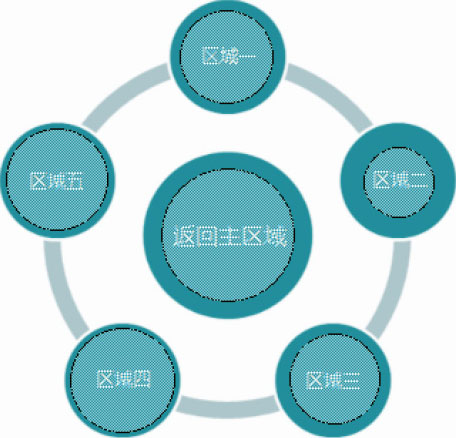
图4.23
(5)用鼠标选中一个绘制的映射区域,在属性面板中的“链接”位置输入一个链接地址,这样当鼠标单击该区域位置时,就会跳转到指定的页面,效果的图4.24所示。

图4.24
(6)用同样的方法为其他映射区域添加链接地址,切换到代码视图,我们可以看到如下所示代码:
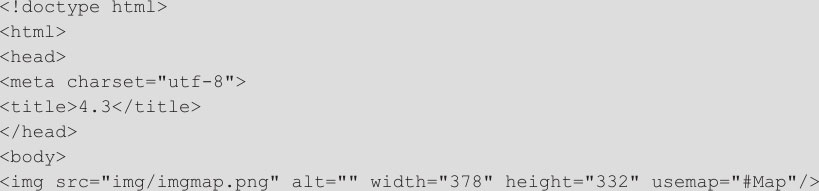
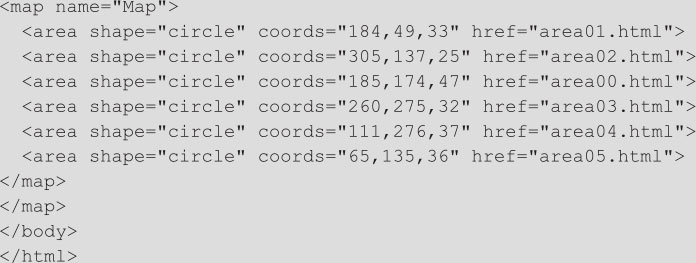
不难看出,使用Dreamweaver创建的图像映射,其实质还是以代码的形式来创建的。在实际的使用过程中,为了提高工作效率和准确性,使用Dreamweaver比直接使用代码效率更高。