




角色建模技术一直是多边形建模表现技术的重要难点,制作一个三维角色容易,制作一个好看的、有特点的三维角色可就是高端技术活了。要想完整制作出一个生动的角色模型,不仅要求建模师对人体结构比较熟悉,还需要具有相当的审美能力,另外对于角色的发型、服饰及角色的运动规律均要有一定程度的认知,图4-97~图4-100所示为韩国三维数字艺术家李素雅的优秀角色建模作品展示。

图4-97

图4-98

图4-99

图4-100
大多数建模师都有自己的角色建模习惯,有的人喜欢一开始就进行整体建模,然后再逐渐给角色的各个部分结构进行细化;有的人则喜欢将角色拆开来进行制作,最后再统一尺寸进行肢体缝合。无论哪种建模技术,均需要我们花很长的时间来在自己的作品上精雕细琢。我的建模习惯偏向于后者,喜欢先将角色的五官单独创建出来,然后再进行整体调整。那么在本实例中,我就将我的建模技术给大家讲解一下,希望对阅读本书读者的三维建模技术提升有一定的帮助及借鉴。
本实例的角色最终完成渲染效果如图4-101所示。限于篇幅,仅在此着重讲解角色头部的建模技巧。

图4-101
01 启动Maya 2017软件,在“前视图”中创建一个多边形管道,如图4-102所示。
02 在“属性编辑器”中,展开“多边形管道历史”卷展栏,设置多边形管道的“轴向细分数”值为8,如图4-103所示。
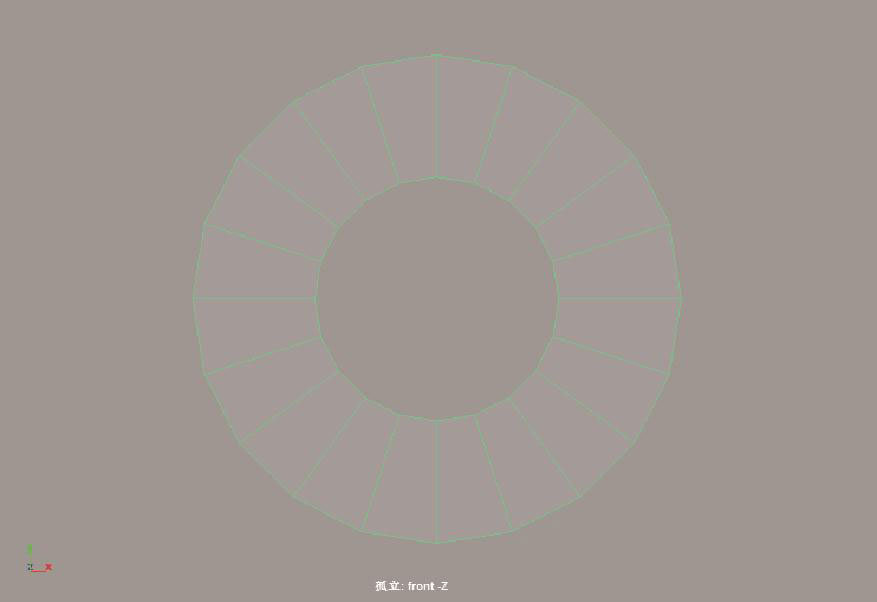
图4-102
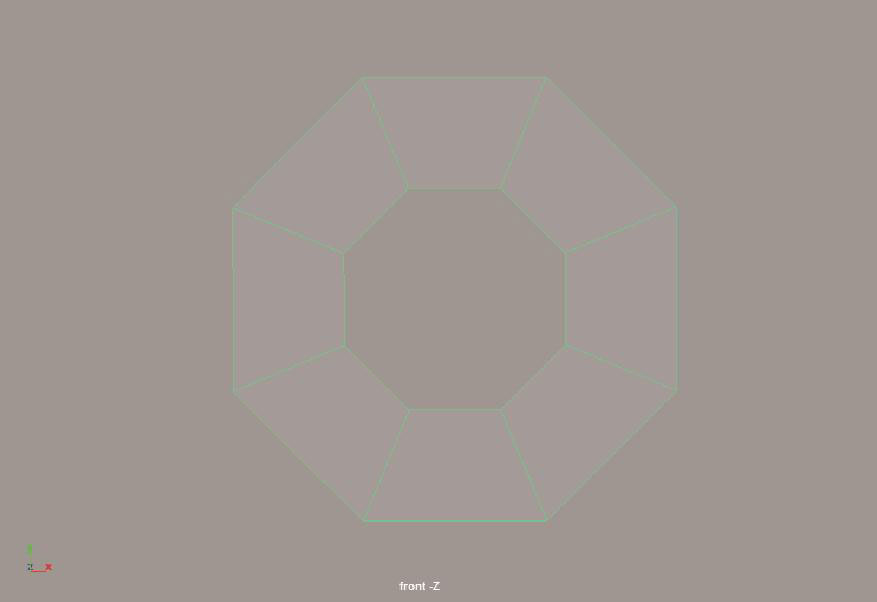
图4-103
03 展开Modeling Toolkit(建模工具包)面板,进入“面选择”组件,选择图4-104所示的面,按下Delete键,将其删除,如图4-105所示。
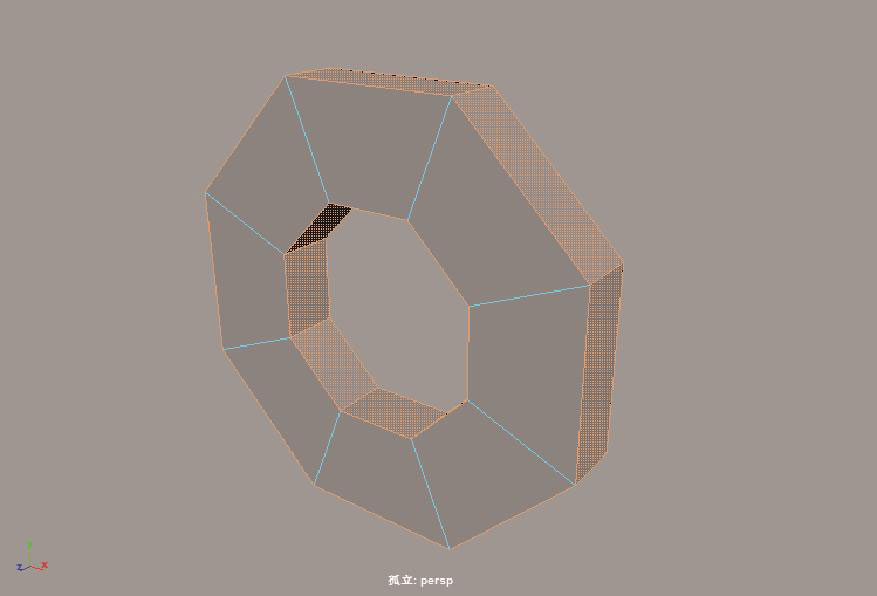
图4-104
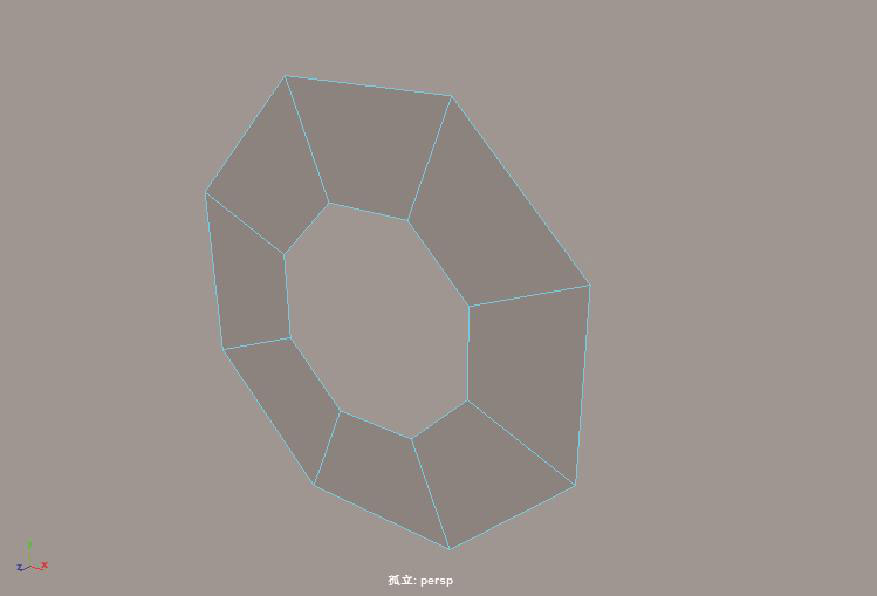
图4-105
04 进入“顶点选择”组件,调整顶点的位置至图4-106所示,制作出嘴唇的大致形状。
05 进入“边选择”组件,使用“连接”命令对当前模型进行加线操作,如图4-107所示。并继续调整嘴唇的顶点至图4-108所示。
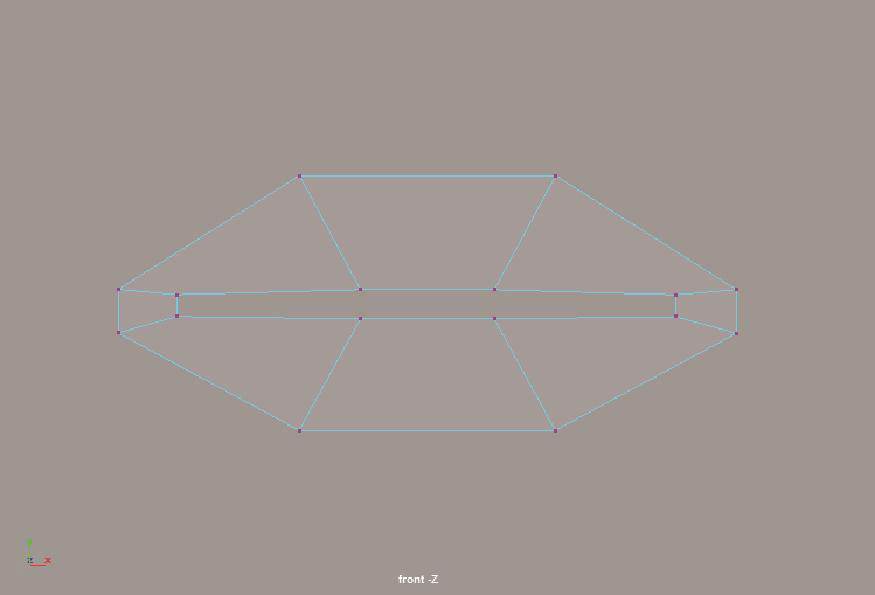
图4-106
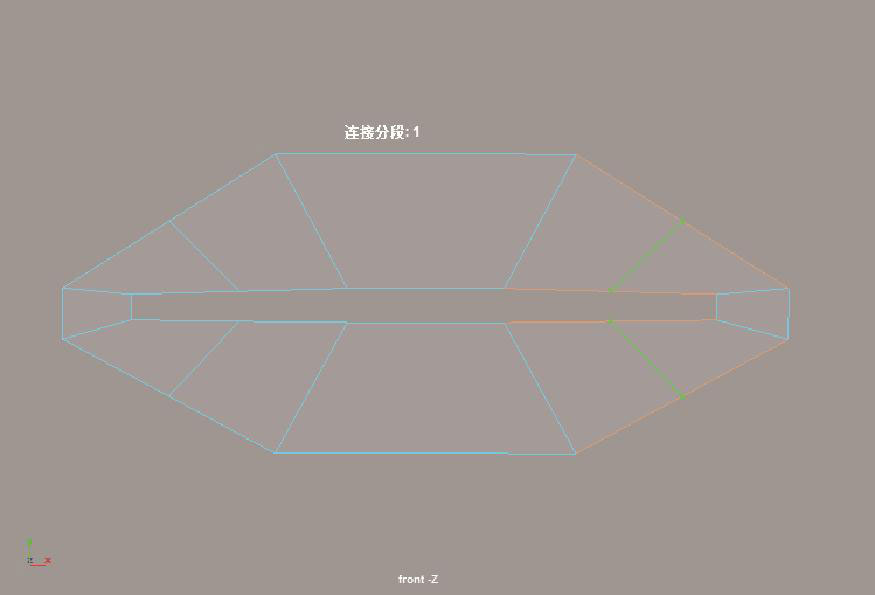
图4-107
06 选择图4-109所示的边,对其进行“挤出”操作,并进入“顶点选择”组件,调整模型的顶点位置至图4-110所示,制作出嘴唇的厚度。
07 选择图4-111所示的边,对其进行“倒角”操作,如图4-112所示。
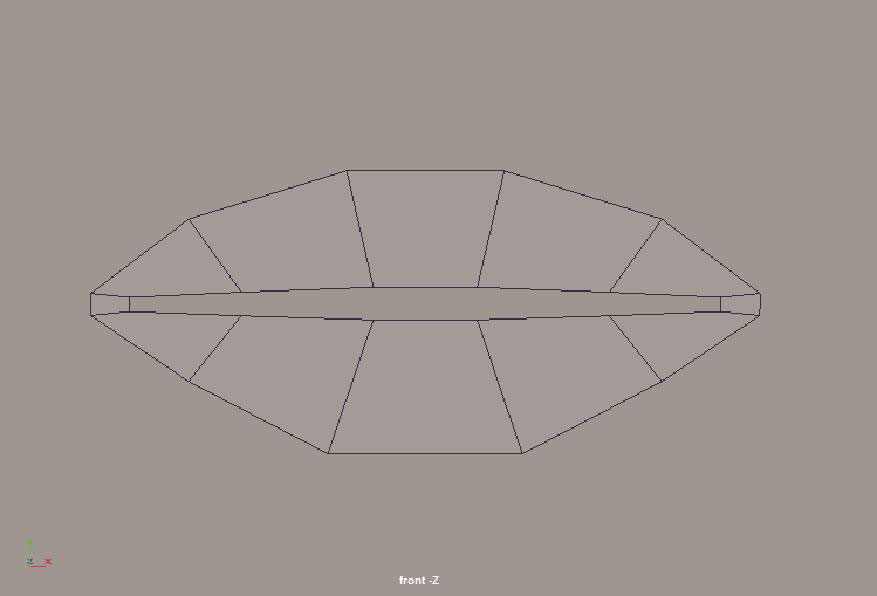
图4-108
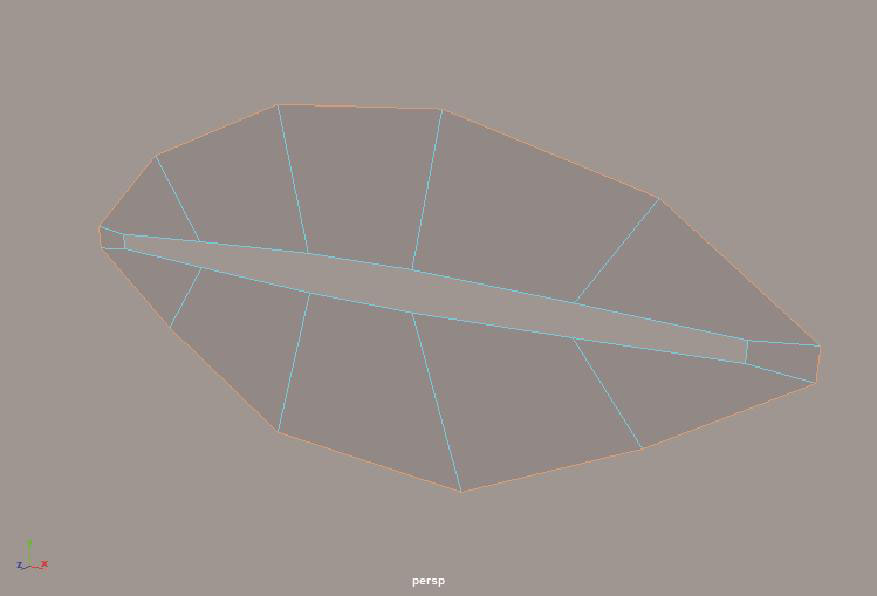
图4-109

图4-110
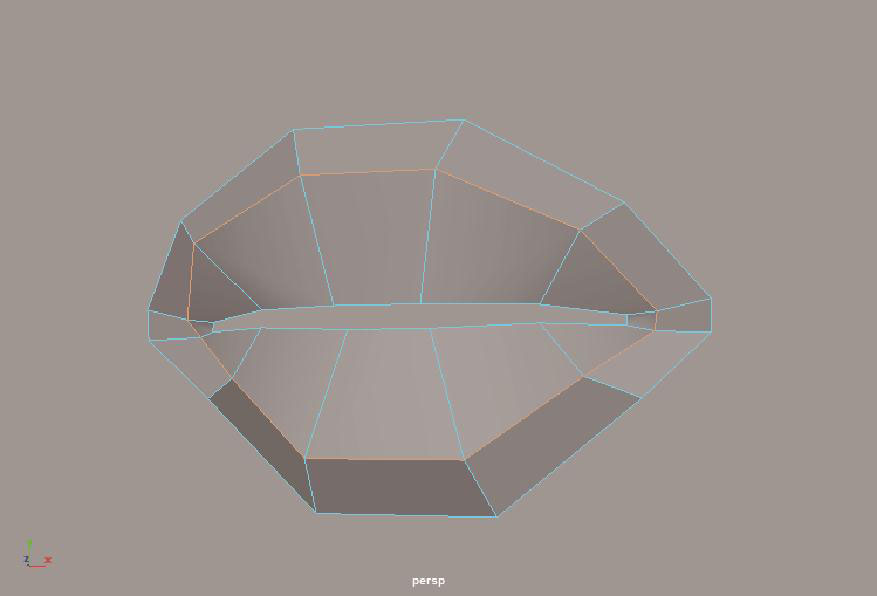
图4-111
08 选择图4-113所示的边,对其进行“挤出”操作,并调整点的位置至图4-114所示,制作出嘴唇里面口腔的结构。
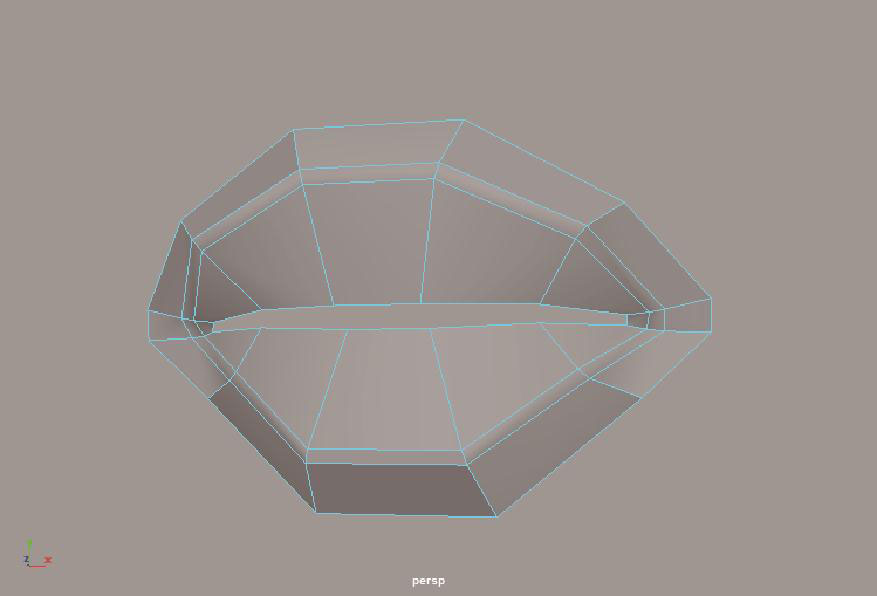
图4-112
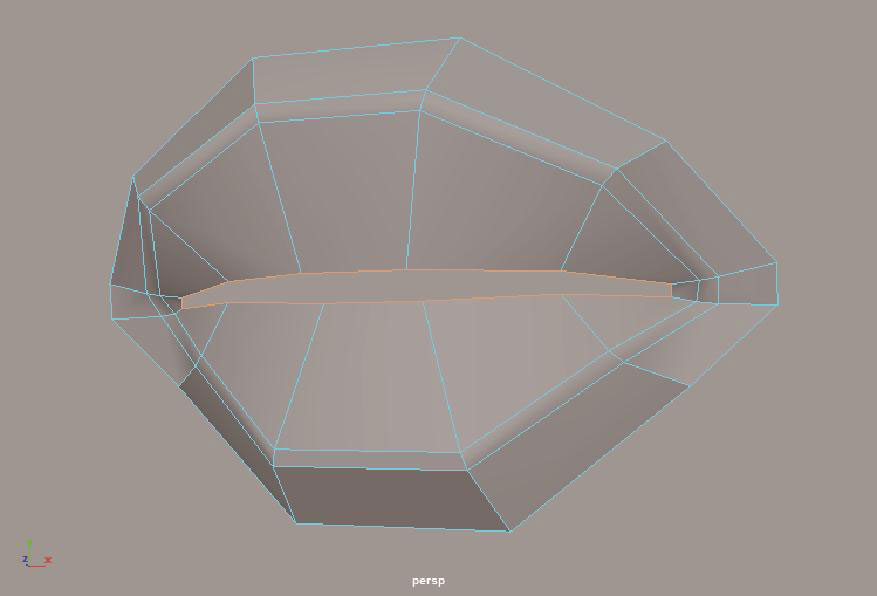
图4-113
09 选择图4-115所示的边线,单击“工具”卷展栏中的“连接”命令,添加一条边线,如图4-116所示。
10 在图4-117所示的边上继续使用“连接”工具添加边线。
11 进入“顶点选择”组件,调整模型的顶点位置至图4-118所示,丰富嘴唇的细节。调整完成后,可以按下快捷键3,观察嘴唇模型细化后的模型状态,如图4-119所示。
12 选择图4-120所示的边线,对其进行“挤出”操作,如图4-121所示。
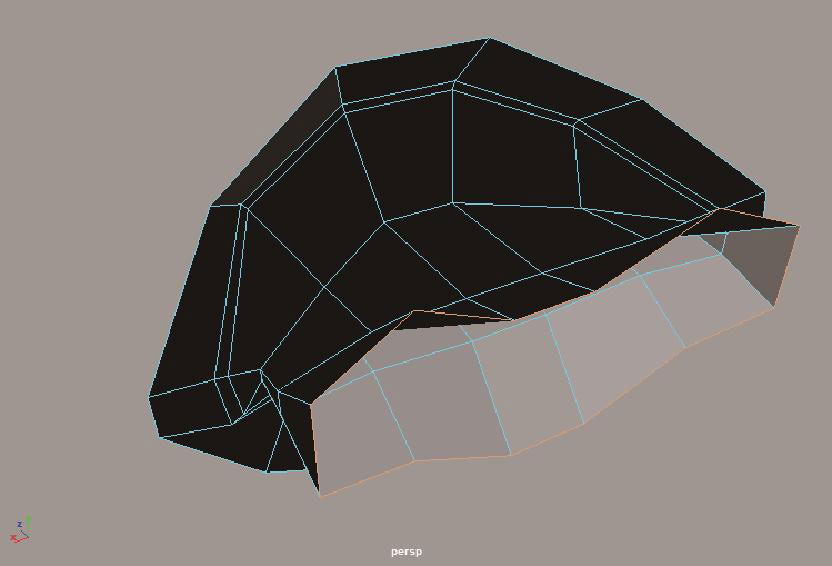
图4-114
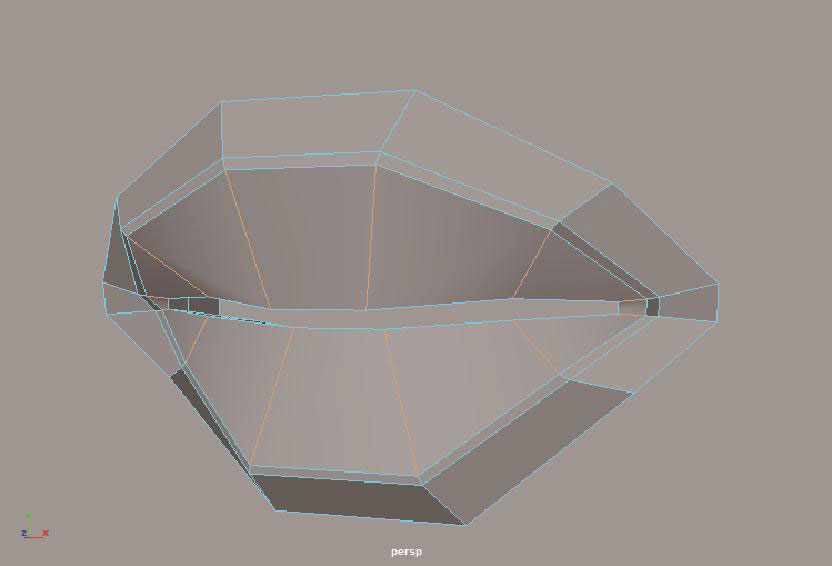
图4-115
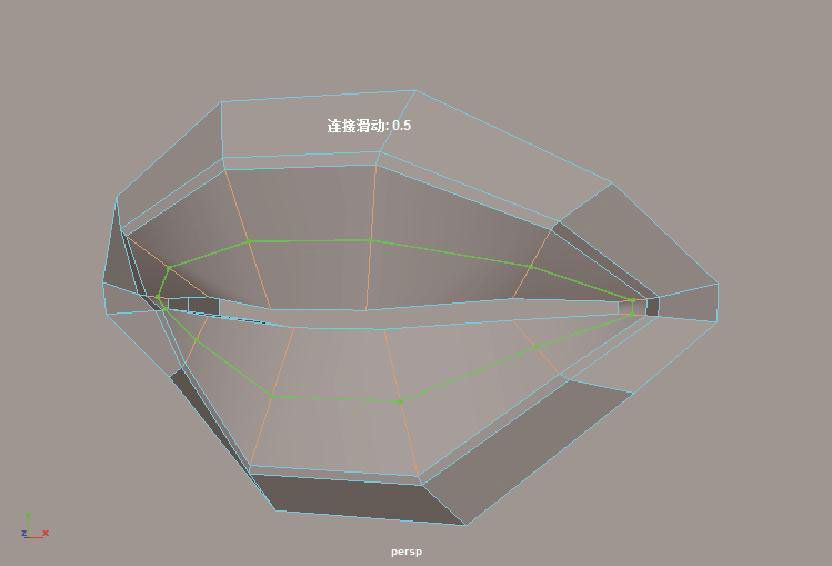
图4-116
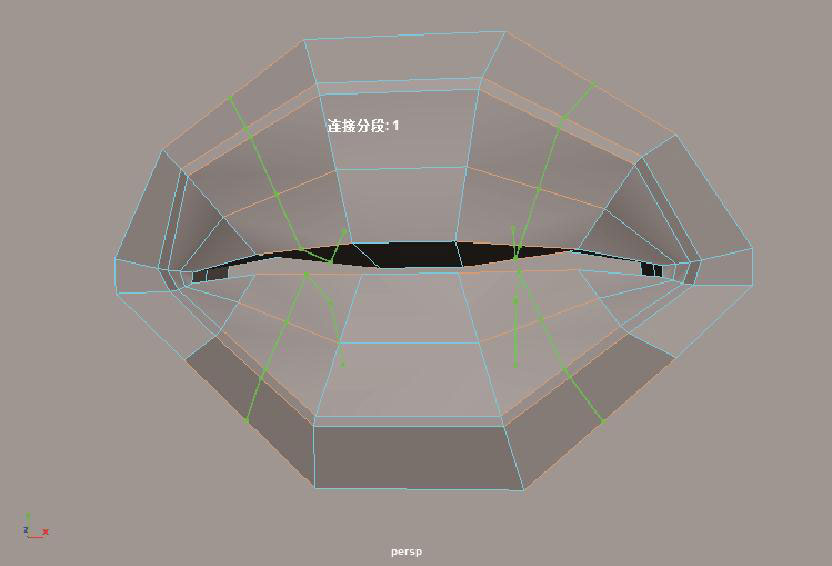
图4-117

图4-118
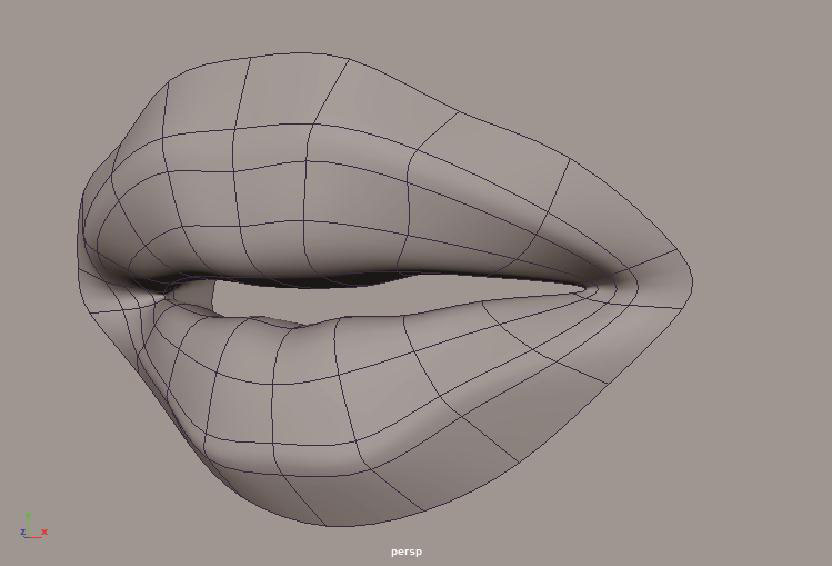
图4-119
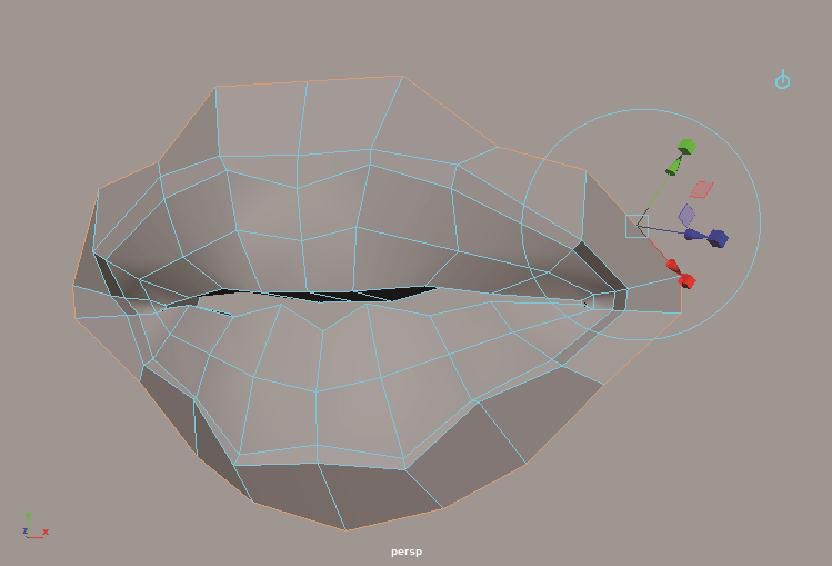
图4-120
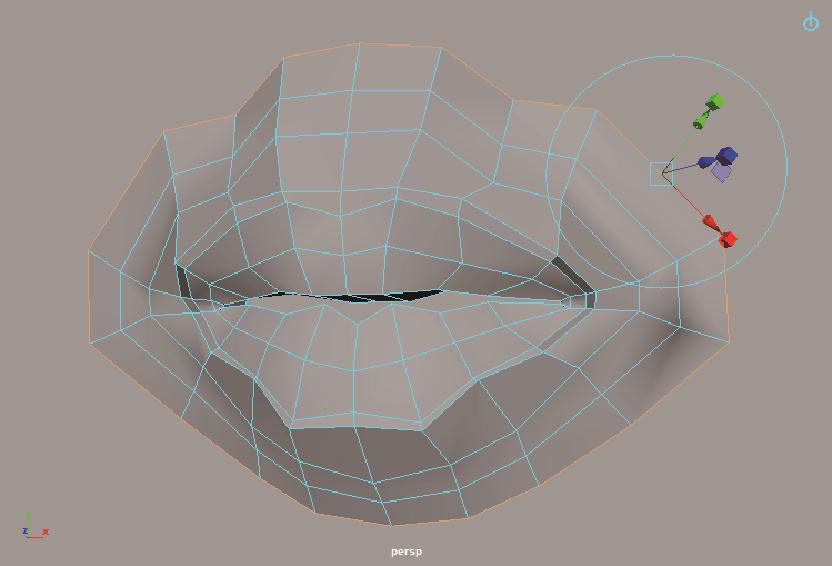
图4-121
13 在“顶点选择”组件中,继续调整顶点的位置至图4-122所示,制作出嘴唇周围的结构。
14 选择图4-123所示的边线,对其进行“挤出”操作,并调整顶点的位置至图4-124所示,制作出下巴的结构,完善了嘴唇部分的模型。
15 本实例的嘴唇模型最终完成效果如图4-125所示,光滑后的效果如图4-126所示。
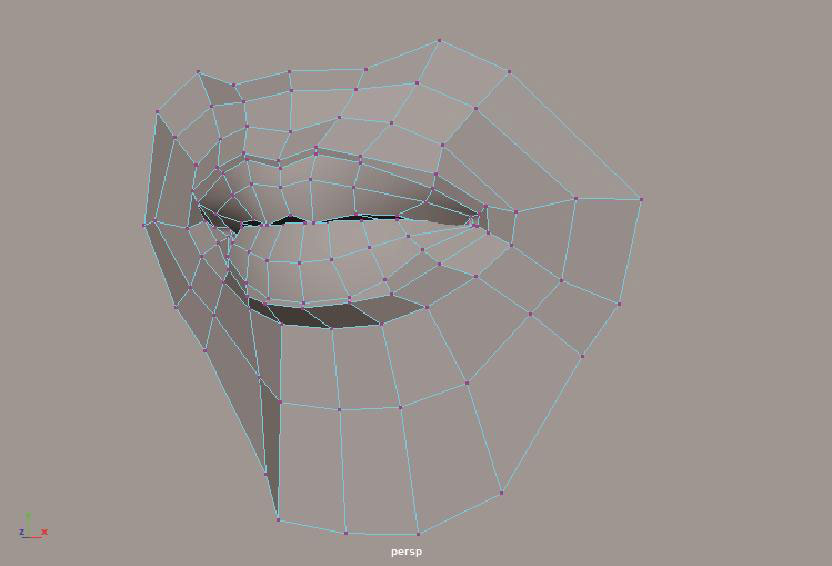
图4-122
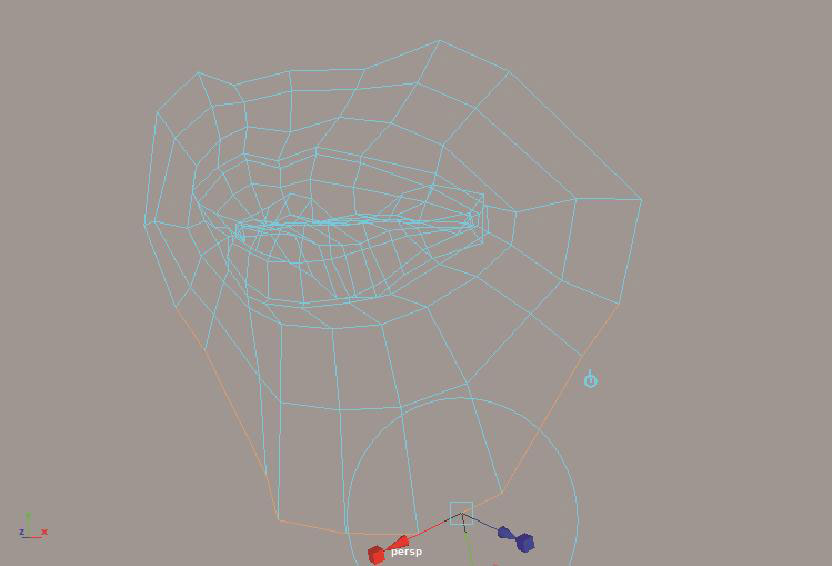
图4-123
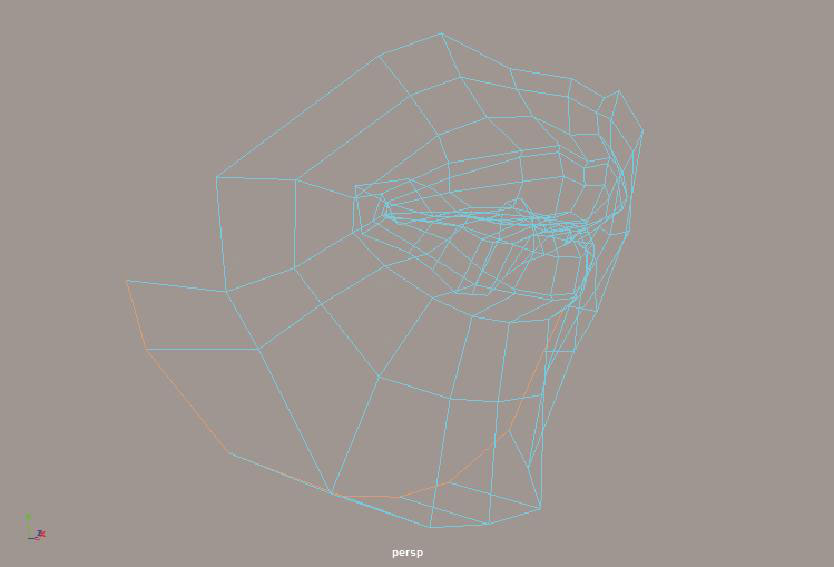
图4-124
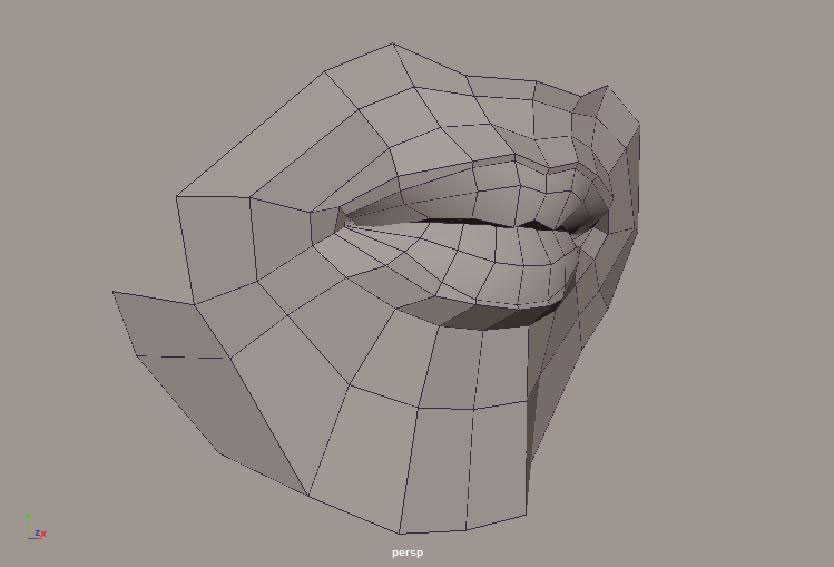
图4-125
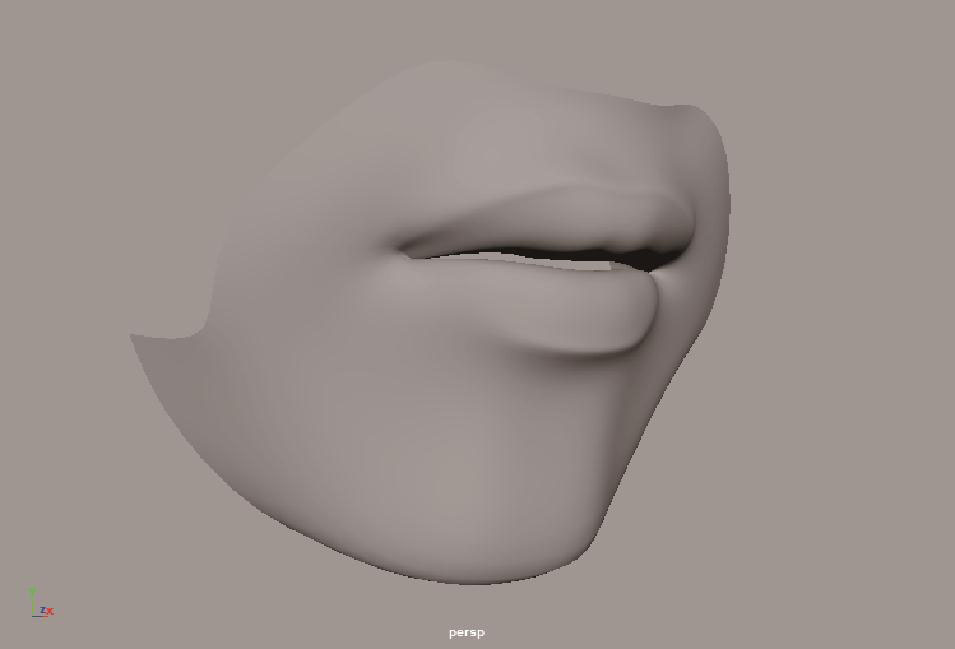
图4-126
01 选择图4-127所示的两条边,对其进行多次“挤出”操作,制作出鼻梁的大概形体结构,如图4-128所示。
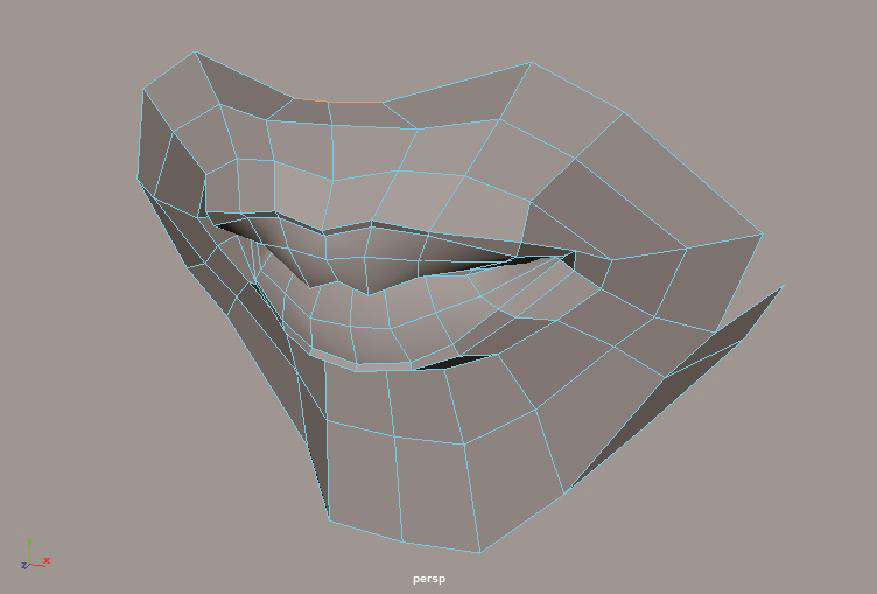
图4-127

图4-128
02 进入“顶点选择”组件,调整鼻梁结构上的顶点位置至图4-129所示,细化鼻梁结构。
03 选择图4-130所示的3条边,对其进行“挤出”操作,并调整顶点的位置至图4-131所示,细化鼻翼结构。
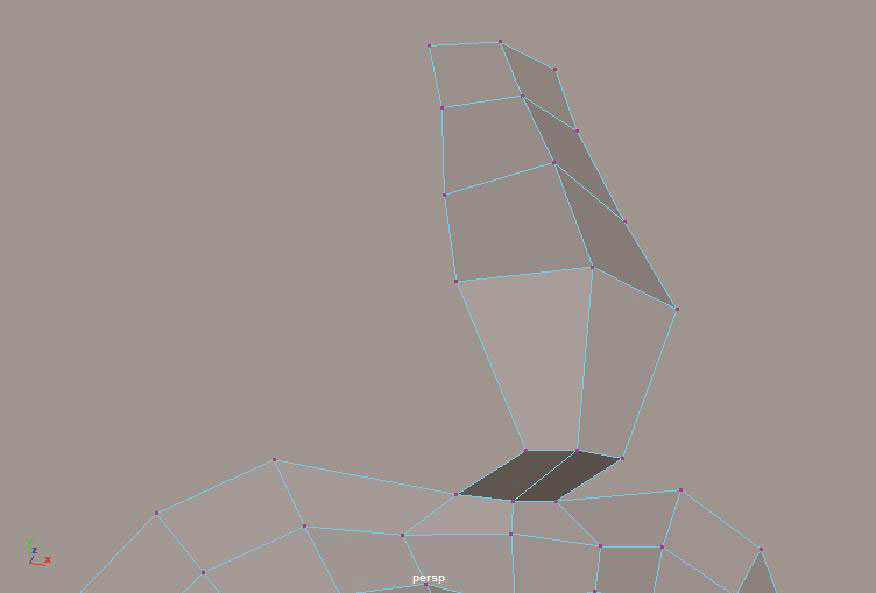
图4-129
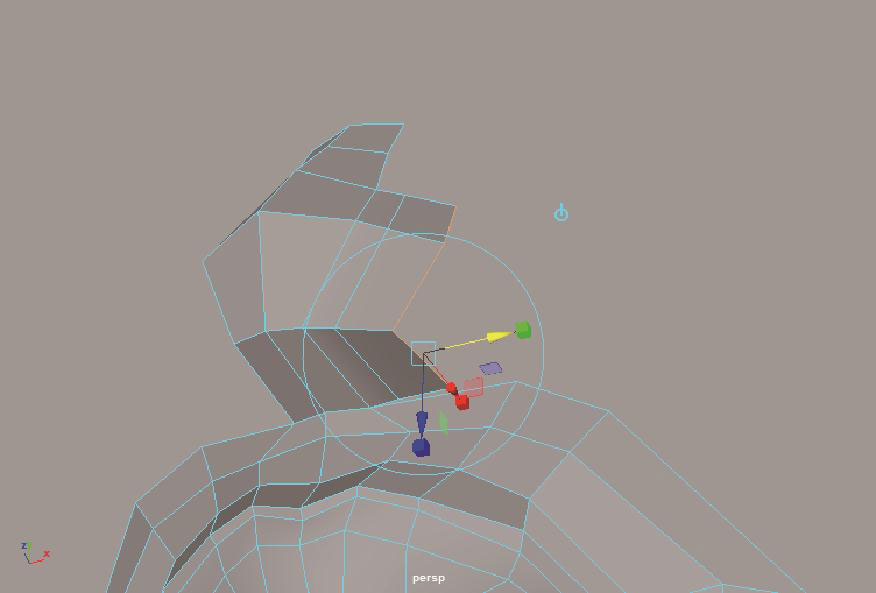
图4-130
04 使用“连接”命令对鼻翼部分进行添加线操作,如图4-132所示,并进入“顶点选择”组件,对顶点进行调整,进一步细化鼻子模型,如图4-133所示。
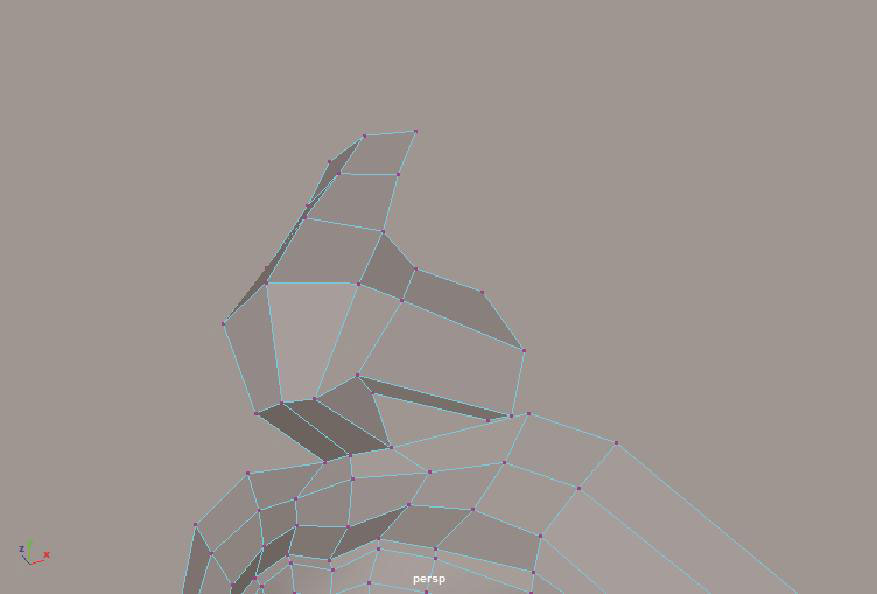
图4-131
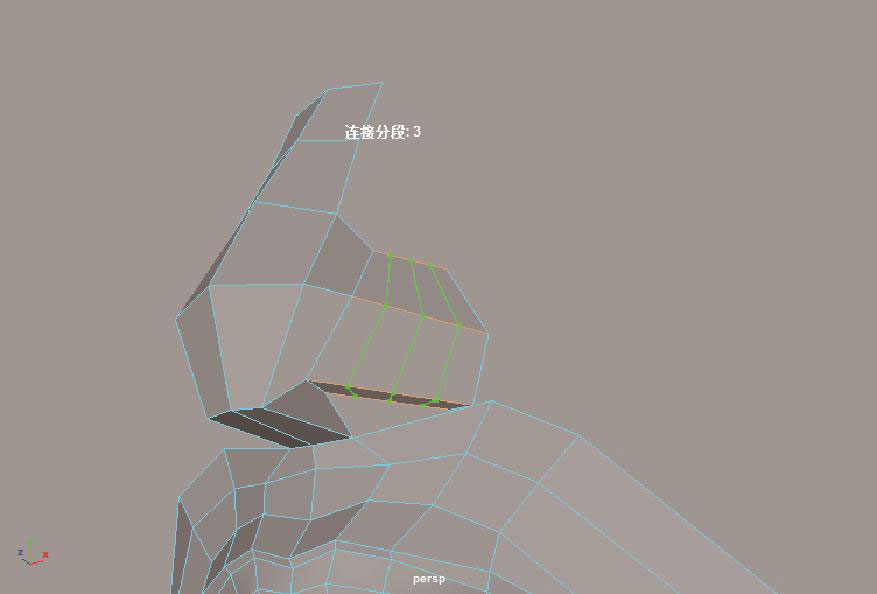
图4-132
05 在鼻子底部的地方使用“连接”工具进行细化操作,如图4-134所示。
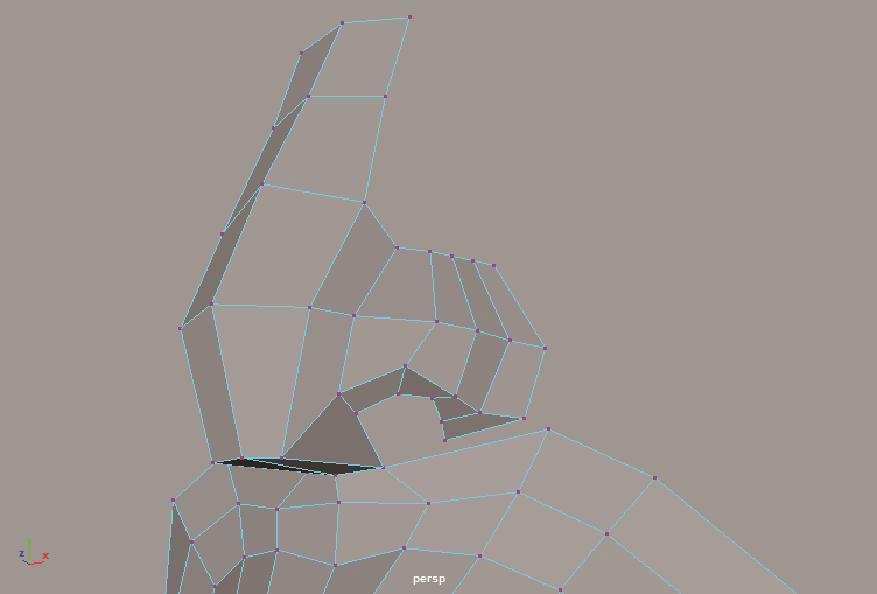
图4-133
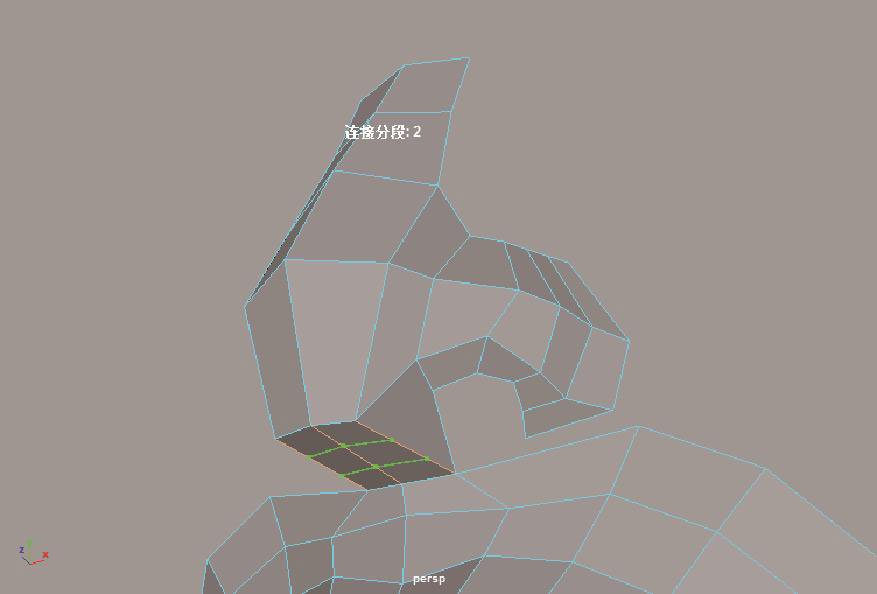
图4-134
06 调整模型的顶点,并再次细化鼻子底部的布线结果至图4-135所示。
07 在模型的上嘴唇位置处添加一条线,如图4-136所示。
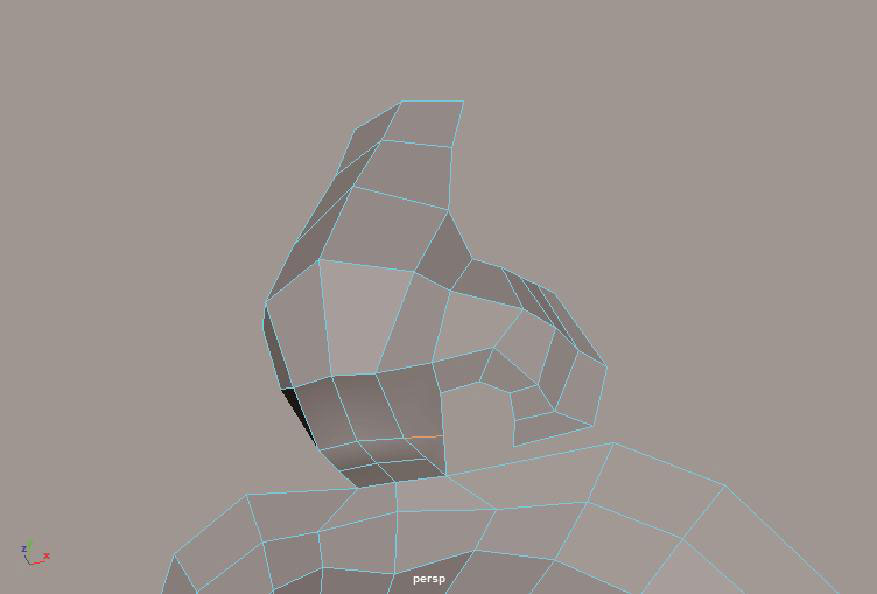
图4-135
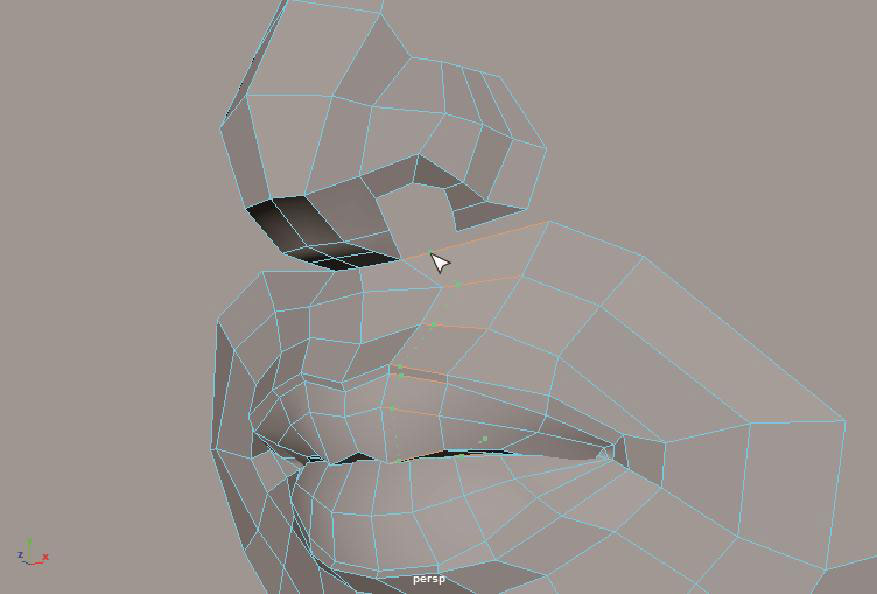
图4-136
08 对鼻子底部的边线进行“桥接”操作,并将顶点进行位置调整,如图4-137、图4-138所示。
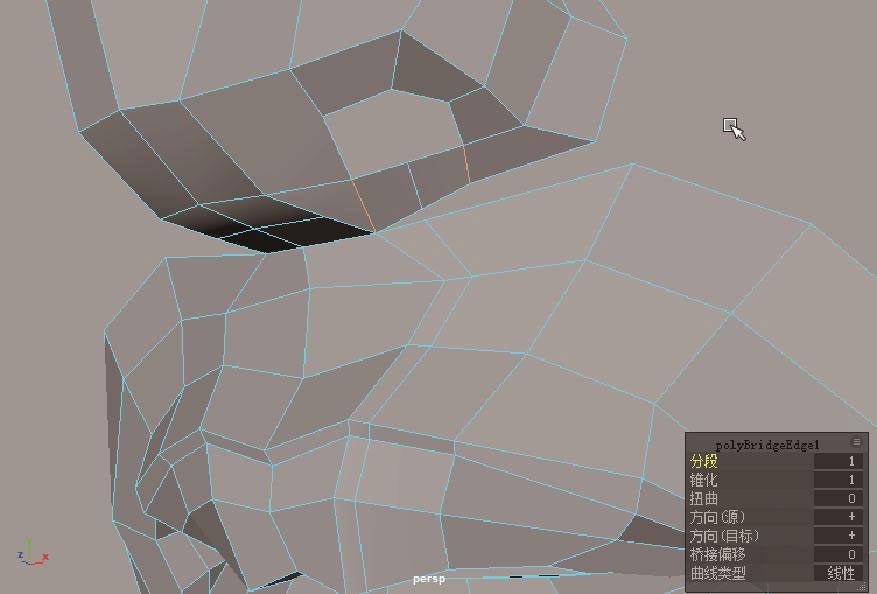
图4-137
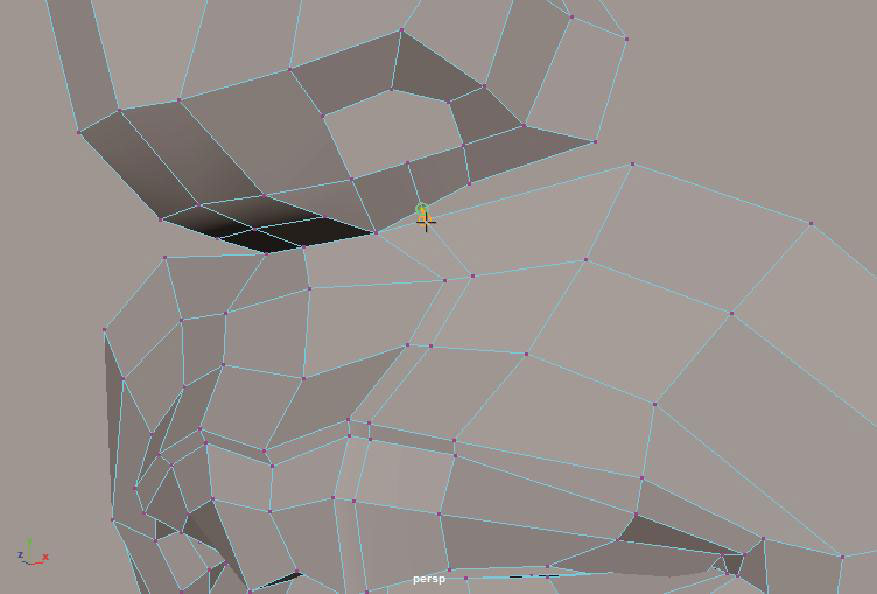
图4-138
09 对鼻腔的内部进行“挤出”操作,如图4-139所示。
10
制作好一侧鼻翼结构后,单击“多边形”工具架上的“镜像”图标
 ,对当前模型进行“镜像”操作,复制出另一侧的鼻翼结构,如图4-140所示。
,对当前模型进行“镜像”操作,复制出另一侧的鼻翼结构,如图4-140所示。
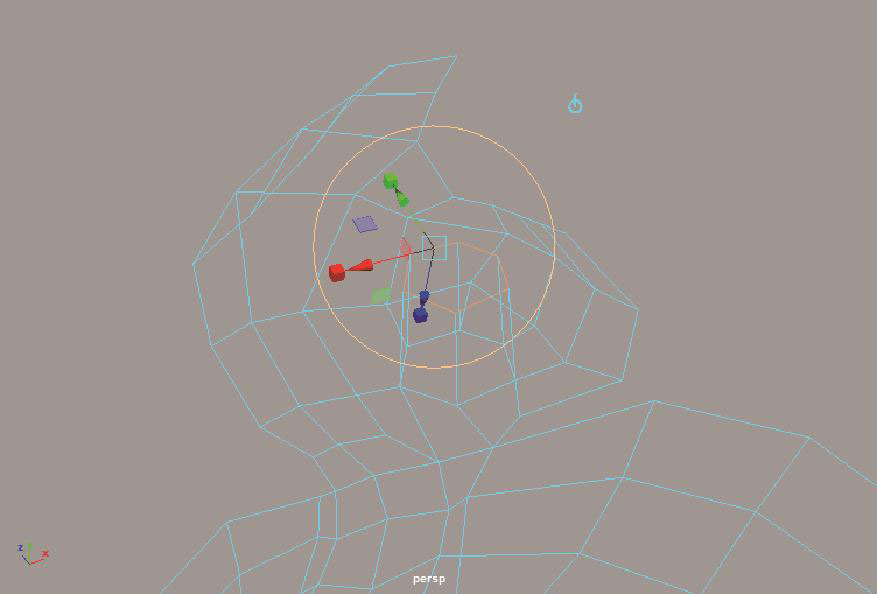
图4-139
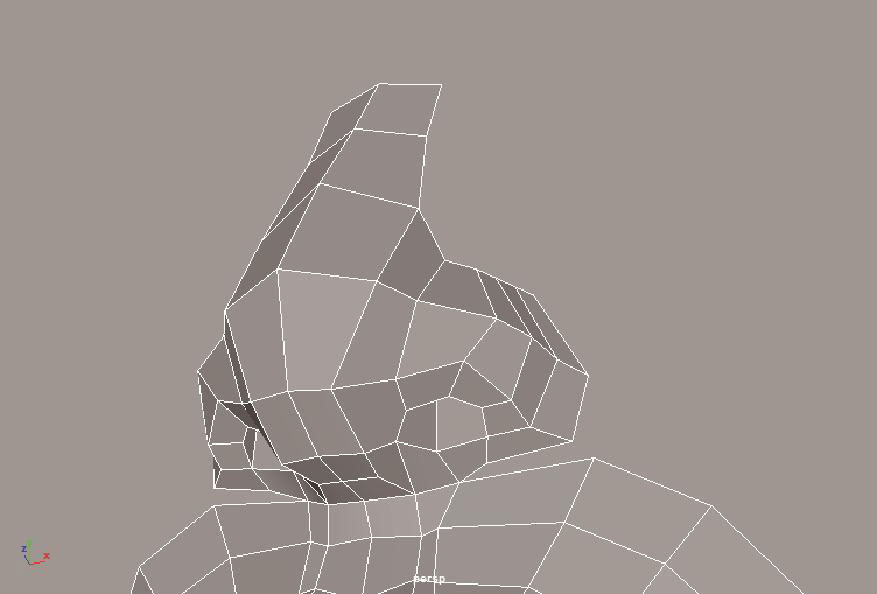
图4-140
11 本实例的鼻子模型最终完成效果如图4-141所示,光滑后的效果如图4-142所示。
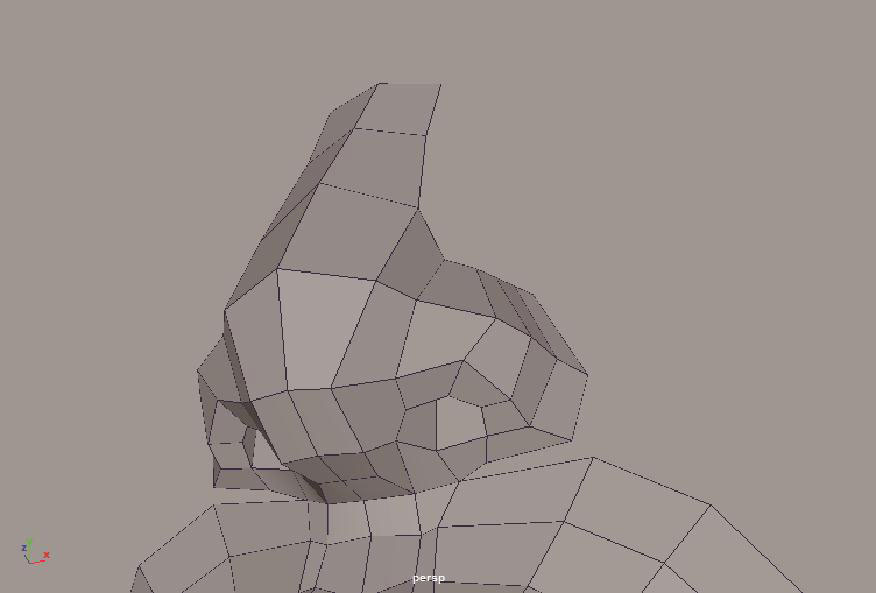
图4-141

图4-142
01 在场景中创建一个多边形管道,并调整其形态和旋转角度至图4-143所示。
02 在Modeling Toolkit(建模工具包)面板中,进入“面选择”组件,删除多边形管道的侧面和底面,如图4-144所示。
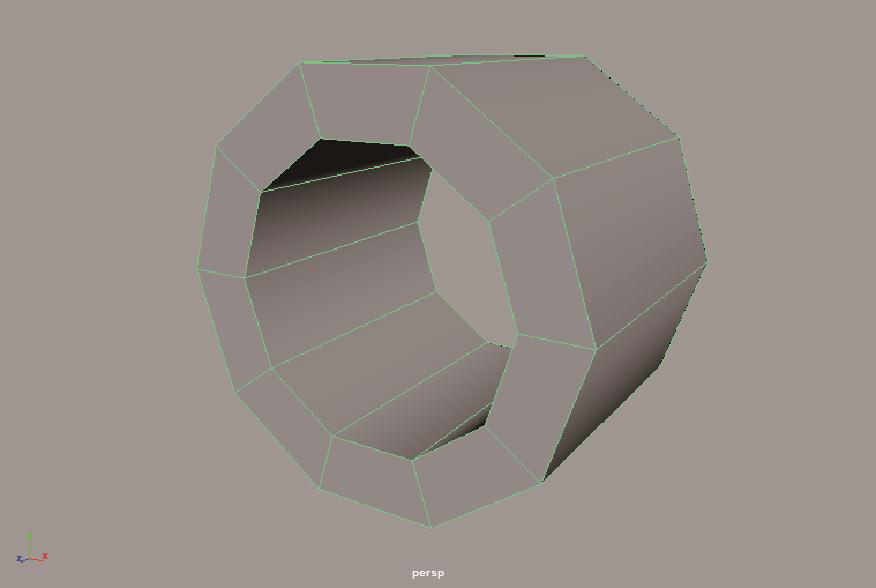
图4-143
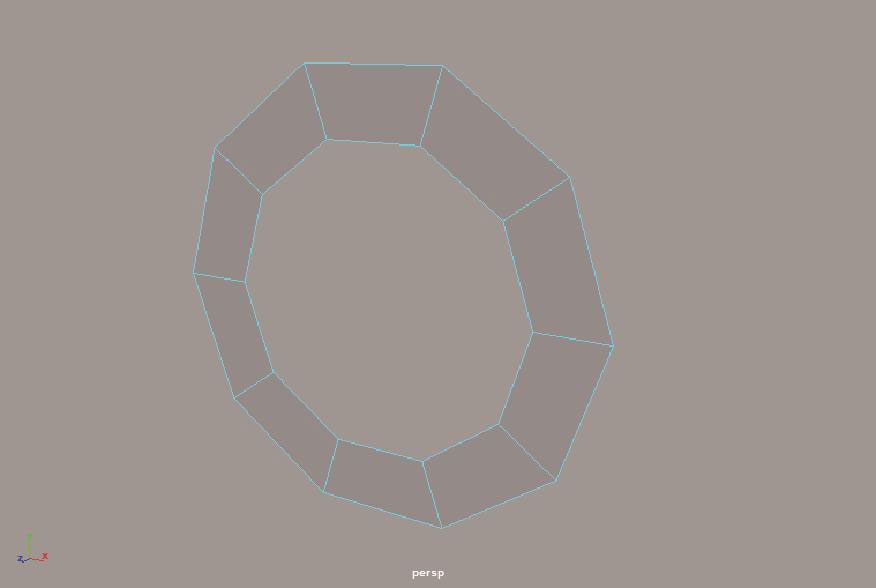
图4-144
03 在“顶点选择”组件中,调整模型的顶点位置,并在必要处使用“连接”工具对模型进行加线细分操作,制作出眼睛的平面大概轮廓,如图4-145所示。
04 在“透视图”中,调整模型的顶点位置,制作出眼眶的立体感,如图4-146所示。
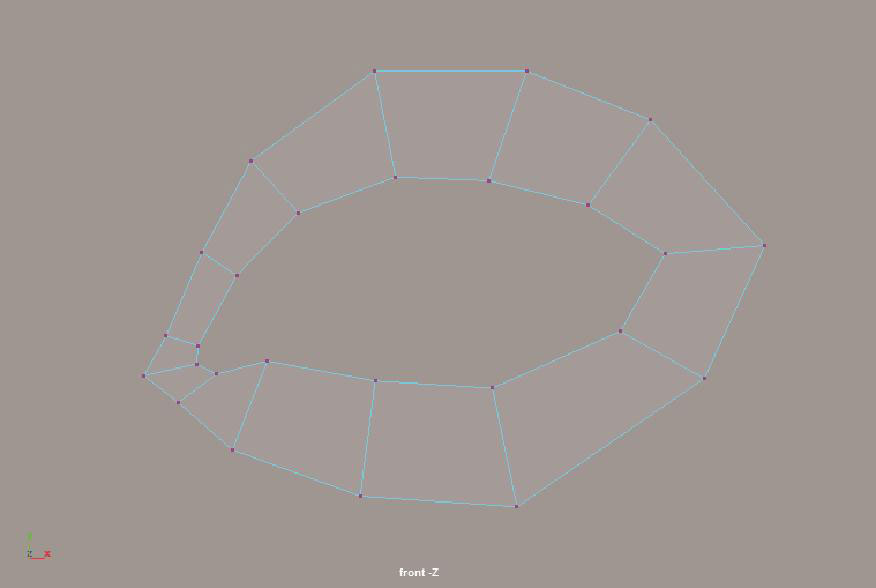
图4-145

图4-146
05 选择图4-147所示的边,对其进行“挤出”操作,制作出眼眶的内部结构,如图4-148所示。
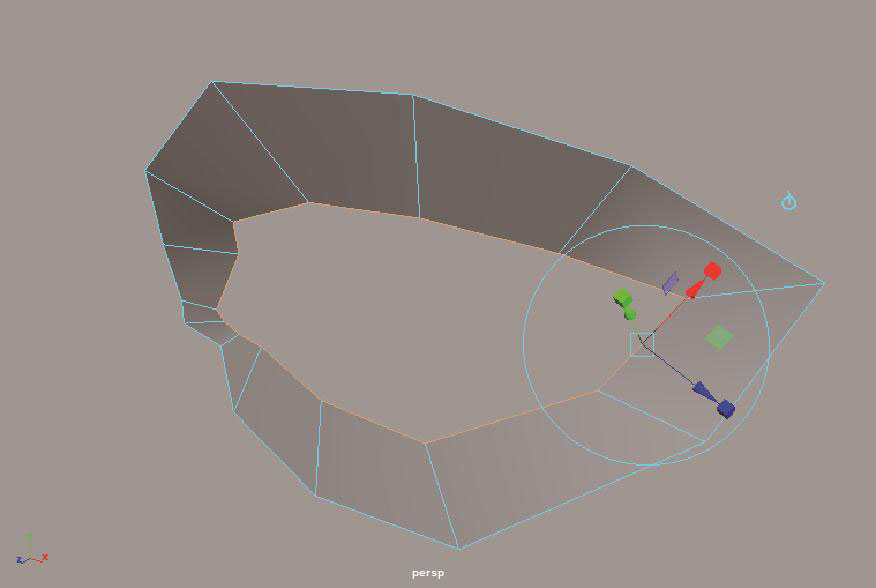
图4-147
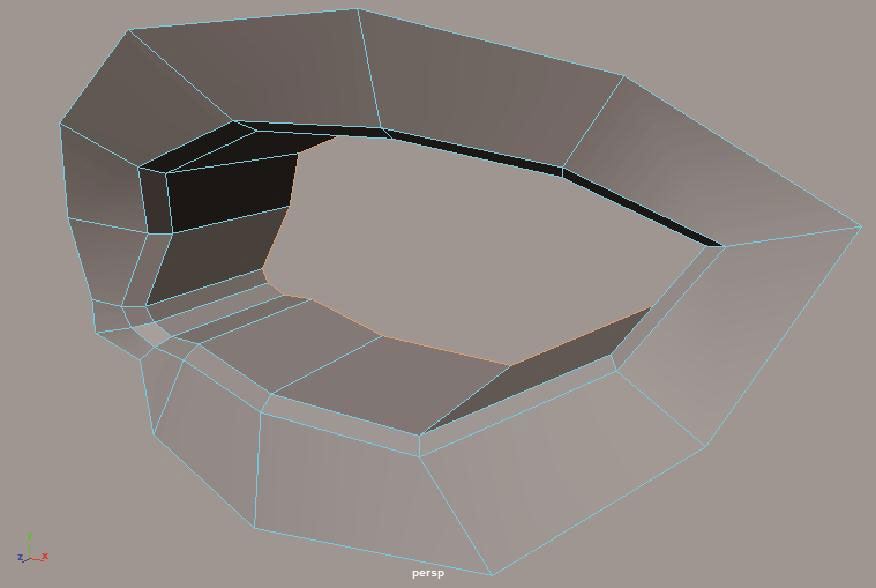
图4-148
06 以同样的方式制作出眼眶的外围结构,并调整顶点的位置至图4-149所示。
07 执行菜单栏“网格工具/插入循环边”命令,在图4-150所示位置处添加一条边线,准备细化角色的眼皮结构。
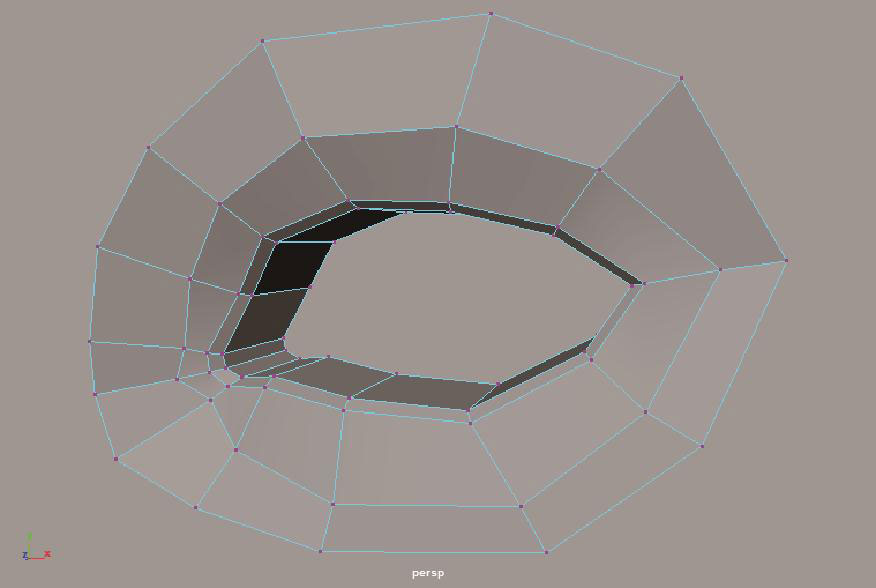
图4-149
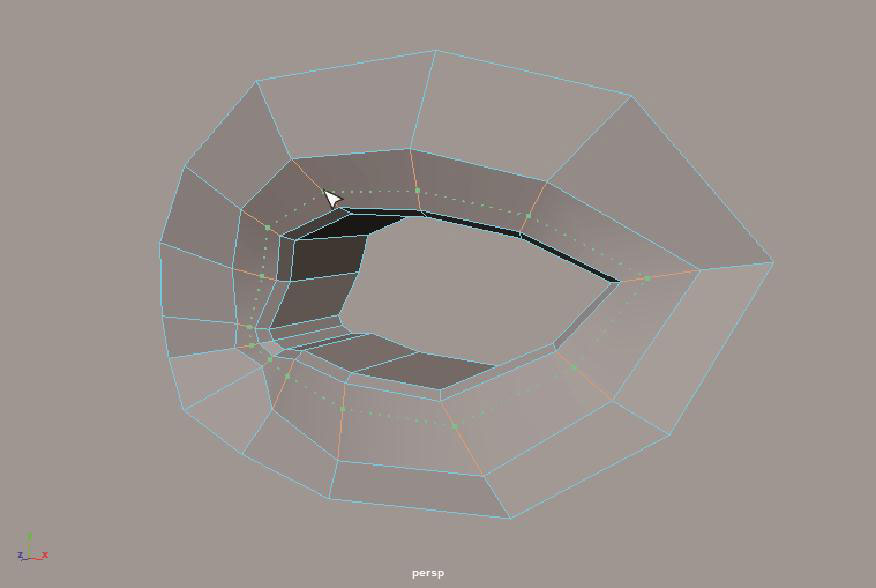
图4-150
08 调整模型的顶点位置至图4-151所示,制作出双眼皮的效果。
09 本实例的眼眶模型最终完成效果如图4-152所示,光滑后的效果如图4-153所示。
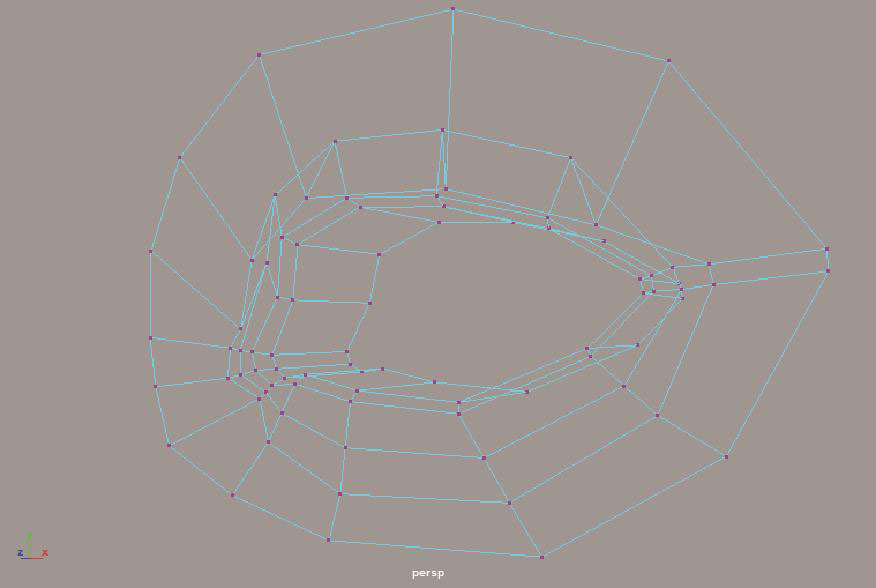
图4-151
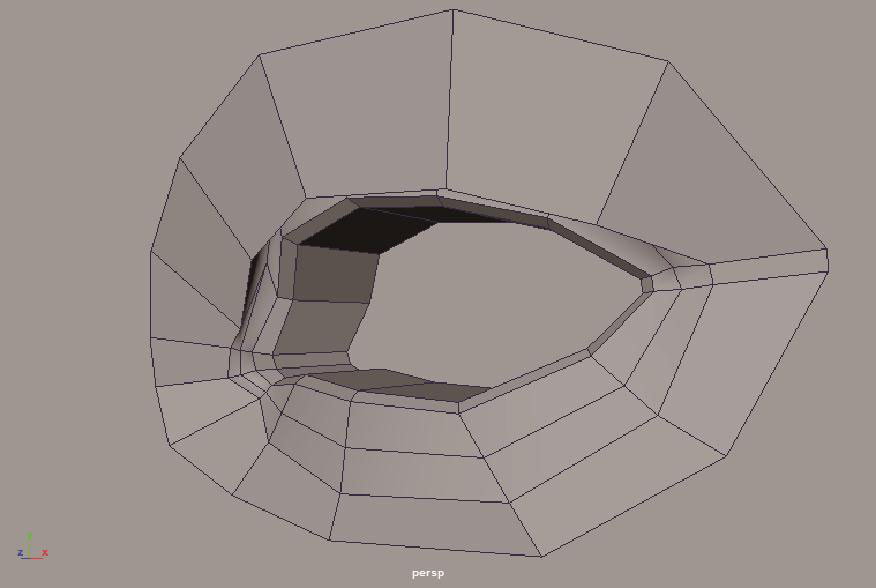
图4-152
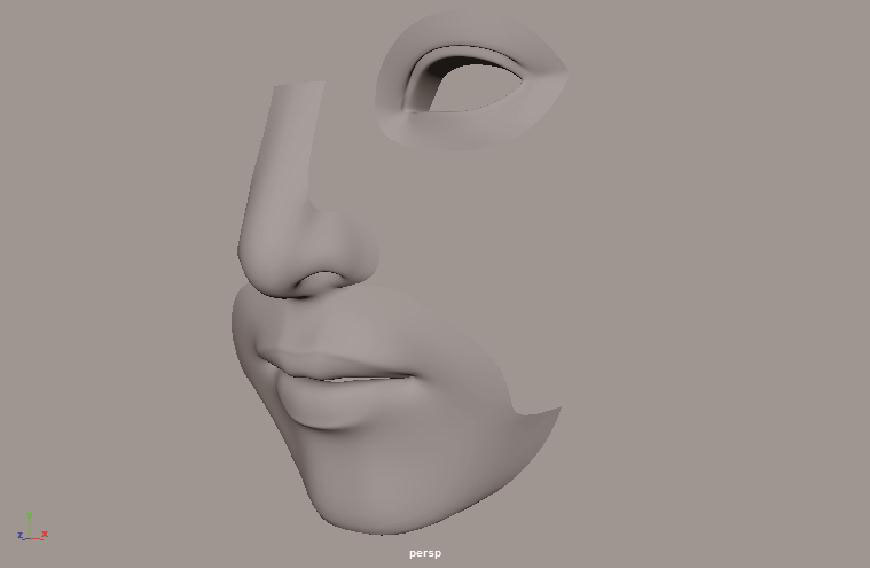
图4-153
01 将之前做好的眼眶模型和鼻子模型通过“结合”命令合并为一个模型,如图4-154所示。
02 进入“边选择”组件中,使用“挤出”命令对图4-155所示的边进行挤出,并使用“目标焊接”工具焊接图4-156所示的顶点。
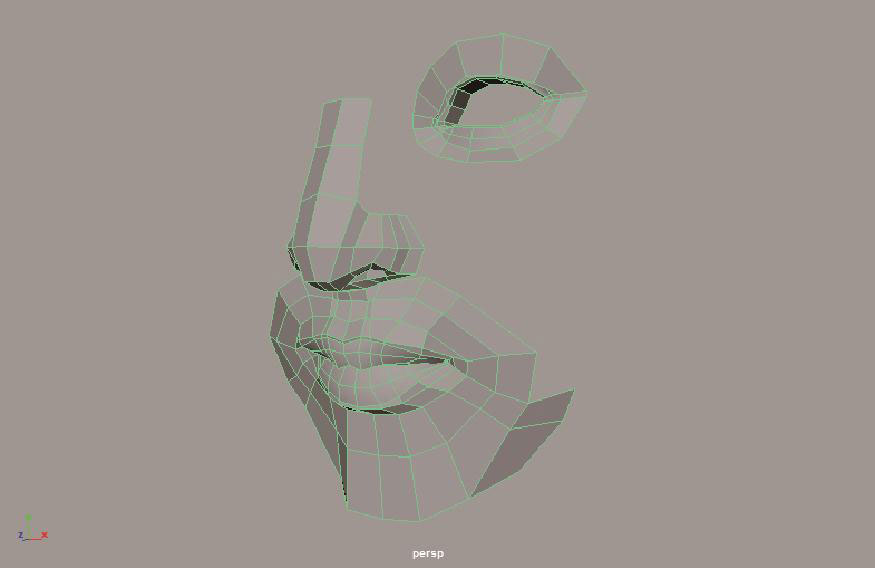
图4-154
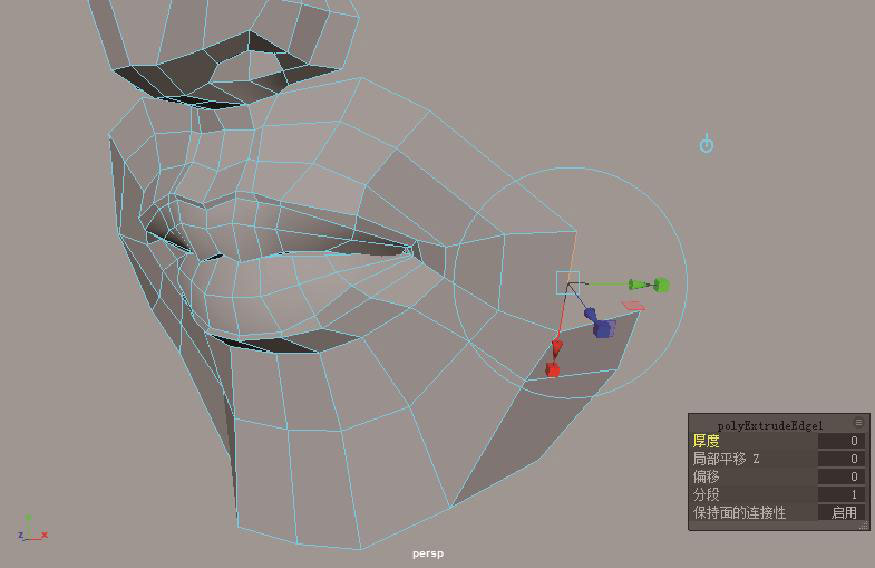
图4-155
03 选择图4-157所示的两条边,使用“桥接”命令,将其连接上,如图4-158所示。
04 仔细调整模型的顶点至图4-159所示。
05 使用“桥接”工具连接鼻翼和脸部相关的边,如图4-160所示。
06 使用相似的方式桥接边,补上鼻子和眼眶之间的面,如图4-161所示,并调整模型的顶点位置至图4-162所示。07将鼻梁上方的面使用相似的方式进行补全,如图4-163所示。
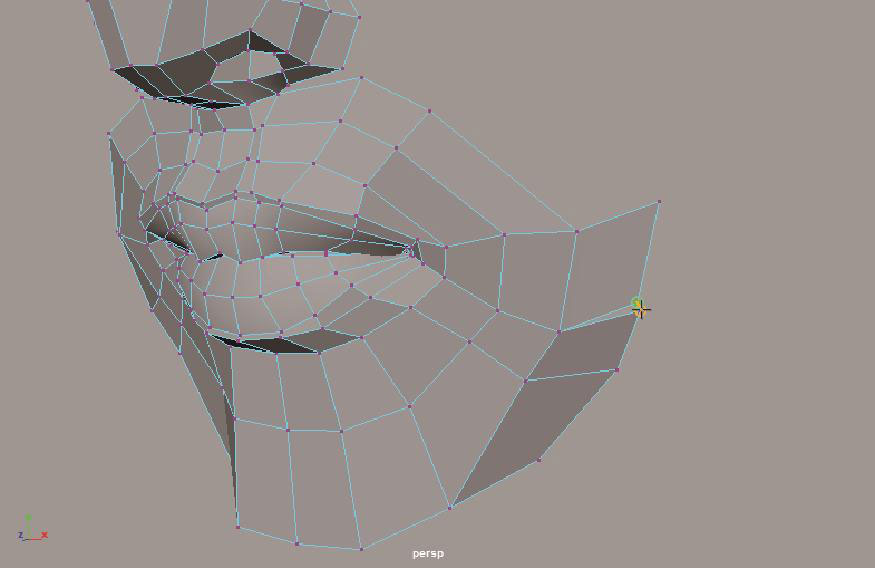
图4-156
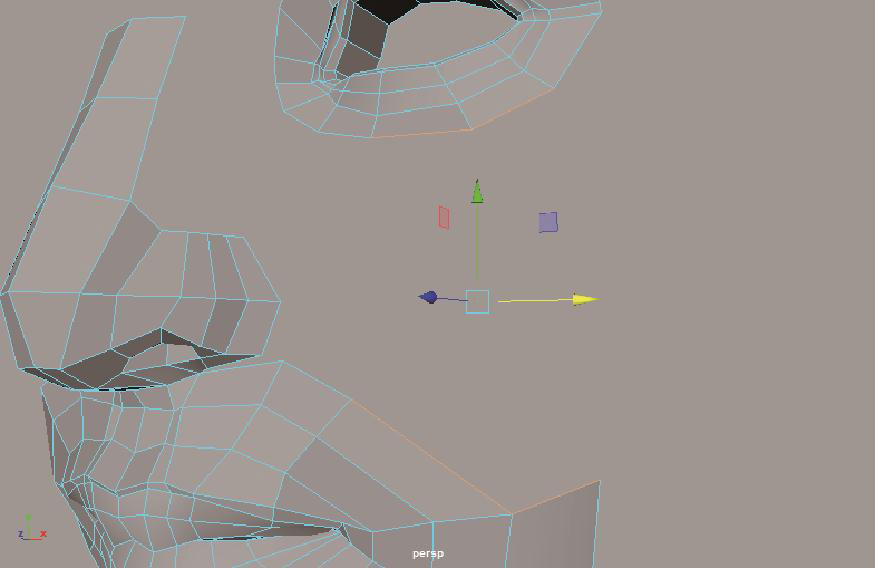
图4-157
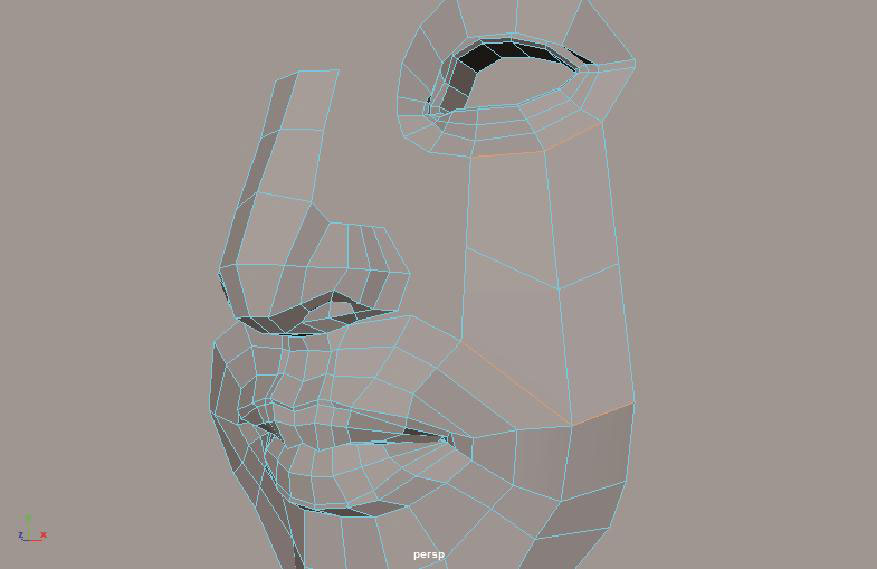
图4-158
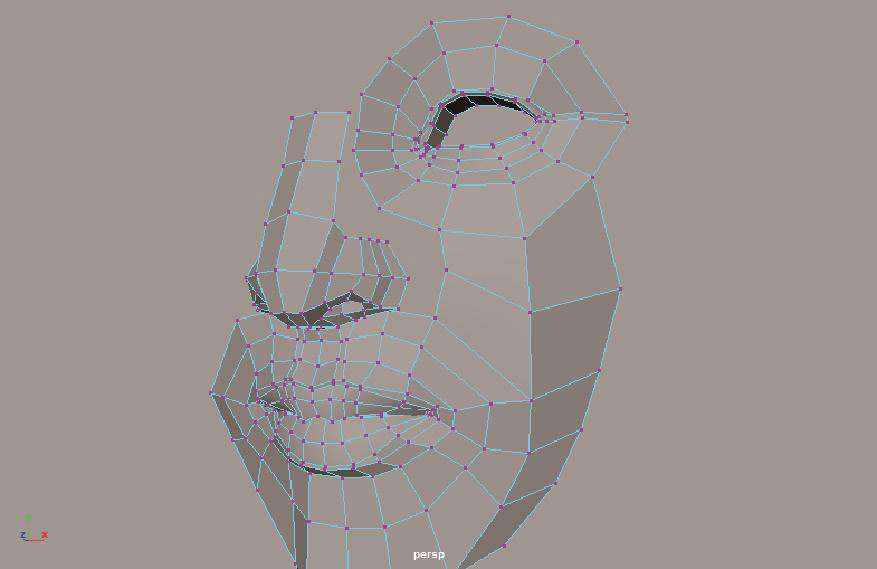
图4-159
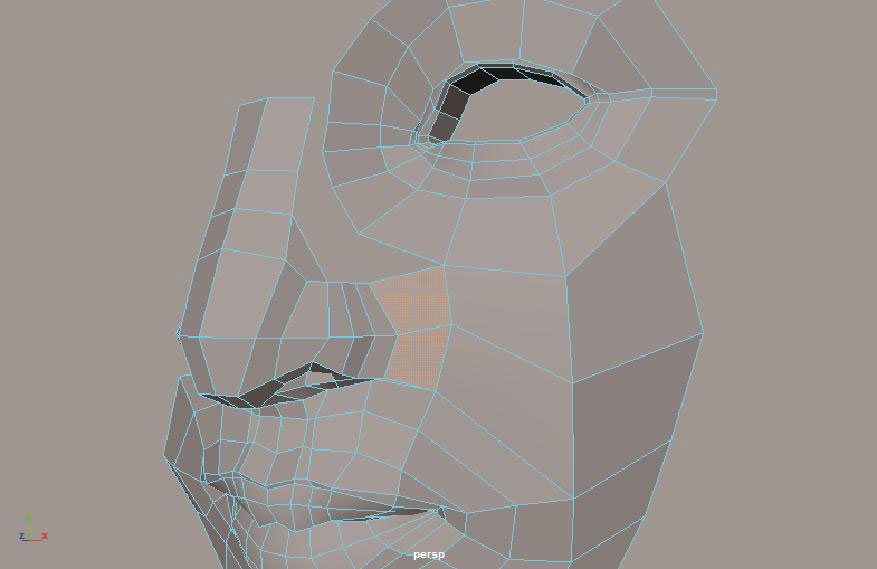
图4-160
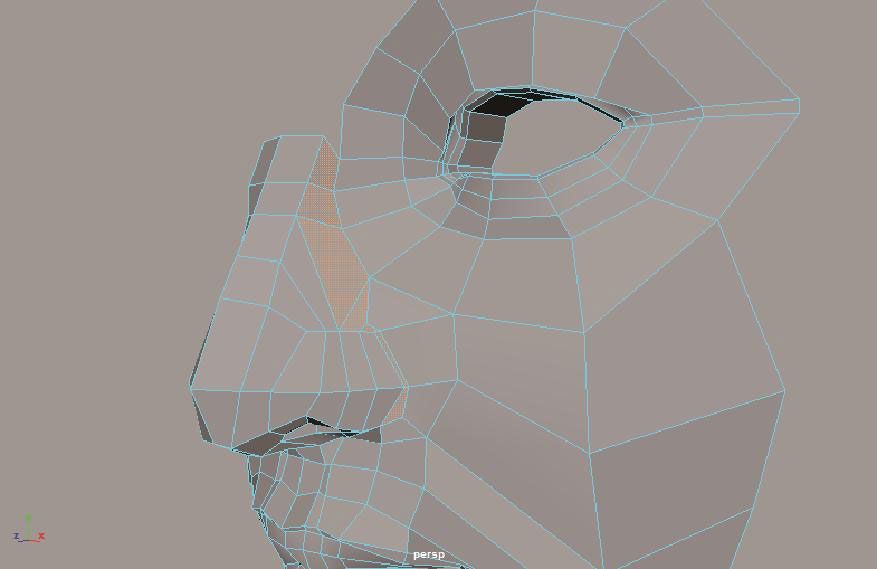
图4-161
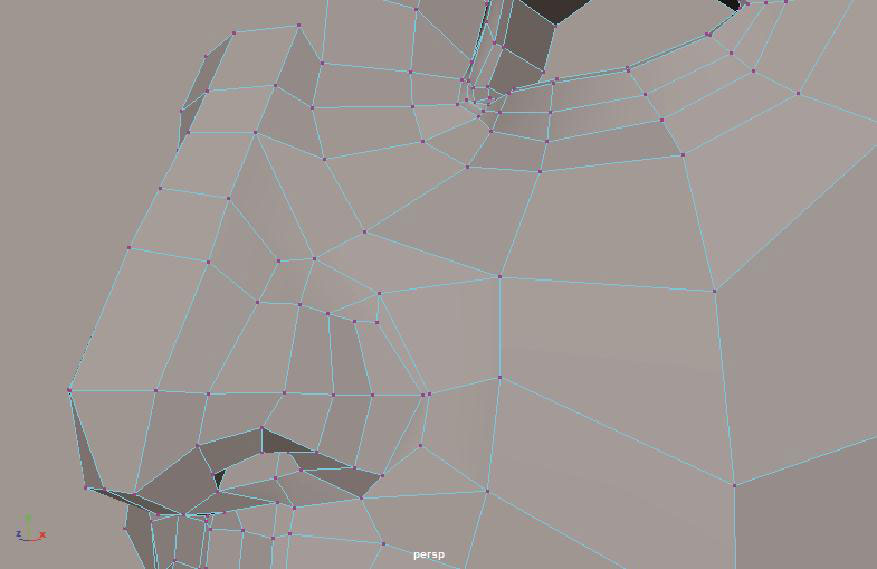
图4-162
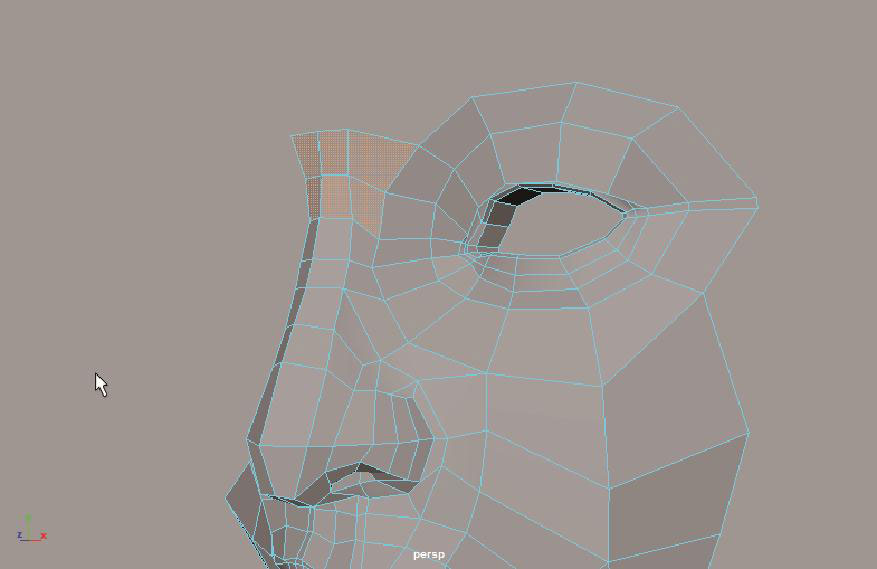
图4-163
08 本实例的脸部模型最终完成效果如图4-164所示,光滑后的效果如图4-165所示。
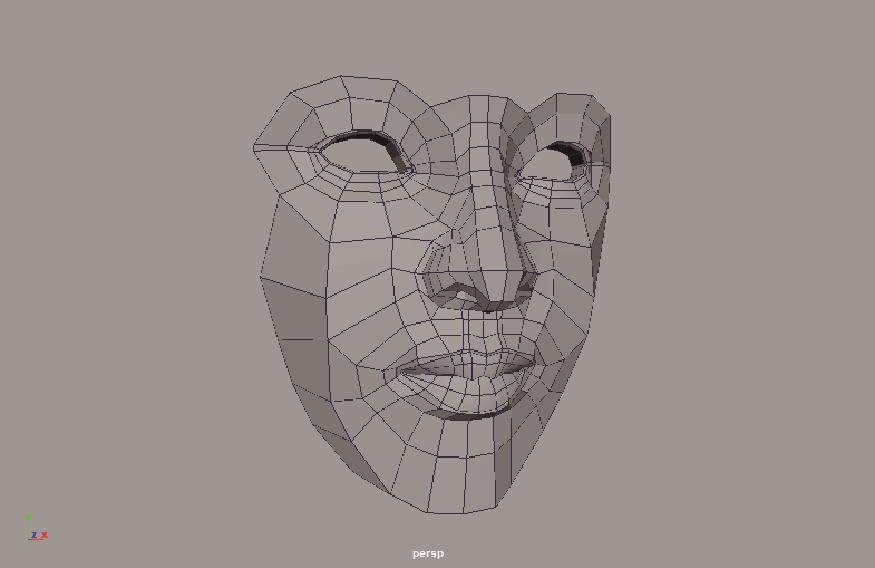
图4-164
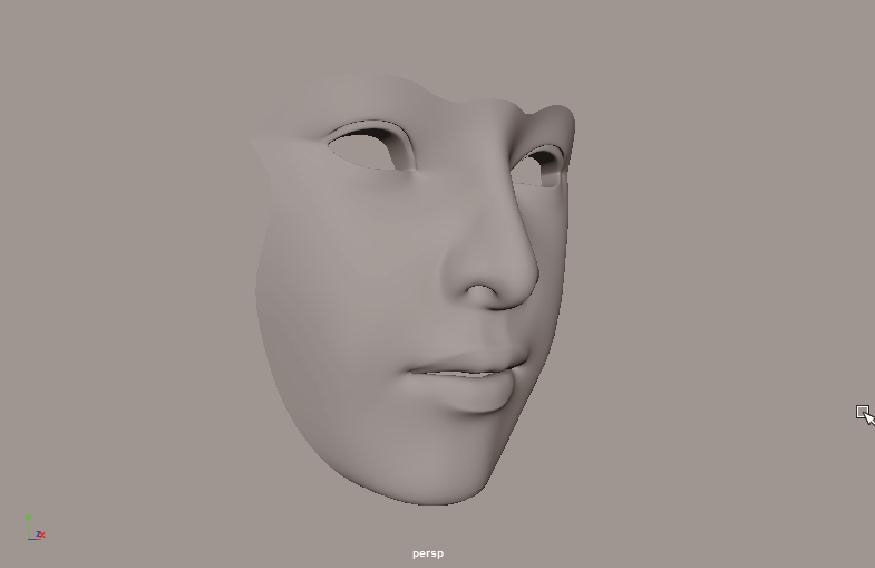
图4-165
01 单击“多边形”工具架上的“多边形管道”图标,在场景中创建一个多边形管道,如图4-166所示。
02 在透视图中,删除多边形管道的侧面及底面,如图4-167所示。
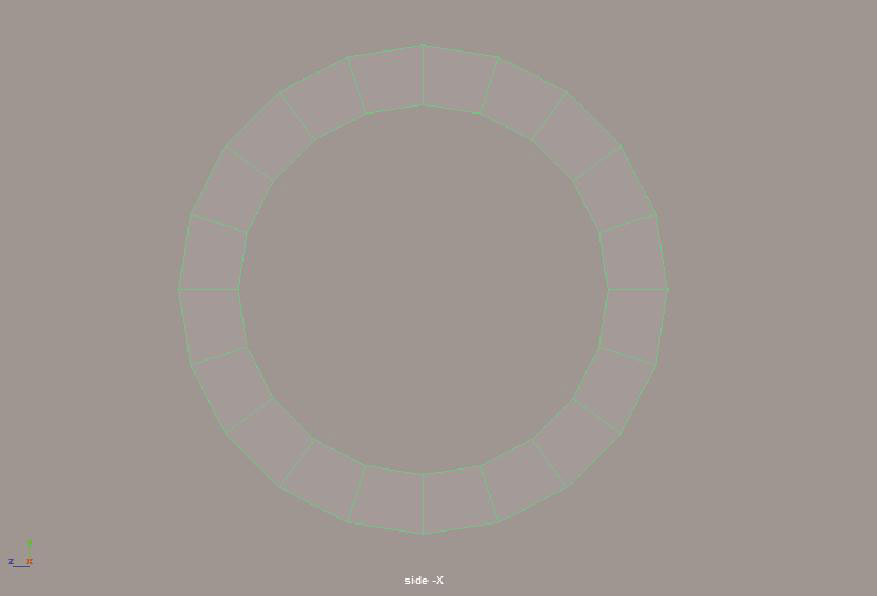
图4-166
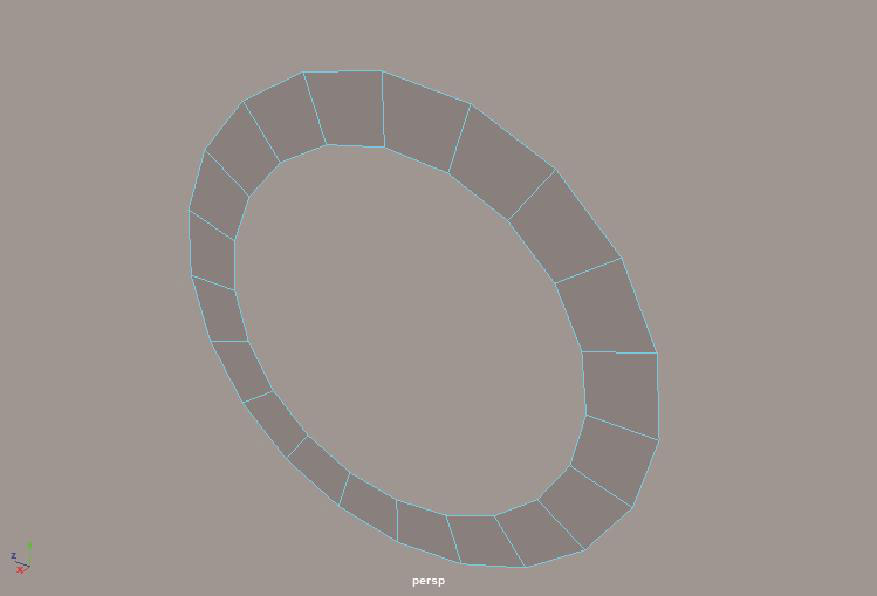
图4-167
03 进入“顶点选择”组件,调整模型的顶点位置至图4-168所示,制作出耳朵的轮廓。
04 使用“挤出”工具挤出图4-169所示的边,调整顶点位置后,对该处的边线进行多次“挤出”操作,丰富耳朵的细节,如图4-170所示。
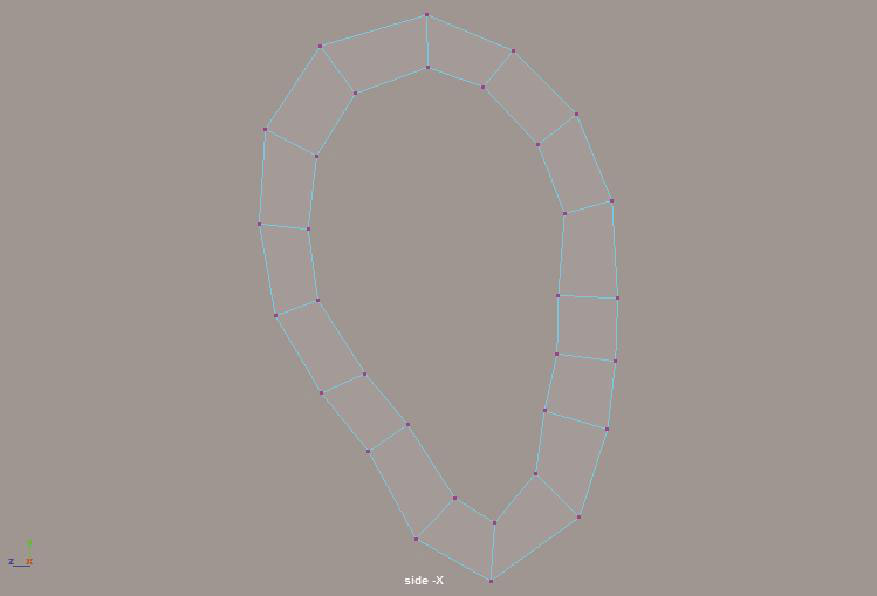
?图4-168

图4-169
05 在“透视图”中仔细调整顶点的前后位置,制作出耳朵轮廓的厚度,如图4-171所示。
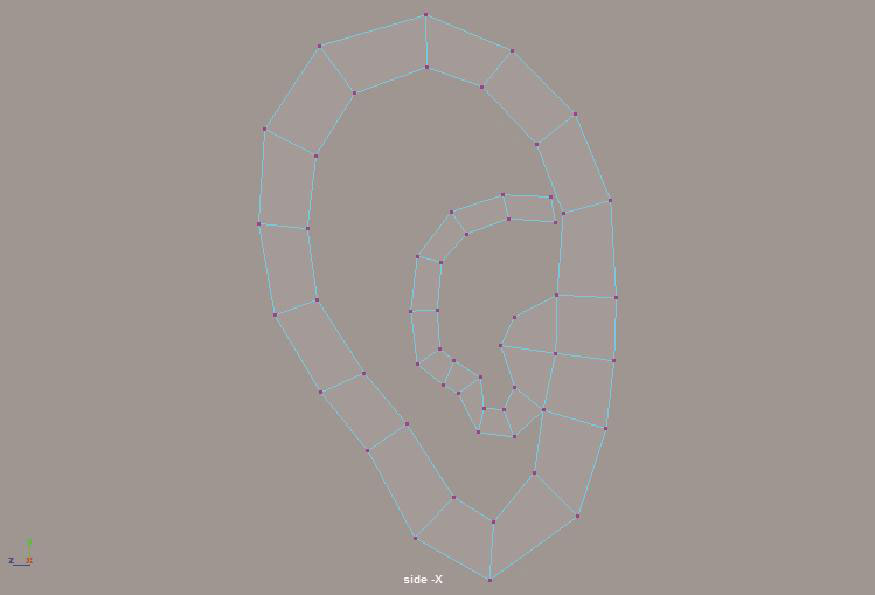
图4-170
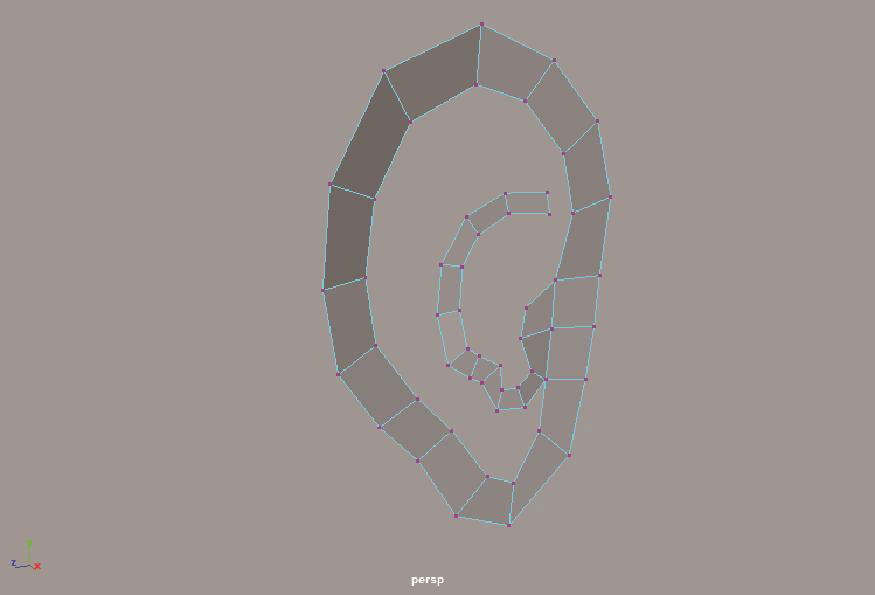
图4-171
06 使用“挤出”工具挤出图4-172所示的边。
07 使用“桥接”工具连接上图4-173所示的面。

图4-172
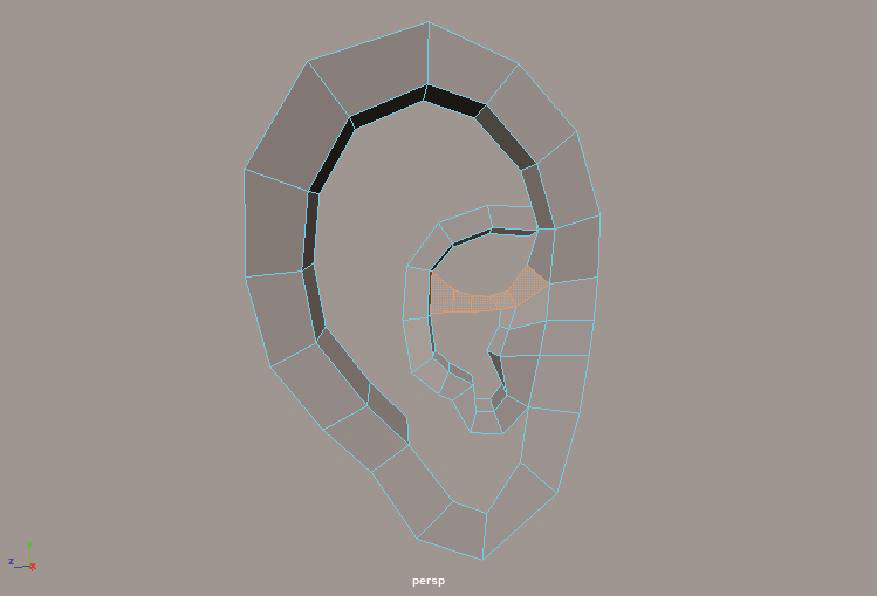
图4-173
08 使用“挤出”工具挤出图4-174所示的边,并调整顶点的位置至图4-175所示。
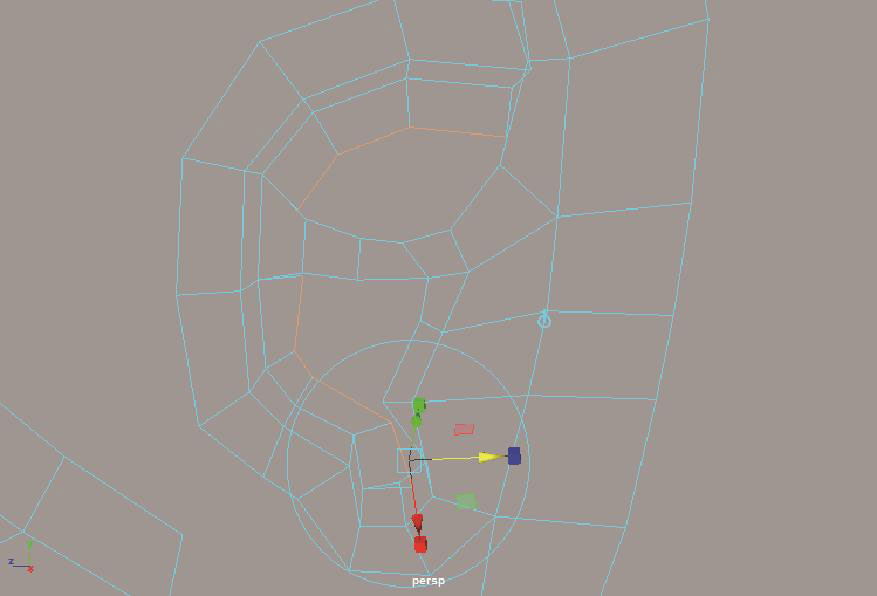
图4-174
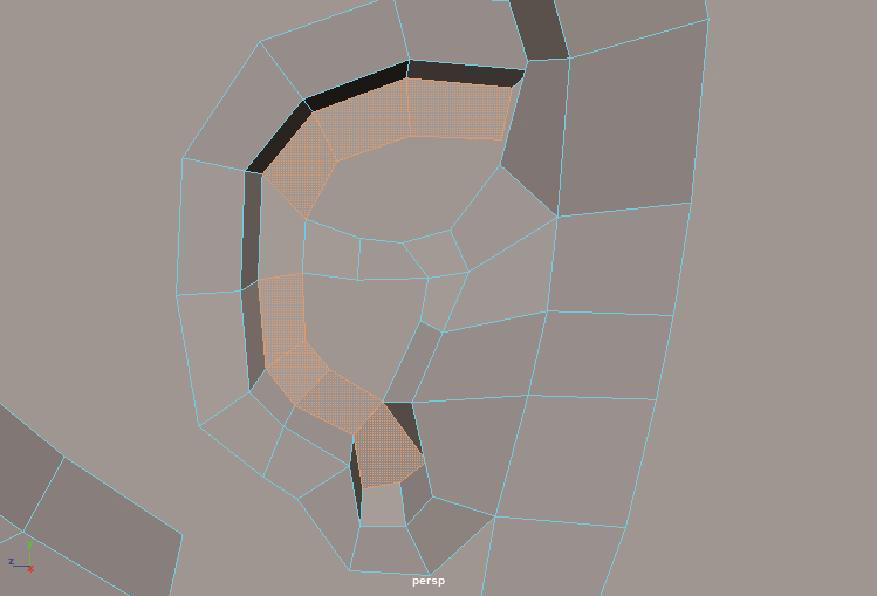
图4-175
09 使用“桥接”工具补上图4-176所示的面。
10 使用“桥接”工具补上图4-177所示的面。
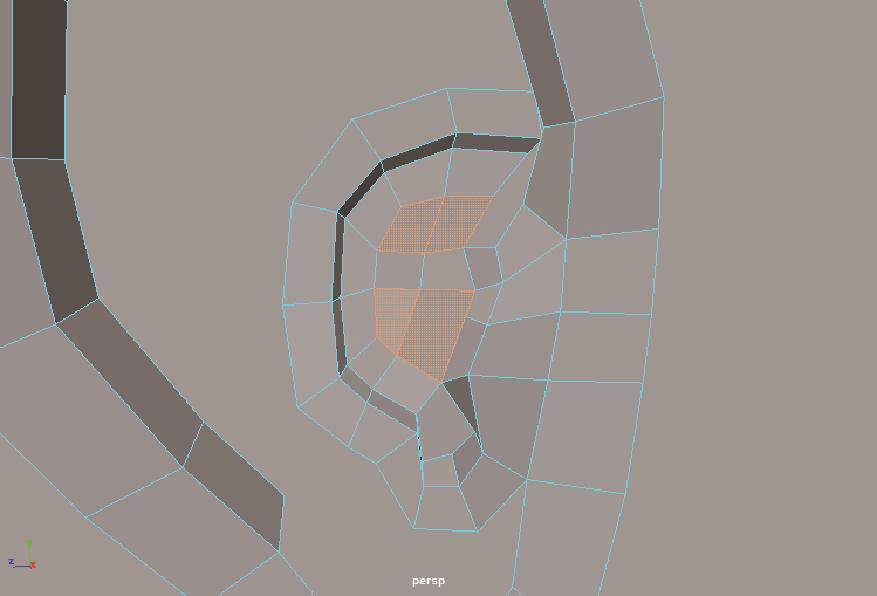
图4-176
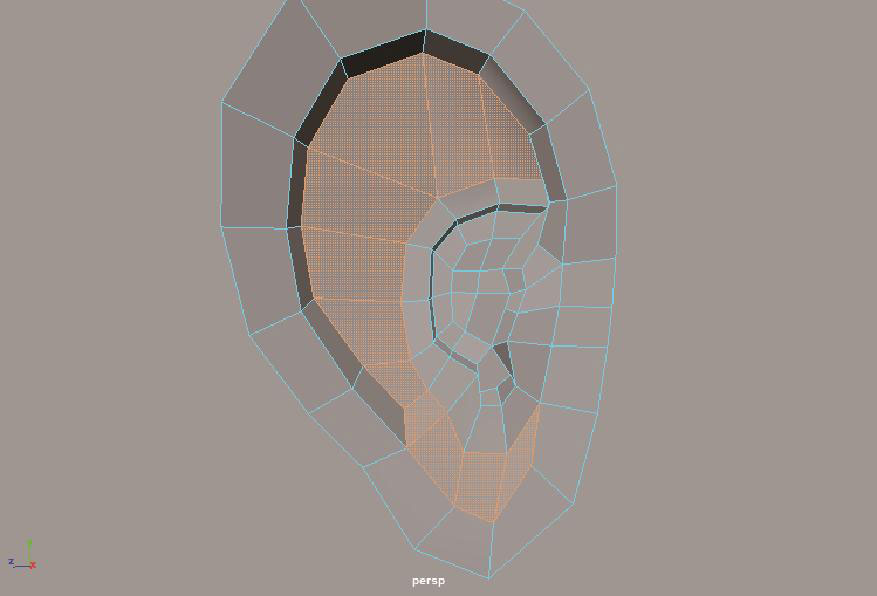
图4-177
11 在“透视图”中,调整顶点的位置,细化耳朵的结构,如图4-178所示。并按下快捷键3,观察耳朵模型光滑后的效果,如图4-179所示。
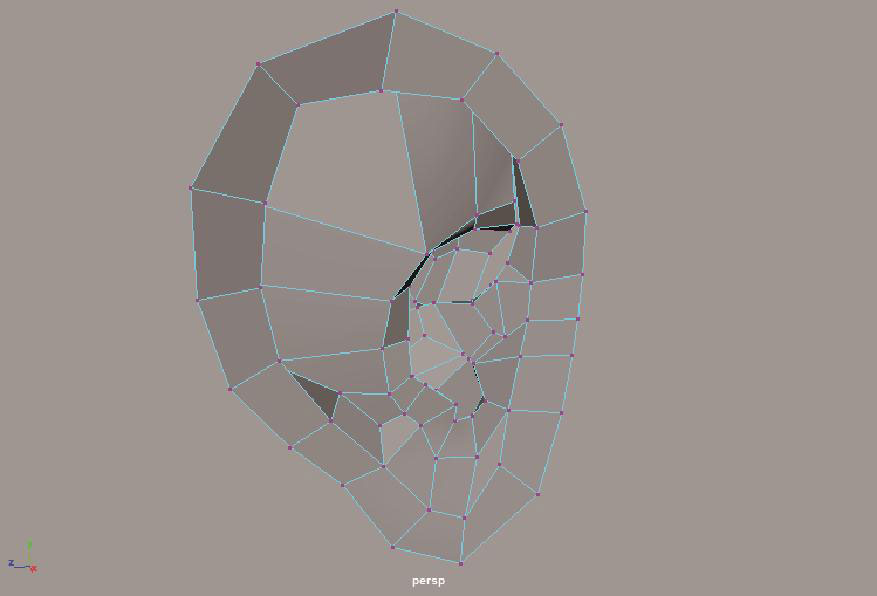
图4-178
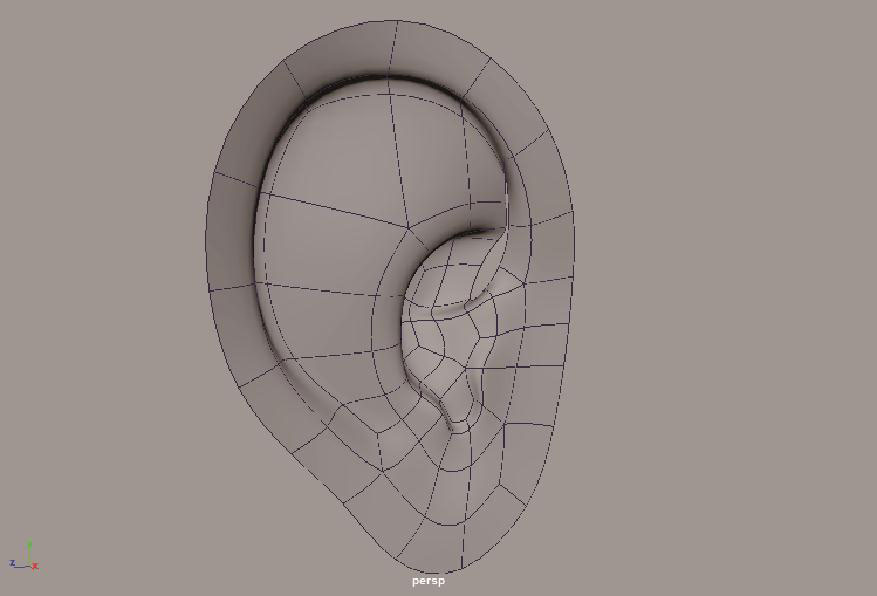
图4-179
12 重复以上操作,将图4-180所示的面补上。
13 使用“连接”工具对图4-181所示的边进行加线操作,细化耳朵结构,并调整顶点的位置至图4-182所示。
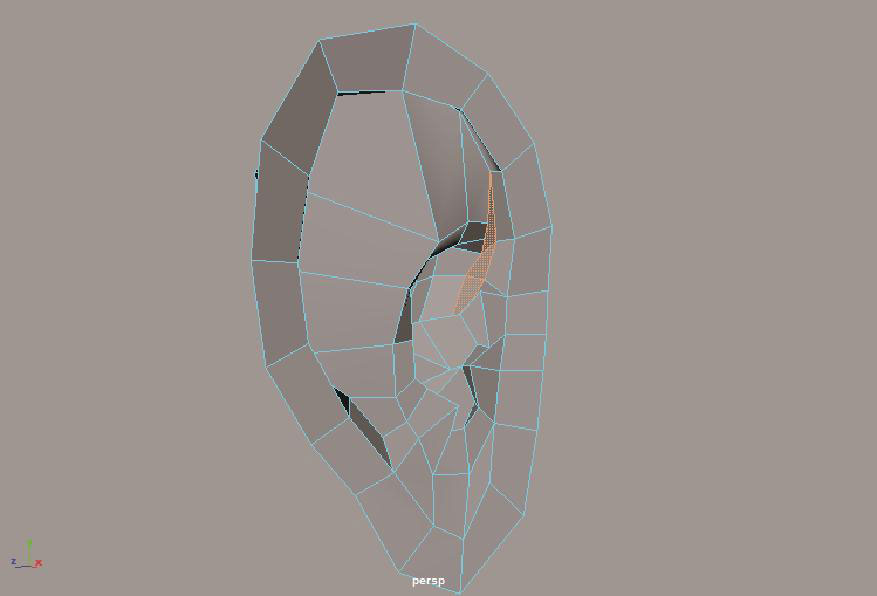
图4-180
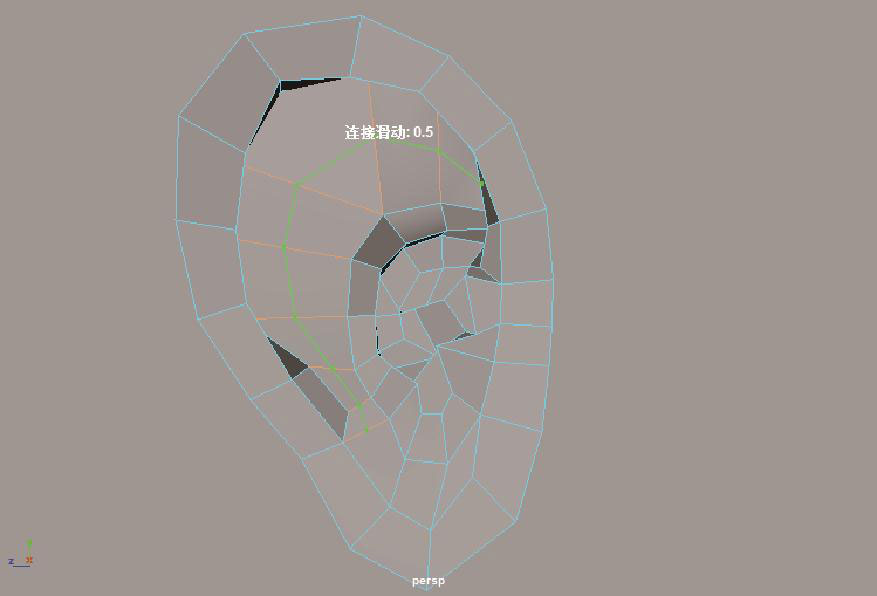
图4-181
14 使用“连接”工具对图4-183所示的边进行加线操作,并继续调整顶点的位置至图4-184所示。

图4-182

图4-183
15 本实例的耳朵模型最终完成效果如图4-185所示,光滑后的效果如图4-186所示。
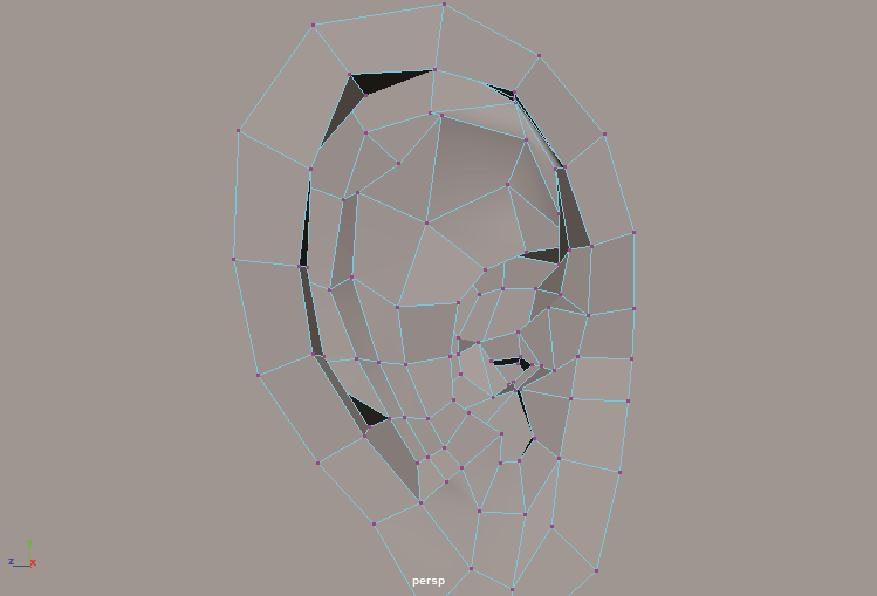
图4-184
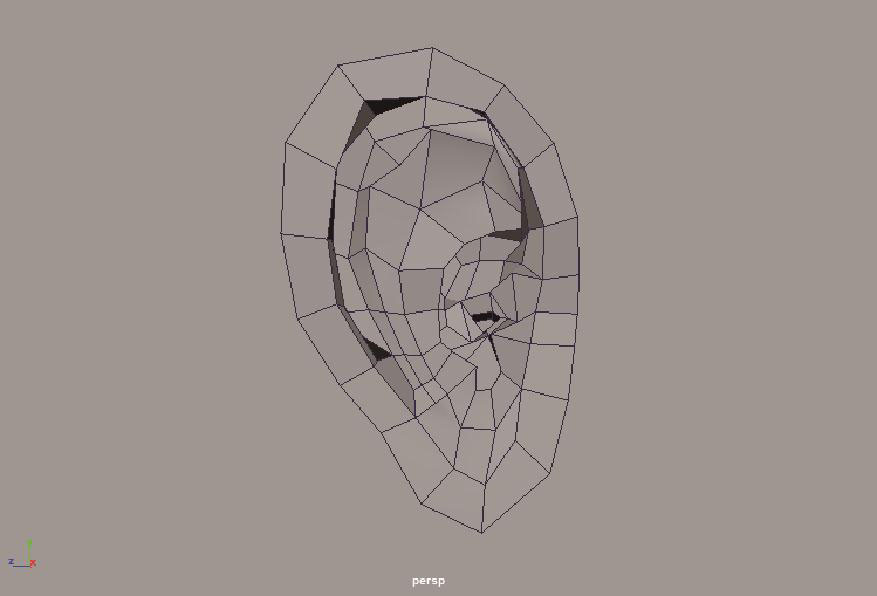
图4-185
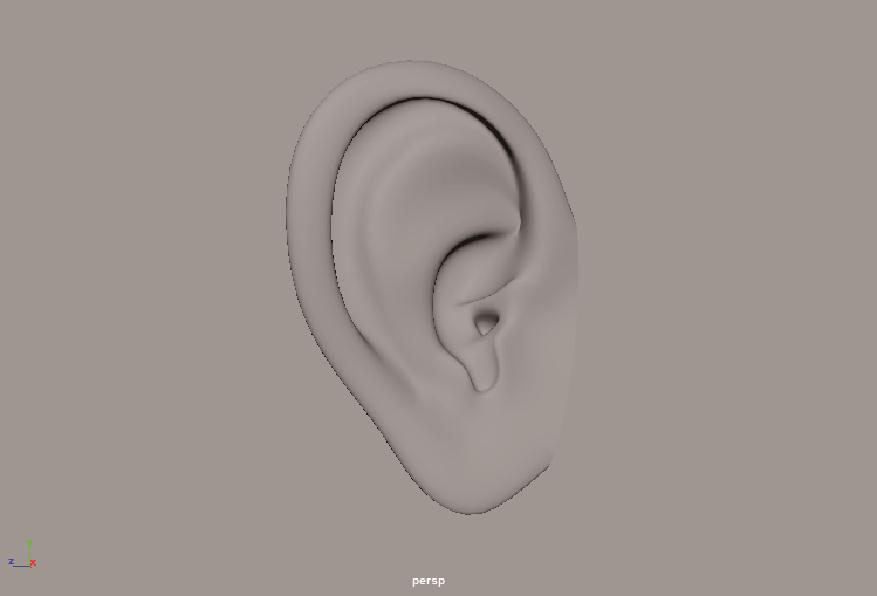
图4-186
01 选择图4-187所示的边,对其进行多次“挤出”操作,并调整顶点的位置,完善头部形体,如图4-188所示。
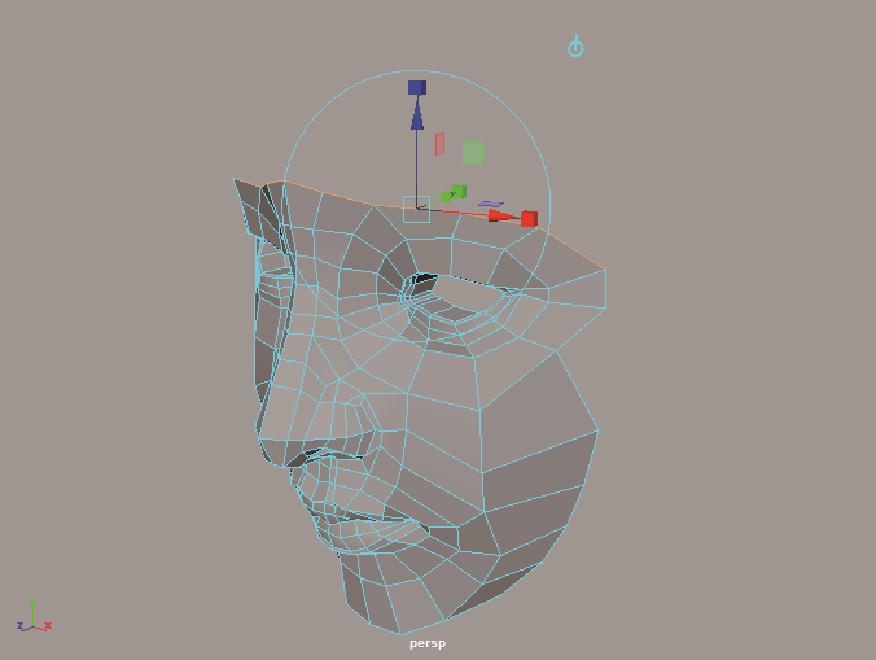
图4-187

图4-188
02 使用“挤出”工具对角色头部两侧的线进行挤出操作,并焊接对应的顶点,如图4-189所示。
03 使用相似的方式对角色头部两侧的边进行缝合,完善头部模型,如图4-190所示。
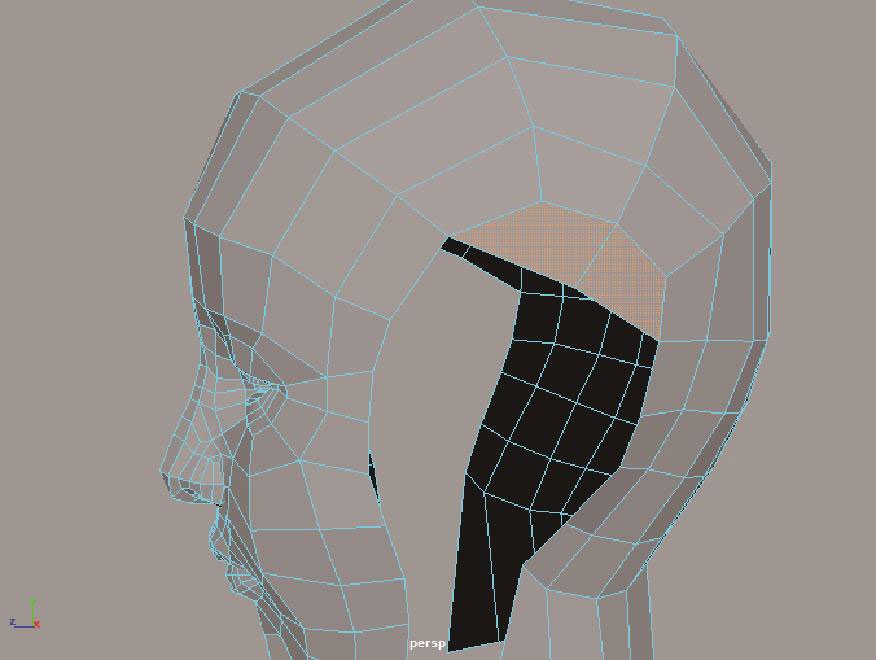
图4-189
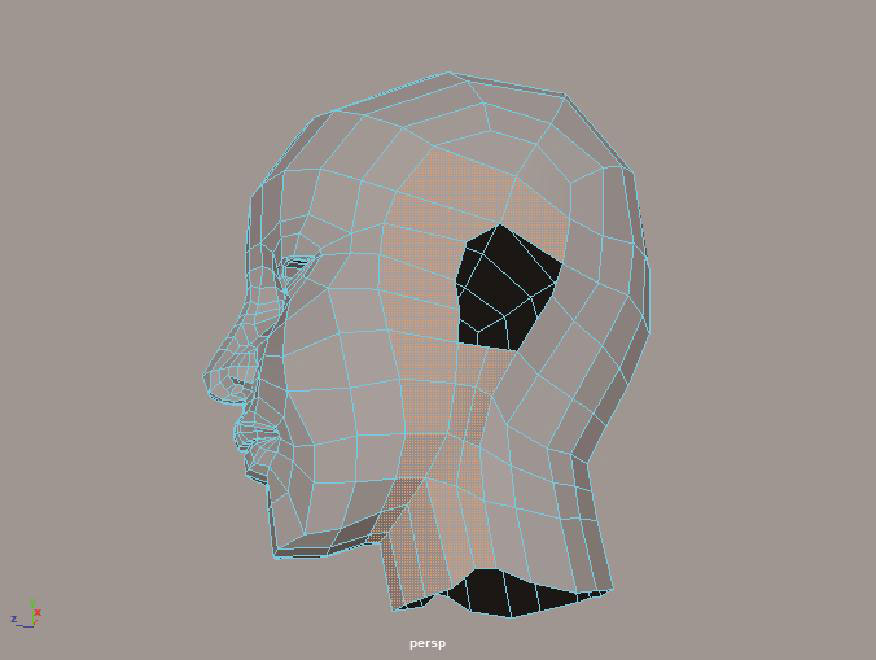
图4-190
04 使用“连接”工具对图4-191所示的边进行加线操作,如图4-192所示。
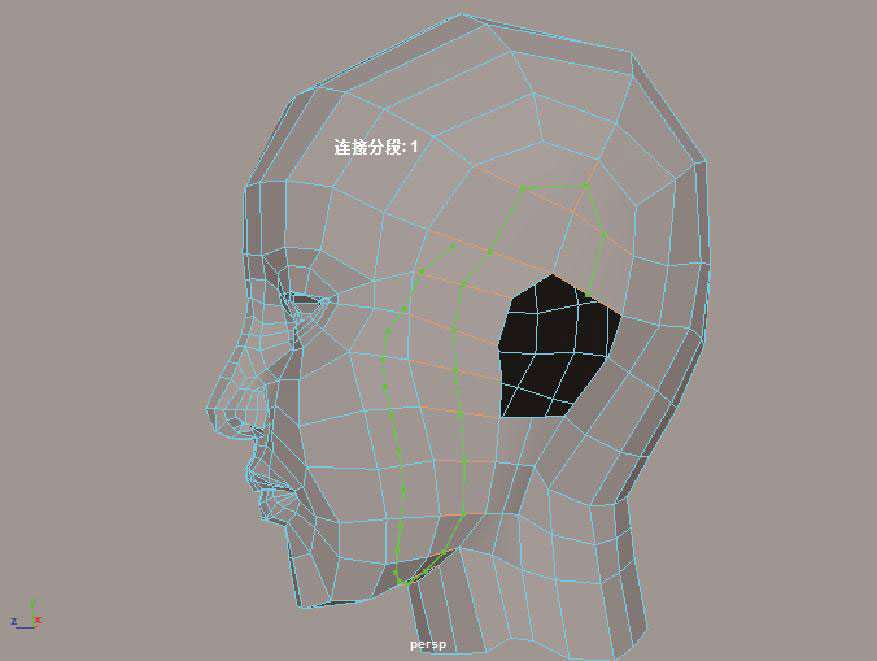
图4-191
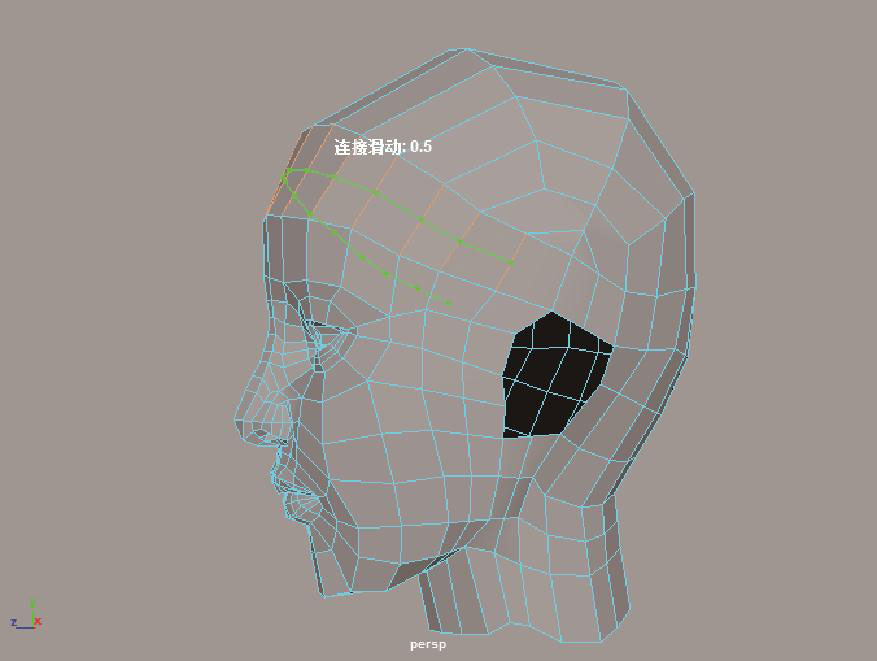
图4-192
05 调整模型的顶点至图4-193所示,细化角色的头部模型。
06 将之前所制作完成的耳朵模型合并上去,完成角色头部模型的制作,如图4-194所示。
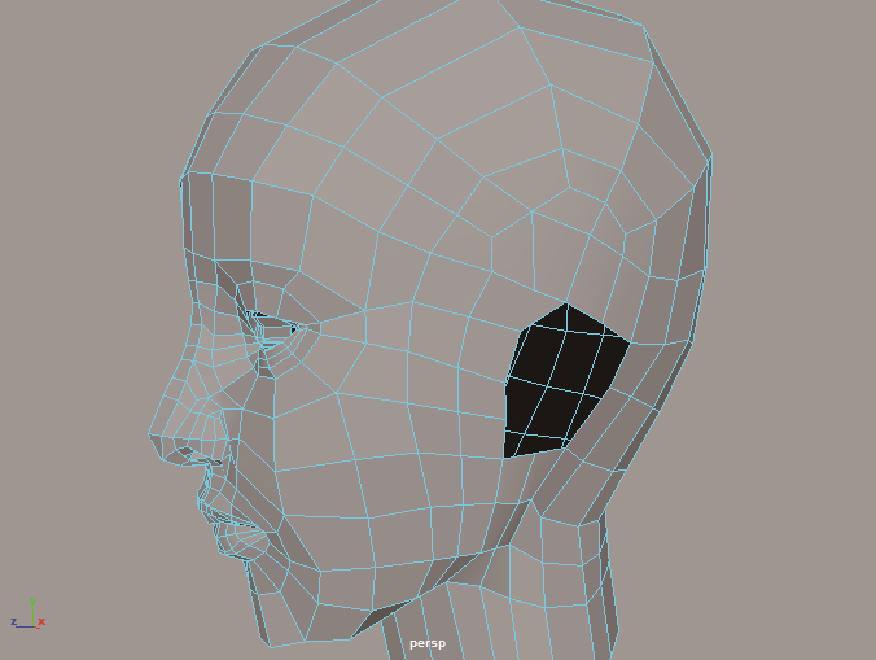
图4-193
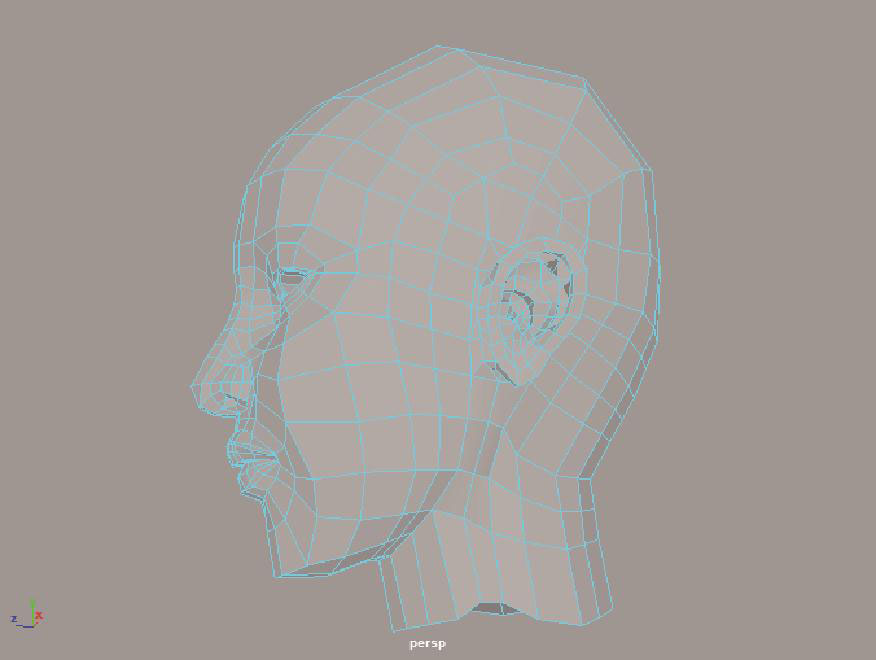
图4-194
07 本实例的脸部模型最终完成效果如图4-195所示,光滑后的效果如图4-196所示。
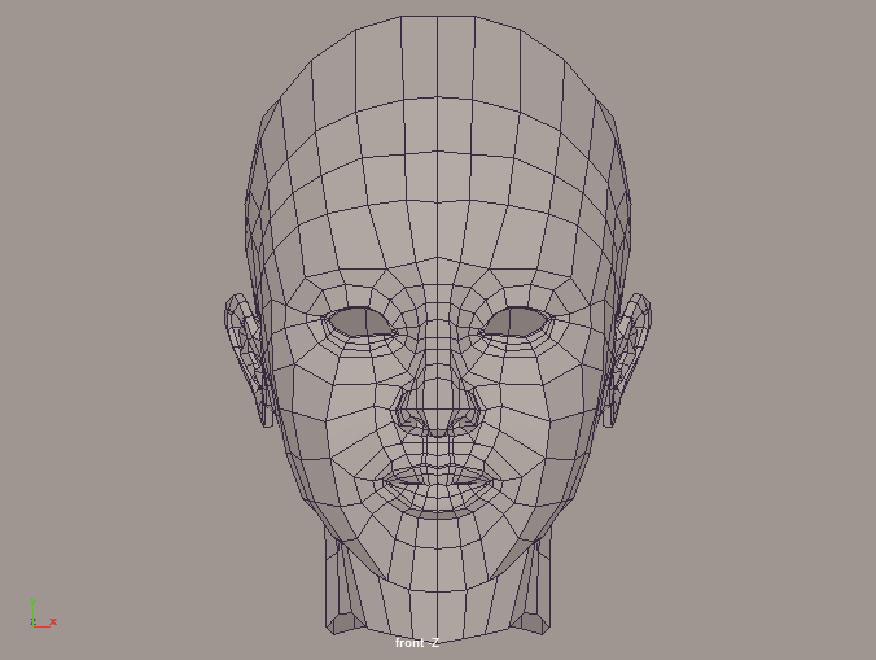
图4-195
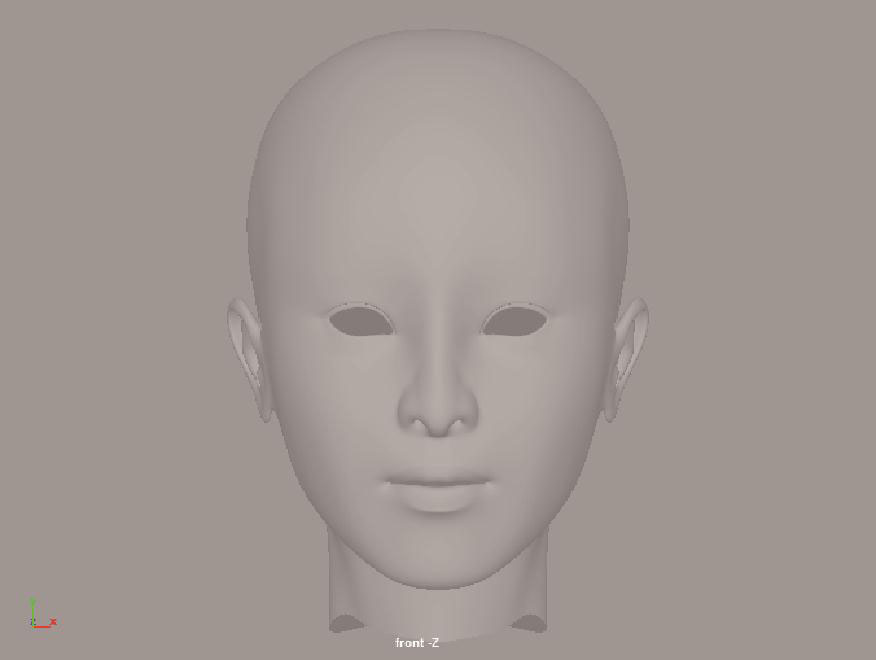
图4-196