




Maya 2017提供了多种基本几何形体的曲面工具为用户选择使用,一些常用的跟曲面有关的工具可以在“曲线/曲面”工具架上的后半部分找到,如图3-42所示。

图3-42
在“曲线/曲面”工具架中,单击“NURBS球体”图标,即可在场景中生成一个球形曲面模型,如图3-43所示。
在“属性编辑器”面板中,选择makeNurbSphere1选项卡,在“球体历史”卷展栏中,可以看到“NURBS球体”模型的修改参数,如图3-44所示。
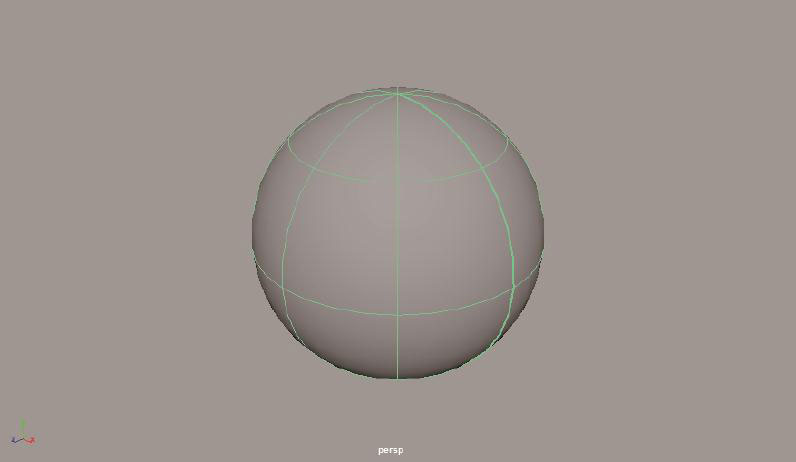
图3-43
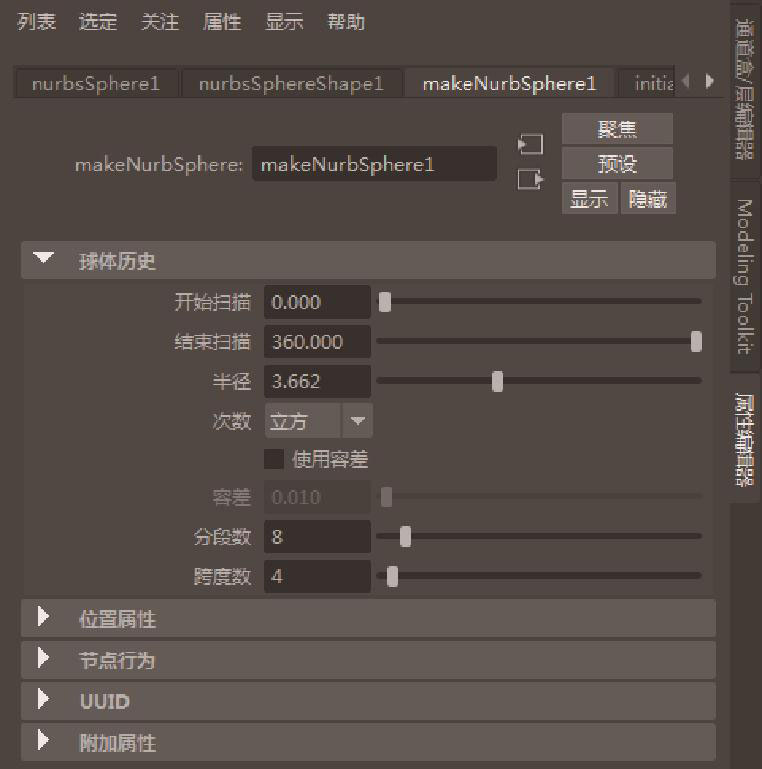
图3-44
 工具解析
工具解析
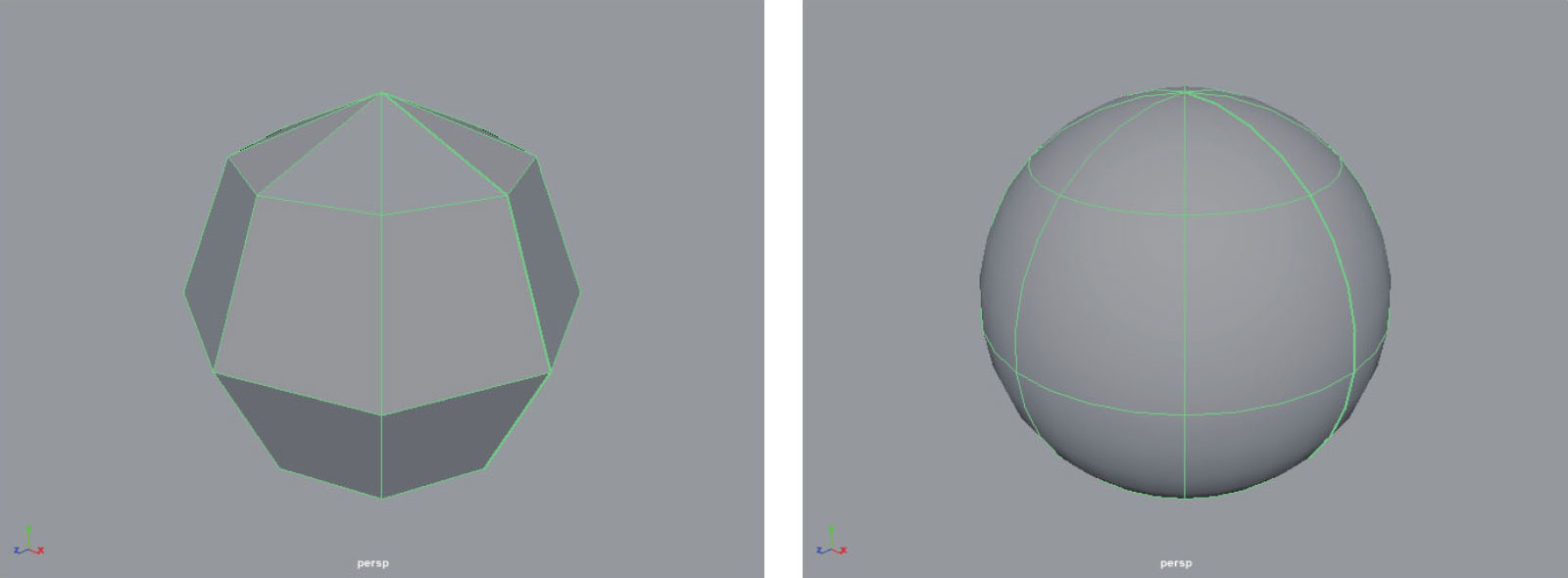
图3-45
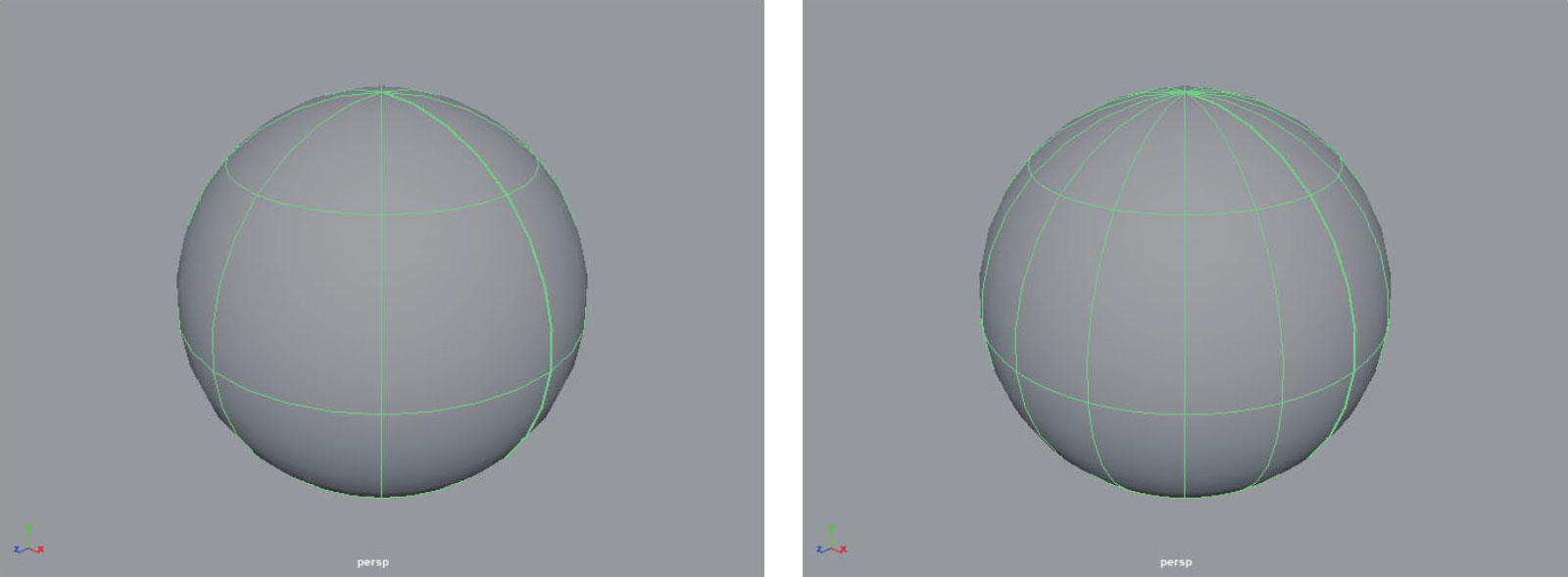
图3-46
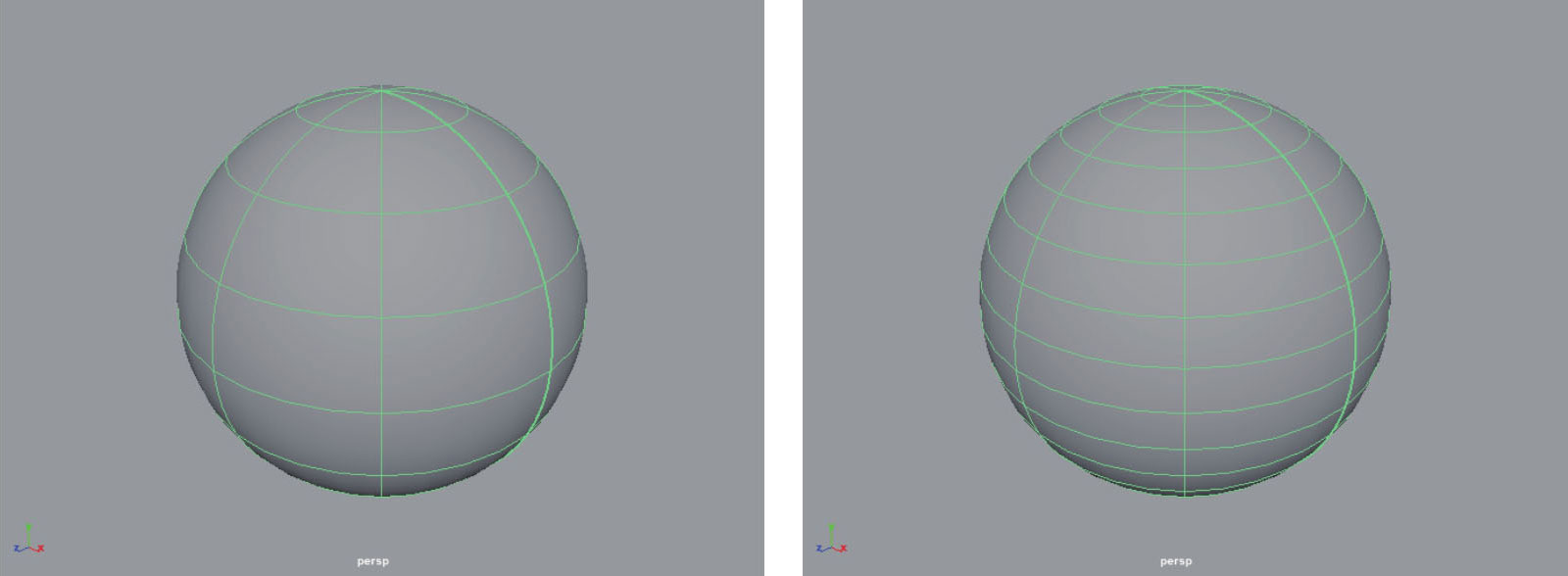
图3-47
在“曲线/曲面”工具架中,单击“NURBS立方体”图标,即可在场景中生成一个方形曲面模型,如图3-48所示。
在“大纲视图”中,可以看到NURBS立方体实际上为一个由6个平面所组成的方体组合,这6个平面被放置于一个名称叫nurbsCube1的组里,如图3-49所示。并且可以在视图中选中任意一个曲面来移动它的位置,如图3-50所示。
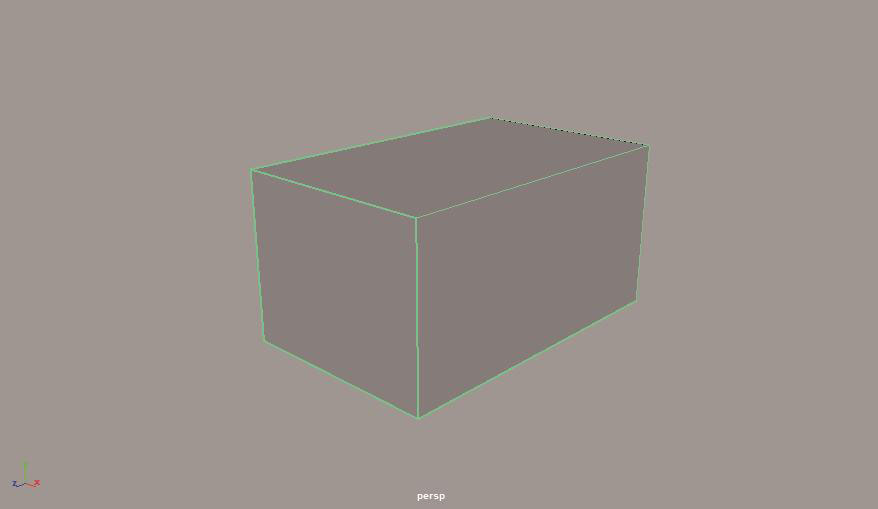
图3-48
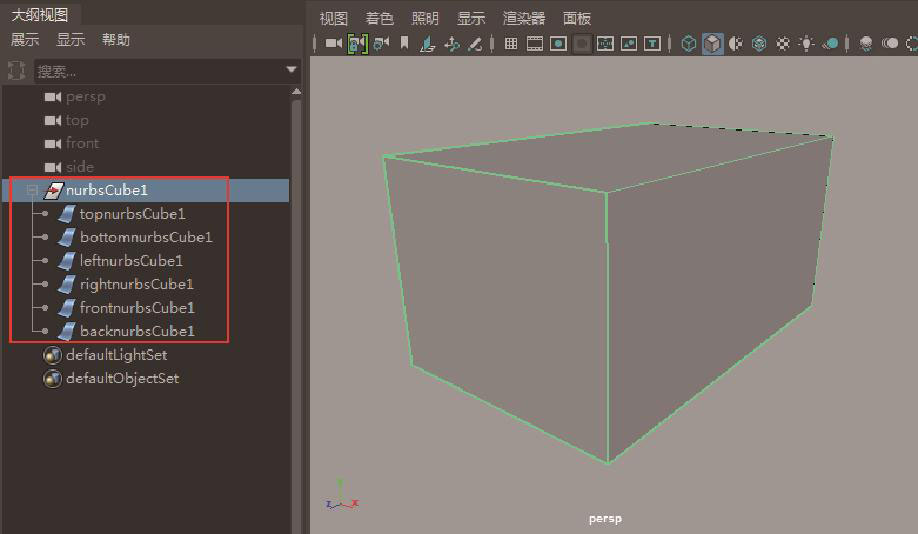
图3-49
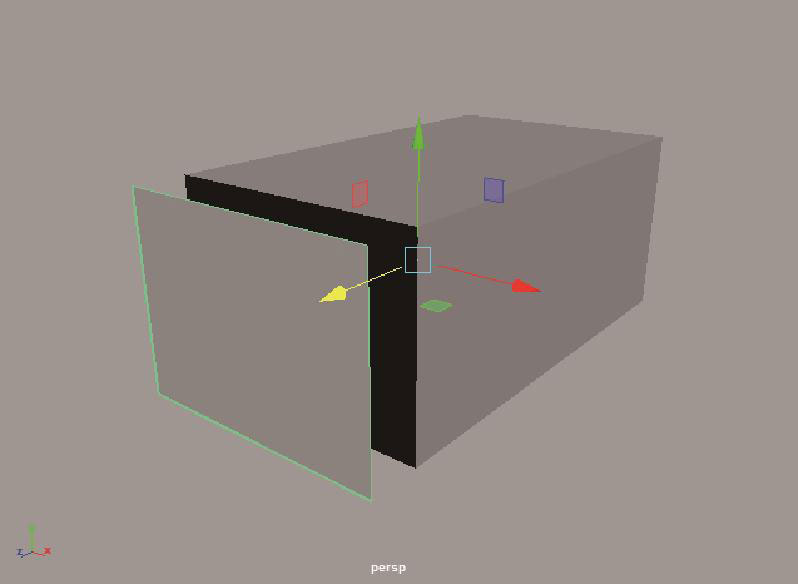
图3-50
与“NURBS方形”类似,“NURBS立方体”在“属性编辑器”中也没有像“NURBS球体”那样可以修改自身大小属性的选项卡。
在“曲线/曲面”工具架中,单击“NURBS圆柱体”图标,即可在场景中生成一个圆柱形的曲面模型,如图3-51所示。
在“大纲视图”中,观察NURBS圆柱体,可以看到NURBS圆柱体实际上是由3个曲面对象所组合而成,如图3-52所示。
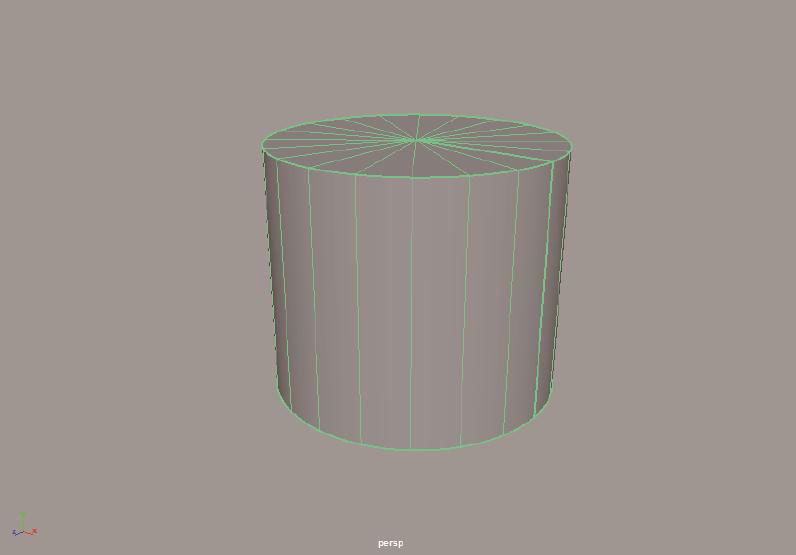
图3-51
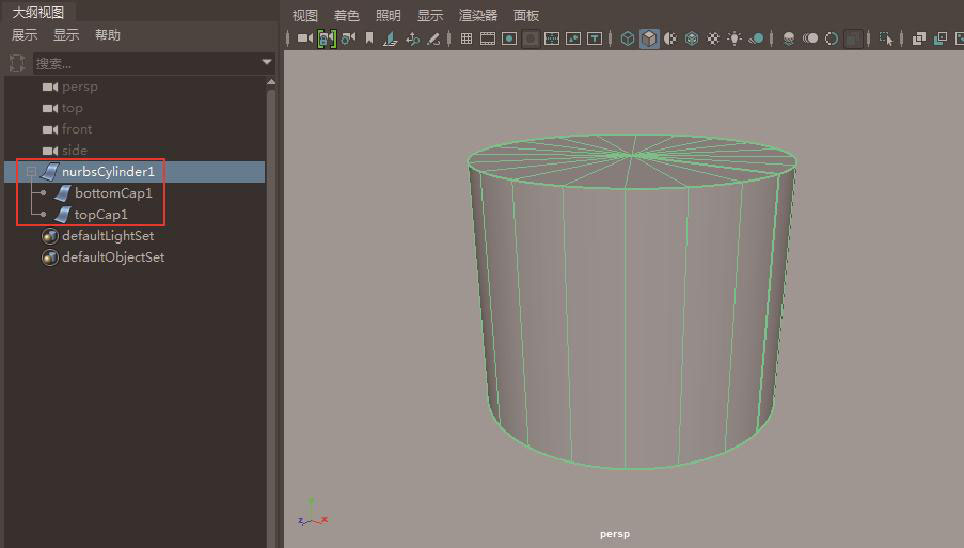
图3-52
虽然NURBS圆柱体也是由多个曲面对象组成,但是在其“属性编辑器”中,却可以更改其属性参数。在makeNurbCylinder1选项卡中,展开“圆柱体历史”卷展栏,即可看到NURBS圆柱体的属性,如图3-53所示。
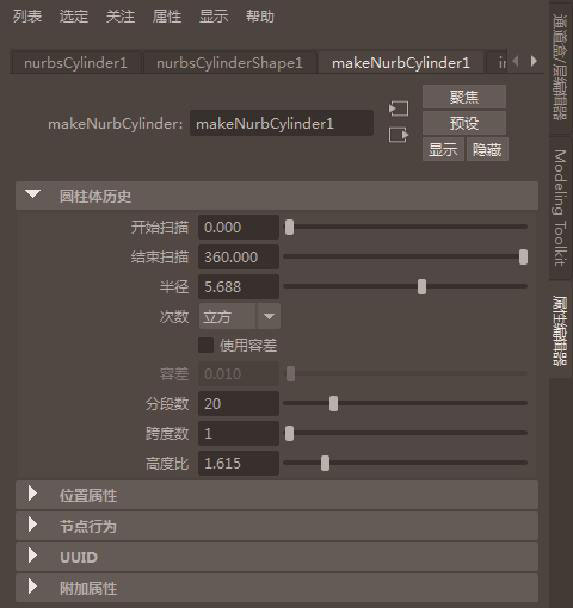
图3-53
 工具解析
工具解析
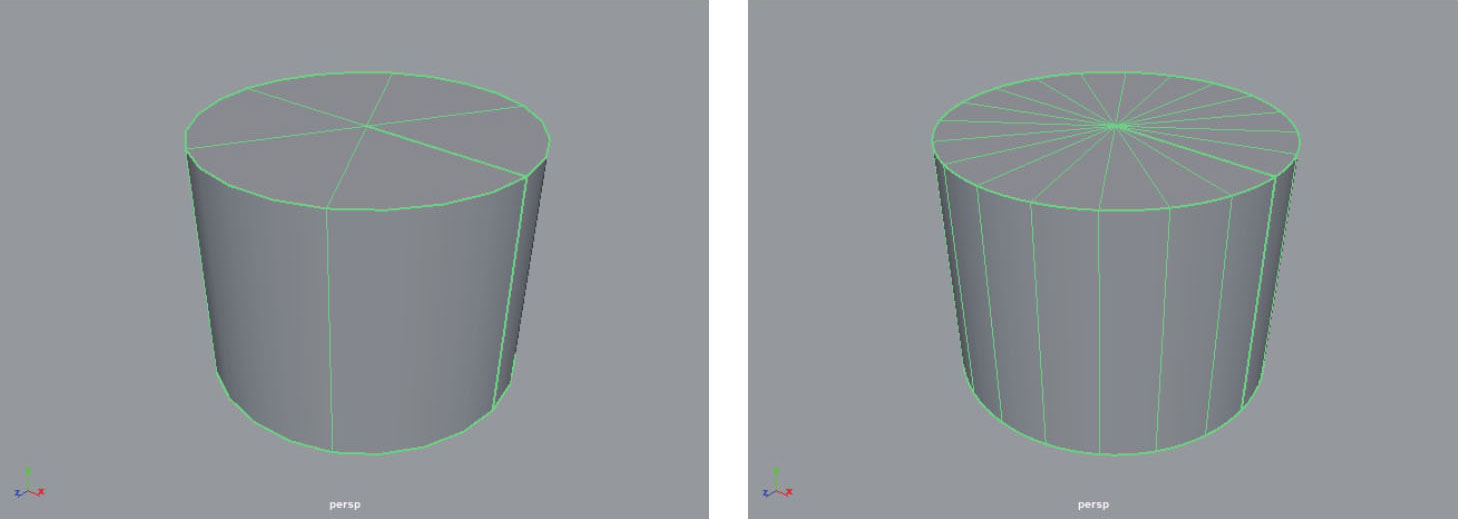
图3-54
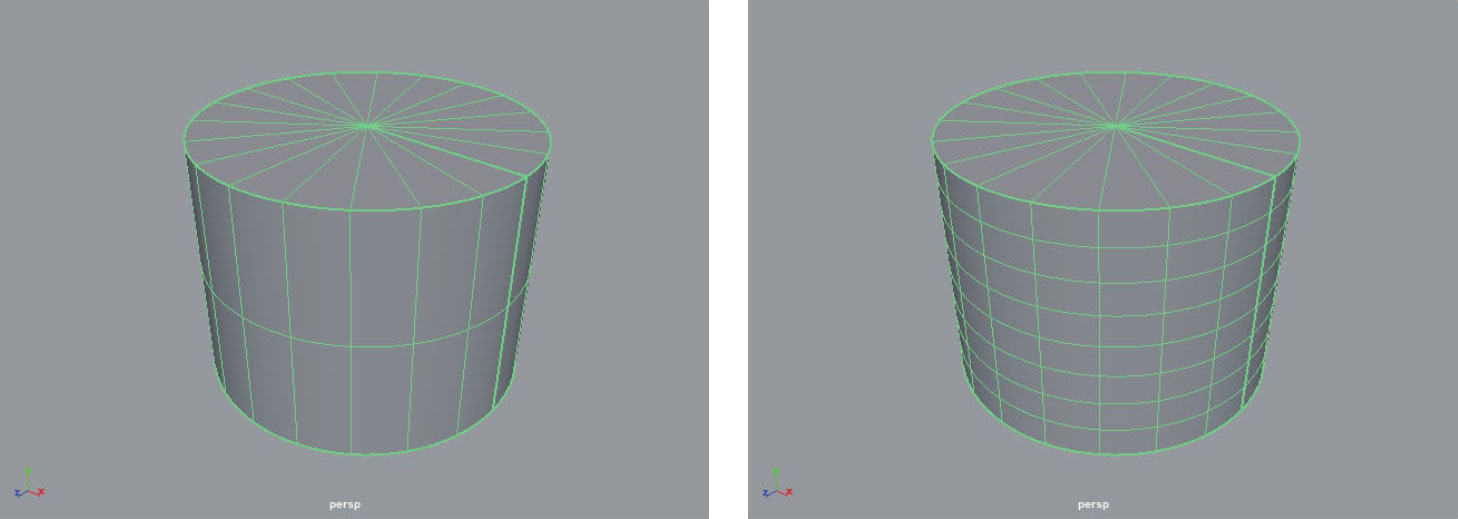
图3-55
在“曲线/曲面”工具架中,单击“NURBS圆锥体”图标,即可在场景中生成一个圆锥形的曲面模型,如图3-56所示。
NURBS圆锥体位于其“属性编辑器”中的修改参数与NURBS圆柱体很相似,故在这里不再另行讲解。
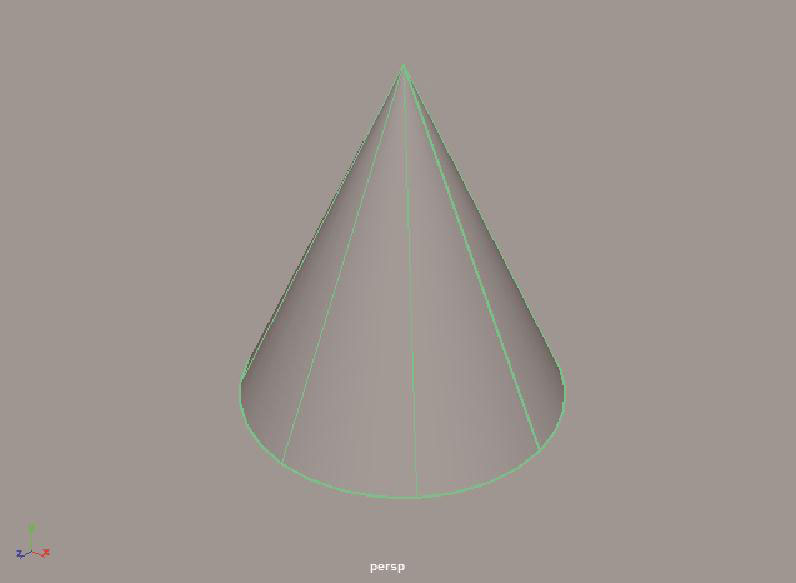
图3-56
在“曲线/曲面”工具架上,可以找到常用的曲面修改工具,如图3-57所示。

图3-57
 工具解析
工具解析
 旋转:根据所选择的曲线来旋转生成一个曲面模型。
旋转:根据所选择的曲线来旋转生成一个曲面模型。
 放样:根据所选择的多个曲线来放样生成曲面模型。
放样:根据所选择的多个曲线来放样生成曲面模型。
 平面:根据闭合的曲面来生成曲面模型。
平面:根据闭合的曲面来生成曲面模型。
 挤出:根据选择的曲线来挤出模型。
挤出:根据选择的曲线来挤出模型。
 双轨成形1工具:让一条轮廓线沿着两条曲线进行扫描来生成曲面模型。
双轨成形1工具:让一条轮廓线沿着两条曲线进行扫描来生成曲面模型。
 倒角:根据一条曲线来生成带有倒角的曲面模型。
倒角:根据一条曲线来生成带有倒角的曲面模型。
 在曲面上投影曲线:将曲线投影到曲面上,从而生成曲面曲线。
在曲面上投影曲线:将曲线投影到曲面上,从而生成曲面曲线。
 曲面相交:在曲面的交界处产生一条相交曲线。
曲面相交:在曲面的交界处产生一条相交曲线。
 修剪工具:根据曲面上的曲线来对曲面进行修剪操作。
修剪工具:根据曲面上的曲线来对曲面进行修剪操作。
 取消修剪工具:取消对曲面的修剪操作。
取消修剪工具:取消对曲面的修剪操作。
 附加曲面:将两个曲面模型附加为一个曲面模型。
附加曲面:将两个曲面模型附加为一个曲面模型。
 分离曲面:根据曲面上的等参线来分离曲面模型。
分离曲面:根据曲面上的等参线来分离曲面模型。
 开放/闭合曲面:将曲面在U向/V向进行打开或者封闭操作。
开放/闭合曲面:将曲面在U向/V向进行打开或者封闭操作。
 插入等参线:在曲面的任意位置插入新的等参线。
插入等参线:在曲面的任意位置插入新的等参线。
 延伸曲面:根据选择的曲面来延伸曲面模型。
延伸曲面:根据选择的曲面来延伸曲面模型。
 重建曲面:在曲面上重新构造等参线以生成布线均匀的曲面模型。
重建曲面:在曲面上重新构造等参线以生成布线均匀的曲面模型。
 雕刻几何体工具:使用笔刷绘制的方式来在曲面模型上进行雕刻操作。
雕刻几何体工具:使用笔刷绘制的方式来在曲面模型上进行雕刻操作。
 曲面编辑工具:使用操纵器来更改曲面上的点。
曲面编辑工具:使用操纵器来更改曲面上的点。
 功能实例:使用NURBS球体制作轴承
功能实例:使用NURBS球体制作轴承
本例中我们将使用“NURBS球体”工具来制作一个轴承的模型,图3-58所示为本实例的最终完成效果。

图3-58
01 启动Maya 2017软件,在场景中创建出一个NURBS圆形曲线,如图3-59所示。
02 在“右视图”中创建一个NURBS方形曲线,如图3-60所示。
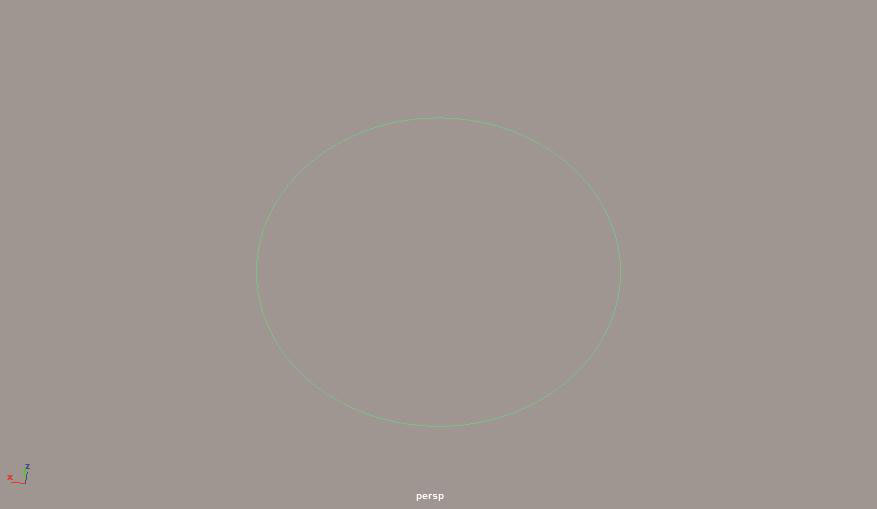
图3-59
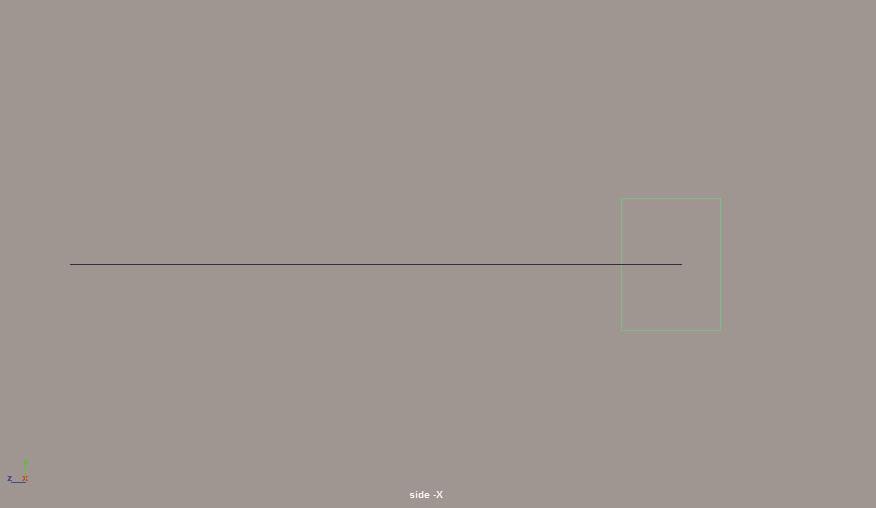
图3-60
03 对NURBS方形曲线进行圆角操作,将其更改为图3-61所示的图形。
04 选择圆角完成后的曲线,对其进行“附加曲线”操作,将其变成一条封闭的曲线。
05 先选择刚刚制作完成的圆角方形曲线,再选择场景中的NURBS圆形曲线,对其进行挤出操作,生成图3-62所示的曲面模型。
06 在场景中创建一个NURBS球体,并将其调整至图3-63所示的位置。
07 按住快捷键D,调整NURBS球体的坐标轴至轴承的中心位置,如图3-64所示。
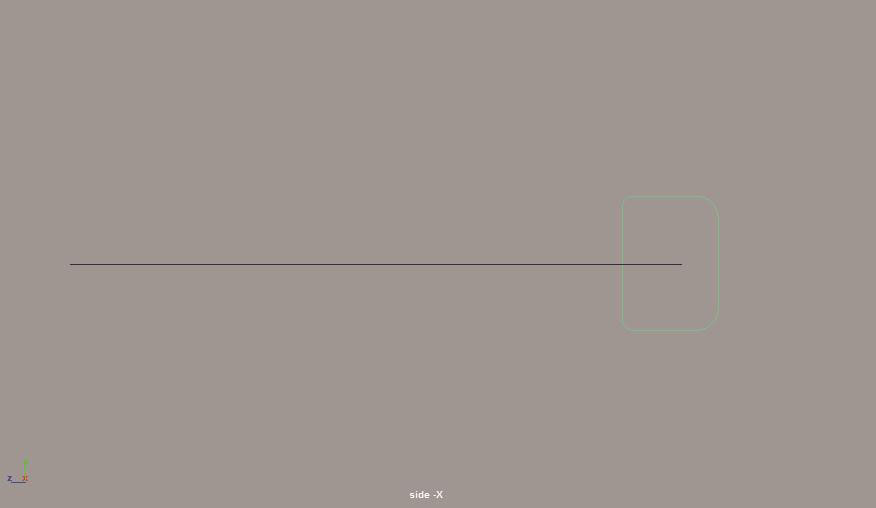
图3-61
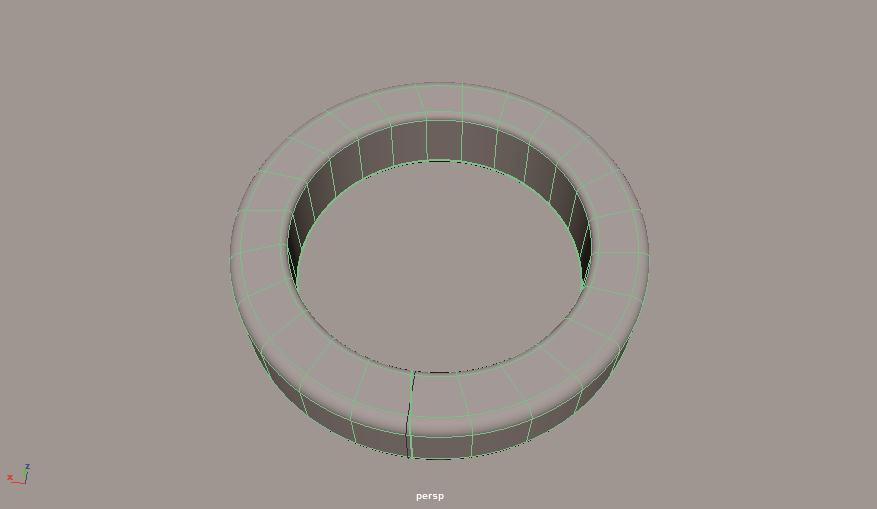
图3-62
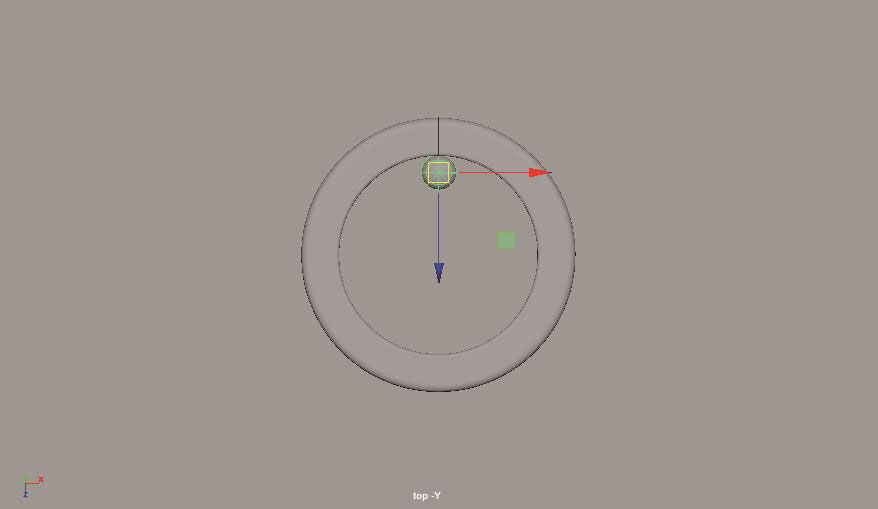
图3-63
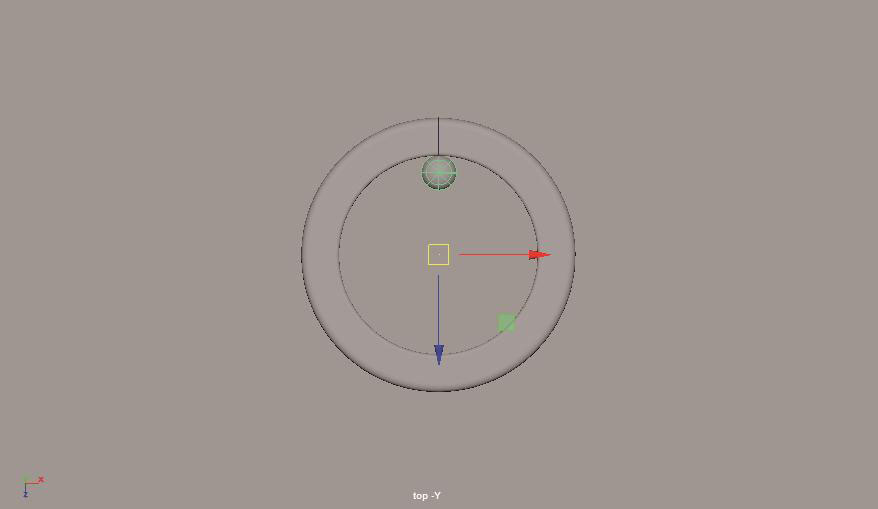
图3-64
08 按下快捷键Ctrl+D,原地复制出一个球体,并将其旋转30度,如图3-65所示。
09 接下来,通过多次按下快捷键Shift+D,环形复制出其他的NURBS球体模型,如图3-66所示。
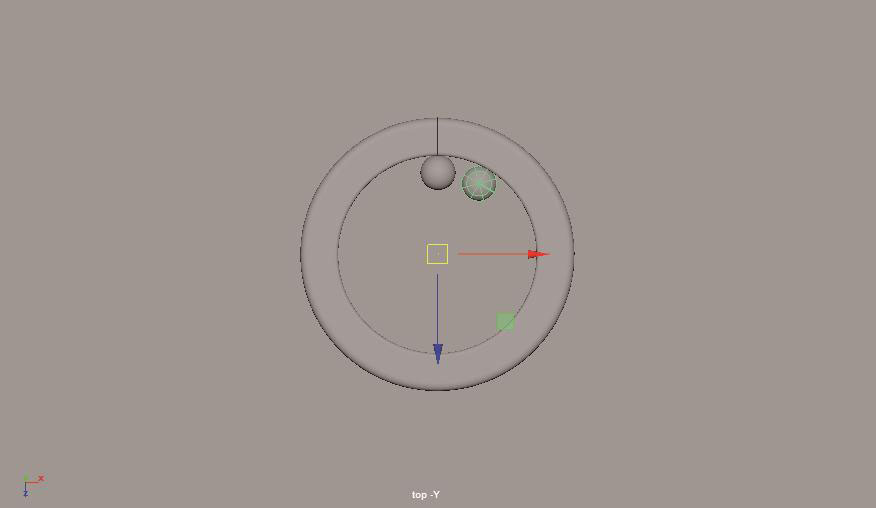
图3-65
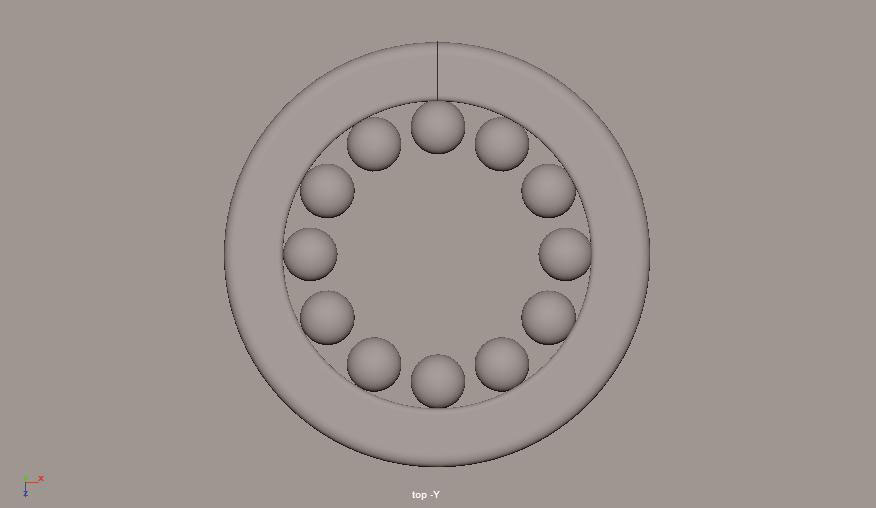
图3-66
10 复制轴承的外圈部分,并对其进行缩放操作,制作出轴承的内圈结构,如图3-67所示。
11 本实例的最终模型结果如图3-68所示。
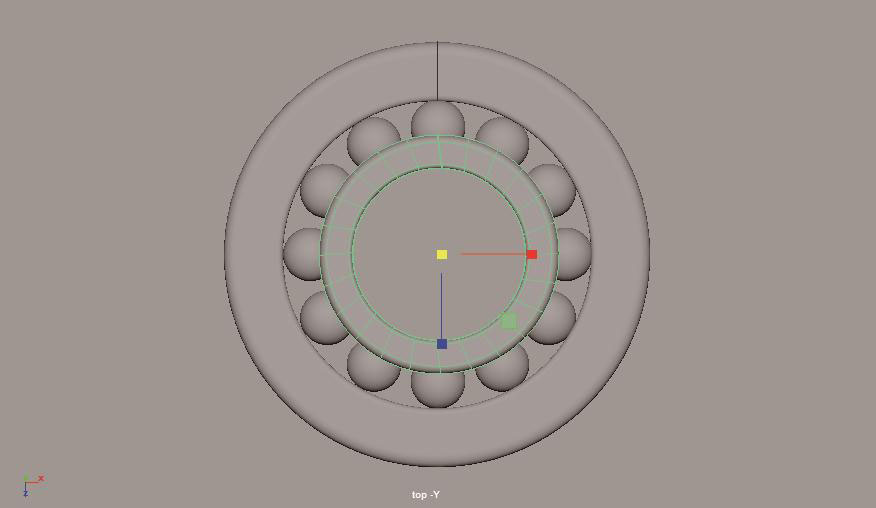
图3-67
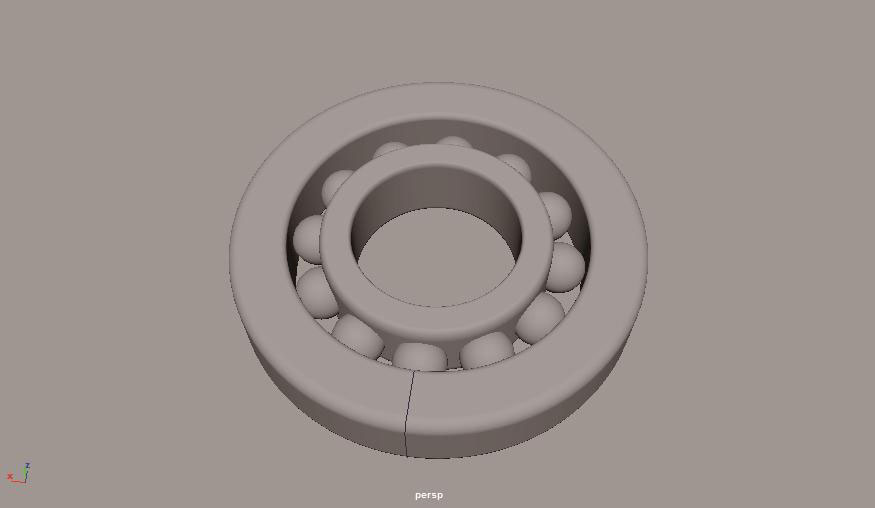
图3-68
 功能实例:使用“附加曲面”工具制作葫芦摆件
功能实例:使用“附加曲面”工具制作葫芦摆件
本例中我们将使用“NURBS球体”来制作一个葫芦摆件的曲面模型,图3-69所示为本实例的最终完成效果。

图3-69
01 启动Maya 2017软件,在场景中创建出一个NURBS球体模型,如图3-70所示。
02 选择当前的NURBS球体,按下快捷键Ctrl+D,原地复制出一个新的NURBS球体模型,并调整其位置和大小至图3-71所示。
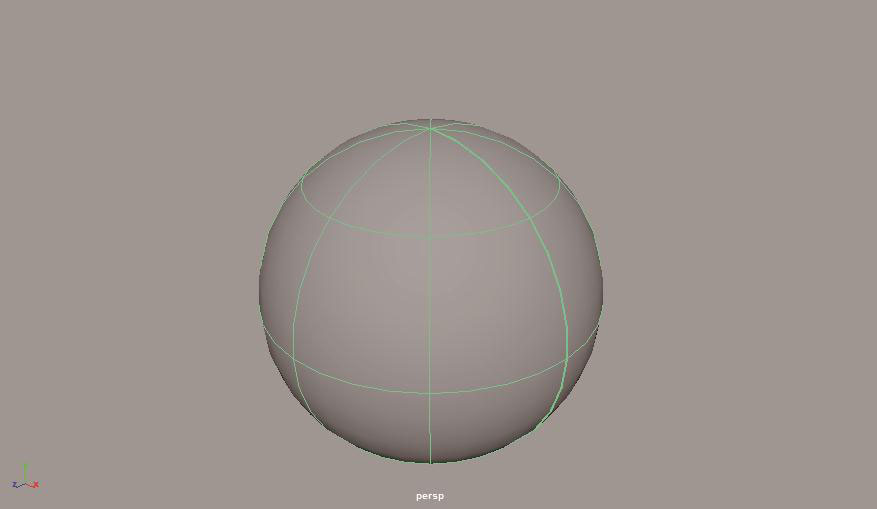
图3-70
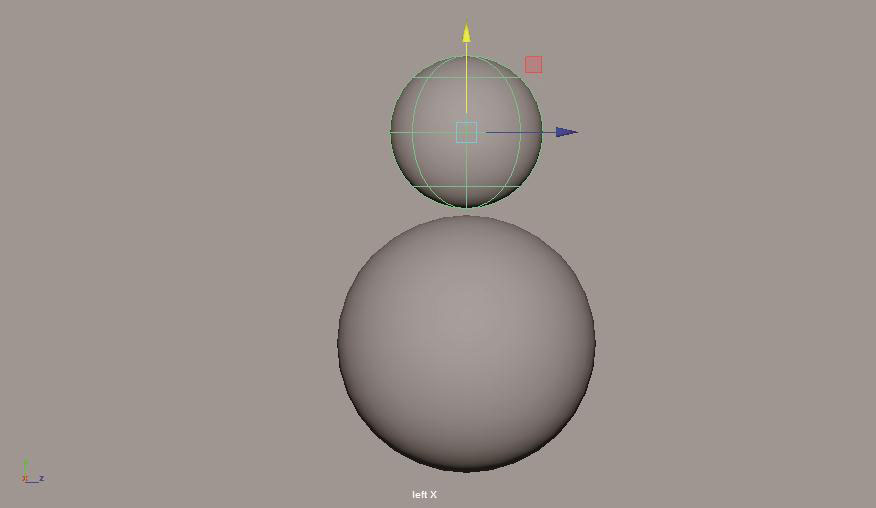
图3-71
03 在场景中创建一个NURBS圆柱体,并调整其位置至图3-72所示位置。
04 选择场景中的两个NURBS球体,单击“曲线/曲面”工具架上的“附加曲面”图标,制作出葫芦的基本形体,如图3-73所示。
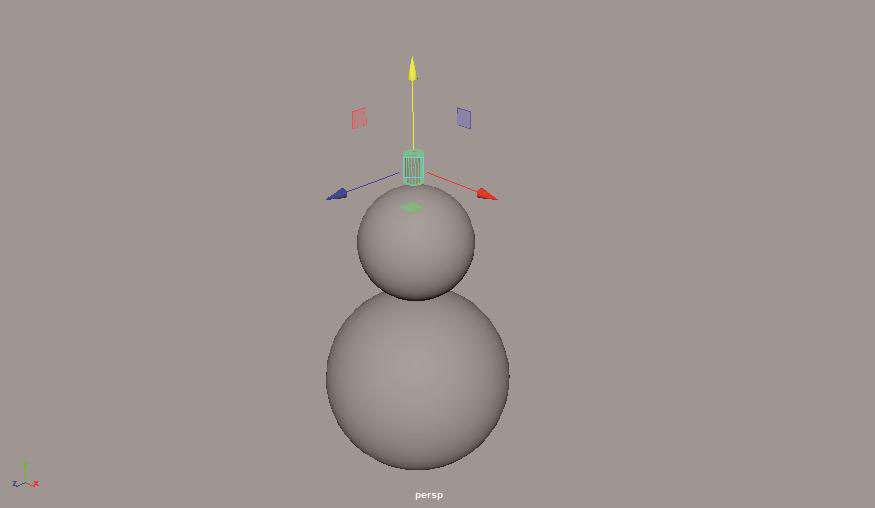
图3-72
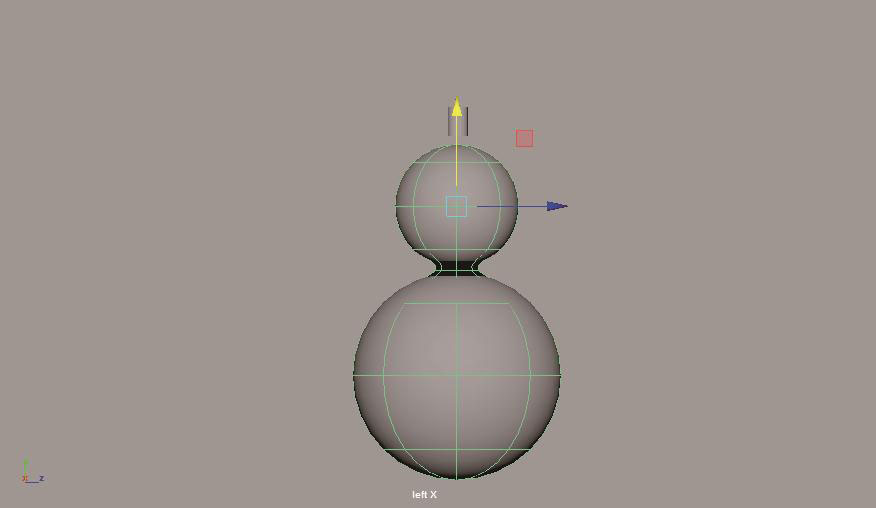
图3-73
05 将NURBS圆柱体的侧面和底面删除掉,如图3-74所示。
06 选择NURBS圆柱体的顶面,在其“属性编辑器”中设置“分段数”的值为8,如图3-75所示。
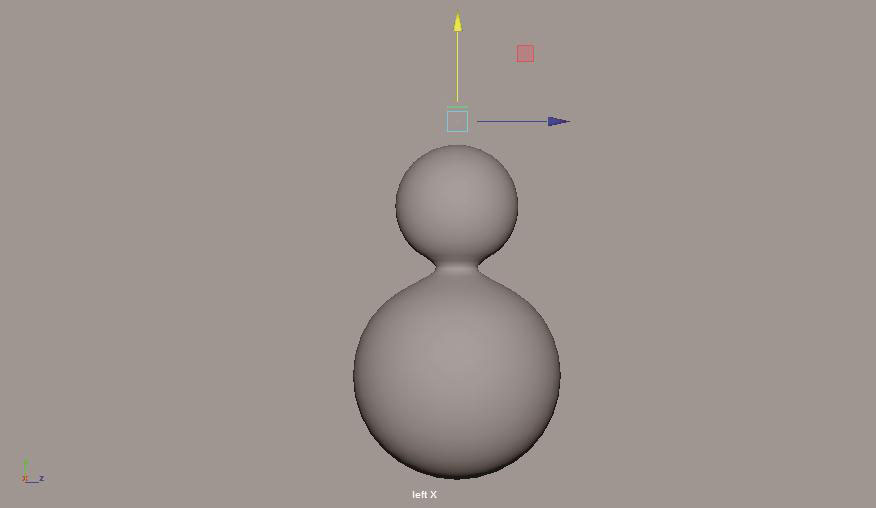
图3-74
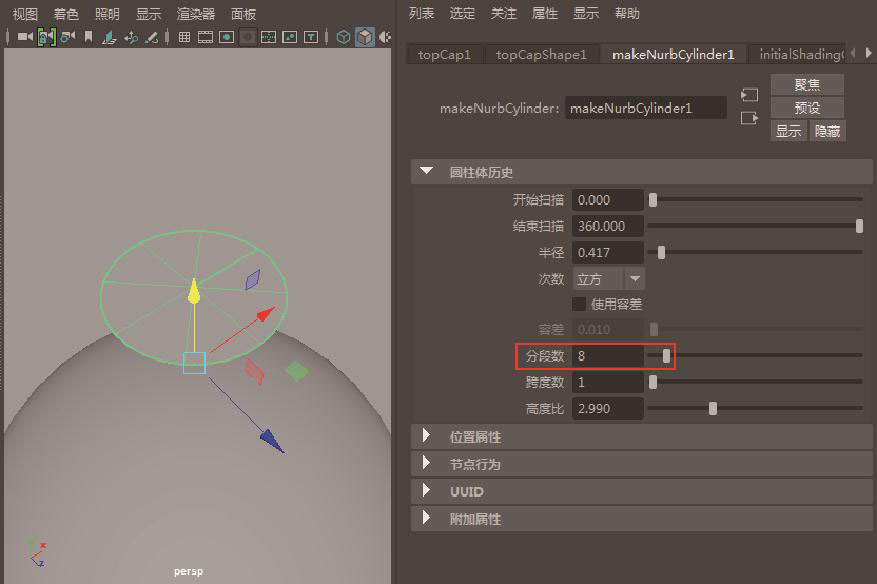
图3-75
07 选择NURBS圆柱体的顶面和葫芦形状的曲面,再次进行“附加曲面”操作,即可得到葫芦的完整模型,如图3-76所示。
08 本实例的最终模型效果如图3-77所示。
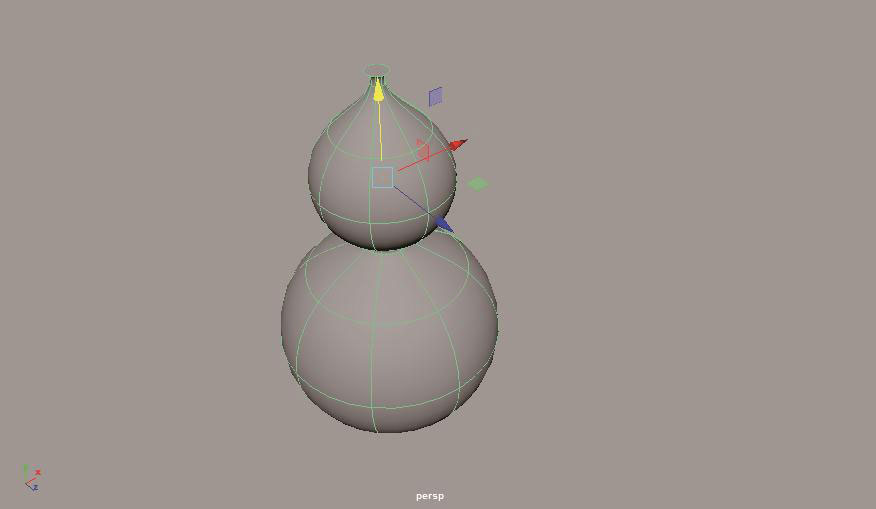
图3-76

图3-77
 功能实例:使用“挤出”工具制作钢管
功能实例:使用“挤出”工具制作钢管
本例中我们将使用“挤出”工具来制作一个钢管的模型,图3-78所示为本实例的最终完成效果。
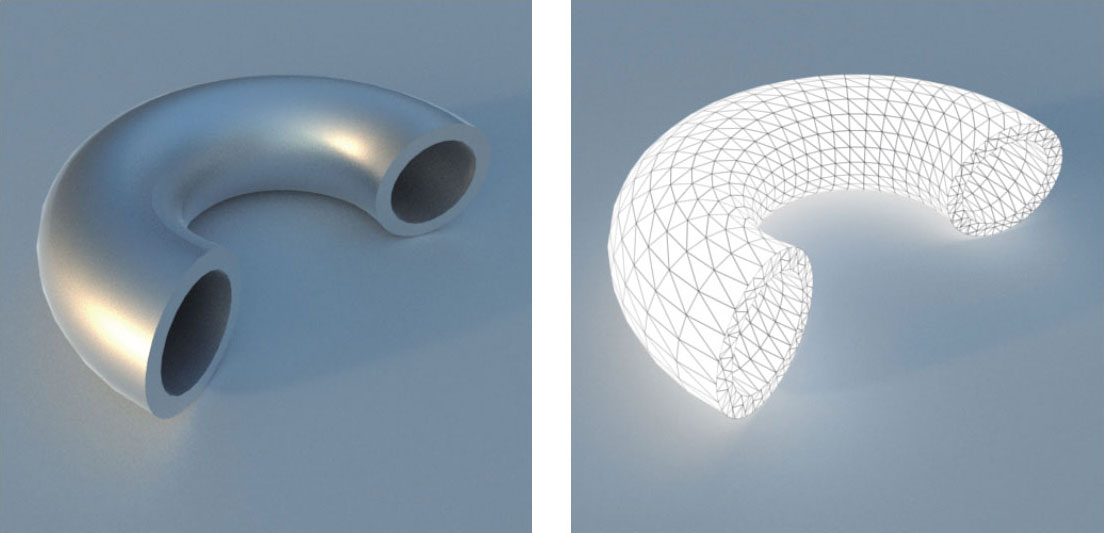
图3-78
01 启动Maya 2017,在“顶视图”中,使用“三点圆弧”工具创建一个圆弧,如图3-79所示。
02 单击“曲线/曲面”工具架上的“NURBS圆形”按钮,在“顶视图”中创建一个圆形,如图3-80所示。
03 在“透视视图”中旋转圆形图形的角度至图3-81所示,并调整好圆形图形的位置。
04 选择圆形图形,按下快捷键Ctrl+D,原地复制出一个圆形,并缩放其大小至图3-82所示。
05
先选择圆形,在选择圆弧,单击“曲线/曲面”工具架上的“挤出”工具
 ,即可生成一段圆管形状的三维模型,如图3-83所示。
,即可生成一段圆管形状的三维模型,如图3-83所示。
06 执行菜单栏“曲面/反转方向”命令,将三维管状图形的面方向反转过来,如图3-84所示。

图3-79

图3-80
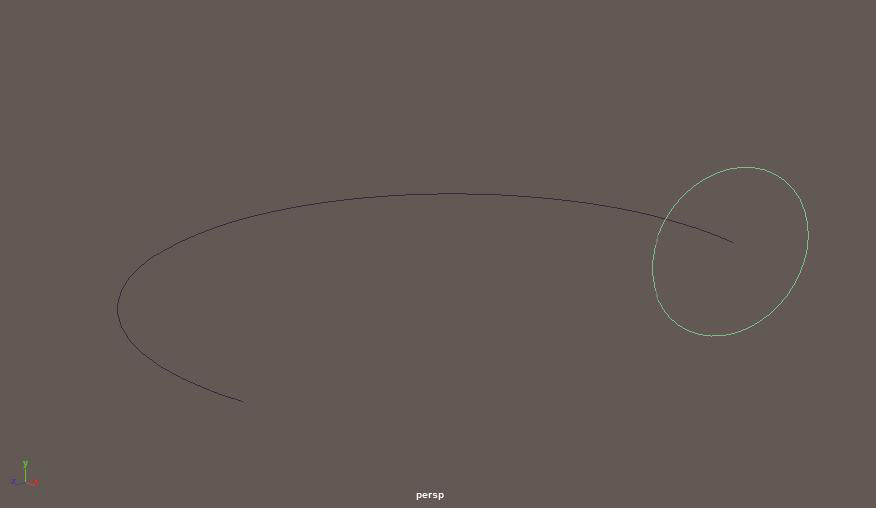
图3-81

图3-82
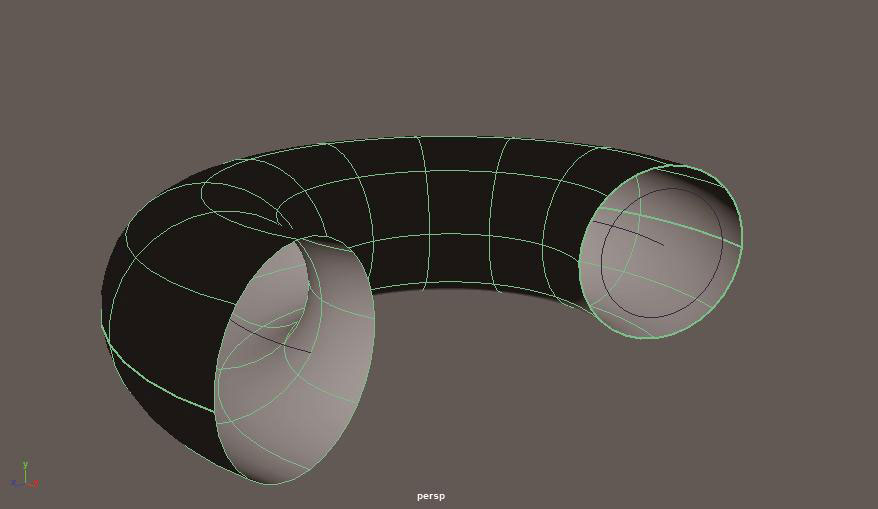
图3-83

图3-84
07 使用相同的操作制作出圆管内部的三维图形,如图3-85所示。
08 选择圆管图形,按下鼠标右键,在弹出的命令中选择“等参线”,如图3-86所示。
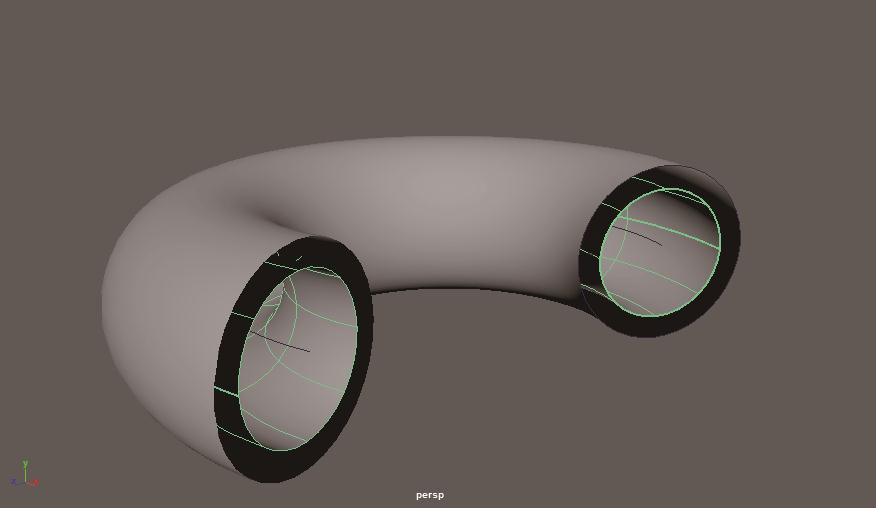
图3-85
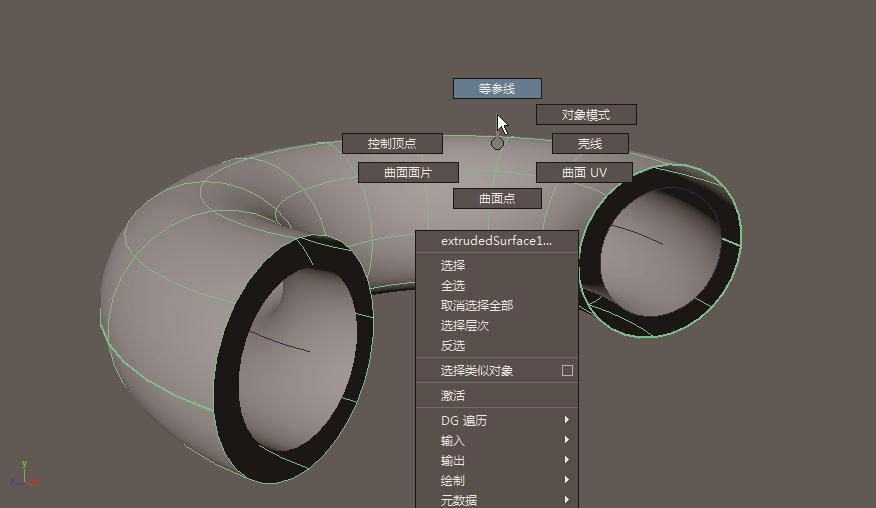
图3-86
09 选择图3-87所示的等参线,按下Shift键,加选另一个圆管图形,如图3-88所示。
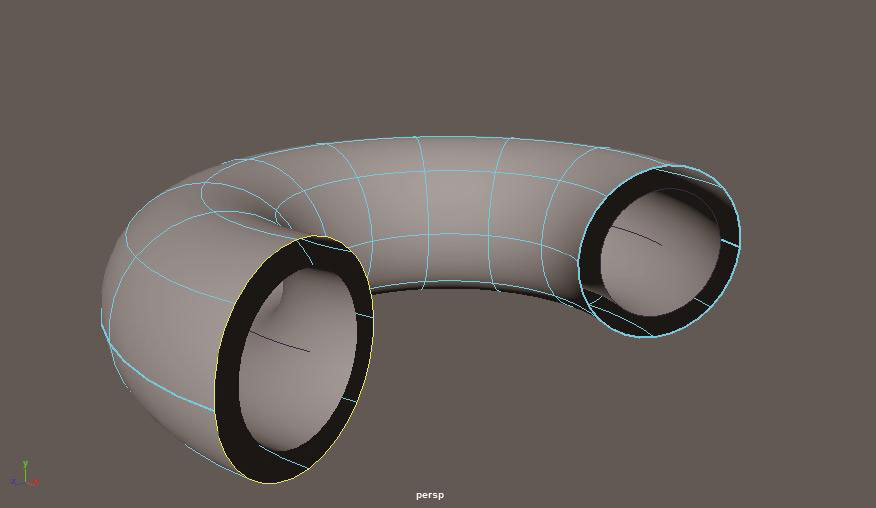
图3-87
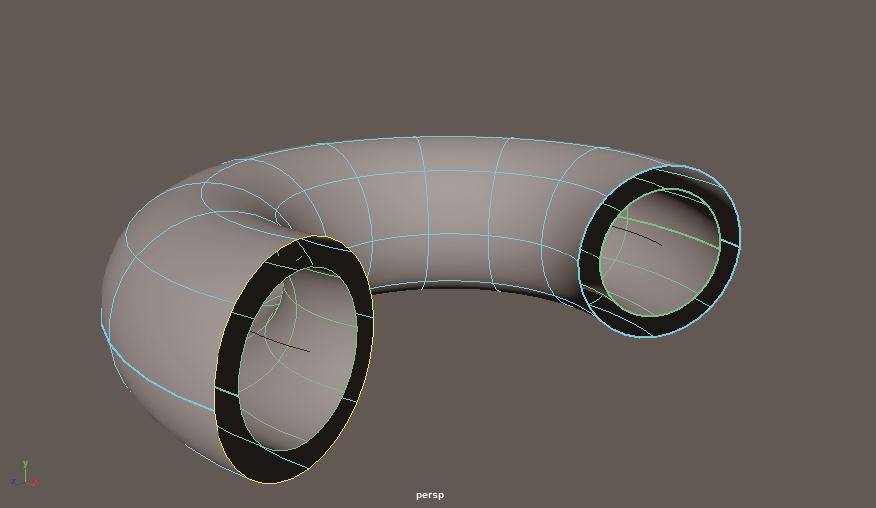
图3-88
10 以同样的方式进入另一个圆管图形的等参线命令中,选择相对应的等参线,如图3-89所示。
11
选择完成后,单击“曲线/曲面”工具架上的“平面”工具
 ,在两个圆管图形间生成曲面,如图3-90所示。
,在两个圆管图形间生成曲面,如图3-90所示。
12 以相同的方式制作出另一个曲面封闭该模型,钢管的模型最终效果如图3-91所示。
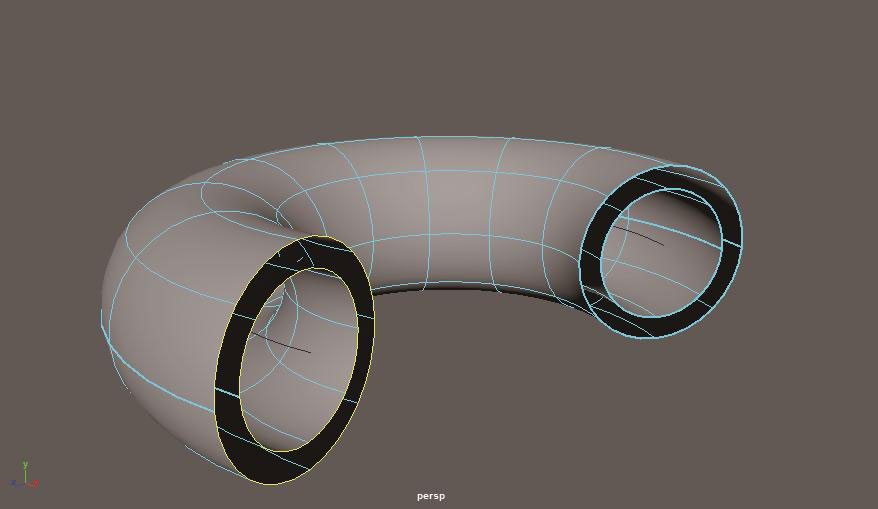
图3-89
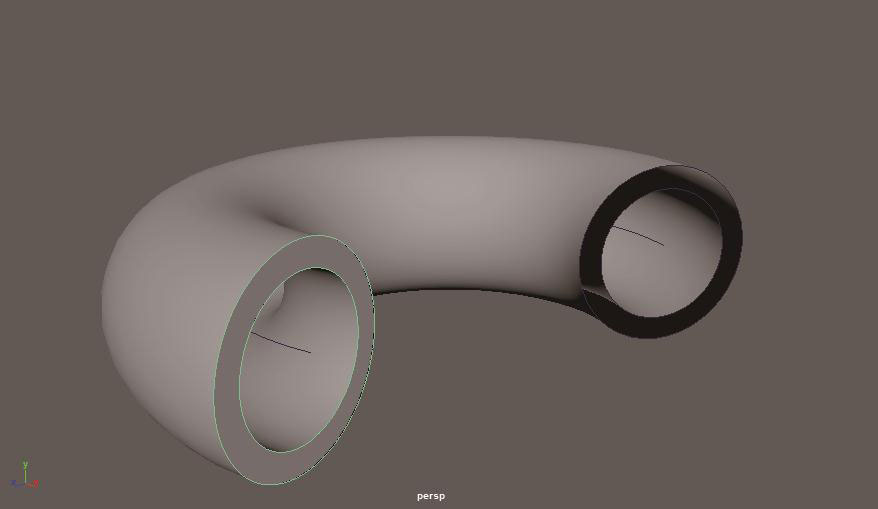
图3-90

图3-91
 功能实例:使用“放样”工具制作花瓶
功能实例:使用“放样”工具制作花瓶
本例中我们将使用“放样”工具来制作一个花瓶的模型,图3-92所示为本实例的最终完成效果。
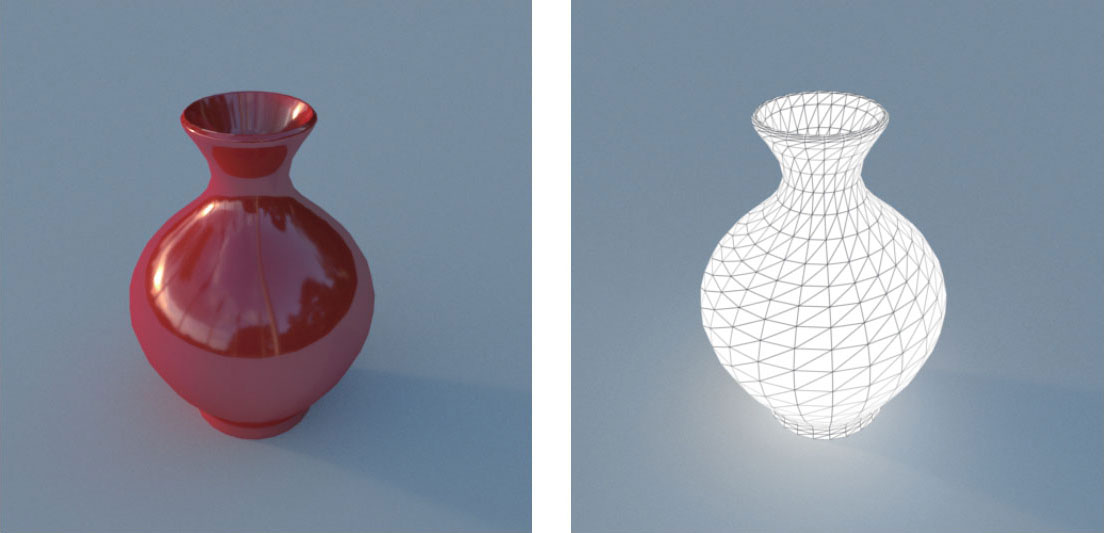
图3-92
01 启动Maya 2017,在“顶视图”中,使用“NURBS圆形”工具创建一个圆形,如图3-93所示。
02 在“前视图”中,将圆形选中并复制出多个圆形对象,调整好其位置并缩放大小至图3-94所示,制作出一个花瓶的剖面结构。

图3-93
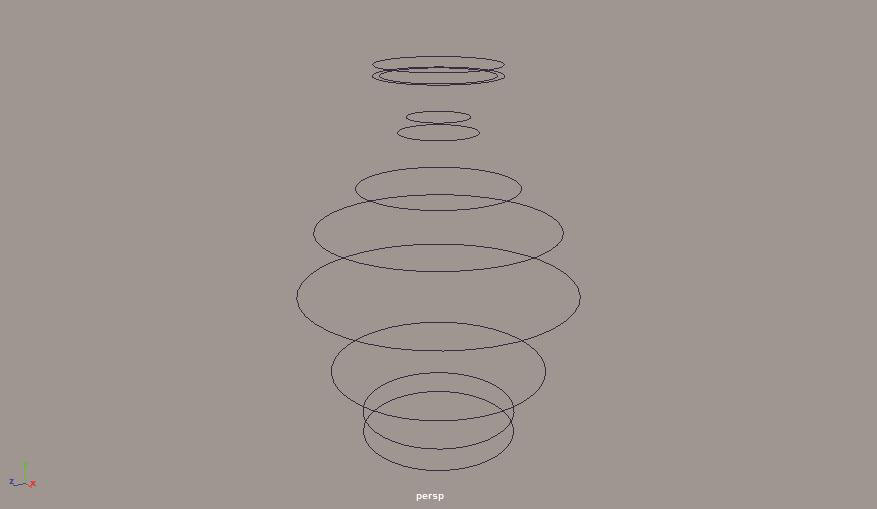
图3-94
03
从上至下依次选择好这些圆形图形,单击“曲线/曲面”工具架上的“放样”按钮
 ,即可得到一个花瓶的三维曲面模型,如图3-95所示。
,即可得到一个花瓶的三维曲面模型,如图3-95所示。
04 执行菜单栏“曲面/反转方向”命令,来更改曲面模型的面方向,这样就可以得到正确的花瓶曲面模型显示结果,如图3-96所示。
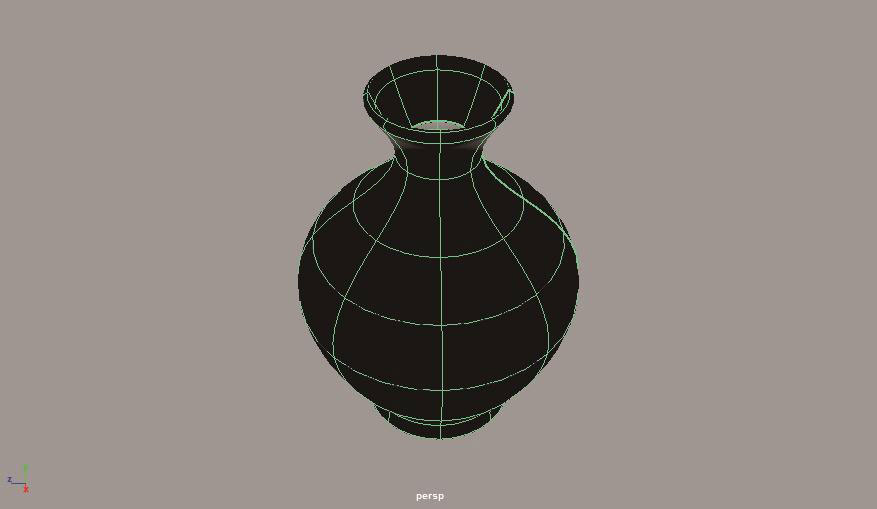
图3-95
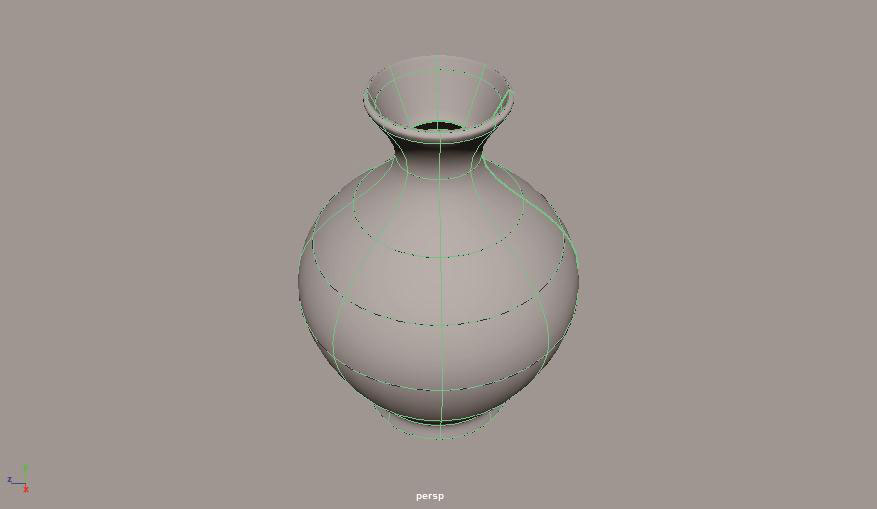
图3-96
05 生成的曲面模型,其形状仍然受之前所创建的圆形图形位置影响,所以我们可以通过调整这些圆形图形的大小及位置来改变花瓶的形状,如图3-97所示。
06 本实例的最终模型完成效果如图3-98所示。
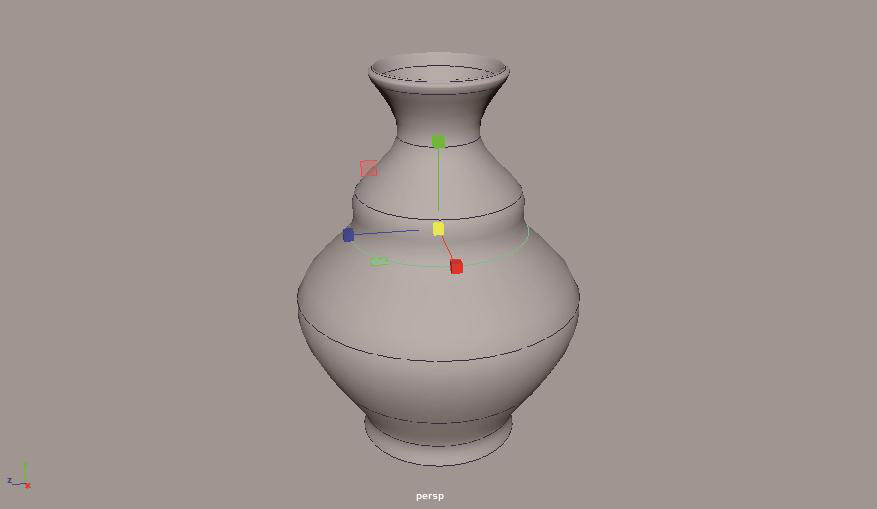
图3-97

图3-98