




Maya 2017提供了多种曲线工具为用户使用,一些常用的跟曲线有关的工具可以在“曲线/曲面”工具架上找到,如图3-1所示。

图3-1
在“曲线/曲面”工具架中,单击“NURBS圆形”图标,即可在场景中生成一个圆形图形,如图3-2所示。
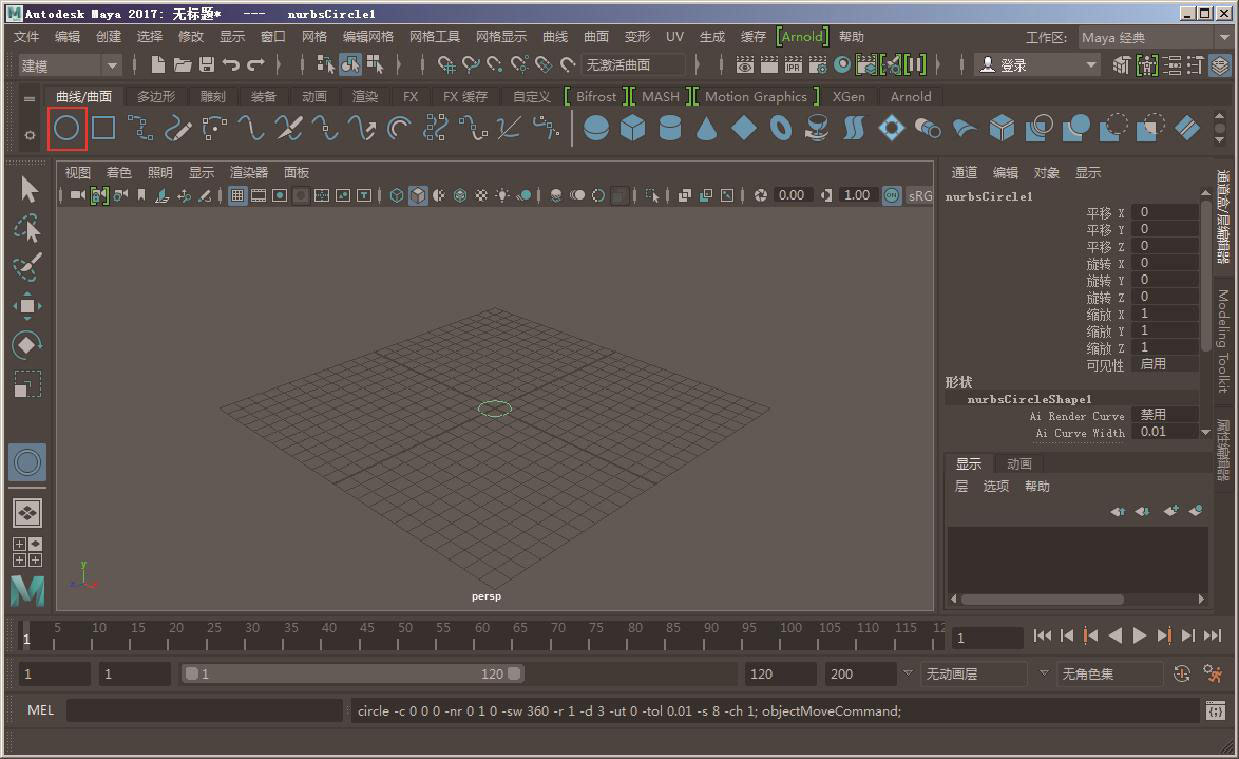
图3-2
默认状态下,Maya软件是关闭用户“交互式创建”命令的,如需开启此命令,需要执行菜单栏“创建/NURBS基本体/交互式创建”命令,如图3-3所示。这样就可以在场景中以绘制的方式来创建“NURBS圆形”图形了。
在“属性编辑器”面板中,选择makeNurbCircle1选项卡,在“圆形历史”卷展栏中,可以看到“NURBS圆形”图形的修改参数,如图3-4所示。

图3-3
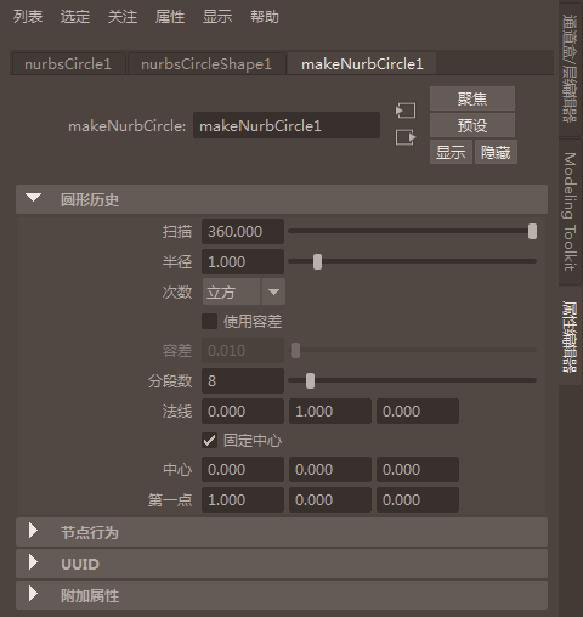
图3-4
 工具解析
工具解析
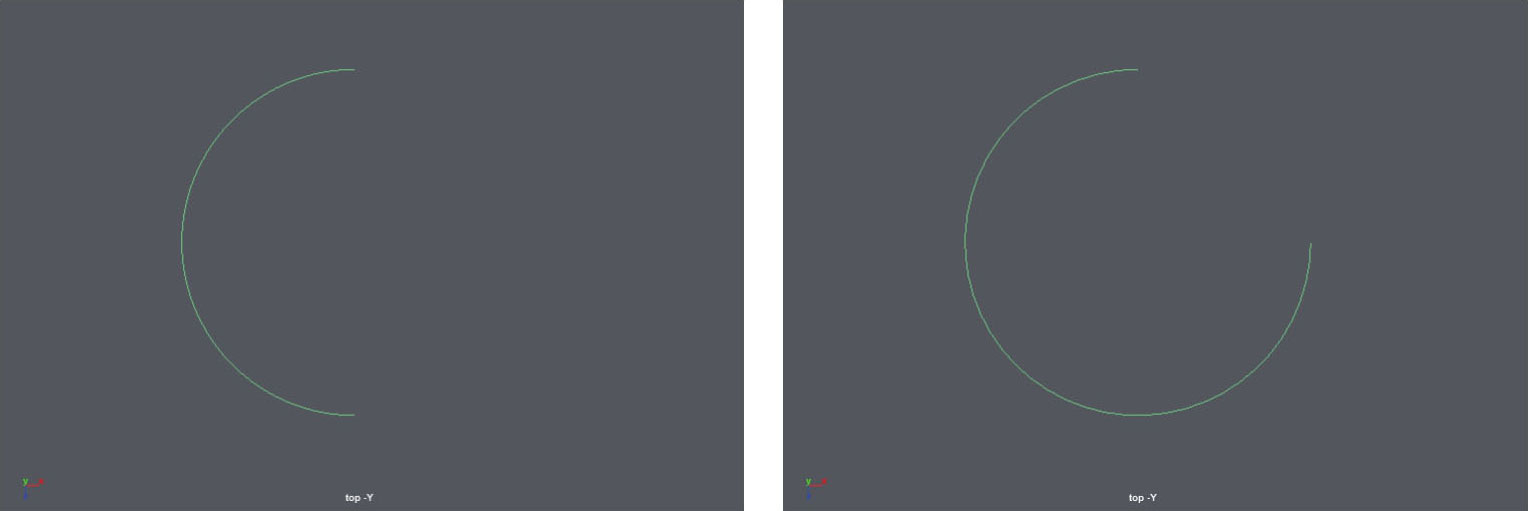
图3-5
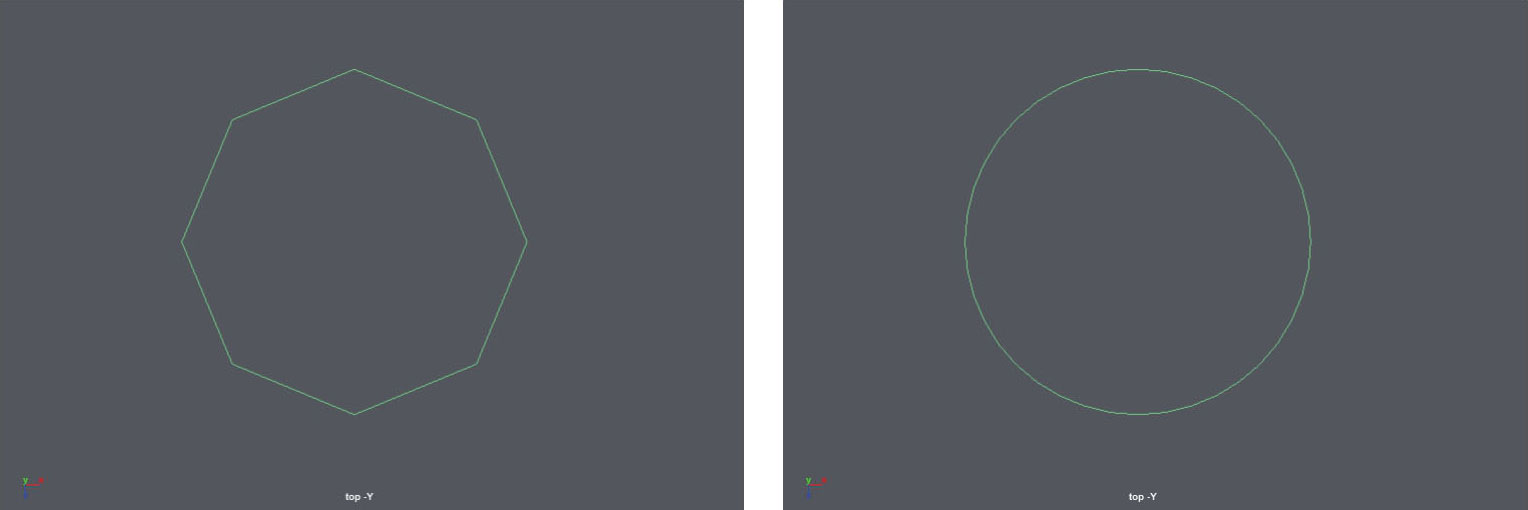
图3-6
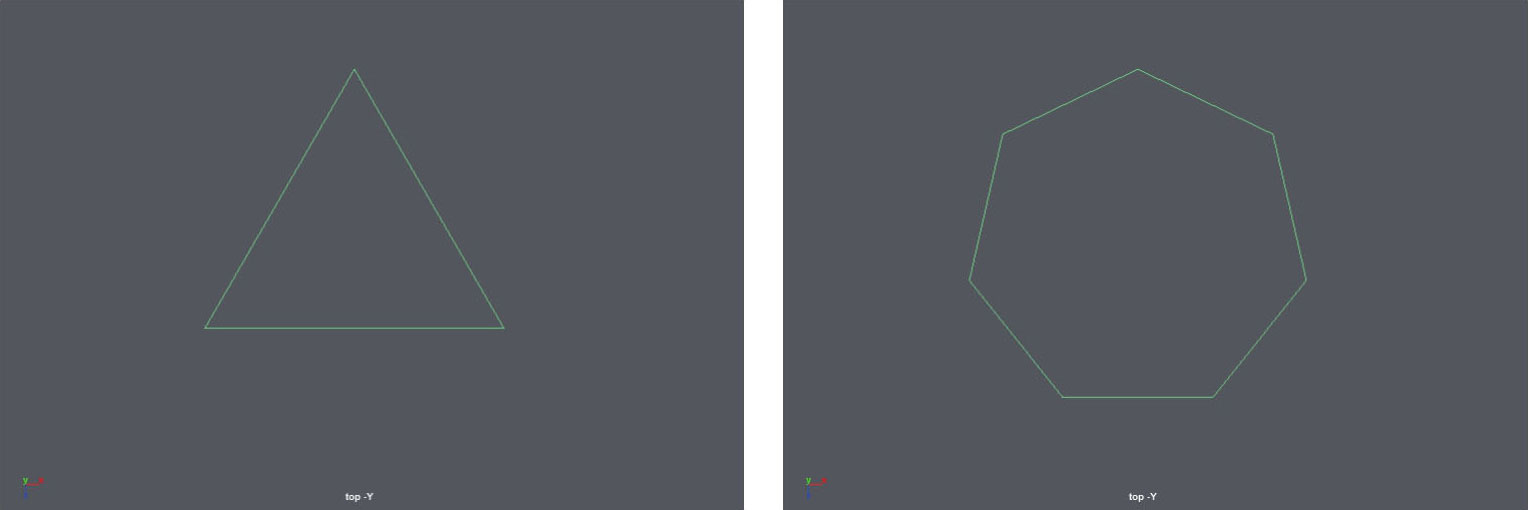
图3-7
“分段数”最小值可以设置为1,但是此值无论是1,还是2,其图形显示结果均和3相同。另外,如果创建出来的“NURBS圆形”对象,其“属性编辑器”中没有makeNurbCircle1选项卡时,可以单击
 图标,打开“构建历史”功能后,重新创建NURBS圆形。
图标,打开“构建历史”功能后,重新创建NURBS圆形。
在“曲线/曲面”工具架中,单击“NURBS方形”图标,即可在场景中创建一个方形,如图3-8所示。
在“大纲视图”中,可以看到NURBS方形实际上为一个由4条线组成的组合,如图3-9所示。
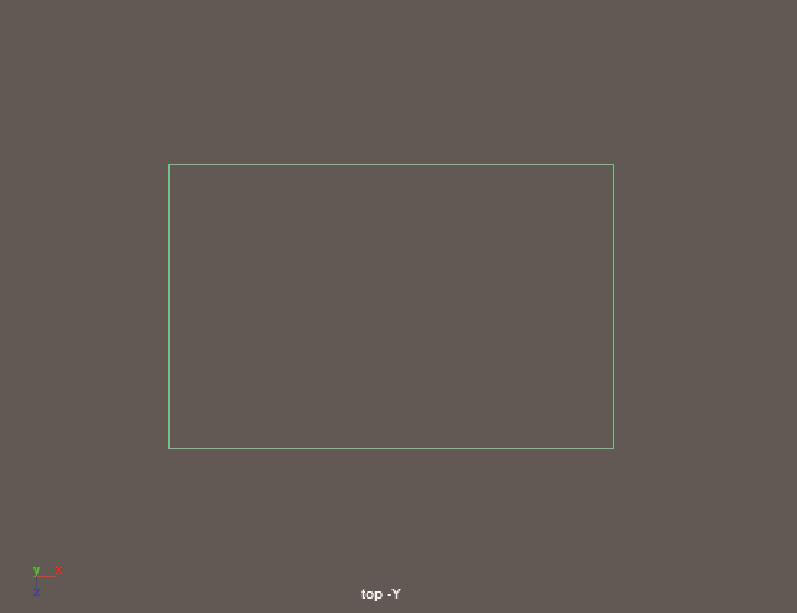
图3-8
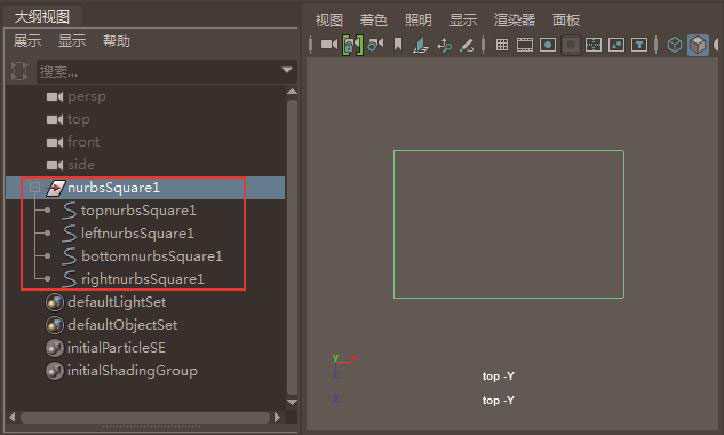
图3-9
NURBS方形创建完成后,在默认状态下,鼠标选择的是这个组合的名称,所以此时展开“属性编辑器”后,只有一个nurbsSquare1选项卡,如图3-10所示。
我们可以在场景中以单击的方式选择构成方形图形的任意一条线,由于“NURBS方形”不是一个图形,所以在“属性编辑器”中是没有像“NURBS圆形”那样可以修改自身大小属性的选项卡。
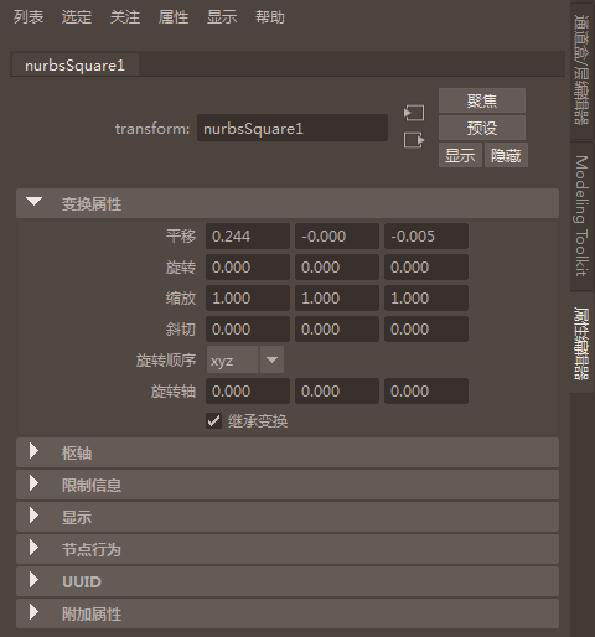
图3-10
在“曲线/曲面”工具架中,单击“EP曲线工具”图标,即可在场景中以鼠标单击创建编辑点的方式来绘制曲线,绘制完成后,需要按下“回车键”来结束曲线绘制操作,如图3-11所示。
绘制完成后的曲线,可以通过单击鼠标右键,在弹出的命令中选择进入“控制顶点”或“编辑点”层级,来进行曲线的修改操作,如图3-12所示。

图3-11
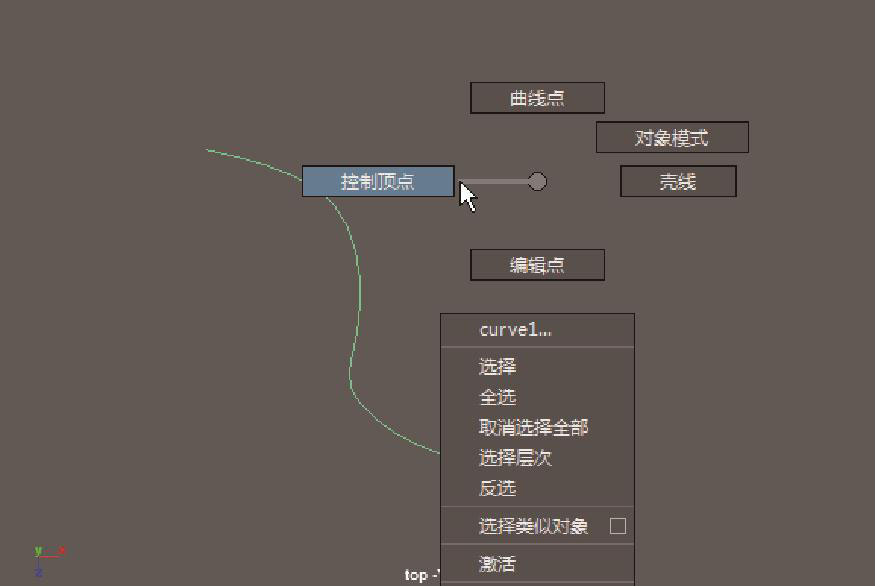
图3-12
在“控制顶点”层级中,可以通过更改曲线的控制顶点位置来改变曲线的弧度,如图3-13所示。在“编辑点”层级中,可以通过更改曲线的编辑点位置来改变曲线的形状,如图3-14所示。
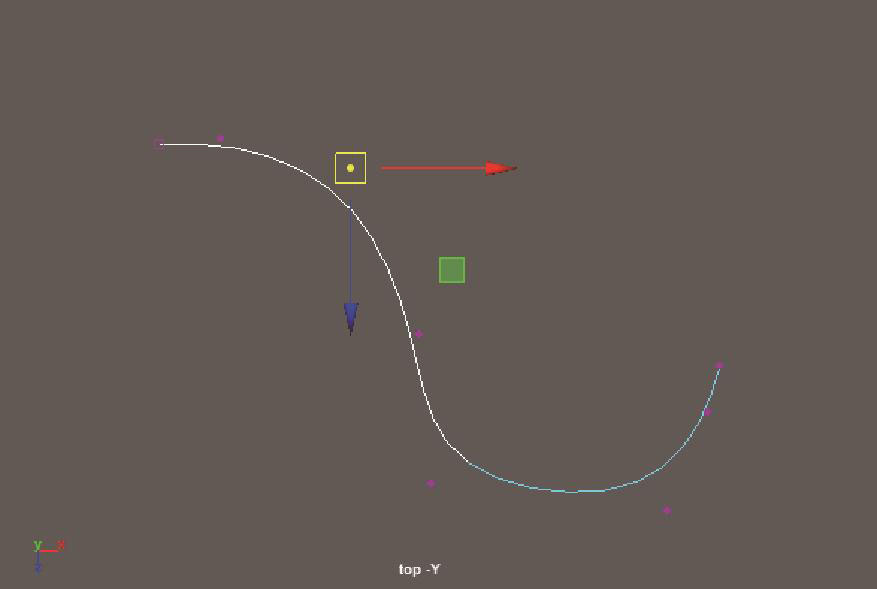
图3-13
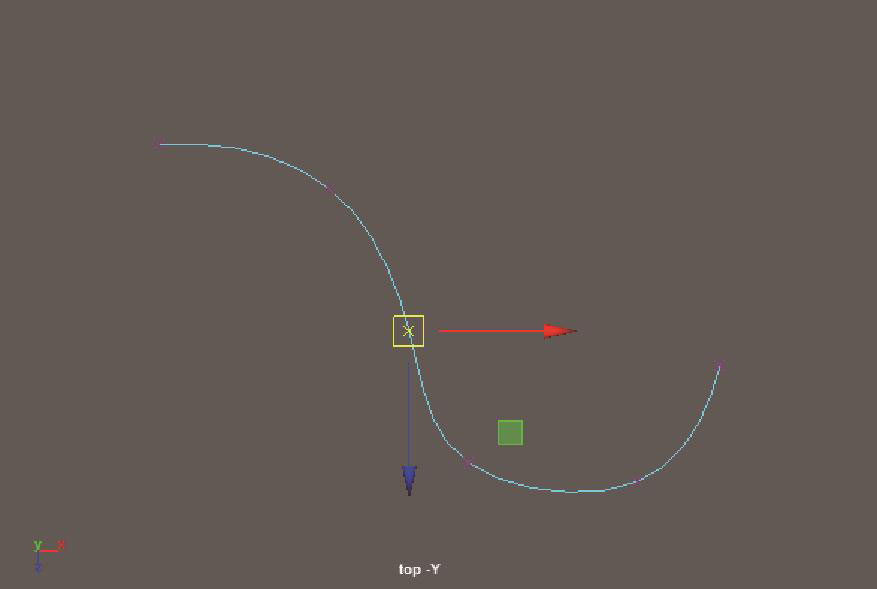
图3-14
在创建EP曲线前,还可以在工具架上双击“EP曲线工具”图标,打开“工具设置”对话框,如图3-15所示。
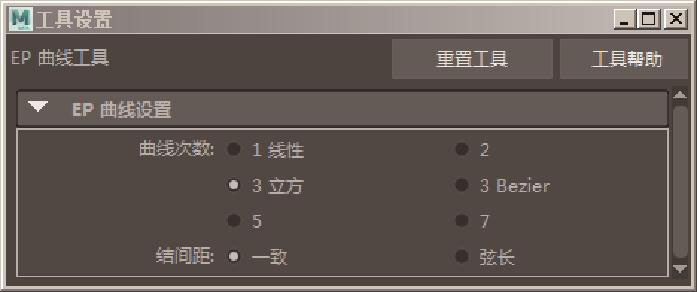
图3-15
 工具解析
工具解析
在“曲线/曲面”工具架中,单击“三点圆弧”图标,即可在场景中以鼠标单击创建编辑点的方式来绘制圆弧曲线,绘制完成后,需要按下“回车键”来结束曲线绘制操作,如图3-16所示。
在“曲线/曲面”工具架中,单击“Bezier曲线工具”图标,即可在场景中以鼠标单击或拖动的方式来绘制曲线,绘制完成后,需要按下“回车键”来结束曲线绘制操作,这一绘制曲线的方式与在3ds Max中绘制线的方式一样,如图3-17所示。
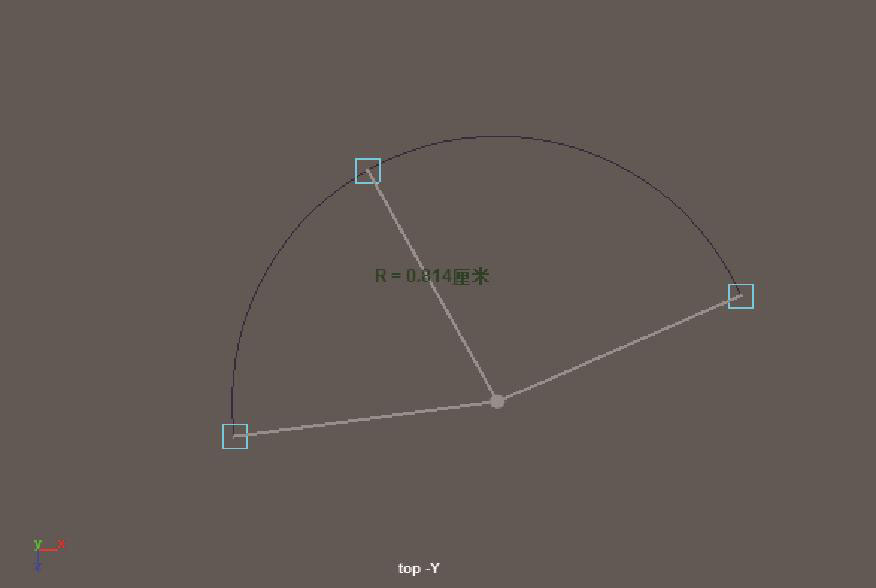
图3-16
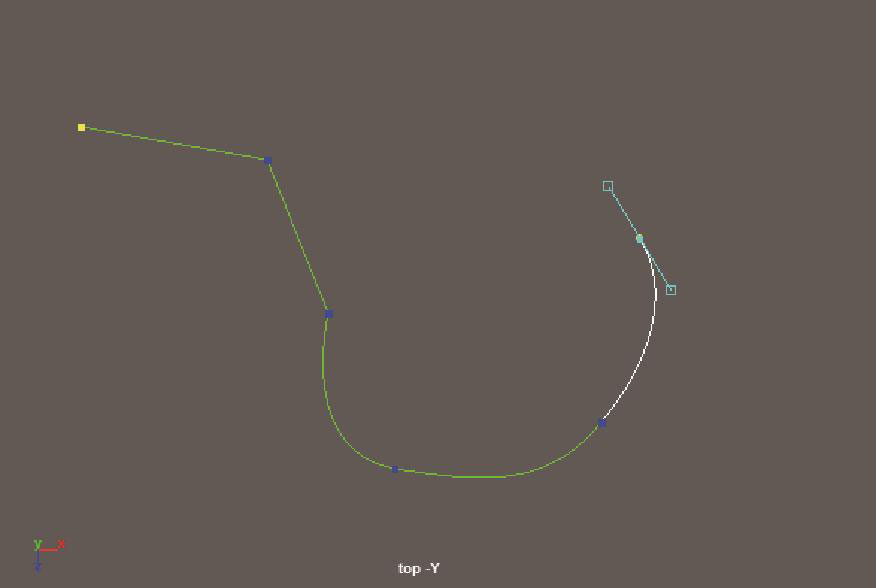
图3-17
绘制完成后的曲线,可以通过单击鼠标右键,在弹出的命令中选择进入“控制顶点”层级,来进行曲线的修改操作,如图3-18、图3-19所示。

图3-18
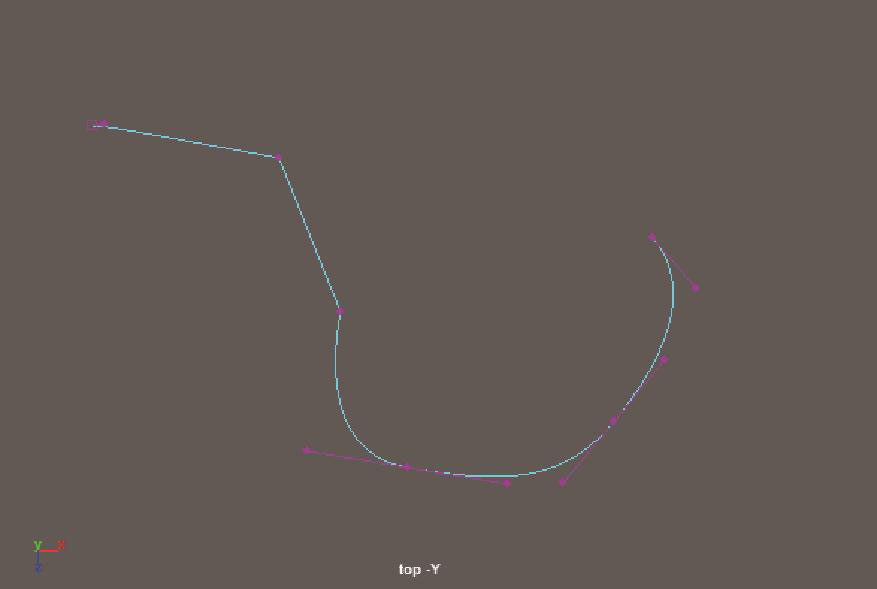
图3-19
在“曲线/曲面”工具架上,可以找到常用的曲线修改工具,如图3-20所示。

图3-20
 工具解析
工具解析
 附加曲线:将两条或两条以上的曲线附加成为一根曲线。
附加曲线:将两条或两条以上的曲线附加成为一根曲线。
 分离曲线:根据曲线的参数点来断开曲线。
分离曲线:根据曲线的参数点来断开曲线。
 插入点:根据曲线上的参数点来为曲线添加一个控制点。
插入点:根据曲线上的参数点来为曲线添加一个控制点。
 延伸曲线:选择曲线或曲面上的曲线来延伸该曲线。
延伸曲线:选择曲线或曲面上的曲线来延伸该曲线。
 偏移曲线:将曲线复制并偏移一些。
偏移曲线:将曲线复制并偏移一些。
 重建曲线:将选择的曲线上的控制点重新进行排列。
重建曲线:将选择的曲线上的控制点重新进行排列。
 添加点工具:选择要添加点的曲线来进行添加点操作。
添加点工具:选择要添加点的曲线来进行添加点操作。
 曲线编辑工具:使用操纵器来更改所选择的曲线。
曲线编辑工具:使用操纵器来更改所选择的曲线。
 功能实例:使用“NURBS方形”制作扑克牌
功能实例:使用“NURBS方形”制作扑克牌
本例中我们将使用“NURBS方形”来制作一个扑克牌的模型,图3-21所示为本实例的最终完成效果。
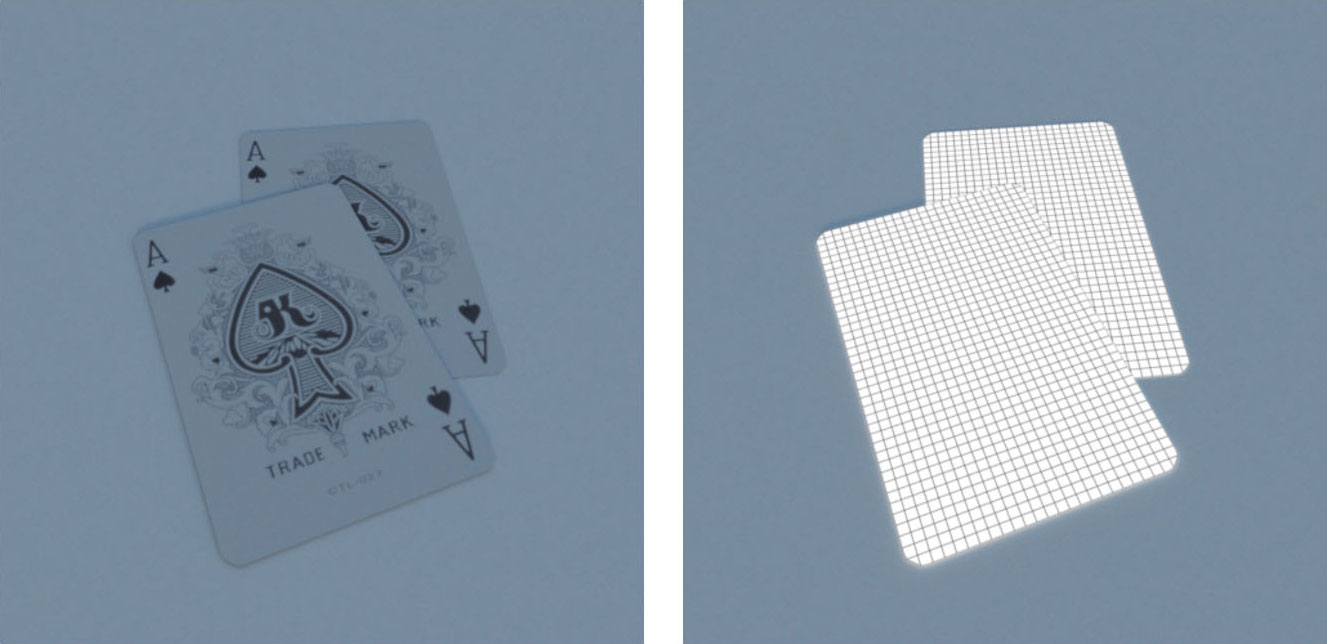
图3-21
01 启动Maya 2017,单击“NURBS方形”工具,在“顶视图”中绘制一个方形,如图3-22所示。
02 选择相邻的两条曲线,选择菜单栏“曲线/圆角”命令后面的设置方框图标,如图3-23所示。
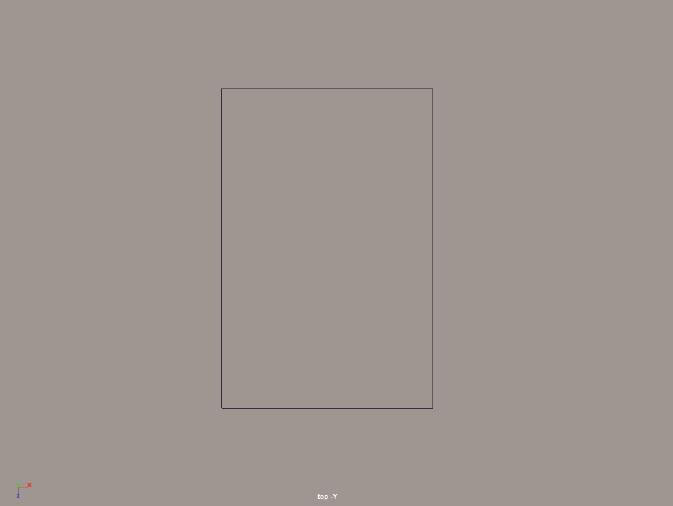
图3-22
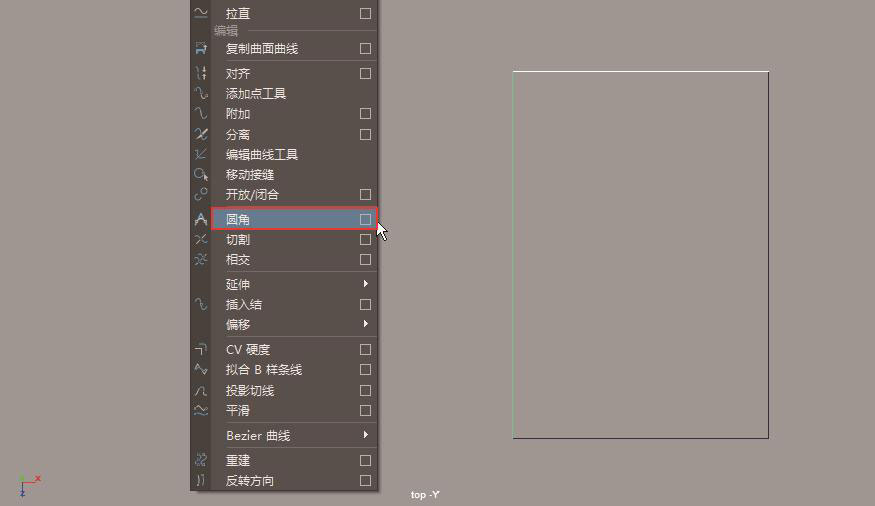
图3-23
03 在弹出的“圆角曲线选项”对话框中,勾选“修剪”选项,并设置“半径”的值为0.3,如图3-24所示。
04 设置完成后,选择“圆角”命令关闭该对话框,观察视图中的圆角结果,如图3-25所示。
05 选择图3-26所示的两条相邻曲线,按下快捷键G,重复上一次操作,即可得到图3-27所示的圆角结果。
06 继续重复以上操作,最后可以得到图3-28所示的一个四角带有圆角效果的长方形。
07
在视图中,使用鼠标框选住所有曲线,单击“曲线/曲面”工具架上的“平面”图标
 ,即可得到一个三维曲面模型,如图3-29所示。
,即可得到一个三维曲面模型,如图3-29所示。
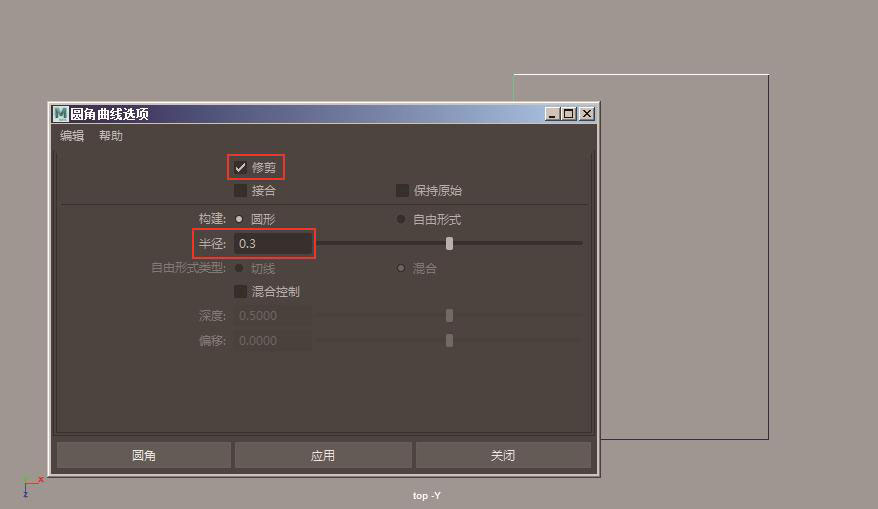
图3-24
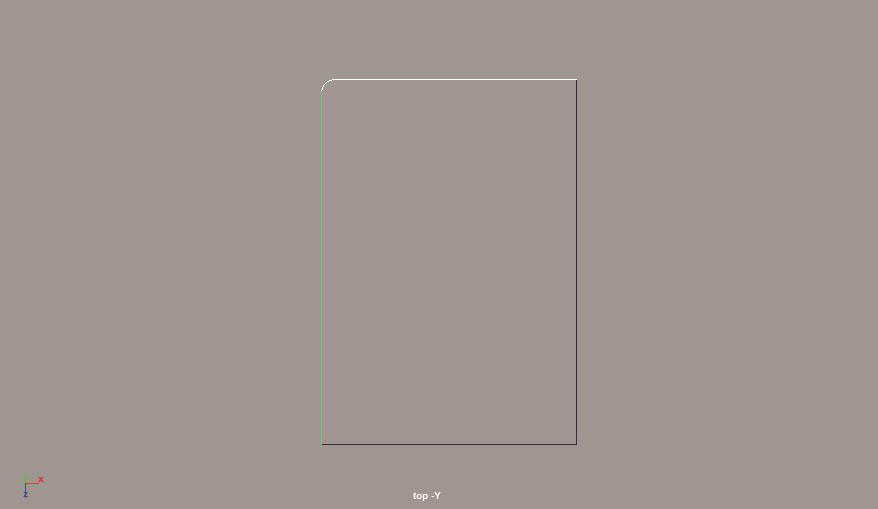
图3-25
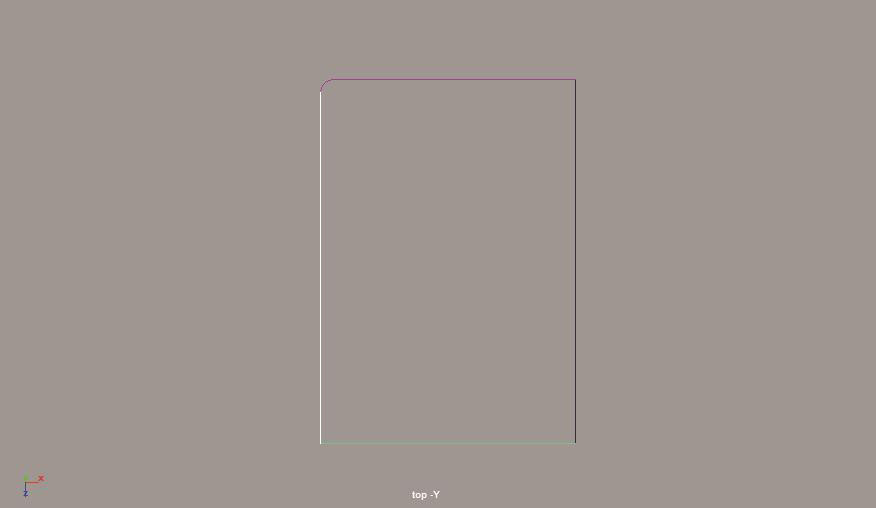
图3-26
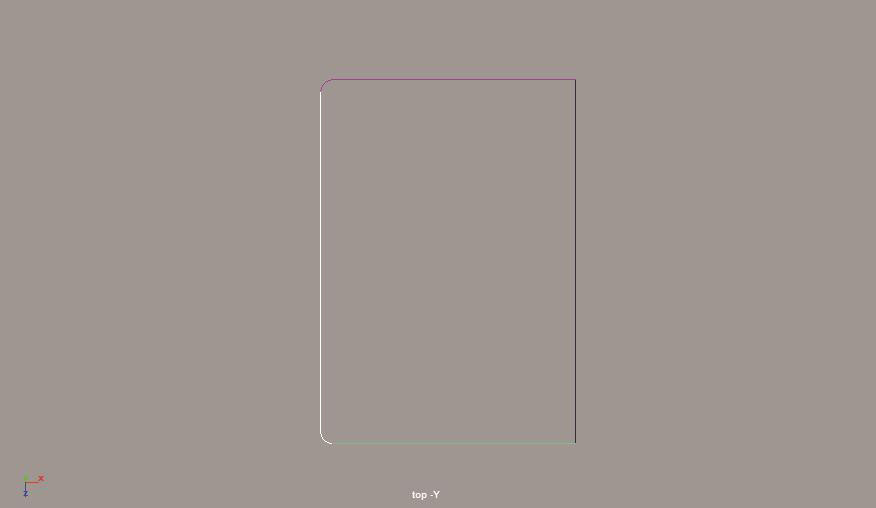
图3-27

图3-28
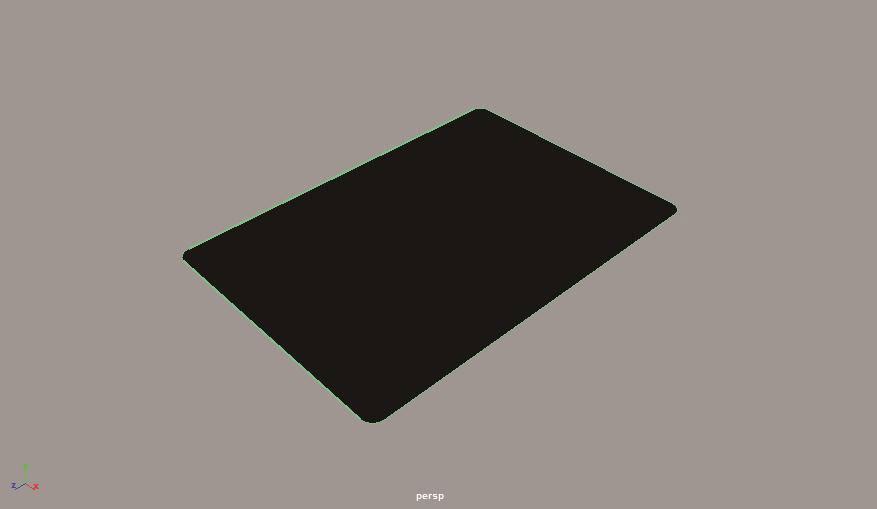
图3-29
08 选择新生成的曲面模型,执行菜单栏“曲面/反转方向”命令,可以得到图3-30所示的曲面结果。
09 本实例的最终模型效果如图3-31所示。
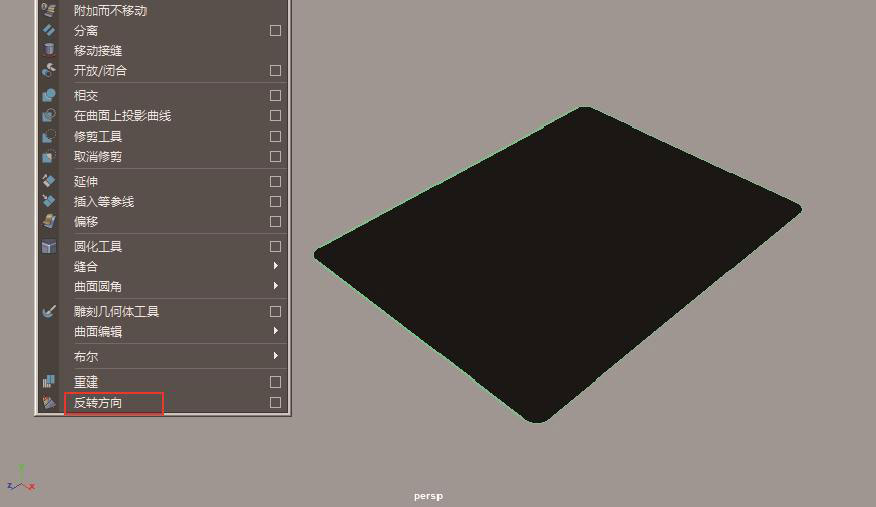
图3-30
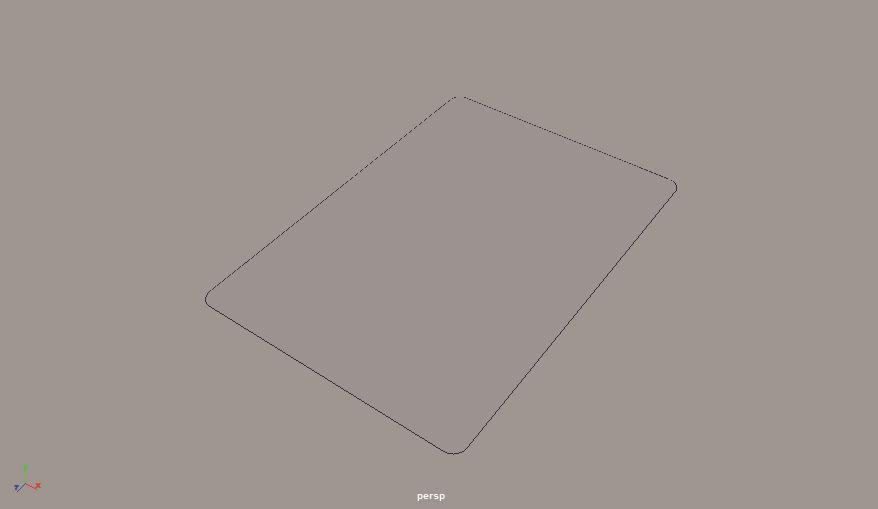
图3-31
 功能实例:使用“EP曲线工具”制作酒杯
功能实例:使用“EP曲线工具”制作酒杯
使用Maya 2017的曲线工具可以制作出细节丰富的三维模型,配合Maya 2017新增的Arnold渲染器工具,完全可以得到一个媲美照片级别的渲染结果。本例中我们将使用“EP曲线工具”来制作一个酒杯的模型,图3-32所示为本实例的最终完成效果。
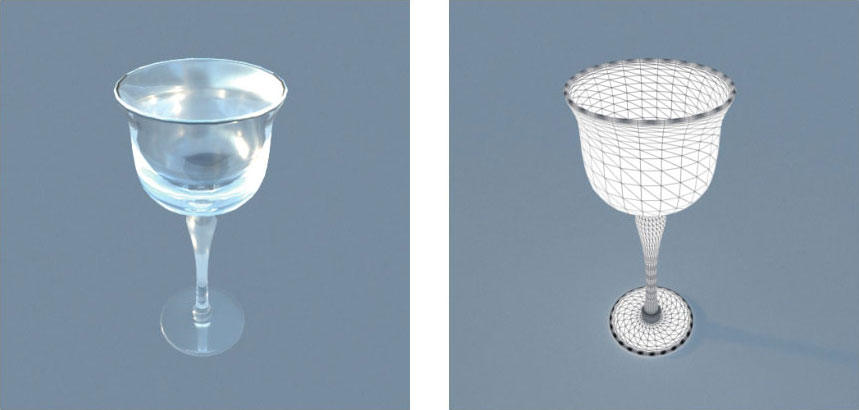
图3-32
01 启动Maya 2017,按住“空格键”,单击“Maya”按钮,在弹出的命令中选择“右视图”,即可将当前视图切换至“右视图”,如图3-33所示。
02 单击“曲线/曲面”工具架上的“EP曲线工具”按钮,在“右视图”中绘制出酒杯的侧面图形,绘制的过程中,应注意把握好酒杯的形态。绘制曲线的转折处时,应多绘制几个点以便将来修改图形,如图3-34所示。
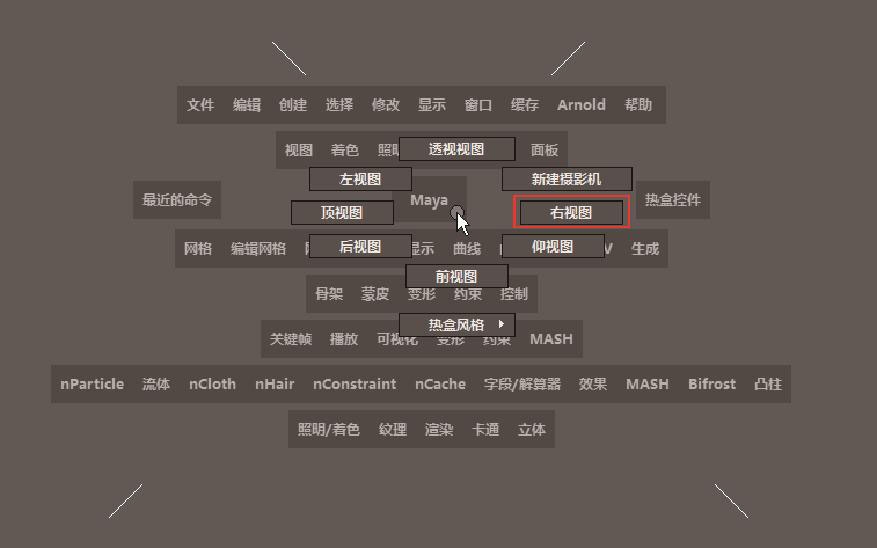
图3-33
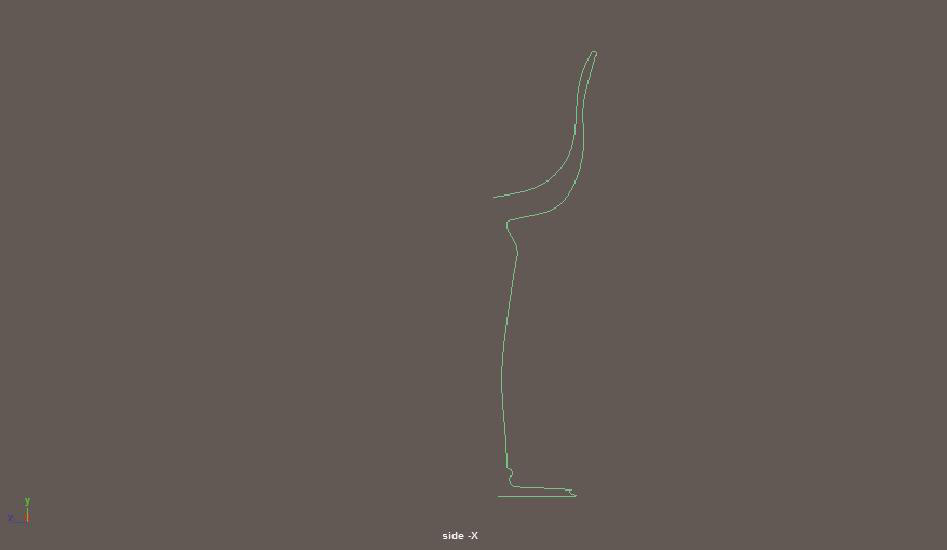
图3-34
03使用EP曲线工具实际上是很难一次绘制完成一个符合我们要求的曲线的,虽然我们在初次绘制曲线时已经很小心了,但是曲线还是会出现一些问题,这就需要我们在接下来的步骤中,学习修改曲线。
04单击鼠标右键,在弹出的命令中选择“控制顶点”命令,通过调整曲线的控制顶点位置来修改杯子的剖面,如图3-35、图3-36所示。
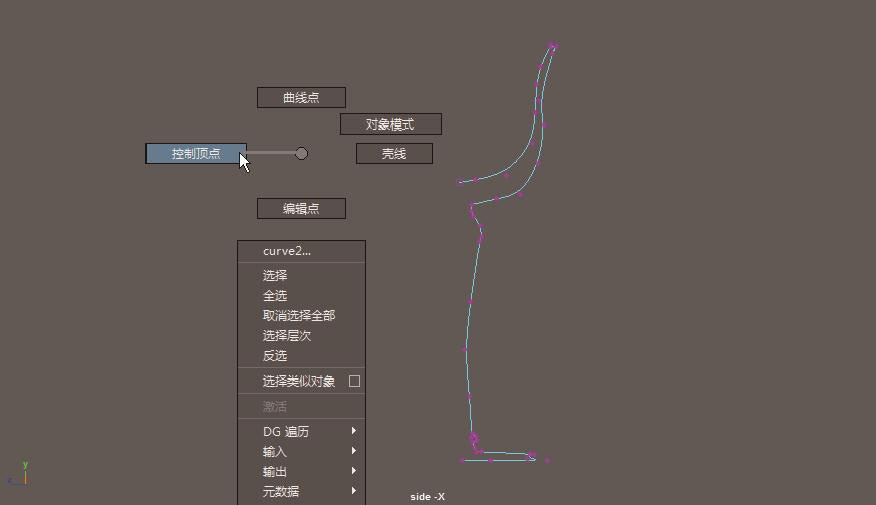
图3-35
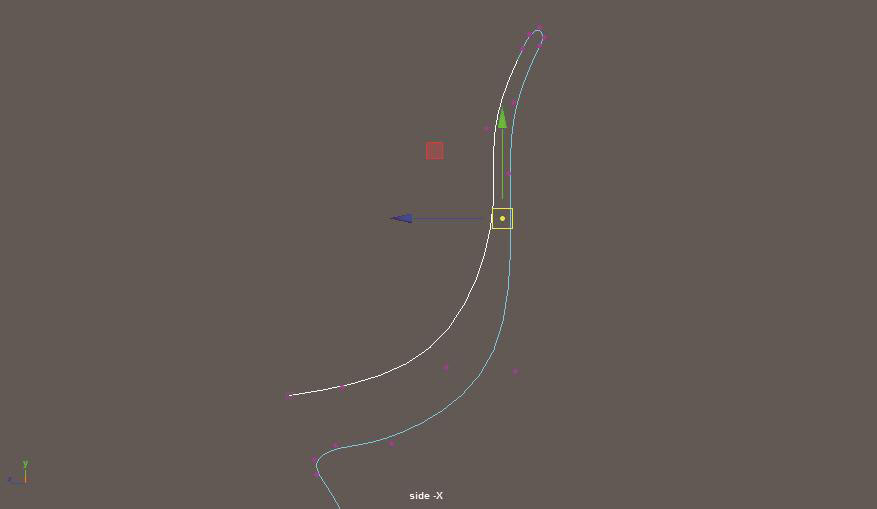
图3-36
05 修改完成后,单击鼠标右键,在弹出的命令中选择并执行“对象模式”命令,完成曲线的编辑,如图3-37所示。
06 将视图切换至“透视”视图,观察绘制完成的曲线形态,如图3-38所示。
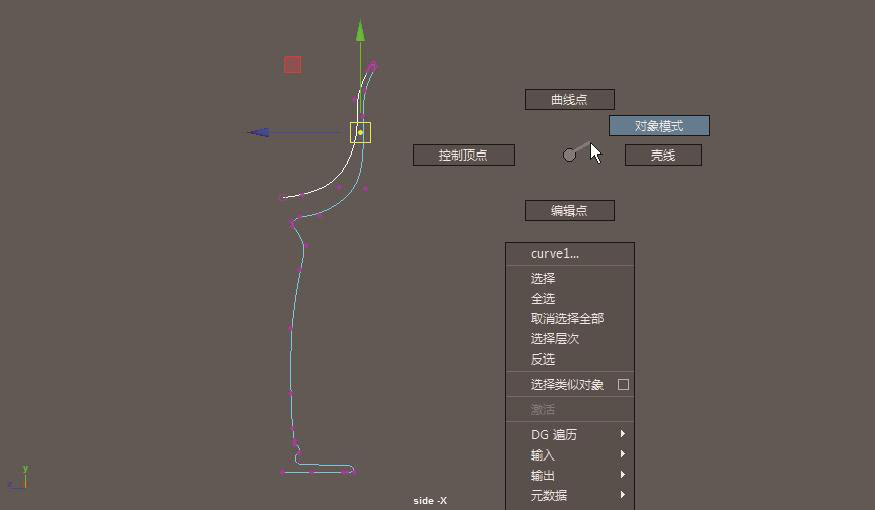
图3-37
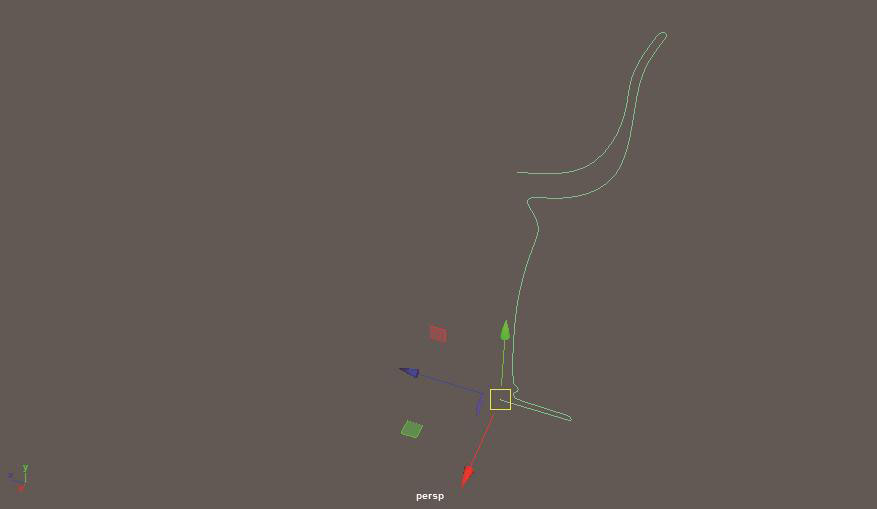
图3-38
07
选择场景中绘制完成的曲线,单击“曲线/曲面”工具架上的“旋转”图标
 ,即可在场景中看到曲线经过“旋转”命令而得到的曲面模型,如图3-39所示。
,即可在场景中看到曲线经过“旋转”命令而得到的曲面模型,如图3-39所示。
08 在默认状态下,当前的曲面模型结果显示为黑色,可以执行菜单栏“曲面/反转方向”命令,来更改曲面模型的面方向,这样就可以得到正确的曲面模型显示结果,如图3-40所示。
09 制作完成后的酒杯模型最终效果如图3-41所示。
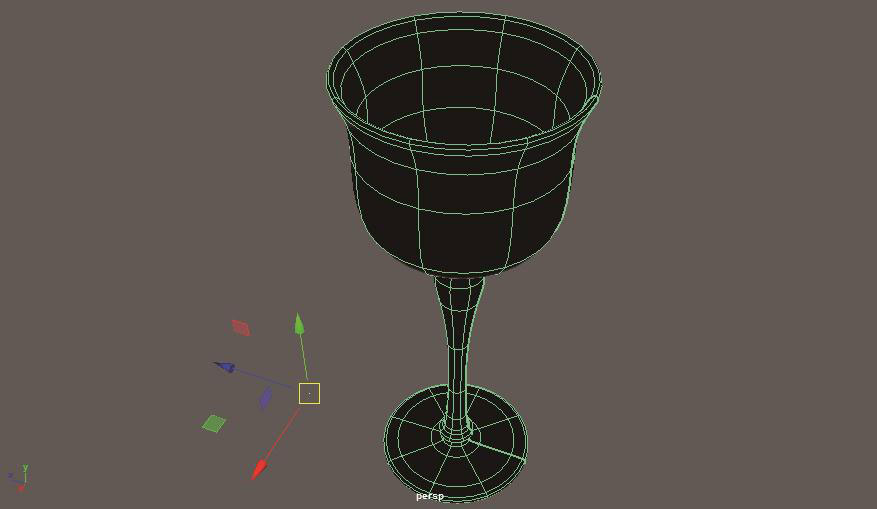
图3-39
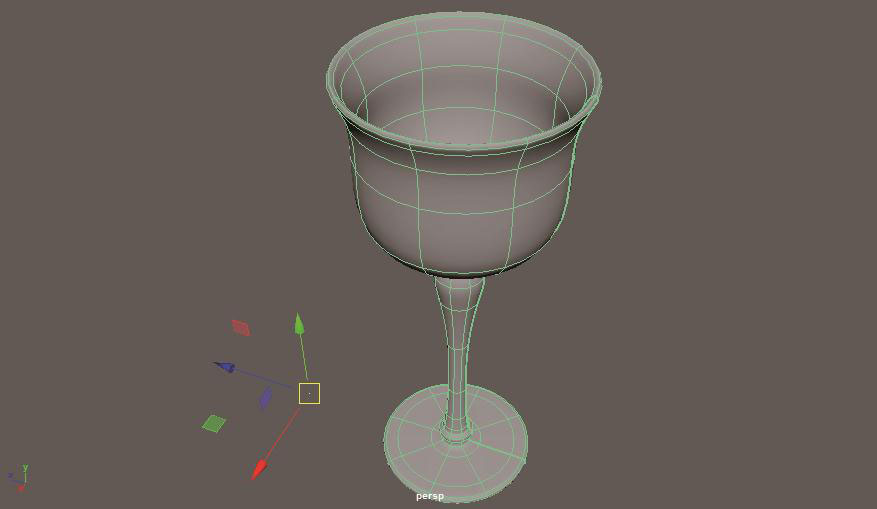
图3-40

图3-41