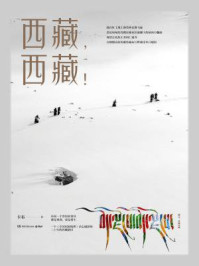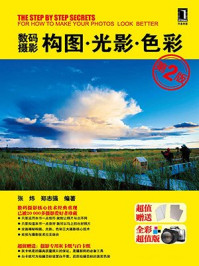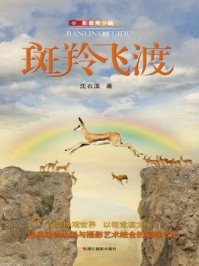1.3 必须了解的几个工具
1.3 必须了解的几个工具
Photoshop中的工具非常多,也非常全,不仅可以做设计、摄影后期合成,还能做很多其他方面的事。所以Photoshop不是你想象的,它太强大了,需要你花一些时间和精力来学习。然而,就摄影后期来说,我觉得先把以下几个最常用的工具熟悉一下,会对你的使用有很大的帮助。
首先,给大家介绍的第一个常用工具就是“裁剪工具(C)”,这是一个非常好用的工具,对于我们二次构图调整都是非常有帮助的。千万不要小看这个工具,它里面有很多讲究。

上图中标记红框的位置,就是“裁剪工具(C)”具体的


在裁剪下有预设的尺寸,大家也可以新建、设置


可以看见,左侧一个按钮下分为四栏,每一栏代表

第一栏是“比例”和“宽×高×分辨率”裁剪,这种方式很好用,只要选择好并在上面的栏目里输入想要的宽度、高度和分辨率,即可裁剪;第二栏里都是比例关系,原始比例是按原图的比例来裁剪,其他几种根据比例关系来裁剪;第三栏是比例与分辨率裁剪,都是系统预设好的,不能改变;第四栏是新建裁剪预设,主要是自定义的选项。

第二个工具是污点修复工具组,这组工具在人像修饰过程中是100%需要使用的,每一个小工具都有自己独特的使用场景和修复效果。
修改画笔工具组为什么如此重要呢?其实主要是使用频繁,人像修饰时基本都会用到。在这个修复工具组里一共有5个工具,这里我们先给大家介绍前面4个,分别是“污点修复画笔工具(J)”“修复画笔工具(J)”“修补工具(J)”“内容感知移动工具(J)”。其中,“污点修复画笔工具(J)”的使用率是最高的,因为使用非常简单,只需要在画面上有瑕疵的地方按一下鼠标左键即可去掉。一般修复的成功率能达到95%,小面积不复杂的基本上可以一次完成,软件越来越智能化。所以,对于像去除污点、脸上的粉刺、痘痘,操作都是非常简单的。

上图是这四个修复工具的具体设置选项,一般情况下使用默认

“修复画笔工具(J)”在操作上有不同的地方,选择好画笔后,第一是设置画笔的大小尺寸,这里可以通过快捷键“[”(左方括号)以及“]”(右方括号)来调整。修复需要先取样,然后再修复,所以需要Windows系统按住键盘上的Alt键,Mac系统按住键盘上的Option键取样,然后再修复。这里有一点需要注意,就是上图中的红框,应该选择对应的图层,否则无法看到修复效果。
“修补工具(J)”主要是将要修复的区域直接框选出来,然后拖动到想替换的位置,软件会自动将其融合,比较适合局部修改。
“内容感知移动工具(J)”这个工具非常神奇,可以将画面中你选择的区域移动到新的位置,和周围环境完美融合,并将移动的位置修复干净。在这里不做详细的讲解,在后续的章节中通过实际的案例来告诉大家如何使用这些工具。
第三个工具是“仿制图章工具(S)”,这个工具使用率能达到90%,也属于比较好用的工具。这个工具最大的特点是可以用在磨皮和局部修改上,像瘦胳膊、瘦脸、整理局部衣服、修饰局部的头发都是非常管用的。

大家在使用Photoshop修图时,请从一开始就尽量使