




名片是交际中用于自我介绍的卡片。名片的标准尺寸有90mm×54mm、90mm×50mm、90mm×45mm等,在设计时加上上下左右的出血各2mm,因此,制作尺寸一般设定为94mm×58mm、94mm×54mm、94mm×49mm等。本实例要为某科技公司和某美容机构设计名片。为科技公司设计名片时,针对其企业文化与经营理念,选用蓝色作为背景主色调,给人以沉稳安静的印象,再在名片的背面和正面绘制公司徽标,以突出品牌形象。为美容机构设计名片时,添加了五角星图形和光晕效果,与机构的名称相呼应。
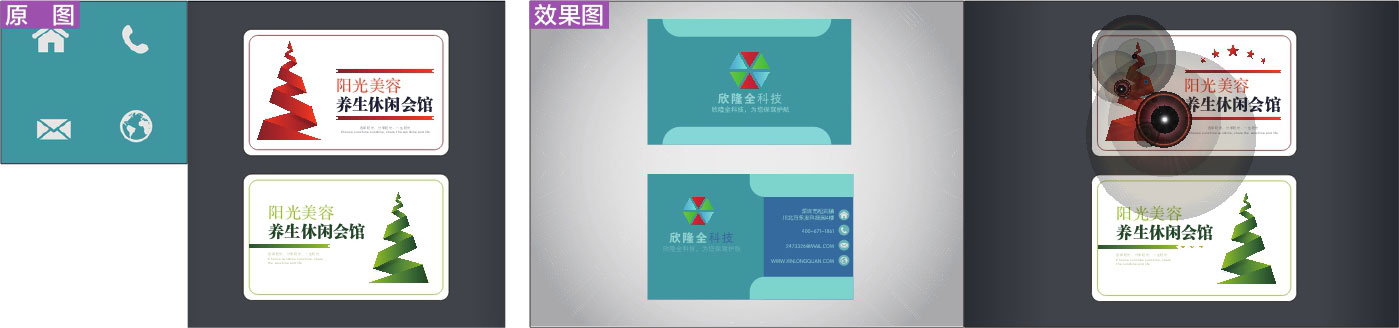
绘制矩形的工具分为“矩形工具”和“圆角矩形工具”。使用“矩形工具”可绘制具有直角的长方形或正方形,使用“圆角矩形工具”可绘制具有圆角的长方形或正方形。
 ◎素材:
无
◎素材:
无
◎源文件: 随书资源\实例文件\02\源文件\详细操作\使用绘制矩形的工具.ai
1.使用“矩形工具”
在工具箱中选择“矩形工具”后,在画板中单击或拖动鼠标就能完成矩形的绘制。采用拖动鼠标的方式绘制时,同时按住【Shift】键可绘制正方形。
01 设置填充颜色
创建一个新文件,在工具箱中单击“渐变”图标
 ,在“渐变”面板中设置好要填充的渐变颜色,做好绘制矩形的准备工作。
,在“渐变”面板中设置好要填充的渐变颜色,做好绘制矩形的准备工作。
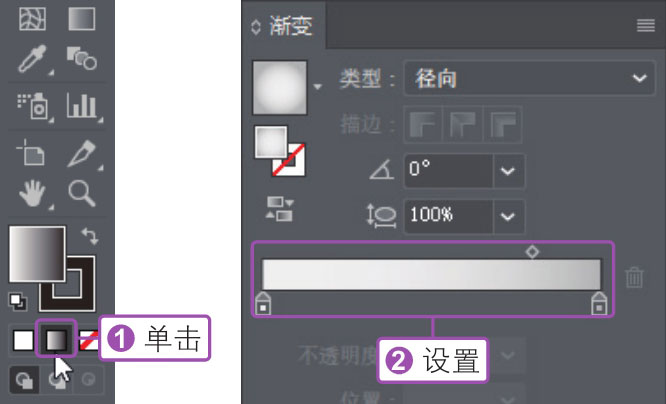
02 通过拖动鼠标来绘制图形
单击工具箱中的“矩形工具”按钮
 ,沿着画板边缘单击并拖动鼠标,绘制出一个与画板大小一致的直角矩形图形。
,沿着画板边缘单击并拖动鼠标,绘制出一个与画板大小一致的直角矩形图形。
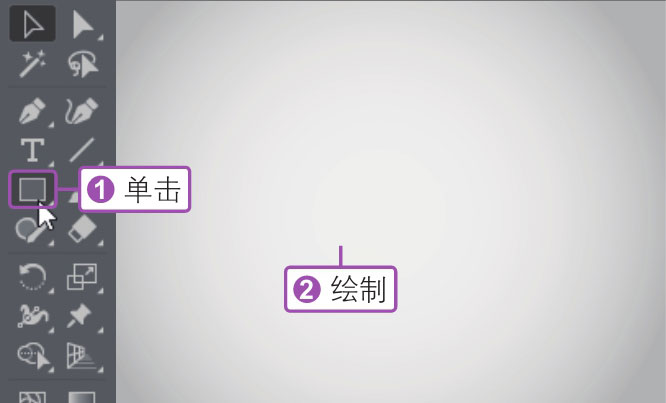
03 更改填充颜色
按快捷键【Shift+Ctrl+A】,取消矩形的选中状态。①单击工具箱中的“颜色”图标
 ,打开“颜色”面板,②在面板中设置新的填充颜色。
,打开“颜色”面板,②在面板中设置新的填充颜色。

04 通过输入尺寸来绘制图形
在画板中需要绘制矩形的位置单击,打开“矩形”对话框,根据名片的规格尺寸,输入“宽度”为94mm、“高度”为58mm,单击“确定”按钮,即可绘制出指定尺寸的矩形。
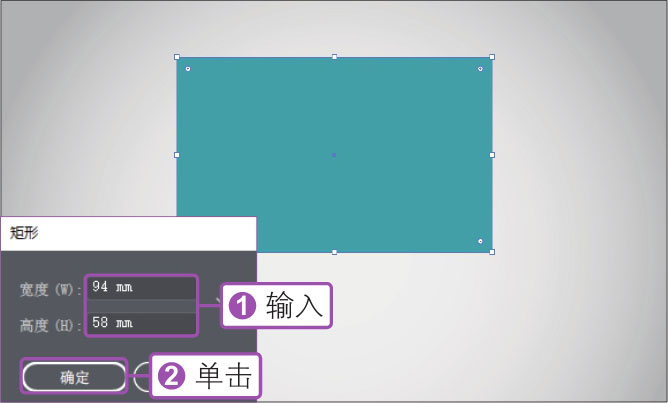
05 绘制同等大小的矩形
将鼠标指针移到下方留白的背景位置并单击,打开“矩形”对话框,在对话框中输入相同的“宽度”和“高度”值,单击“确定”按钮,绘制另一个同等大小的矩形。
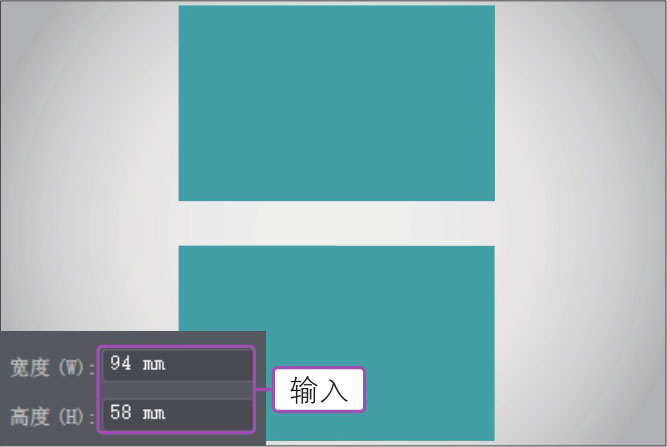
06 绘制同等高度的矩形
将鼠标指针移到下方矩形右侧,单击并拖动鼠标,绘制一个高度相同、宽度不同的矩形,选中新绘制的矩形,在工具箱中设置填充颜色。
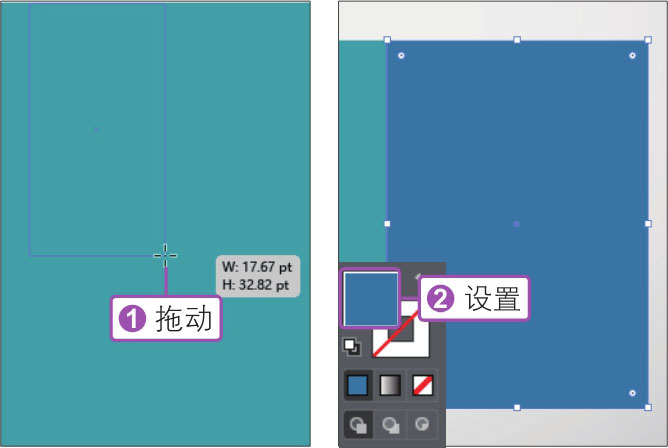
2.使用“圆角矩形工具”
“圆角矩形工具”的使用方法与“矩形工具”类似,可以通过单击或拖动的方式绘制带圆角的矩形。使用“圆角矩形工具”在画板中单击时,在打开的对话框中会增加一个“圆角半径”选项,用于调整圆角弧度,设置的数值越大,角越平滑。
01 设置选项
选择工具箱中的“圆角矩形工具”
 ,在画板中单击,打开“圆角矩形”对话框,在对话框中输入“宽度”为78mm、“高度”为17mm、“圆角半径”为28mm,单击“确定”按钮。
,在画板中单击,打开“圆角矩形”对话框,在对话框中输入“宽度”为78mm、“高度”为17mm、“圆角半径”为28mm,单击“确定”按钮。
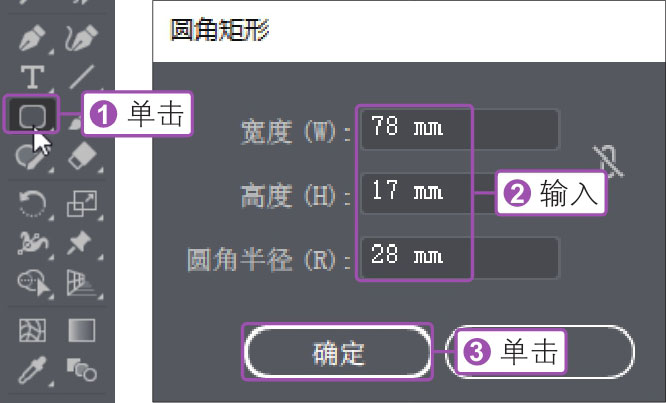
02 更改填充颜色和位置
此时软件根据输入的参数,在画板中绘制了一个圆角矩形。在“颜色”面板中更改圆角矩形的填充颜色,再用“选择工具”将其移到合适的位置上。
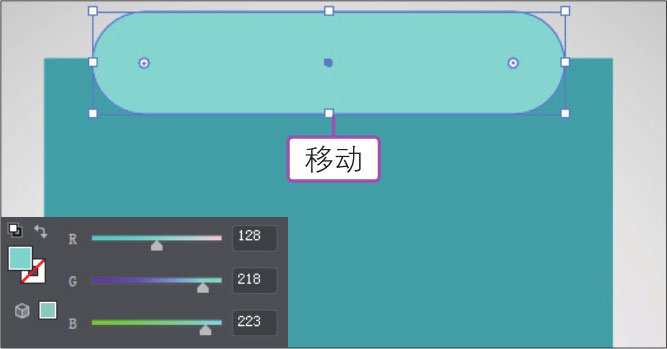
03 用“刻刀工具”分割图形
选择工具箱中的“刻刀工具”
 ,将鼠标指针移到圆角矩形左侧边缘位置,按住【Alt】键不放,单击并向右拖动,分割图形。
,将鼠标指针移到圆角矩形左侧边缘位置,按住【Alt】键不放,单击并向右拖动,分割图形。

04 删除图形
单击工具箱中的“选择工具”按钮
 ,单击选中分割出来的上半部分圆角矩形,按【Delete】键,删除图形。
,单击选中分割出来的上半部分圆角矩形,按【Delete】键,删除图形。
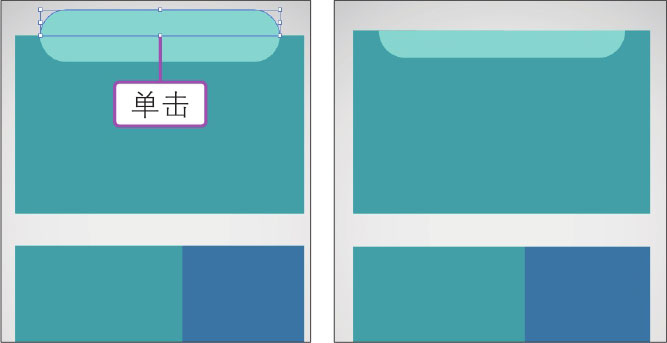
05 设置选项并绘制图形
单击工具箱中的“圆角矩形工具”按钮
 ,在画板中单击,打开“圆角矩形”对话框,保持对话框中参数值不变,单击“确定”按钮,绘制出更多同等大小的圆角矩形。
,在画板中单击,打开“圆角矩形”对话框,保持对话框中参数值不变,单击“确定”按钮,绘制出更多同等大小的圆角矩形。
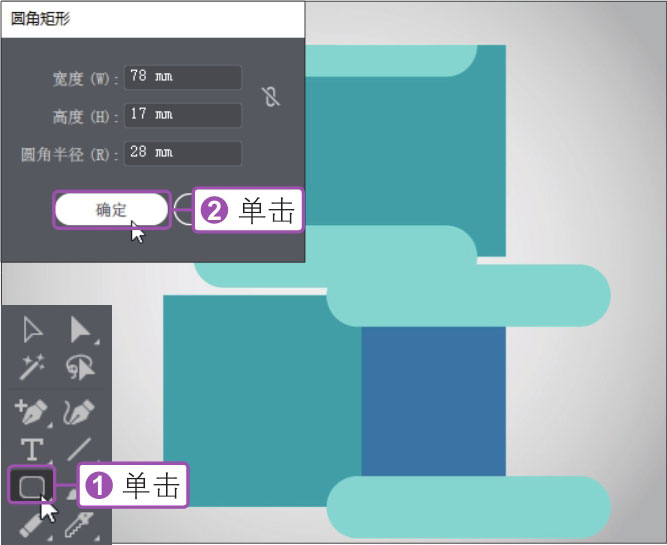
06 删除多余图形
使用与步骤03、步骤04相同的方法,分割这些圆角矩形,并删除多余的部分,完成名片基础部分的制作。
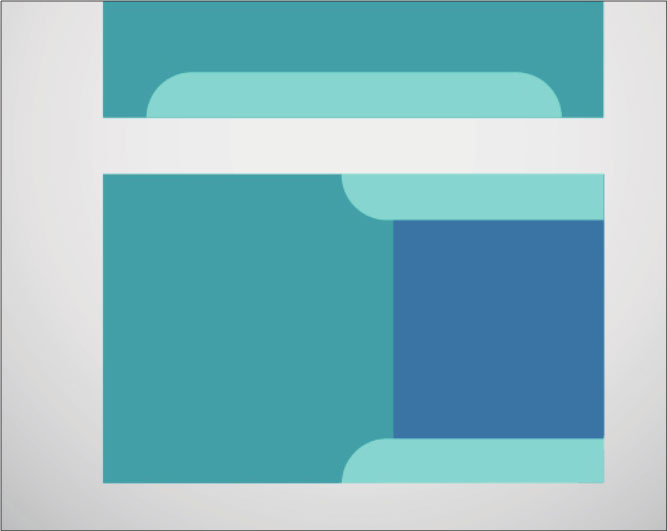
使用“椭圆工具”可以绘制椭圆或正圆图形,其使用与设置方法与绘制矩形的工具相同。下面使用“椭圆工具”绘制名片中的信息栏,具体操作步骤如下。
 ◎素材:
随书资源\实例文件\02\素材\01.ai
◎素材:
随书资源\实例文件\02\素材\01.ai
◎源文件: 随书资源\实例文件\02\源文件\详细操作\使用“椭圆工具”.ai
01 使用“椭圆工具”绘制图形
①在工具箱中单击“颜色”图标
 ,②设置要绘制圆形的填充颜色,③单击“椭圆工具”按钮
,②设置要绘制圆形的填充颜色,③单击“椭圆工具”按钮
 ,将鼠标指针移到画板上,按住【Shift】键不放,单击并拖动,绘制正圆形图形。
,将鼠标指针移到画板上,按住【Shift】键不放,单击并拖动,绘制正圆形图形。
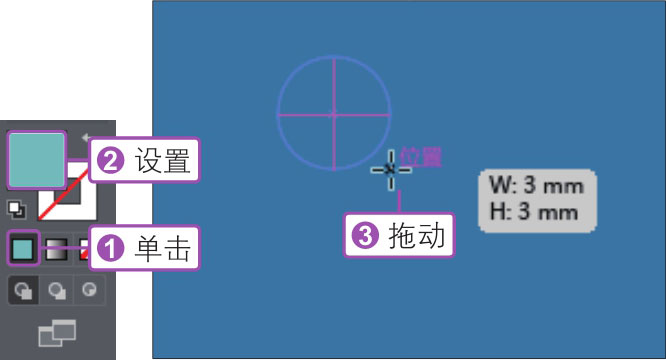
02 查看绘制的图形
当拖动到一定大小后,释放鼠标,即可绘制出一个正圆形图形,此时在“变换”面板中会显示绘制的圆形的宽度和高度值。
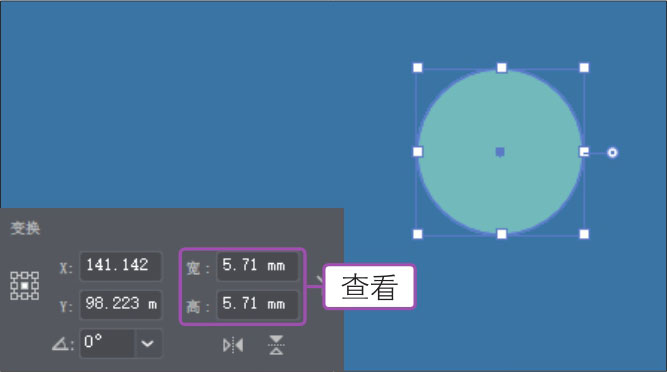
03 设置选项并绘制圆形
在画板中单击,打开“椭圆”对话框,在对话框中根据“变换”面板中的参数值,①输入“宽度”为5.71mm、“高度”为5.71mm,②单击“确定”按钮,即可绘制一个同等大小的正圆形。
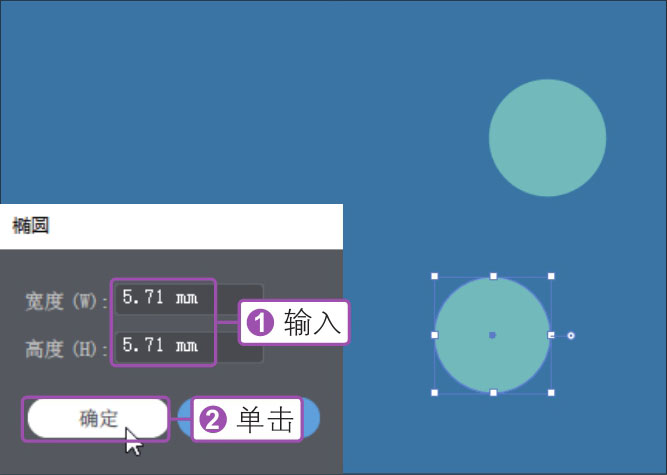
04 绘制圆形添加图标
使用同样的方法,在下方继续绘制两个同等大小的圆形。打开01.ai素材文件,将文件中的小图标移到圆形中间,再调整至合适的大小。
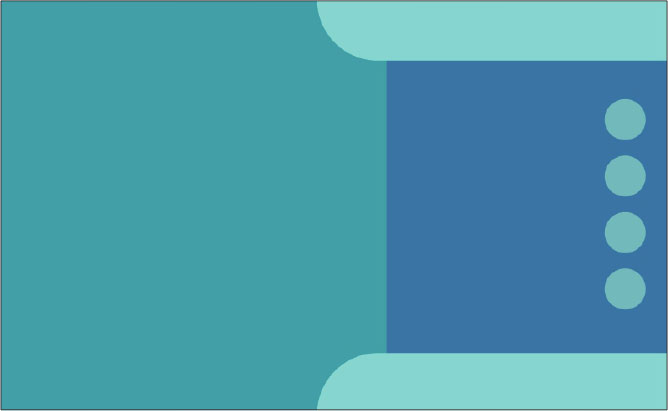
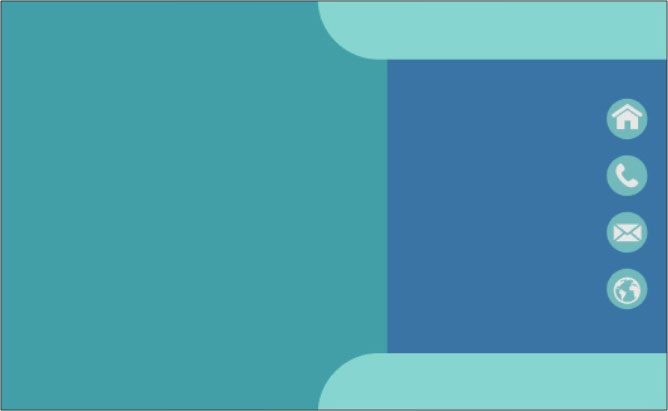
使用“多边形工具”可绘制最少3条边、最多1000条边的规则多边形。选择“多边形工具”后在画板中单击,将打开“多边形”对话框,在该对话框中可以指定要绘制的多边形的半径、边数等。下面将应用“多边形工具”在名片中绘制三角形图形,具体操作步骤如下。
 ◎素材:
无
◎素材:
无
◎源文件: 随书资源\实例文件\02\源文件\详细操作\使用“多边形工具”.ai
01 创建参考线并设置填充颜色
按快捷键【Ctrl+R】,显示标尺,①将鼠标指针移到垂直标尺上,单击并向右拖动,在名片中间位置创建一条垂直参考线,②单击工具箱中的“渐变”图标
 ,③设置要绘制的多边形的填充颜色。
,③设置要绘制的多边形的填充颜色。

02 设置“多边形”选项
按住工具箱中的“矩形工具”按钮不放,①在展开的工具组中单击选择“多边形工具”,单击画板中的任意位置,打开“多边形”对话框,②在对话框中输入“半径”为5.5mm、“边数”为3,③单击“确定”按钮。
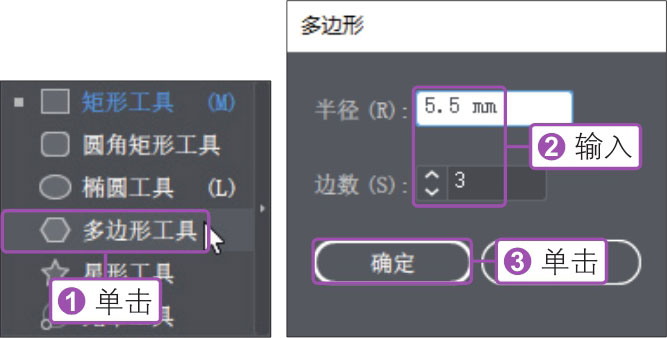
03 移动三角形图形
此时在名片上方绘制出一个红色的三角形图形。选择“选择工具”,根据步骤01创建的垂直参考线,将绘制的三角形移到参考线中间位置。
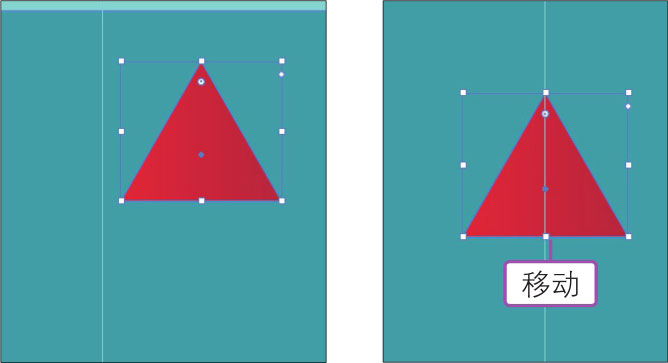
04 复制并翻转三角形图形
①按住【Alt】键不放,单击并向上拖动鼠标,复制出一个三角形图形,②打开“属性”面板,单击“变换”选项组中的“垂直轴翻转”按钮
 ,再将翻转后的图形移到合适的位置。
,再将翻转后的图形移到合适的位置。
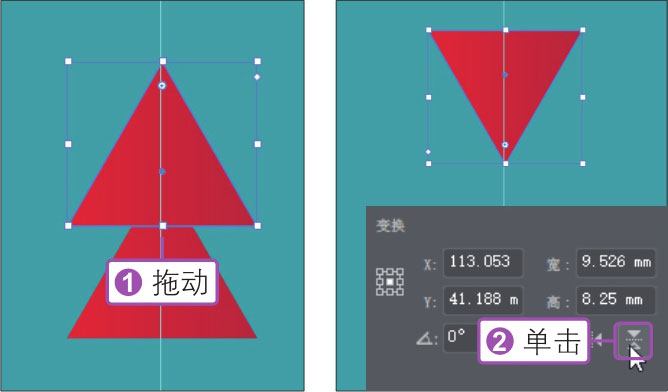
05 绘制更多三角形图形
继续使用同样的方法,绘制出更多同等大小的三角形,再为图形设置不同的填充颜色。
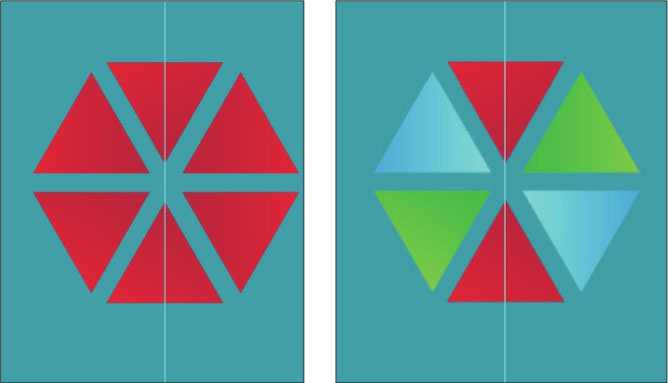
06 复制徽标图形并添加文字
选择工具箱中的“选择工具”,按住【Shift】键不放,依次单击选中组成徽标图形的三角形。按住【Alt】键不放,单击并向下拖动,复制图形,移到名片正面左侧。最后使用“文字工具”在名片正面和背面输入文字内容,完成名片的制作。
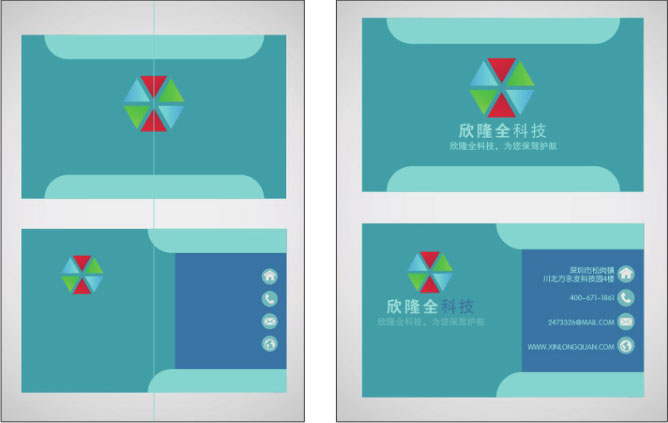
使用“星形工具”可以绘制出最少3个角点、最多1000个角点的星形。角点数可通过“星形”对话框进行设置。下面使用该工具在名片中绘制五角星,具体操作步骤如下。
 ◎素材:
随书资源\实例文件\02\素材\02.ai
◎素材:
随书资源\实例文件\02\素材\02.ai
◎源文件: 随书资源\实例文件\02\源文件\详细操作\使用“星形工具”.ai
01 选择“星形工具”
打开02.ai素材文件,①在工具箱中设置要绘制的星形的渐变填充颜色,按住工具箱中的“矩形工具”按钮
 不放,②在展开的工具组中单击选择“星形工具”。
不放,②在展开的工具组中单击选择“星形工具”。
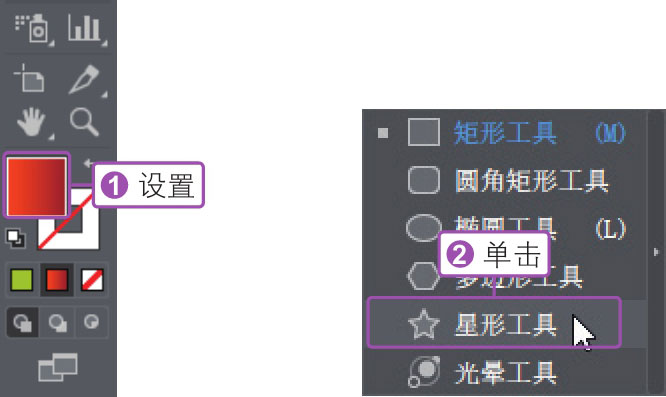
02 设置“星形”选项
在画板中的任意位置单击,打开“星形”对话框,①在对话框中输入“半径1”为3.5mm、“半径2”为1.35mm、“角点数”为5,②单击“确定”按钮。
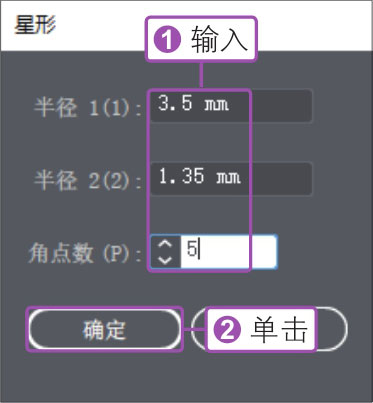
03 移动五角星图形
软件会根据输入的参数值,在画板中绘制一个五角星图形。用“选择工具”将绘制的星形图形移到合适的位置。
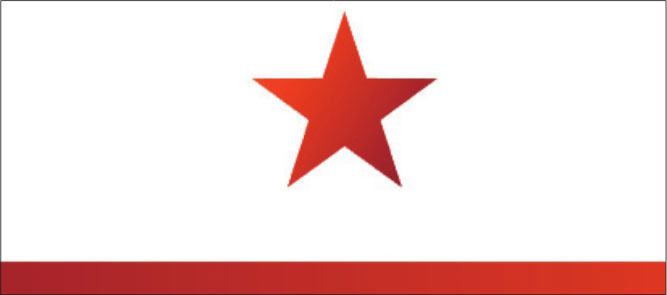
04 复制星形并调整角度、大小和位置
选中绘制的星形图形,按住【Alt】键不放,单击并拖动,复制出多个星形图形,并将复制的星形图形调整至合适的角度、大小和位置。

05 继续绘制星形图形
①在工具箱中设置新的渐变填充颜色,②单击选择“星形工具”,在画板中单击,打开“星形”对话框,③在对话框中输入“半径1”为0.9mm、“半径2”为0.32mm、“角点数”为5,④单击“确定”按钮。

06 移动并复制星形图形
软件根据输入的参数值,在画板中绘制一个五角星图形。用“选择工具”将绘制的星形图形移到合适的位置,然后结合【Alt】键,在旁边适当的位置复制两个同等大小的星形图形。

使用“光晕工具”可以创建具有明亮的中心、光晕、射线及光环的光晕对象,模拟出照片中的镜头光晕效果。选择“光晕工具”,在画板中单击并拖动可以绘制光晕,具体操作步骤如下。
 ◎素材:
无
◎素材:
无
◎源文件: 随书资源\实例文件\02\源文件\详细操作\使用“光晕工具”.ai
01 选择“光晕工具”
①按住工具箱中的“矩形工具”按钮
 不放,②在展开的工具组中单击选择“光晕工具”。
不放,②在展开的工具组中单击选择“光晕工具”。
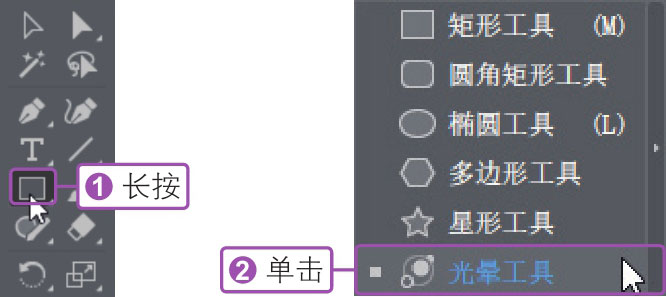
02 设置“光晕工具选项”
双击“光晕工具”按钮,打开“光晕工具选项”对话框,①设置各项参数,②单击“确定”按钮。
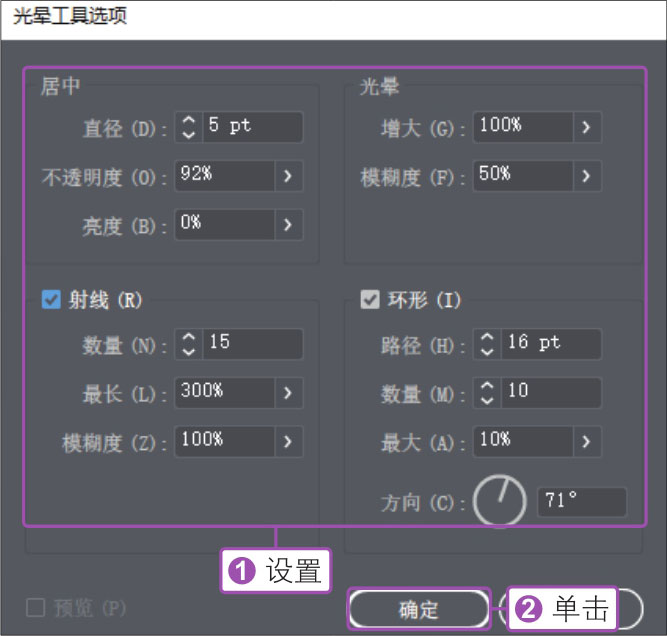
03 绘制光晕中心
在画板中按住鼠标左键不放,设置光晕的中心手柄,拖动改变中心的大小、光晕的大小,并旋转射线角度,达到所需效果时释放鼠标。

04 绘制光晕光环
再次按住并拖动鼠标为光晕添加光环,并放置末端手柄,当末端手柄达到所需位置时释放鼠标,完成一个光晕的绘制。
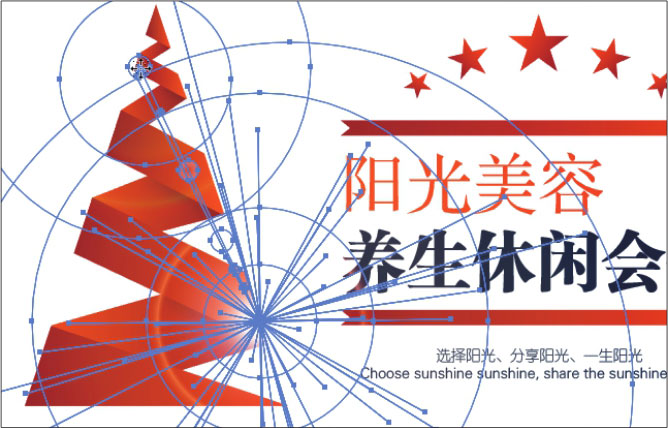
05 绘制另一个光晕
继续使用相同的方法,将鼠标指针移到另一位置,单击并拖动鼠标,绘制出另一个光晕。

06 查看效果
完成光晕绘制后,取消光晕的选中状态,在画板中可以看到添加的光晕效果。

使用“光晕工具”绘制光晕后,如果要更改光晕颜色,可以执行“对象>扩展”菜单命令,打开“扩展”对话框,在对话框中单击“渐变网格”单选按钮,然后将光晕对象取消编组,就可以分别更改光晕、光圈、射线等部分的颜色。