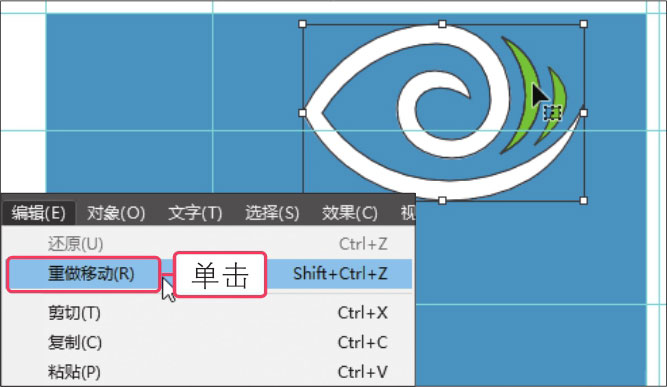徽标以简洁显著且易识别的物象、图形或文字符号为直观语言来传递信息。企业的徽标是企业形象传递过程中出现频率最高、应用最广泛的关键元素。本实例将为某眼科医院设计一个徽标。根据眼科医院的业务领域,使用经过艺术化设计的眼睛图案作为徽标的主体。在配色上采用蓝色和绿色的搭配,蓝色用于表现医院亲和、关爱的服务宗旨,绿色则用于表现医院给患者带来的健康和光明。整体设计简洁大方、一目了然。
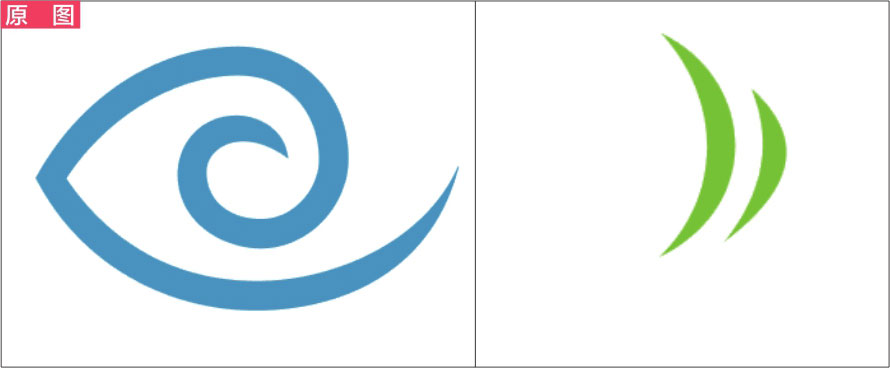

在绘制图形时,标尺可帮助用户准确定位画板中的对象。默认情况下,标尺处于隐藏状态,可以通过执行“显示标尺”命令显示标尺。下面将创建一个“制作企业徽标”的文件,并在工作界面中显示标尺,具体操作步骤如下。
 ◎素材:
无
◎素材:
无
◎源文件: 随书资源\实例文件\01\源文件\详细操作\显示/隐藏标尺.ai
01 创建新文件
执行“文件>新建”菜单命令,打开“新建文档”对话框,在对话框中设置选项,创建一个新的文件。
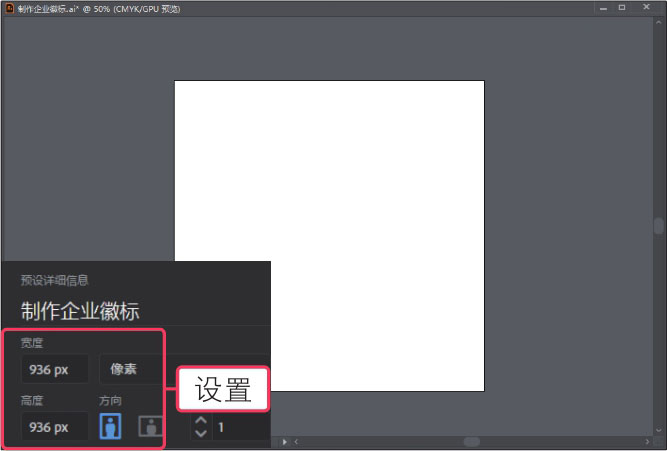
02 执行命令显示标尺
执行“视图>标尺>显示标尺”菜单命令,或者按快捷键【Ctrl+R】,显示标尺。
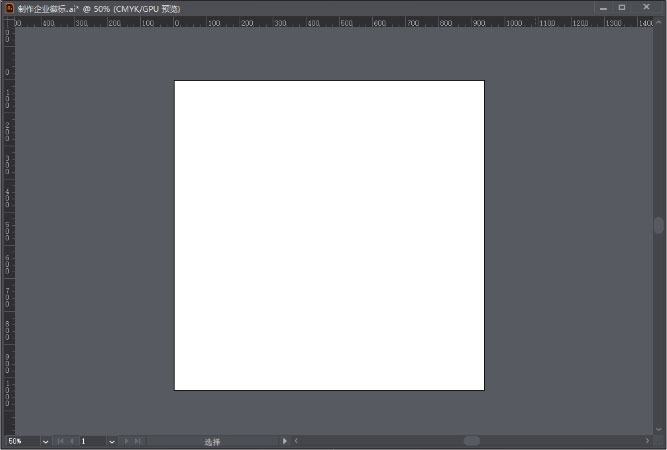
参考线可以帮助对齐图稿中的文本和图形对象,它不会被打印出来。在Illustrator中创建参考线的方法有两种,下面分别进行介绍。
 ◎素材:
无
◎素材:
无
◎源文件: 随书资源\实例文件\01\源文件\详细操作\定义参考线.ai
1.建立自定义参考线
Illustrator可以建立自定义参考线,即将图稿中绘制的矢量图形转换为参考线对象,具体操作步骤如下。
01 使用“矩形工具”绘制图形
在“制作企业徽标”文件中,①单击工具箱中的“矩形工具”,②在画板中单击并拖动,绘制一个矩形图形,用于确定要绘制的徽标图形的大小和位置。

02 执行命令建立参考线
执行“视图>参考线>建立参考线”菜单命令或按快捷键【Ctrl+5】,将绘制的图形转换为参考线。
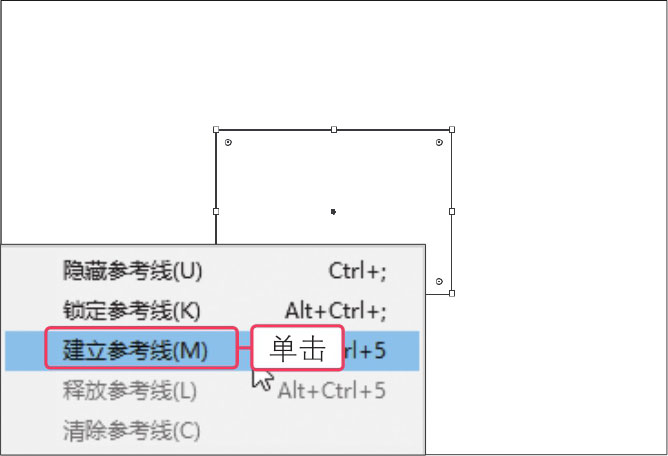
03 根据参考线绘制图形
选择“钢笔工具”,在创建的参考线中间绘制出徽标图形,并在“颜色”面板中设置图形填充颜色为R22、G144、B198。
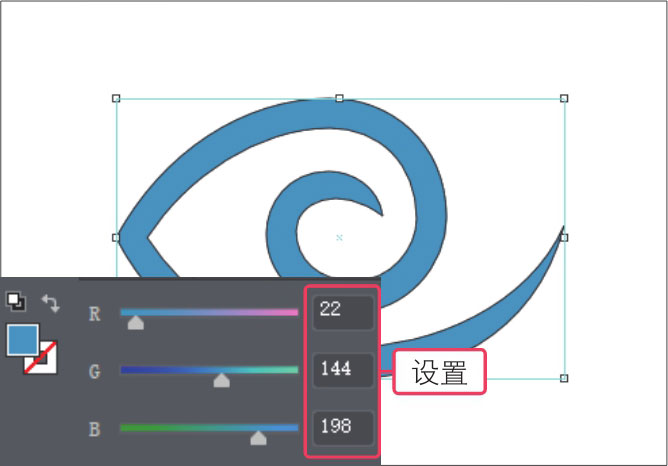
04 继续绘制图形
继续在参考线中间绘制图形,在“颜色”面板中设置图形填充颜色为R127、G190、B38。

2.建立标尺参考线
标尺参考线可以帮助用户更精确地放置图形对象。下面通过添加标尺参考线,完成更多徽标图形的制作,具体操作步骤如下。
01 显示标尺并拖动
执行“视图>标尺>显示标尺”菜单命令或按快捷键【Ctrl+R】,显示标尺,将鼠标指针移到垂直标尺上,单击并向右拖动鼠标。

02 创建垂直参考线
拖动到适当的位置后,释放鼠标,建立垂直的标尺参考线。使用同样的方法,从垂直标尺上拖出更多的垂直参考线。
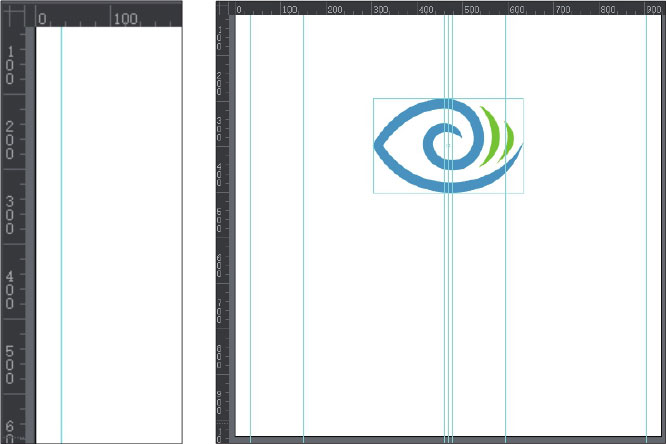
03 创建水平参考线
将鼠标指针放置在水平标尺上,单击并向下拖动,建立水平的标尺参考线。
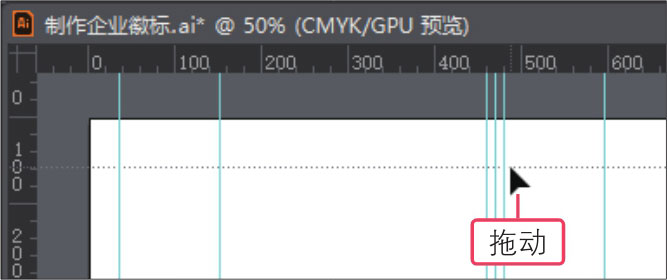
04 创建更多水平参考线
继续使用同样的方法,从水平标尺中拖动出更多的水平参考线。
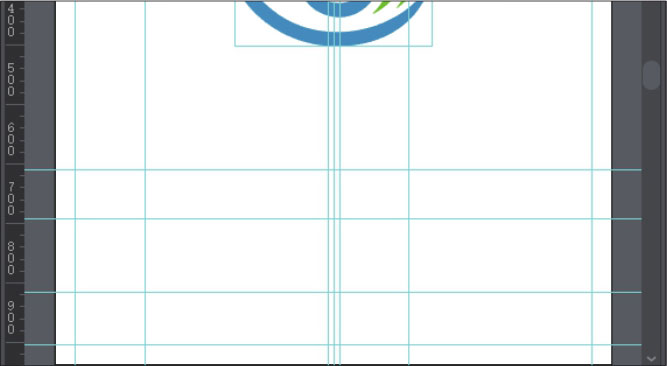
05 根据参考线绘制图形
根据建立的参考线,使用“矩形工具”在画面中单击并拖动,绘制出两个同等大小的矩形,并为其填充上不同的颜色。
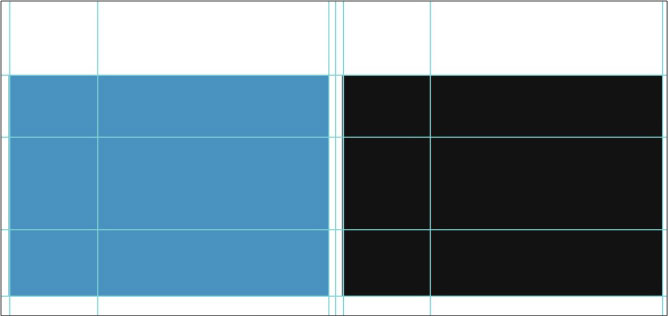
在Illustrator中绘制图形时,除了需要掌握参考线的设置,还需要掌握一些图形编辑的基本操作,如复制与粘贴图形、还原和重做操作等。下面将选取绘制的徽标图形并进行编辑,完成徽标图形的设计。
 ◎素材:
无
◎素材:
无
◎源文件: 随书资源\实例文件\01\源文件\详细操作\图形的基本操作.ai
1.复制和粘贴图形
在Illustrator中,通过执行“复制”和“粘贴”命令可以完成图形的复制,具体操作步骤如下。
01 选中需要复制的图形
①单击工具箱中的“选择工具”按钮,②按住【Shift】键不放,依次单击选中需要复制的徽标图形。
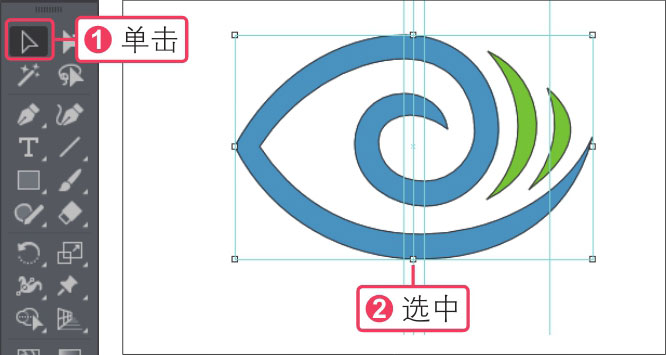
02 复制选中的图形
执行“编辑>复制”菜单命令,或按快捷键【Ctrl+C】,复制选中的徽标图形。
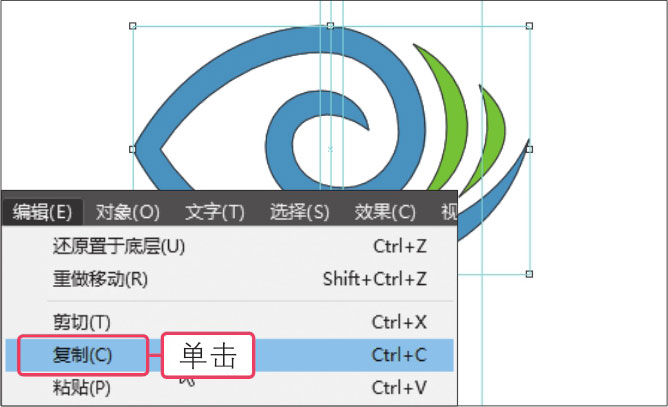
03 粘贴复制的图形
执行“编辑>粘贴”菜单命令,或按快捷键【Ctrl+V】,将复制的图形粘贴到原图形上方。
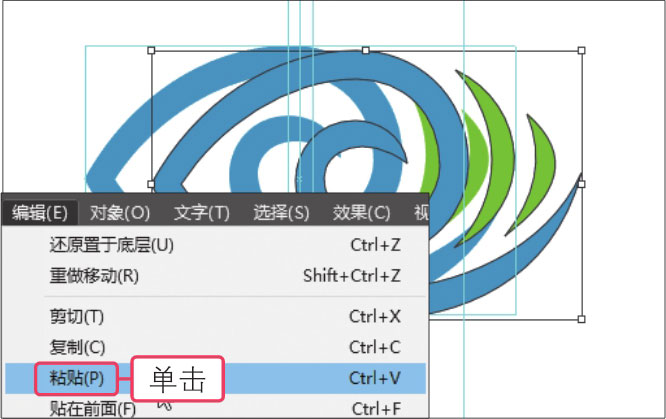
2.移动和调整图形
复制并粘贴得到的图形的位置和大小往往不能满足要求。为了得到所需的设计效果,还要将图形移到正确的位置,再对它进行适当的缩放操作。下面将把复制出的徽标图形移到下方的矩形中,并缩放其大小,直至与参考线对齐,具体操作步骤如下。
01 选中并移动图形
使用“选择工具”选中复制的徽标图形,将鼠标指针置于图形中间位置,当指针显示为
 形时,单击并向下拖动。
形时,单击并向下拖动。
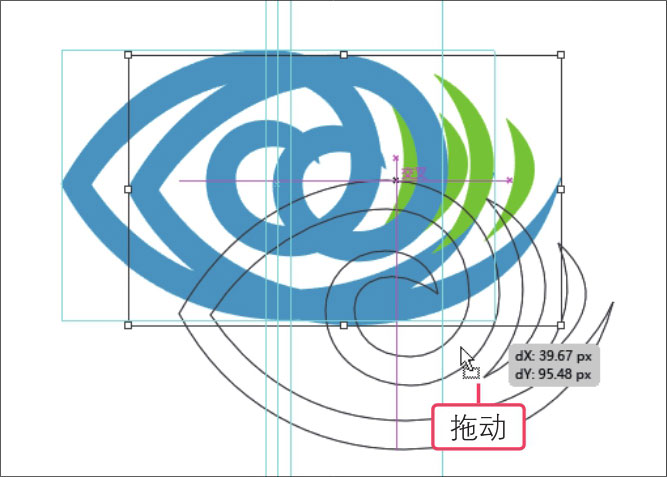
按住【Ctrl】键不放并单击鼠标,即可选中位于单击处的对象后方的对象。
02 调整图形位置
当拖动到黑色矩形上方时,释放鼠标,即可将复制的图形移到相应的位置。
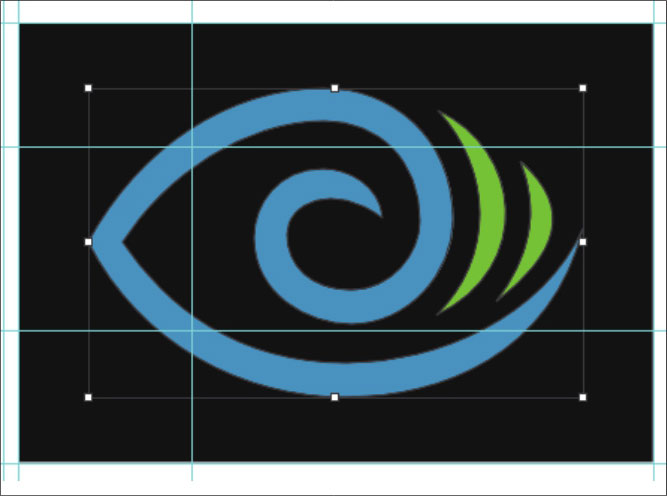
03 缩小图形
确认要缩放的徽标图形为选中状态,将鼠标指针移到图形右下角的控制点上,按住【Shift】键不放,单击并向上拖动鼠标,等比例缩小图形。
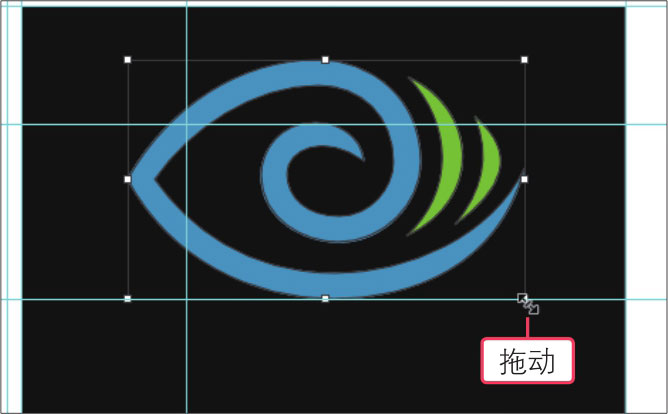
04 继续缩小图形
继续单击并拖动鼠标,缩小图形,直到图形完全被参考线所构成的区域包围为止。
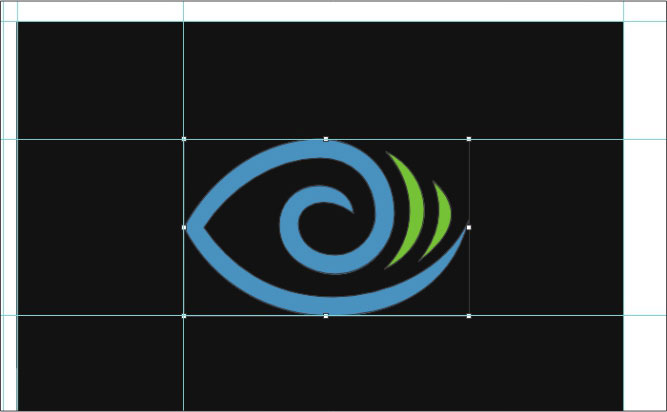
05 拖动并复制图形
按住【Alt】键不放,单击缩小后的徽标图形并向左拖动到蓝色矩形上方,即可快速复制图形,再根据参考线调整图形的位置。
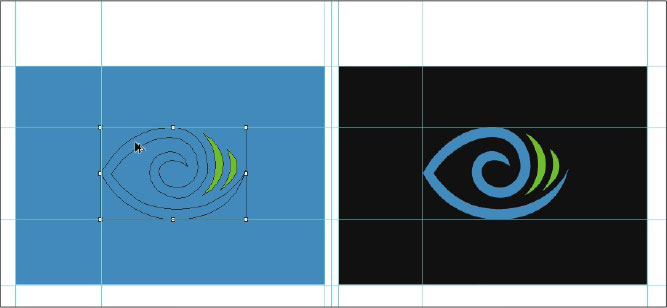
06 更改图形填充颜色
①使用“选择工具”单击选中蓝色的图形,②在工具箱中把填充颜色更改为白色,显示出完整的徽标图形。
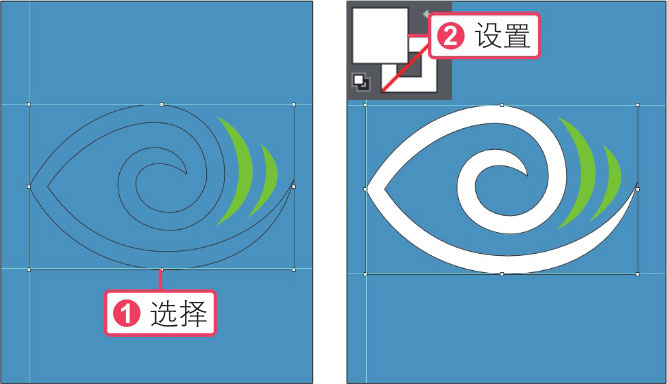
07 添加公司名和广告语
使用“文字工具”在编辑好的徽标图形下方单击,输入公司名和广告语,完成徽标的设计。

08 执行命令隐藏参考线
执行“视图>参考线>隐藏参考线”命令,隐藏画面中的参考线,查看设计完成后的效果。

3.还原和重做操作
在编辑图形时,难免会出现一些错误的操作,用户可以使用“还原”和“重做”命令来对操作进行撤销或重做,具体操作步骤如下。
01 移动图形位置
使用“选择工具”选择徽标图形,将其拖动到其他位置。
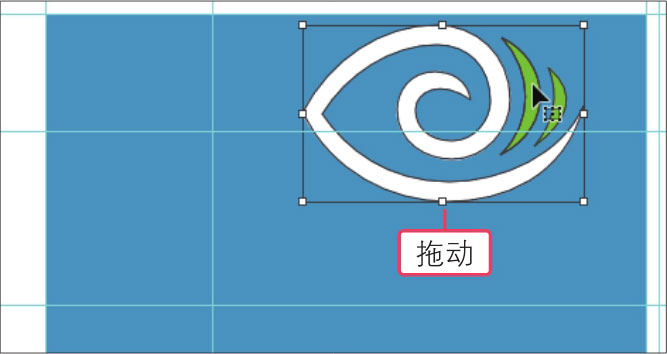
02 执行“还原移动”命令
执行“编辑>还原移动”菜单命令,执行命令后,可以看到图形又回到移动之前的位置。
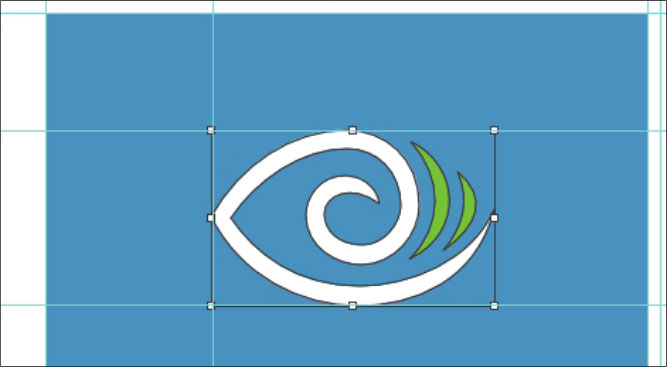
03 执行“重做移动”命令
执行“编辑>重做移动”菜单命令,将上一步进行的移动操作重做一次,图形又回到移动之后的位置。