




信纸是一种切割成一定大小、用于写信的纸张。一张信纸上除了划有辅助文字书写的横线,还会有底纹、边角花纹等装饰性的图案。使用Illustrator可以手动绘制信纸,本实例为了帮助读者学习软件的基本操作,将采用一种更简单的方式,利用准备好的素材快速拼合出漂亮的信纸效果。该信纸使用左右对称的花纹作为展示背景,并添加了花朵和心形图案等作为修饰,营造出清新柔美的画面风格。
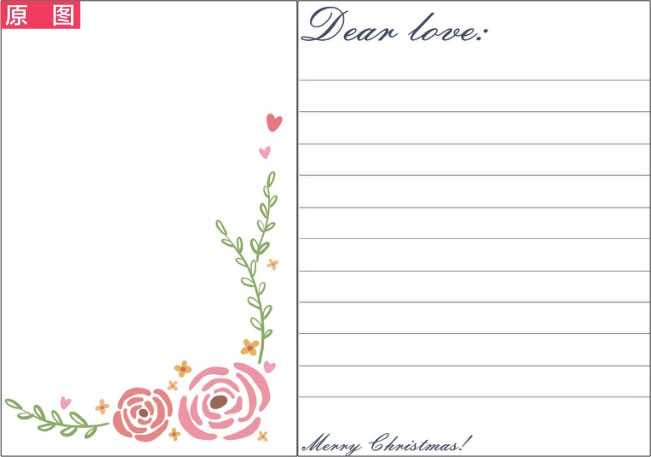
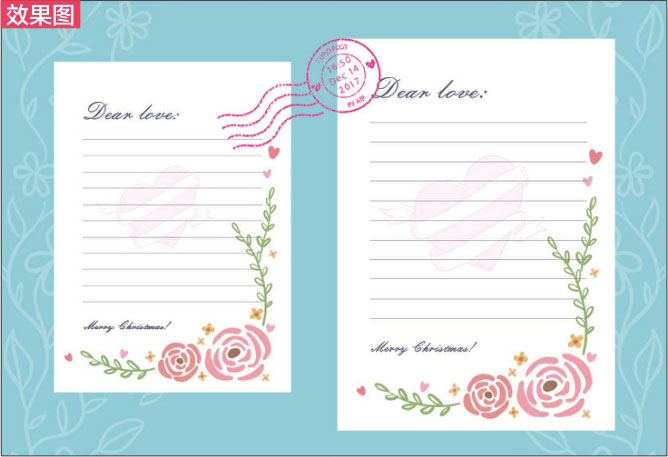
应用Illustrator设计作品前,需要掌握文件的基本操作,如创建新文件、打开和置入文件、在不同的文件中移动图像等,下面分别对这些基本操作进行介绍。
 ◎素材:
随书资源\实例文件\01\素材\01.ai~05.ai
◎素材:
随书资源\实例文件\01\素材\01.ai~05.ai
◎源文件: 随书资源\实例文件\01\源文件\详细操作\文件的基本操作.ai
1.新建文件
开始处理文件前,需要先启动Illustrator,然后新建文件,并设置文件的参数,具体操作步骤如下。
01 启动Illustrator
在操作系统桌面上单击“开始”按钮,在打开的列表中单击“Adobe Illustrator CC 2018”命令,启动Illustrator。
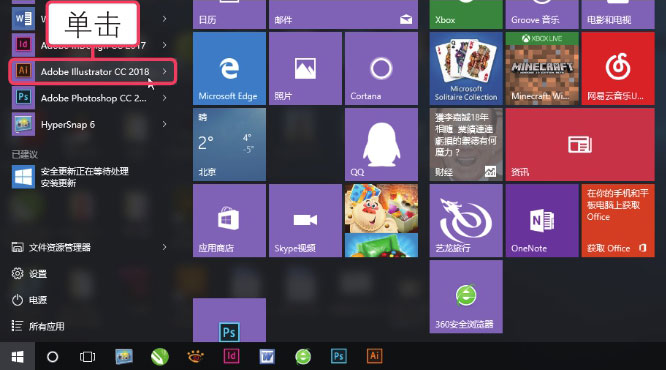
02 选择创建的文件类型
执行“文件>新建”菜单命令,打开“新建文档”对话框,①在对话框中单击“打印”标签,②单击A4纸张类型。
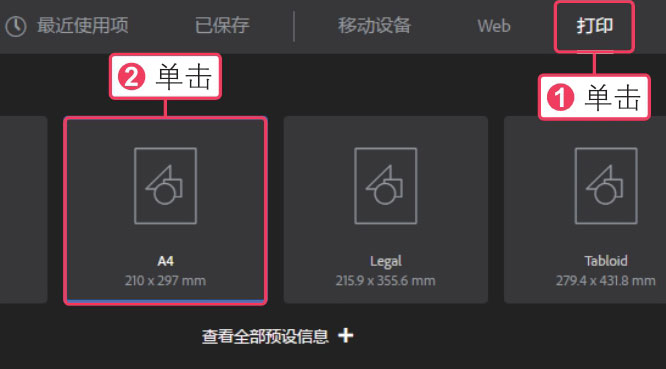
03 输入文件名称并设置文档方向
①在“新建文档”对话框右侧的文本框中输入文件名称,②单击“方向”下方的“横向”按钮,设置完成后单击“创建”按钮。
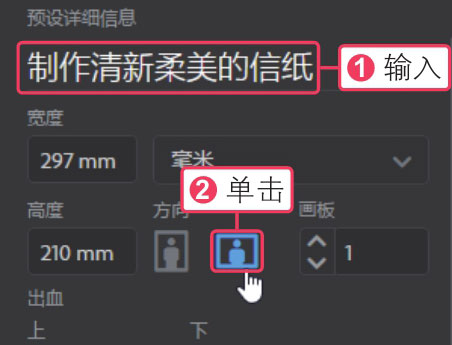
04 创建新文件
随后软件会根据输入的名称和指定的方向,在工作界面中创建一个新的空白文件。
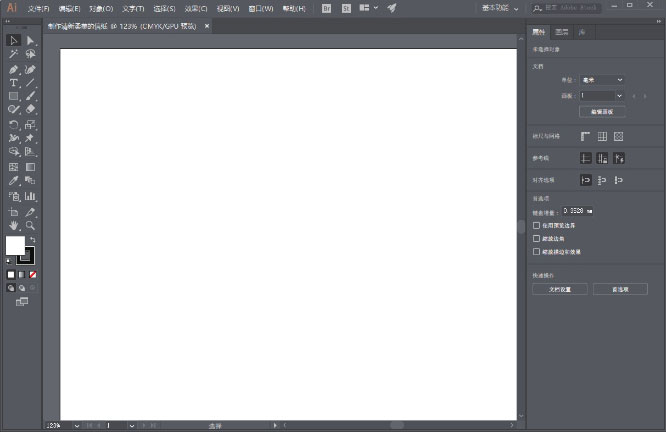
2.存储文件
创建文件后,为避免文件因断电等原因丢失,可以在处理之前先对它进行存储。在Illustrator中,可以通过执行“文件>存储”和“文件>存储为”菜单命令,存储正在编辑的文件,具体操作步骤如下。
01 执行“存储为”菜单命令
要将文件存储到指定位置,可执行“文件>存储为”菜单命令,打开“存储为”对话框。
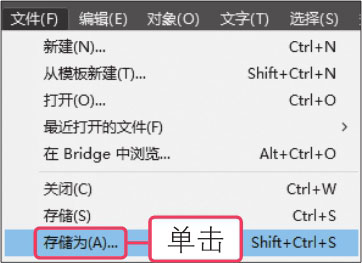
02 指定存储位置
在“存储为”对话框中,①选择需要存储文件的目标文件夹,由于在新建文件时已经设置好了文件名,所以选择好目标文件夹后,②单击“保存”按钮。

03 指定存储位置
弹出“Illustrator选项”对话框,在对话框中采用默认的设置,单击“确定”按钮,存储文件。
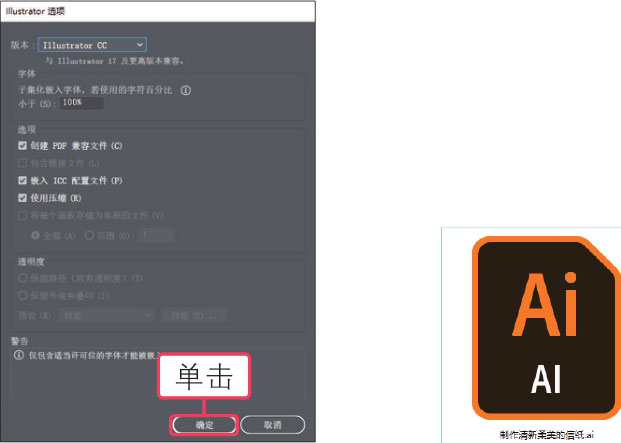
3.打开文件
要对文件进行处理,需要先将文件打开。在Illustrator中,执行“文件>打开”菜单命令或按快捷键【Ctrl+O】,都可以打开文件。下面将打开素材文件,再将文件中的图形移动到新建的文件中,具体操作步骤如下。
01 执行“打开”菜单命令
执行“文件>打开”菜单命令,或者按快捷键【Ctrl+O】,打开“打开”对话框。
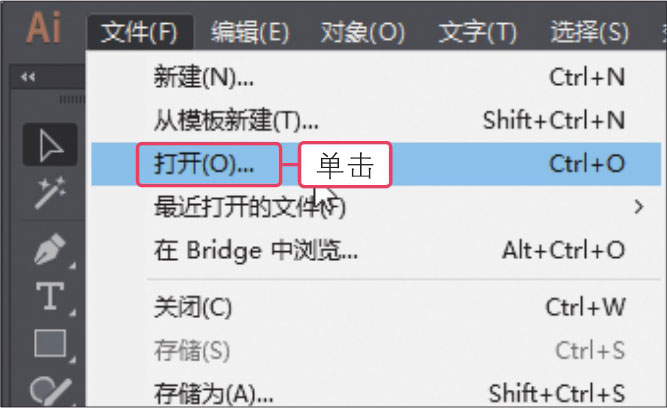
02 选择需要打开的文件
①在“打开”对话框中找到并单击需要打开的素材文件01.ai,②然后单击对话框下方的“打开”按钮。
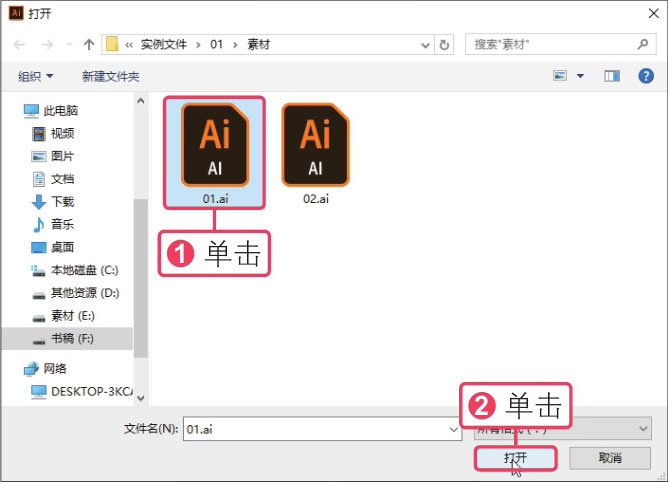
03 查看文件的内容
返回工作界面,即可在绘图窗口中看到打开的素材文件的内容。

04 移动文件中的图形
选中工具箱中的“选择工具”,单击选中打开的素材文件中的背景图形,将其拖动到新建的文件中。
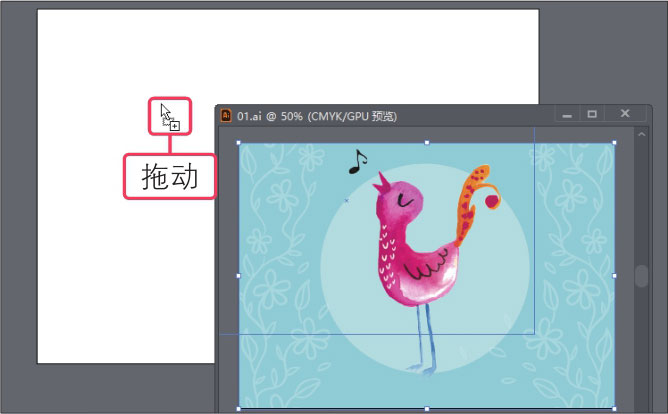
05 关闭文件
将素材文件中需要的图形拖动到新建的文件中以后,执行“文件>关闭”菜单命令,或单击窗口右上角的“关闭”按钮,关闭素材文件。

4.置入文件
除了通过打开并移动的方式向文件中添加图形或图像,还可通过执行“文件>置入”菜单命令,将需要的图形或图像素材置入到文件中。置入的图形或图像以形状的形式显示,可进一步调整其大小和角度等,具体操作步骤如下。
01 绘制信纸背景
选用“矩形工具”在页面中绘制两个矩形,再分别设置为不同的大小。
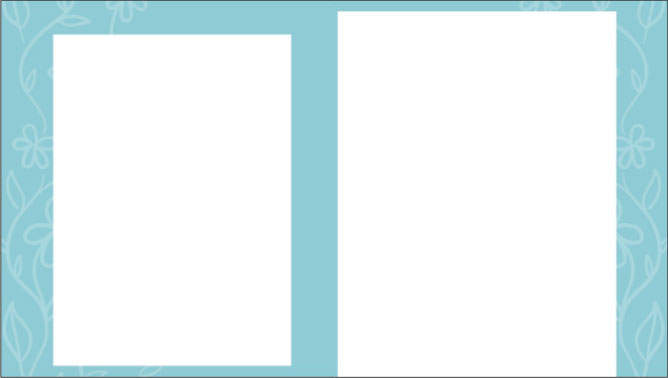
02 选择要置入的文件
执行“文件>置入”菜单命令,打开“置入”对话框,①在对话框中的“查找范围”下拉列表框中选择素材文件的路径,②在中间的列表框中单击要置入的文件,③单击“置入”按钮。
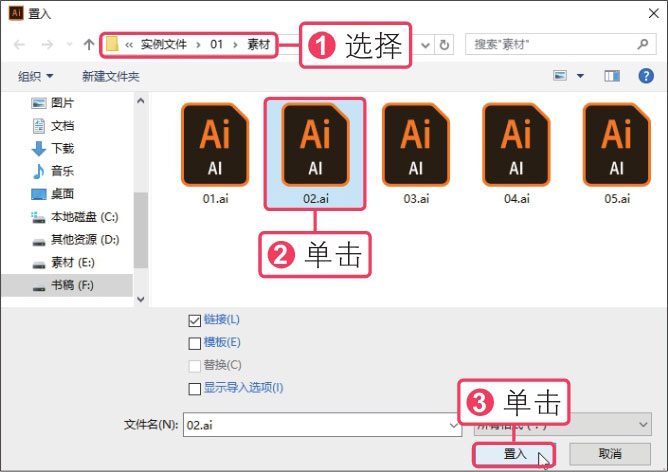
打开“置入”对话框后,如果需要同时置入多个文件,可以在“置入”对话框中按住【Ctrl】键不放,依次单击需要置入的多个文件,将它们同时选中,然后单击“置入”按钮。
03 拖动鼠标置入文件
返回工作界面,在需要置入图形的白色信纸上方单击并拖动,当拖动到合适大小后,释放鼠标,将选择的素材文件置入到信纸上方。
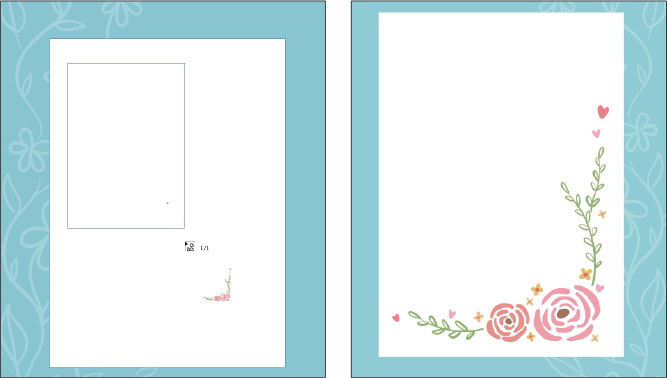
04 继续选择置入更多文件
执行“文件>置入”菜单命令,打开“置入”对话框,在对话框中同时选中多个文件,单击“置入”按钮。
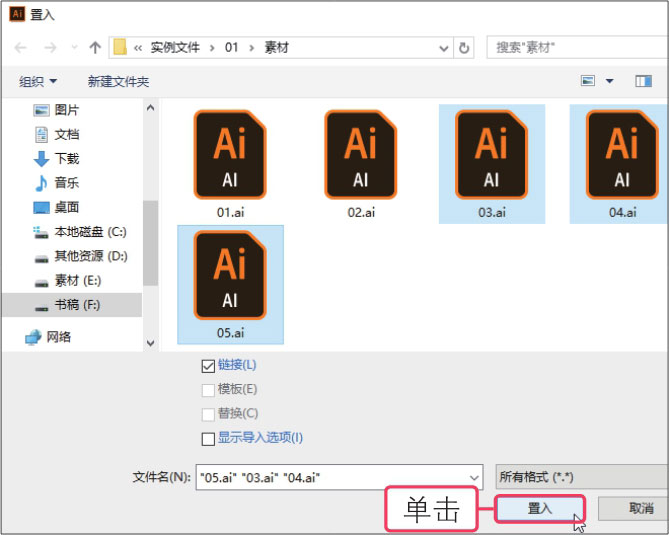
05 调整置入的图形
在右侧信纸上连续单击并拖动,置入更多的图形,再将置入的图形放置到合适的位置上,完成右侧信纸的制作。
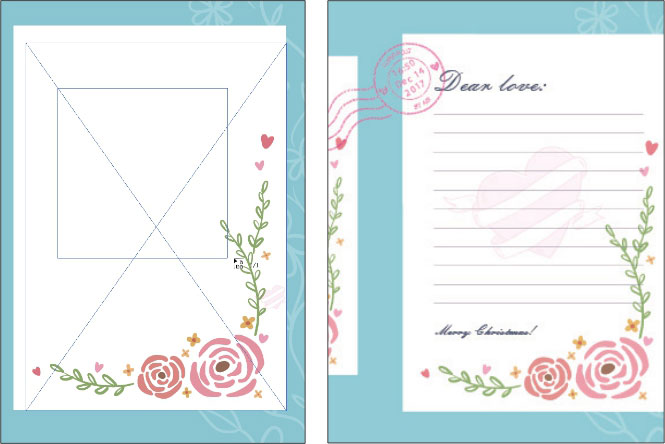
06 查看置入图形后的效果
继续使用同样的方法,在左侧偏小一些的信纸上方也置入相同的文件,得到更漂亮的信纸效果。

在使用Illustrator进行设计时,用户可以通过改变屏幕模式或使用“缩放工具”和“抓手工具”来查看图稿的整体效果或局部的细节效果。
 ◎素材:
无
◎素材:
无
◎源文件: 随书资源\实例文件\01\源文件\详细操作\显示和查看文件.ai
1.更改屏幕模式查看
Illustrator中有“正常屏幕模式”“带有菜单栏的全屏模式”“全屏模式”3种屏幕模式,为用户提供了不同的操作空间及图稿显示效果。下面将在不同的屏幕模式下查看前面制作的信纸的整体效果,具体操作步骤如下。
01 选择“带有菜单栏的全屏模式”
Illustrator默认以“正常屏幕模式”显示图稿。单击工具箱底部的“更改屏幕模式”按钮,在展开的菜单中单击“带有菜单栏的全屏模式”选项,此时在全屏窗口中显示图稿,文档窗口标题栏被隐藏,并显示菜单栏、工具箱、面板等。

02 选择“全屏模式”
单击“更改屏幕模式”按钮,在展开的菜单中单击“全屏模式”选项,此时在全屏窗口中显示图稿,文档窗口标题栏、菜单栏、工具箱、面板等被隐藏。

2.使用“缩放工具”查看
在Illustrator中,使用“缩放工具”可以对正在编辑的图稿的显示比例进行快速缩放,具体操作步骤如下。
01 选择“缩放工具”
①单击工具箱中的“缩放工具”按钮,②将鼠标指针移到绘图窗口中,指针将变为
 形。
形。

02 放大显示图稿
单击鼠标,将放大显示绘图窗口中的图稿。如果还需要放大显示,可继续单击。
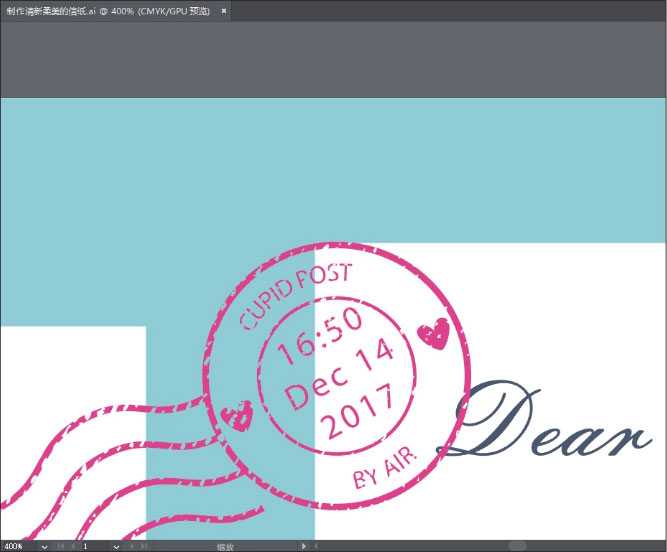
03 缩小显示图稿
如果需要对放大显示的图稿进行缩小,则将鼠标指针移到绘图窗口中,按住【Alt】键不放,此时指针会变为
 形,单击即可缩小显示图稿。
形,单击即可缩小显示图稿。
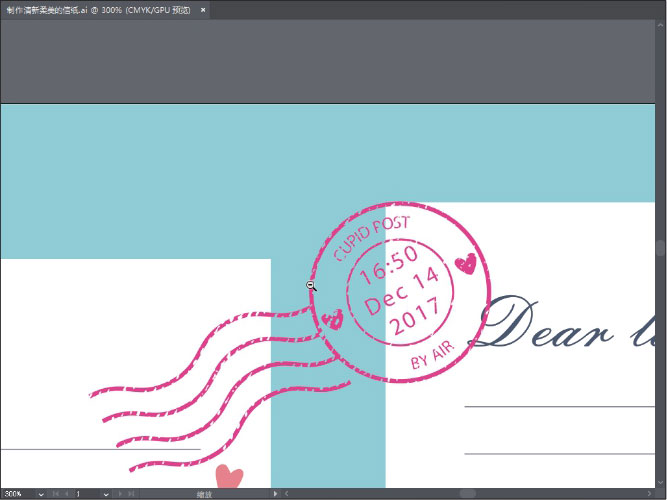
3.使用“抓手工具”查看
“抓手工具”可以在绘图窗口中移动画板。选择“抓手工具”,然后在绘图窗口中单击并拖动,即可将画板移到不同的区域,具体操作步骤如下。
01 选择“抓手工具”
①单击工具箱中的“抓手工具”按钮,②将鼠标指针移到绘图窗口中,指针将变为
 形。
形。
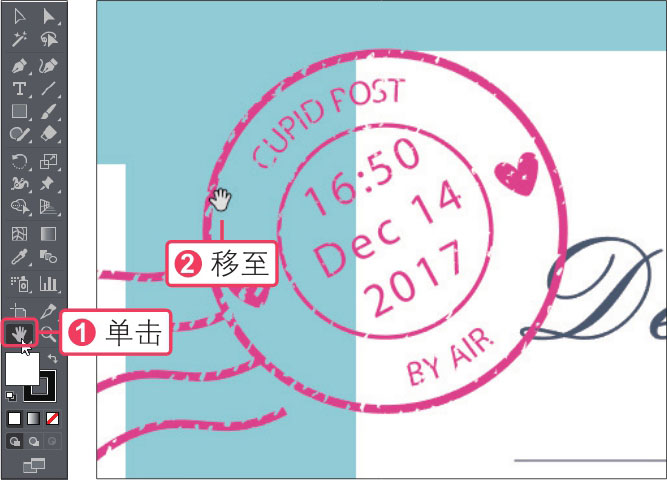
02 拖动以查看图稿
在绘图窗口中单击并拖动鼠标,就可以移动并查看不同区域的图稿效果。
