




背景图案泛指在视觉图像中与人所看到的前景相对应的、起到衬托前景和协调色调等作用的独立图案。本实例要设计一个由可爱的花朵组成的背景图案,在设计时,先绘制出一个花瓣形状的图形,然后对花瓣图形进行复制和旋转,得到完整的花朵图形,继续对花朵图形进行复制和排布,填满整个画板,完成背景图案的制作。
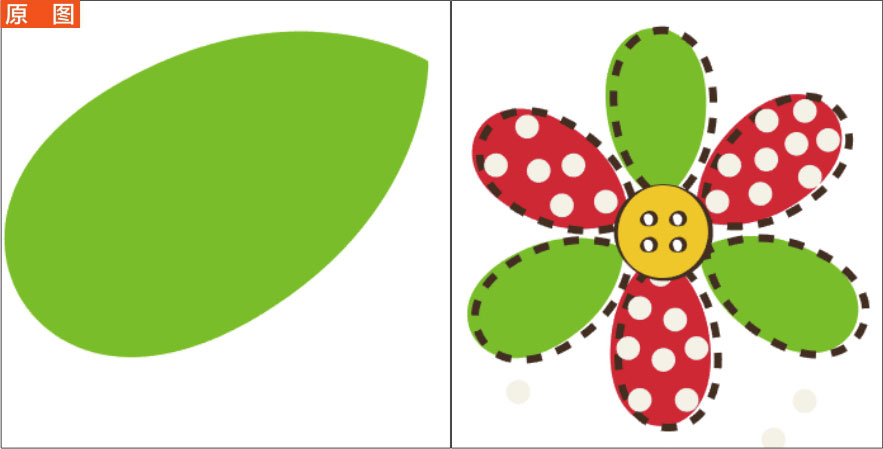

Illustrator的工具箱提供了多种选择对象的工具,使用这些工具可以准确选择画板中的对象。下面分别介绍使用“选择工具”“直接选择工具”“套索工具”“魔棒工具”选择对象的方法。
 ◎素材:
无
◎素材:
无
◎源文件: 随书资源\实例文件\04\源文件\详细操作\选择图形对象.ai
1.使用“选择工具”
“选择工具”是最为常用的选择对象的工具,它主要通过单击或拖动的方式来选中画板中的对象,具体操作步骤如下。
01 绘制图形并填充颜色
创建新文件,使用“矩形工具”绘制矩形图形,单击工具箱中的“填色”按钮,打开“拾色器”对话框,在对话框中设置填充颜色为R247、G245、B237,填充矩形图形。
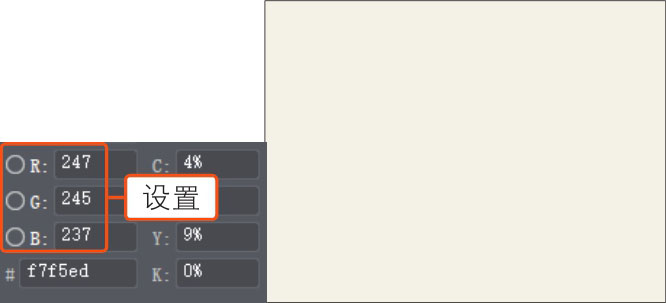
02 绘制图形并填充颜色
选择“钢笔工具”,在画板中绘制一个花瓣形状的图形,打开“颜色”面板,在面板中设置填充颜色为R130、G186、B6。
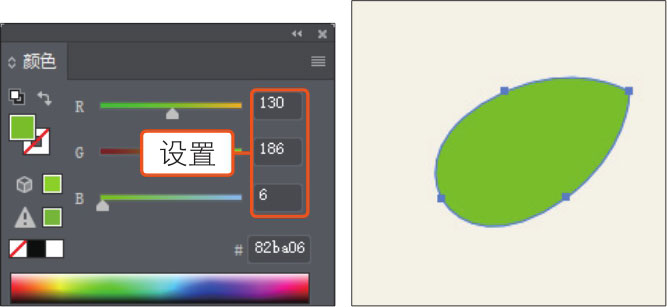
03 使用“选择工具”复制对象
①单击工具箱中的“选择工具”按钮
 ,可看到花瓣图形四周出现一个定界框,表明该对象为选中状态,②按住【Alt】键不放,单击花瓣图形并向右拖动。
,可看到花瓣图形四周出现一个定界框,表明该对象为选中状态,②按住【Alt】键不放,单击花瓣图形并向右拖动。
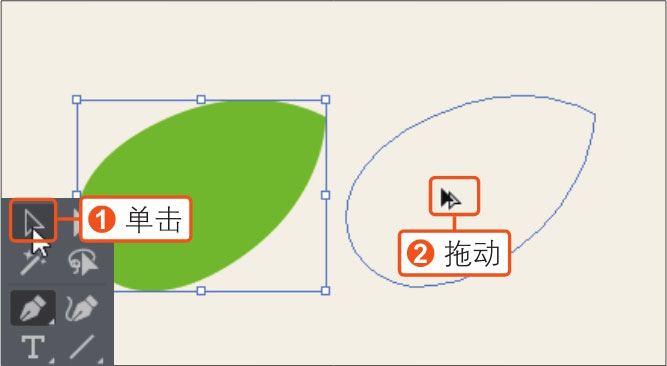
04 填充颜色
当拖动到一定的位置后,释放鼠标,即可复制选中的花瓣图形,可以看到复制出的图形处于选中状态。
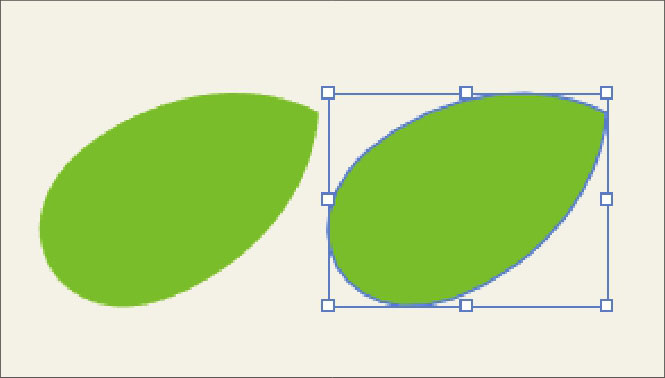
2.使用“直接选择工具”
使用“直接选择工具”在对象中单击,可以选中路径上的所有锚点和线段。如果只需要选中路径中的某个锚点,则使用此工具单击选中路径后,再单击选中路径中的锚点即可,具体操作步骤如下。
01 使用“直接选择工具”选择对象
①单击工具箱中的“直接选择工具”按钮
 ,②将鼠标指针移到右侧复制出的花瓣图形上单击,选中整个路径。
,②将鼠标指针移到右侧复制出的花瓣图形上单击,选中整个路径。
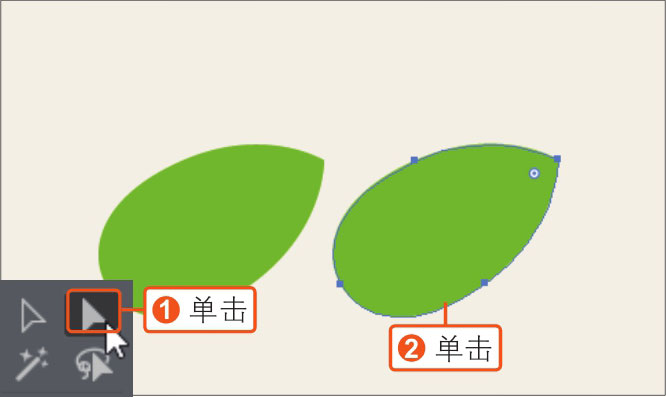
02 使用“直接选择工具”选中锚点
将鼠标指针移到对象右侧的一个锚点上单击,即可选中该锚点,此时会在路径中出现相应的方向线。
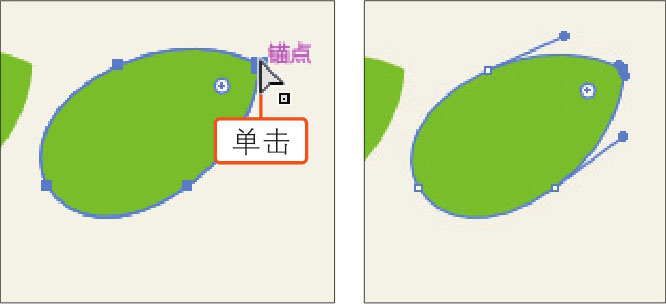
03 更改选中对象的填充颜色
打开“颜色”面板,在面板中将填充颜色设置为R214、G33、B33,更改选中的路径对象的颜色。
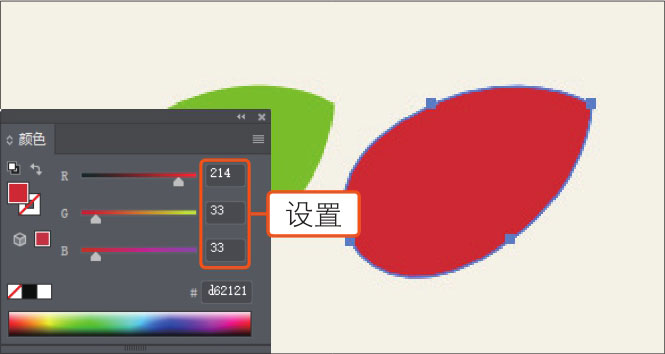
3.使用“套索工具”
“套索工具”可以用于选择对象、锚点或路径段。选择“套索工具”后,围绕需要选择的整个对象或对象的一部分拖动鼠标,当拖动的终点与起点重合时,释放鼠标,即可选中框选的对象,具体操作步骤如下。
01 使用“套索工具”沿对象拖动
①单击工具箱中的“套索工具”按钮
 ,②将鼠标指针移到要选择的对象附近,然后沿着对象边缘单击并拖动鼠标。
,②将鼠标指针移到要选择的对象附近,然后沿着对象边缘单击并拖动鼠标。
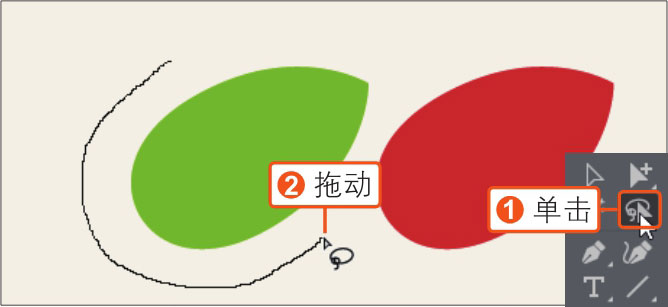
02 选中对象
当终点与起点重合时,释放鼠标,即可选中选框中的两个图形对象。
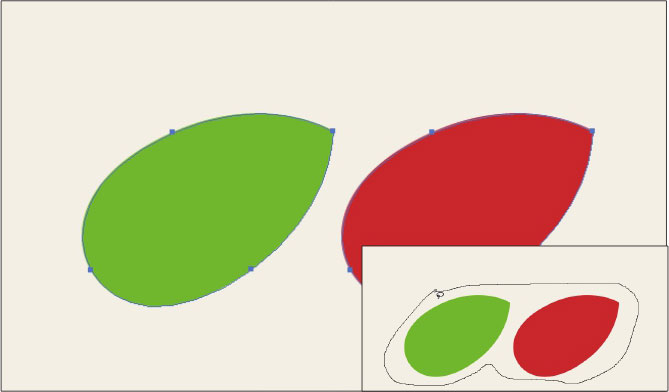
03 复制选中的对象
按快捷键【Ctrl+C】,复制选中的两个图形对象,再按快捷键【Ctrl+V】两次,粘贴得到两组相同的图形对象。
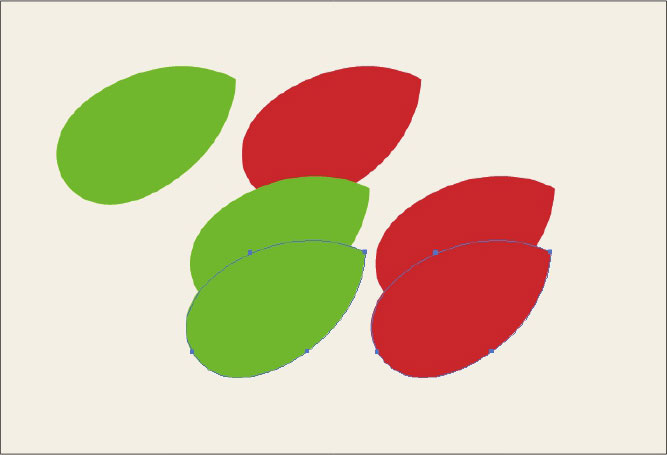
4.使用“魔棒工具”
“魔棒工具”主要通过单击对象的方式来选择具有相同的填充颜色、描边粗细、描边颜色、不透明度或混合模式的对象。当需要在画板中选择具有相同属性的多个对象时,使用“魔棒工具”能够快速达到目的,具体操作步骤如下。
01 使用“魔棒工具”单击
①单击工具箱中的“魔棒工具”按钮
 ,②将鼠标指针移到绿色图形上单击,此时可以看到画板中所有与单击对象有相同属性的绿色图形都被选中。
,②将鼠标指针移到绿色图形上单击,此时可以看到画板中所有与单击对象有相同属性的绿色图形都被选中。
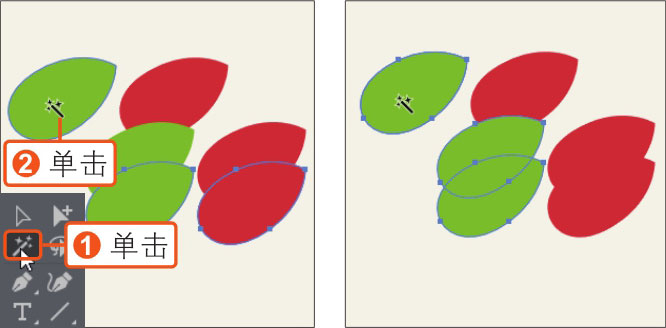
02 单击选择其他对象
将鼠标指针移到红色图形上单击,此时可以看到画板中所有与单击对象有相同属性的红色图形都被选中。
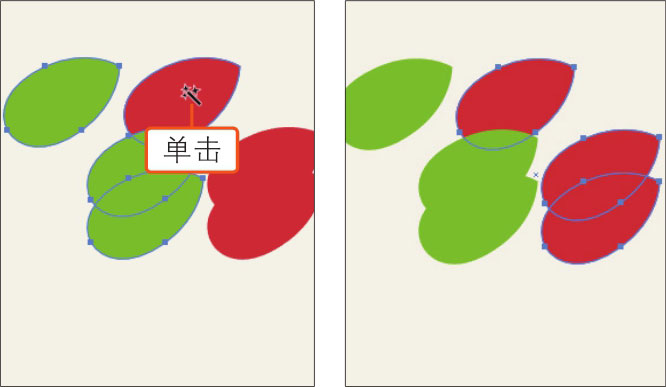
当画稿中的对象较多时,使用“选择工具”选择所有对象非常麻烦,此时可以应用“全部”命令快速达到目的。此外,对于已经选中的对象,可以应用“取消选择”命令取消选中状态。具体操作步骤如下。
 ◎素材:
无
◎素材:
无
◎源文件: 随书资源\实例文件\04\源文件\详细操作\全选和取消选择.ai
01 执行“全部”命令
在画板中未选中任何对象时,执行“选择>全部”菜单命令,执行命令后,可以看到画板中的所有对象都被选中。
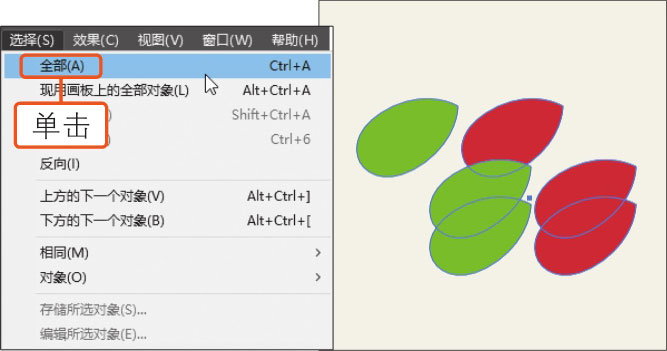
02 执行“取消选择”命令
执行“选择>取消选择”菜单命令,执行命令后,可以看到画面中所有对象的选中状态都被取消了。
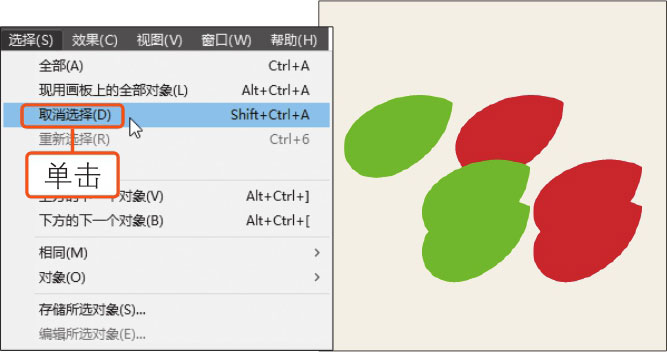
如果要选择所有未选中对象并取消选择所有已选中的对象,可以使用“选择”菜单中的“反向”命令来实现,具体操作步骤如下。
 ◎素材:
无
◎素材:
无
◎源文件: 随书资源\实例文件\04\源文件\详细操作\反选对象.ai
01 使用“选择工具”选中对象
①单击工具箱中的“选择工具”按钮
 ,②在画板中的一个对象上单击,选中该对象并显示相应的定界框。
,②在画板中的一个对象上单击,选中该对象并显示相应的定界框。
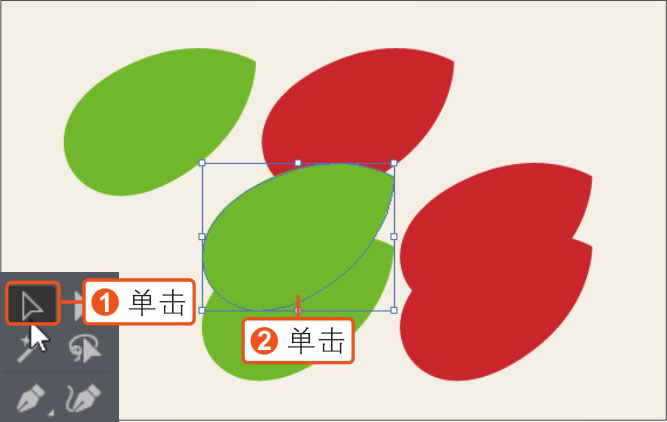
02 执行“反向”命令反选对象
执行“选择>反向”菜单命令,执行命令后,取消选择所有已选中的对象并选中所有之前未选中的对象。
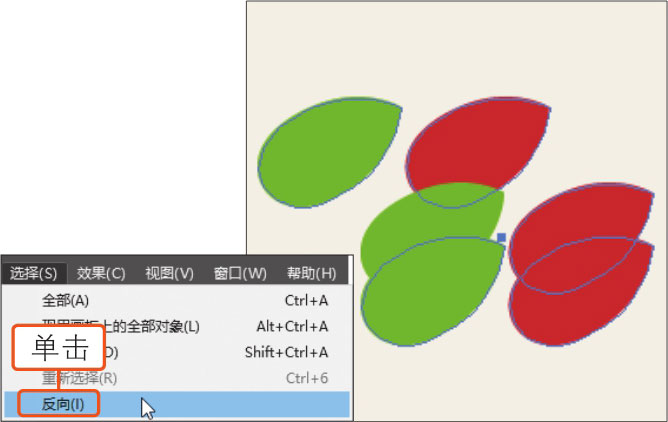
旋转对象是指将对象围绕指定的参考点旋转,默认的参考点是对象的中心点。如果选中了多个对象,则这些对象都将围绕同一个参考点旋转。在Illustrator中,可以通过多种不同的方法来旋转对象,下面分别对几种常用的旋转对象的方法进行介绍。
 ◎素材:
无
◎素材:
无
◎源文件: 随书资源\实例文件\04\源文件\详细操作\旋转对象.ai
1.使用定界框
使用“选择工具”选中一个对象后,在该对象周围会出现一个类似矩形的边框,这个边框被称为定界框。在定界框的四个角上和四边的中间都有一个空心的小方块,在这些小方块附近拖动鼠标,可以对对象进行旋转,具体操作步骤如下。
01 使用“选择工具”选中对象
①单击工具箱中的“选择工具”按钮
 ,②单击选中需要旋转的花瓣图形,显示定界框,③将鼠标指针移到定界框左上角附近,此时鼠标指针变为
,②单击选中需要旋转的花瓣图形,显示定界框,③将鼠标指针移到定界框左上角附近,此时鼠标指针变为
 形。
形。
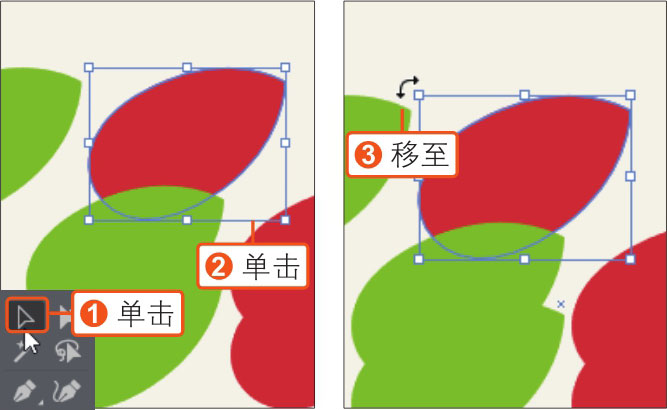
02 拖动鼠标旋转对象
单击并拖动鼠标,对选中的图形对象进行旋转,旋转对象时会在画板中显示当前旋转的角度,当拖动到合适的角度后,释放鼠标即可完成图形对象的旋转操作。
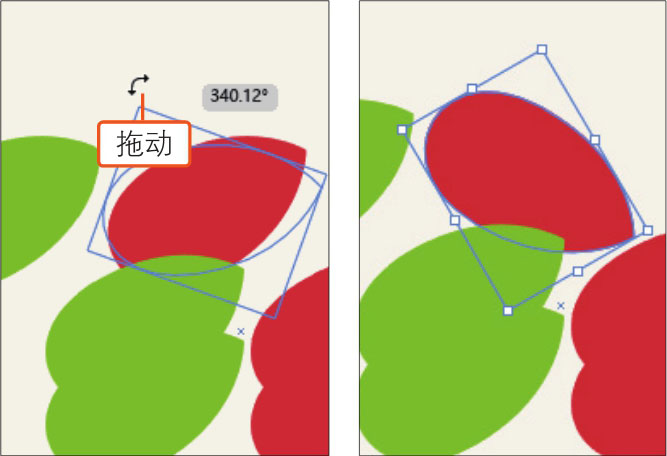
03 查看并移动对象位置
查看旋转后的图形对象,然后使用“选择工具”将旋转后的图形对象向其左上方拖动,调整其位置。
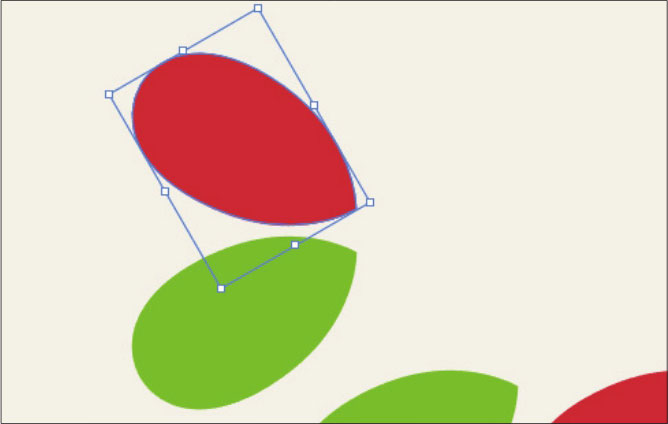
2.使用“旋转工具”
使用“旋转工具”可以使对象围绕指定的中心点进行任意角度的旋转。选择工具箱中的“旋转工具”后,使用该工具在对象上单击并拖动,可将对象按鼠标拖动的方向旋转,具体操作步骤如下。
01 选择对象并单击“旋转工具”
①使用“选择工具”单击选中需要旋转的图形对象,②单击工具箱中的“旋转工具”按钮
 ,显示对象上的锚点及旋转的中心点。
,显示对象上的锚点及旋转的中心点。
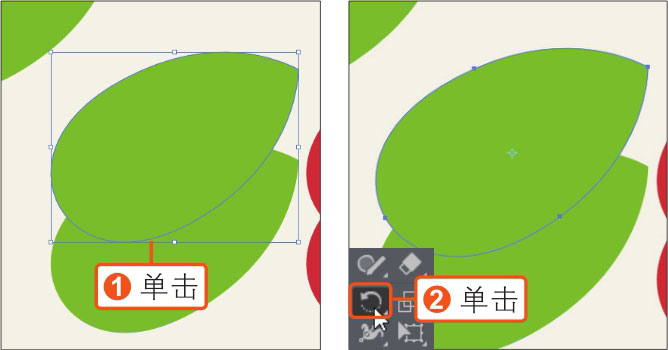
02 单击并拖动
①使用“旋转工具”在选中的图形对象右侧单击,更改旋转的中心点位置,②然后在图形对象上单击并沿顺时针方向拖动。
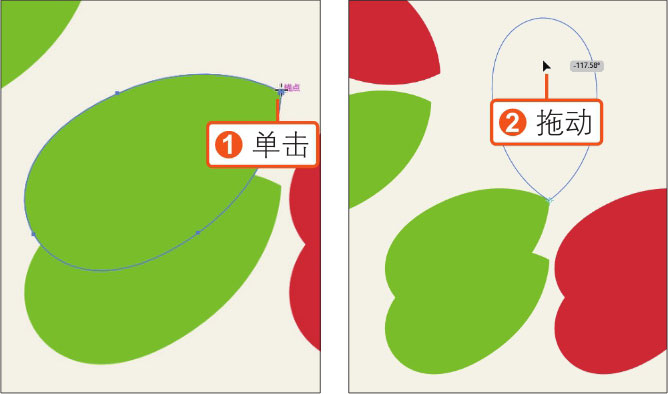
03 旋转并移动对象
在拖动过程中,图形对象会围绕自定的中心点旋转,旋转到合适的角度后释放鼠标,再用“选择工具”将旋转后的图形对象移到合适的位置。
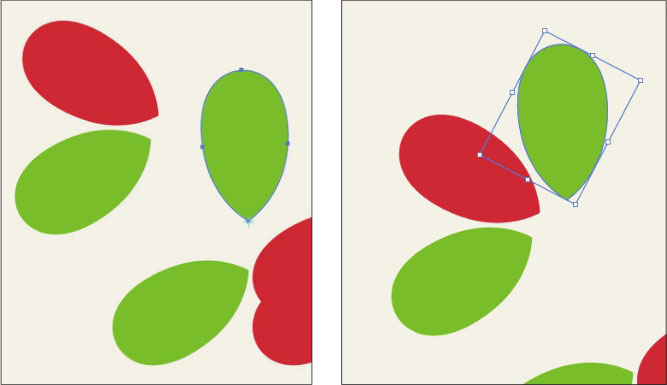
3.使用“旋转”命令
使用“旋转”命令可以控制旋转的角度,完成更精确的对象旋转。执行“对象>变换>旋转”菜单命令,打开“旋转”对话框,在对话框中可以指定旋转角度来旋转选中的对象,具体操作步骤如下。
01 选择对象并执行“旋转”命令
①使用“选择工具”单击选中需要旋转的图形对象,②执行“对象>变换>旋转”菜单命令。
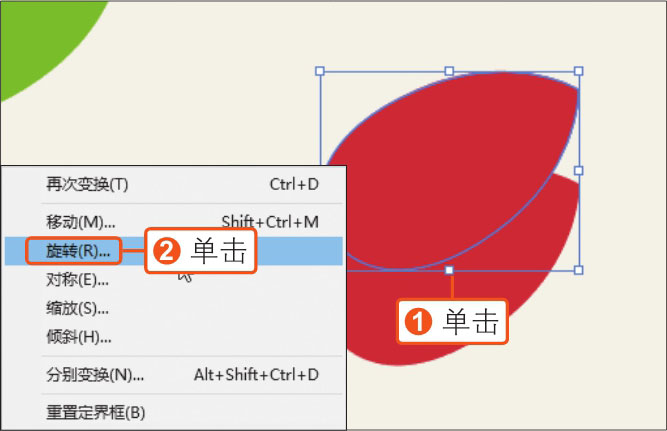
02 设置旋转的角度
①打开“旋转”对话框,在对话框中输入“角度”为189°,②勾选“预览”复选框,即时预览效果,③确认无误后,单击“确定”按钮。
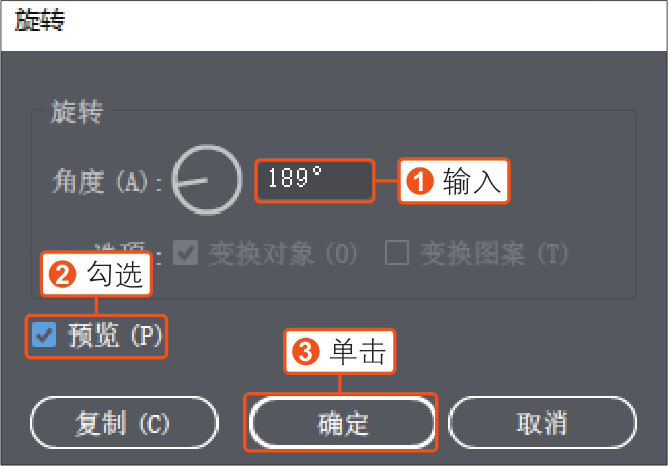
03 旋转并移动对象
返回绘图窗口,可以看到根据设置的角度旋转了选中的对象,将旋转后的对象移到上方合适的位置。
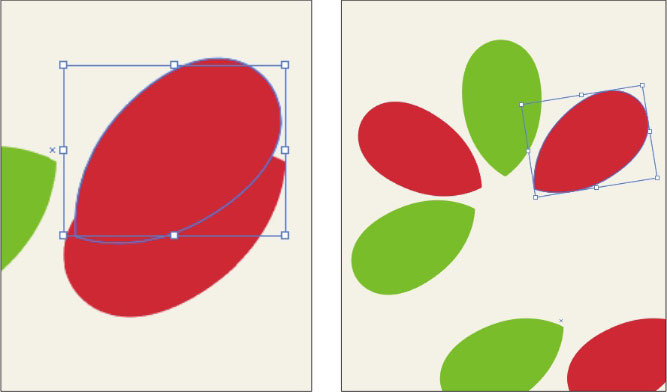
4.使用“变换”面板
要精确旋转对象,除了使用“旋转”命令,还可以使用“变换”面板。在“变换”面板中的“角度”框中输入数值就能按照此数值旋转选中的对象,具体操作步骤如下。
01 选择对象
①使用“选择工具”单击选中需要旋转的图形对象,②执行“窗口>变换”菜单命令,打开“变换”面板,在面板中可看到图形对象的当前旋转角度为0°。

02 输入旋转角度
在“角度”文本框中单击,激活文本框,在文本框中输入负值可顺时针旋转对象,输入正值可逆时针旋转对象,这里输入旋转的角度值为123°。
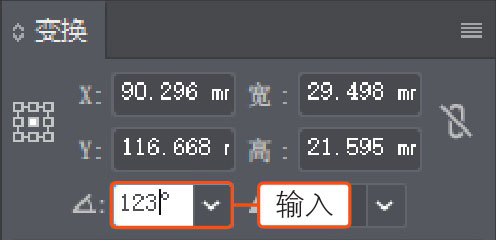
03 旋转并移动对象
输入完毕后按【Enter】键,即可应用输入的数值旋转选中的图形对象,将旋转后的图形对象向上移到合适的位置。

04 选择并定位中心点
①使用“选择工具”单击选中另一个需要旋转的图形对象,②打开“变换”面板,单击参考点定位器下方的白方块,更改旋转的中心点。
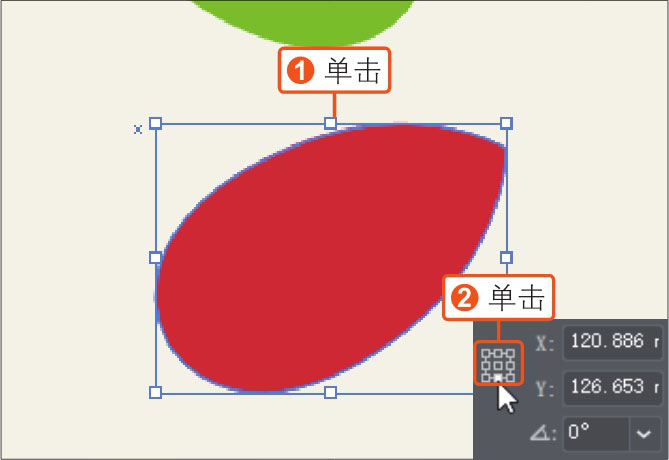
05 输入参数旋转对象
在“角度”文本框中输入数值61.2°,按【Enter】键,即可根据指定的中心点和角度旋转图形对象,最后将选中的图形对象移到合适的位置。
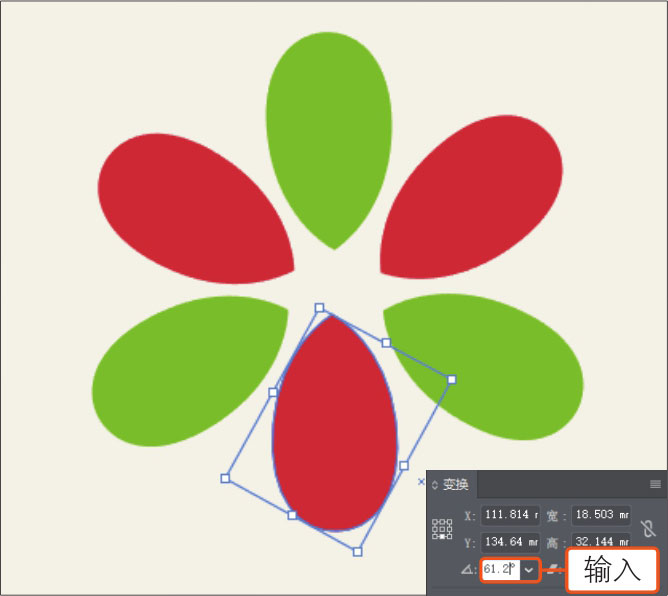
锁定对象可防止对象被选择和编辑。在Illustrator中,可以通过执行“对象>锁定”菜单命令,锁定选定的对象或选定对象以外的其他对象。锁定对象后,可以通过执行菜单命令解除对象的锁定状态。下面分别对锁定对象和解锁对象的方法进行介绍。
 ◎素材:
无
◎素材:
无
◎源文件: 随书资源\实例文件\04\源文件\详细操作\锁定与解锁对象.ai
01 执行“上方所有图稿”命令
①使用工具箱中的“选择工具”单击选中最下方的矩形对象,②执行“对象>锁定>上方所有图稿”菜单命令,锁定矩形对象上方所有的对象。
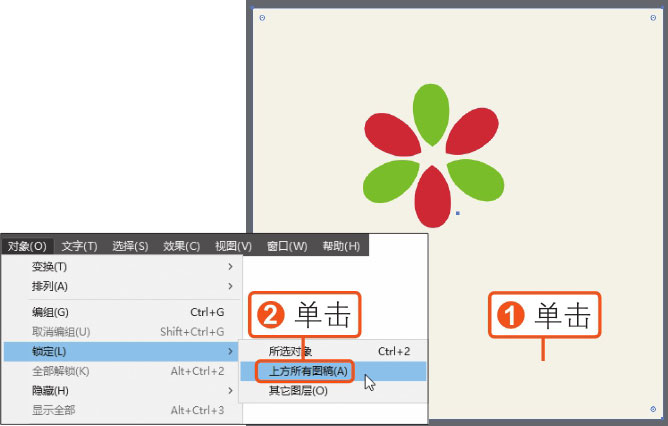
02 查看锁定对象的效果
执行“窗口>图层”菜单命令,打开“图层”面板,在面板中可以看到被锁定的对象前方会显示锁形图标
 ,此时应用“选择工具”单击上方的对象时,将不能再选择单击处的对象。
,此时应用“选择工具”单击上方的对象时,将不能再选择单击处的对象。
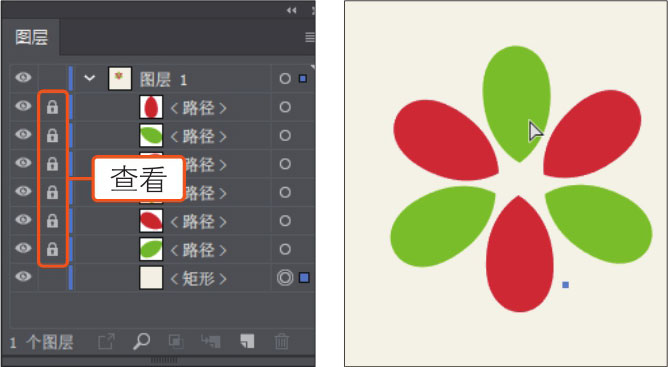
03 执行“全部解锁”命令
①执行“对象>全部解锁”菜单命令,解除所有对象的锁定状态,并选中之前锁定的所有对象,②在“图层”面板中可看到对象前方的锁形图标已消失。
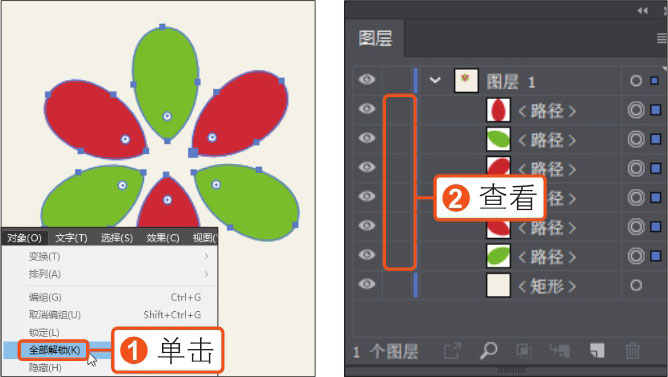
04 选择并锁定对象
①使用工具箱中的“选择工具”再次单击选中下方的矩形对象,②执行“对象>锁定>所选对象”菜单命令。
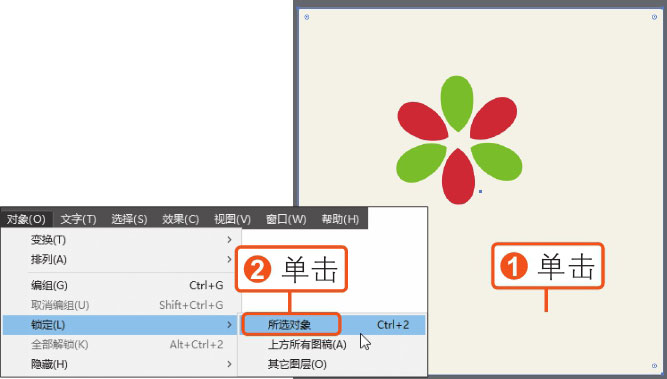
05 查看锁定对象的效果
打开“图层”面板,在面板最下方可以看到矩形对象前方显示一个锁形图标
 ,说明该对象已被锁定。
,说明该对象已被锁定。
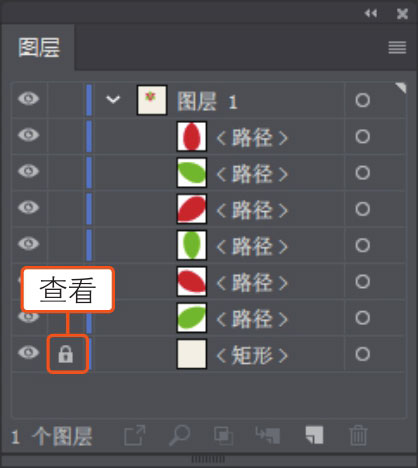
06 选择对象
选择工具箱中的“选择工具”,①在画板中的花瓣对象附近单击并拖动鼠标,形成一个选框,框住所有花瓣对象,释放鼠标,②即可选中选框中的所有花瓣对象。
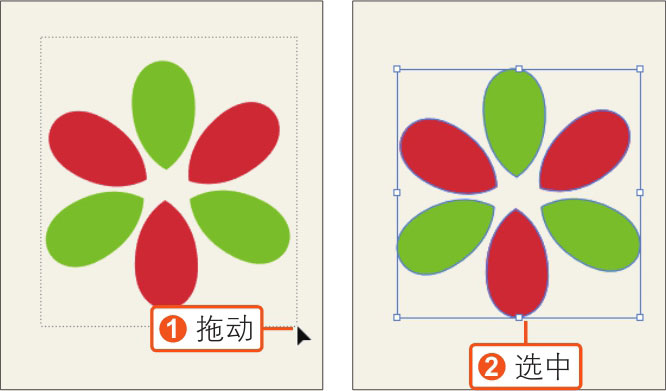
07 复制图形
①按快捷键【Ctrl+C】,复制选中的对象,执行“编辑>就地粘贴”菜单命令,粘贴对象,②在工具箱中单击“无”按钮,去除对象的填充颜色。
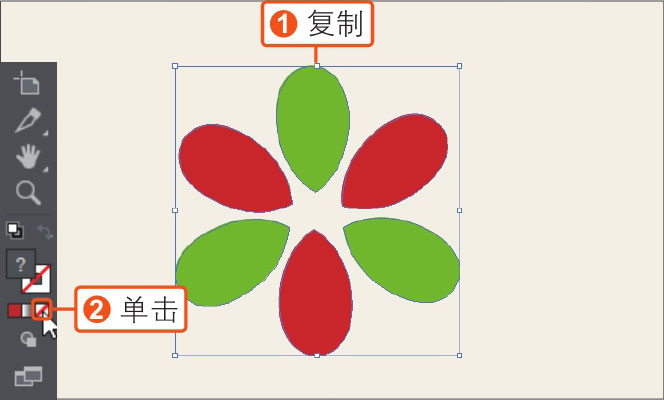
08 设置描边效果
①双击工具箱中的“描边”按钮,②在打开的“拾色器”中设置描边颜色为R67、G41、B24,更改图形的描边效果。
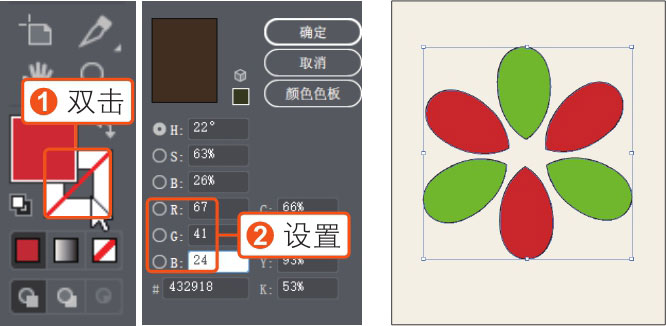
09 选择并锁定对象
①使用“选择工具”将描边的花朵图形向右移动到空白的位置,②框选左侧的花朵对象,③执行“对象>锁定>所选对象”菜单命令,锁定选中的多个对象。
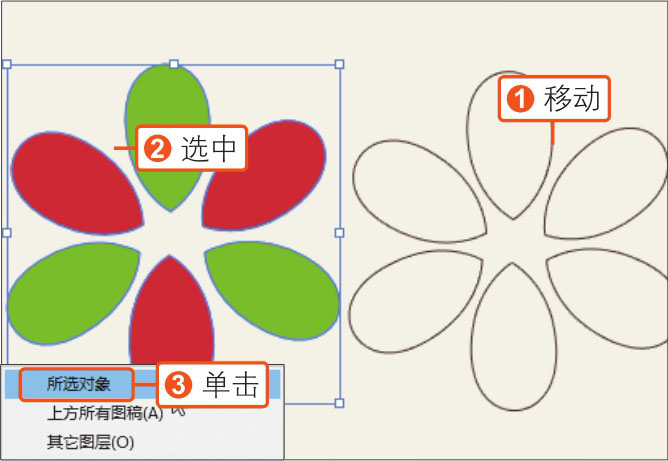
10 设置描边选项
使用“选择工具”选中未锁定的对象,打开“描边”面板,①在面板中设置“粗细”为4pt,②勾选“虚线”复选框,③输入参数值为8pt,应用描边效果,将描边后的对象移到适当的位置。
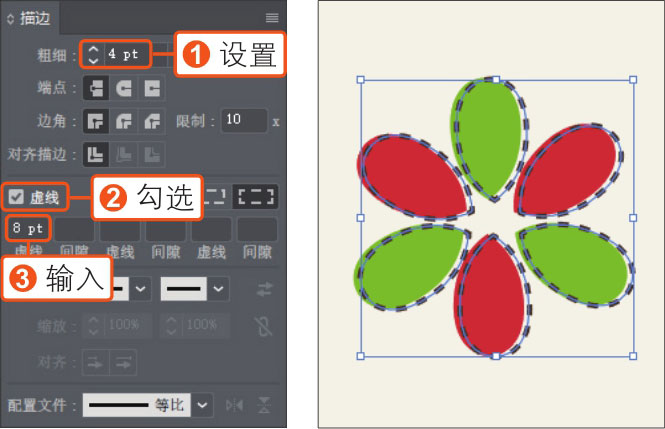
11 锁定选中的对象
①执行“对象>锁定>所选对象”菜单命令,锁定选中的对象,②单击选择“椭圆工具”,在花朵中心绘制圆形,③将圆形填充颜色设置为R255、G210、B21,④再在绘制好的黄色圆形中间绘制四个白色圆形。
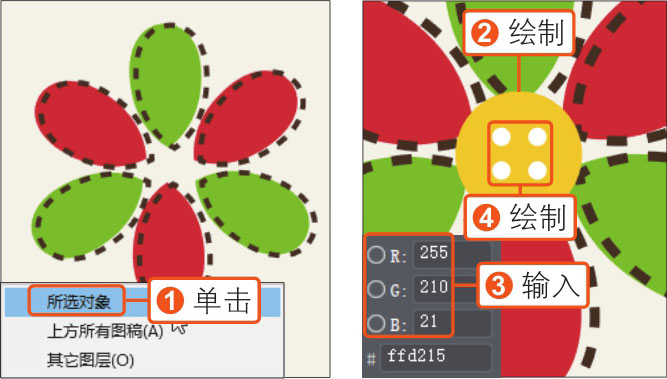
12 使用“套索工具”选择对象
选择工具箱中的“套索工具”,①沿着绘制的圆形周围拖动鼠标,当拖动的终点与起点重合时,释放鼠标,②选中所有圆形对象。
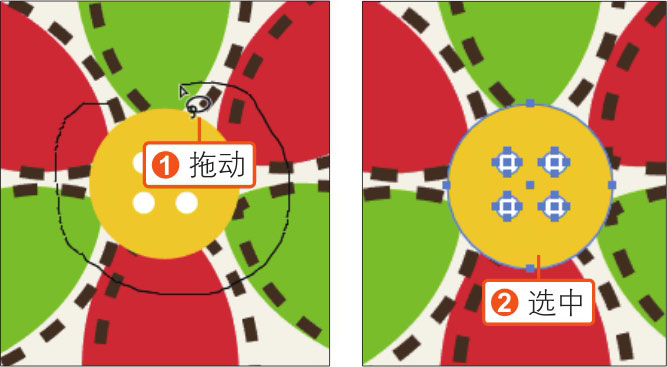
13 创建复合图形
打开“路径查找器”面板,①单击“减去顶层”按钮
 ,创建镂空的图形效果,使用“钢笔工具”在图形上方再绘制另外的图形,结合“路径查找器”面板拼合图形,打开“拾色器”对话框,②将填充颜色设置为R67、G41、B24。
,创建镂空的图形效果,使用“钢笔工具”在图形上方再绘制另外的图形,结合“路径查找器”面板拼合图形,打开“拾色器”对话框,②将填充颜色设置为R67、G41、B24。
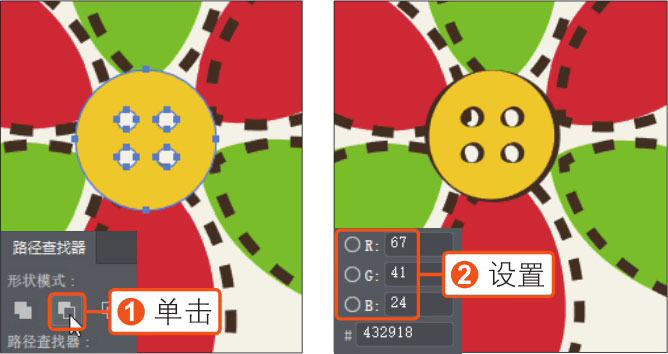
14 绘制图形并解锁全部对象
选择“椭圆工具”,在红色花瓣中绘制白色圆形。执行“对象>全部解锁”菜单命令,解锁全部对象。
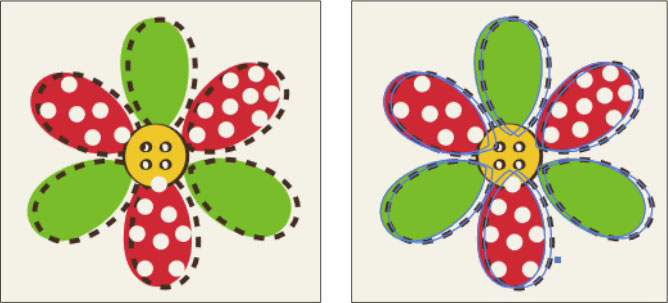
15 锁定矩形并选择花朵图形
应用“选择工具”选中背景矩形,执行“对象>锁定>所选对象”菜单命令,再次锁定矩形。然后使用“选择工具”单击并拖动,选中未锁定的所有对象。
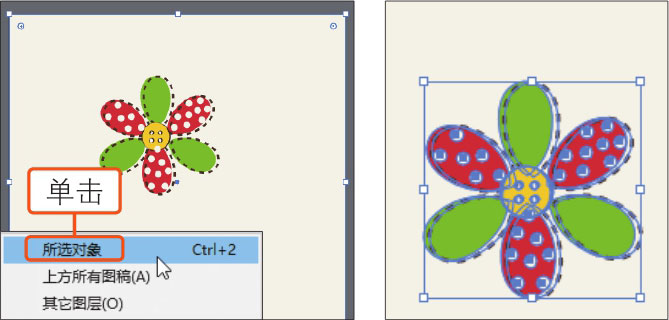
16 复制图形
按住【Alt】键不放,将鼠标指针移到选中的对象上方,当指针变为
 形时,单击并拖动,复制得到更多相同的花朵图形,填满整个画板。执行“对象>全部解锁”菜单命令,解锁全部对象。
形时,单击并拖动,复制得到更多相同的花朵图形,填满整个画板。执行“对象>全部解锁”菜单命令,解锁全部对象。
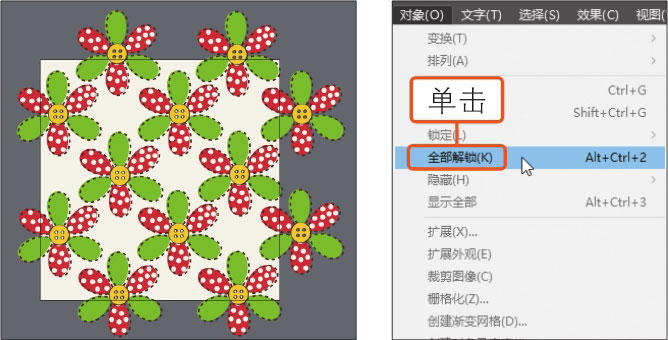
在Illustrator中绘制图形时,会从第一个对象开始按顺序堆叠所绘制的对象。对象的堆叠顺序决定了对象之间相互遮挡的关系,从而决定了图稿的显示效果。通过“排列”菜单命令可以更改图形对象的堆叠顺序。下面将通过执行“排列”命令调整背景矩形的堆叠顺序,具体操作步骤如下。
 ◎素材:
无
◎素材:
无
◎源文件: 随书资源\实例文件\04\源文件\详细操作\调整对象堆叠顺序.ai
01 选中画板中的对象
单击工具箱中的“选择工具”按钮
 ,将鼠标指针移到背景矩形上方,单击鼠标选中背景矩形。
,将鼠标指针移到背景矩形上方,单击鼠标选中背景矩形。
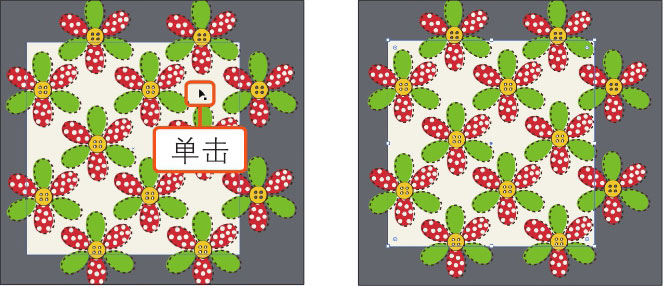
02 执行“置于顶层”命令
执行“对象>排列>置于顶层”菜单命令,或者按快捷键【Ctrl+Shift+]】,将背景矩形置于所有对象的最上层。
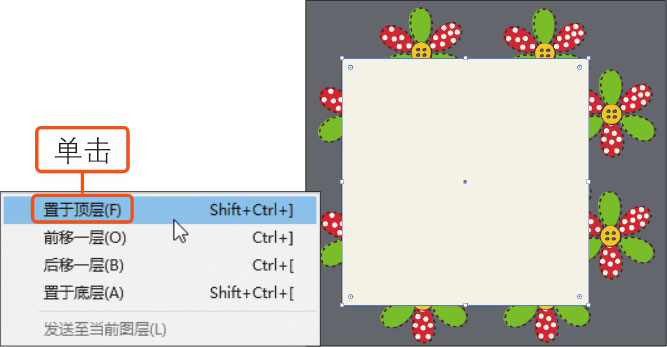
03 选中所有对象并创建剪切蒙版
执行“选择>全部”菜单命令,或者按快捷键【Ctrl+A】,全选对象,再按快捷键【Ctrl+7】,创建剪切蒙版,将矩形之外的对象隐藏。
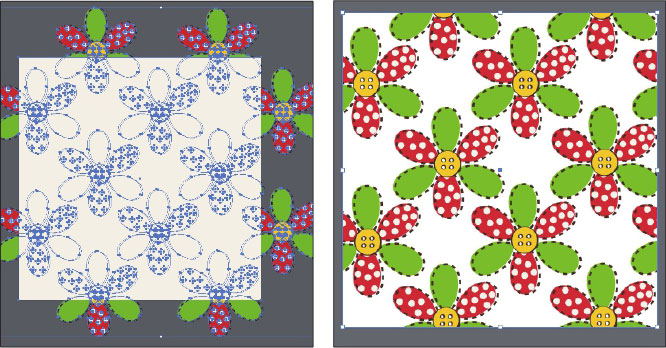
选中画板中的对象后,按快捷键【Ctrl+Shift+]】,可将选中对象置于最顶层;按快捷键【Ctrl+]】,可将选中对象上移一层;按快捷键【Ctrl+[】,可将选中对象下移一层;按快捷键【Ctrl+Shift+[】,可将选中对象置于最底层。