




包装能起到美化商品、促进销售的作用,而包装造型设计则是根据被包装商品的特征、环境因素和用户的需求等选择合适的材料及技术方法,科学地设计出内外结构合理的包装。本实例要为某品牌饮料设计瓶子的外观造型,由于该品牌饮料是根据水果的种类进行分类的,所以在设计的过程中使用了与水果相匹配的颜色对瓶身和瓶盖进行着色,利用绚丽、热烈、明快的色彩搭配,达到刺激消费者产生品尝和购买欲望的目的。
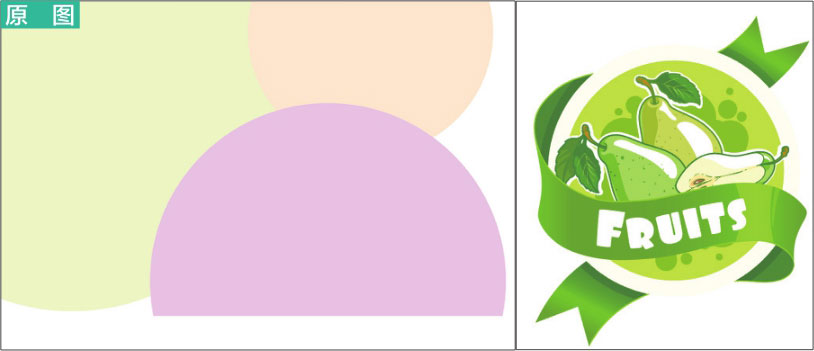

在Illustrator中,为路径创建渐变网格,可以制作出更加丰富的色彩渐变效果,并且能够使色彩之间的渐变过渡更为自然。渐变网格可以利用菜单中的“创建渐变网格”命令和工具箱中的“网格工具”来创建,下面分别对这两种方法进行介绍。
 ◎素材:
随书资源\实例文件\03\素材\04.ai
◎素材:
随书资源\实例文件\03\素材\04.ai
◎源文件: 随书资源\实例文件\03\源文件\详细操作\创建渐变网格.ai
1.使用“创建渐变网格”命令
在Illustrator中,使用“对象”菜单中的“创建渐变网格”命令能够创建出三种不同外观的渐变网格。在操作的过程中,可以在“创建渐变网格”对话框中设置网格的行数与列数、外观和高光显示比等,具体操作步骤如下。
01 绘制并填充图形
打开04.ai文件,选择“钢笔工具”,在画板中间绘制瓶子的大致轮廓,在“颜色”面板中设置其填充颜色,然后复制两个瓶子图形,并为其填充不同的颜色。选中中间的瓶子图形。
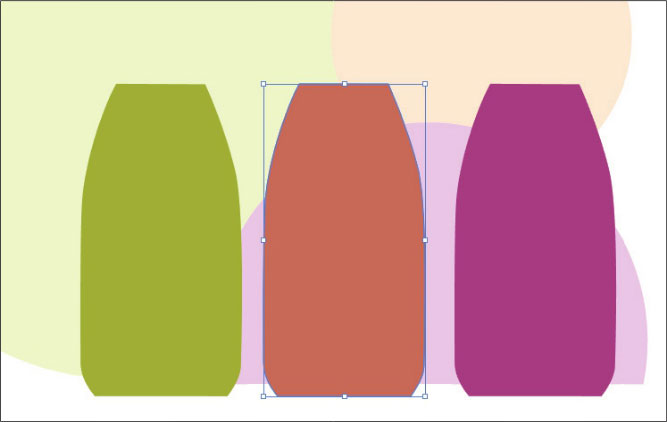
02 设置网格选项
执行“对象>创建渐变网格”菜单命令,打开“创建渐变网格”对话框,①在对话框中输入“行数”为3、“列数”为7,②选择“至中心”外观效果,③单击“确定”按钮。
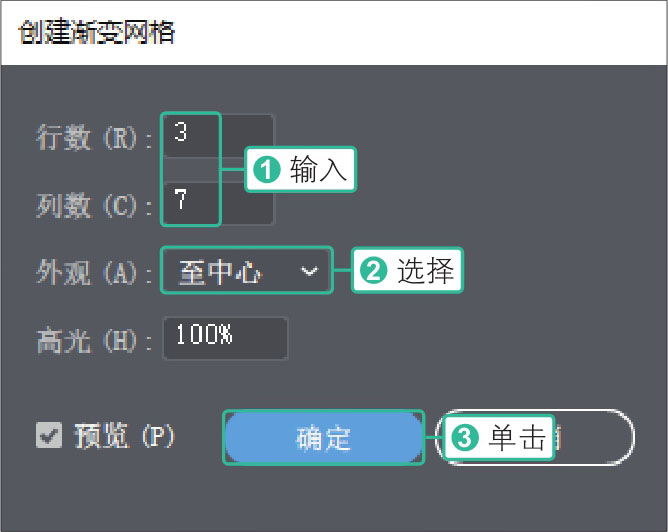
03 创建渐变网格
软件将在选中的图形中创建一个3行、7列的渐变网格。
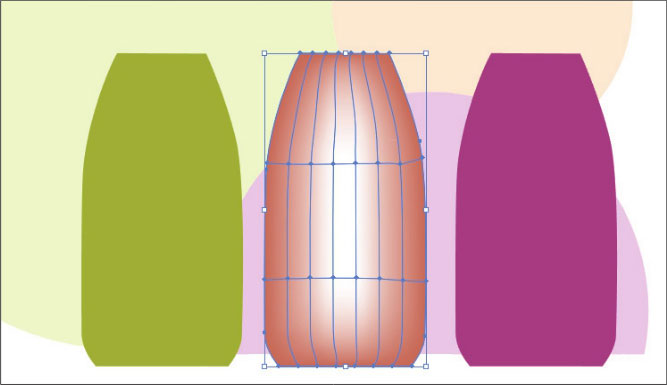
2.使用“网格工具”
网格对象的创建还可以使用工具箱中的“网格工具”来完成。在画板中绘制好路径后,使用“网格工具”在路径上单击就可以轻松创建渐变网格,如果在图形中连续单击,则可以创建带多个网格点的渐变网格,具体操作步骤如下。
01 选中图形并选择“网格工具”
使用“选择工具”选中左侧绿色的瓶子图形,单击工具箱中的“网格工具”按钮
 ,显示图形上的路径轮廓锚点。
,显示图形上的路径轮廓锚点。
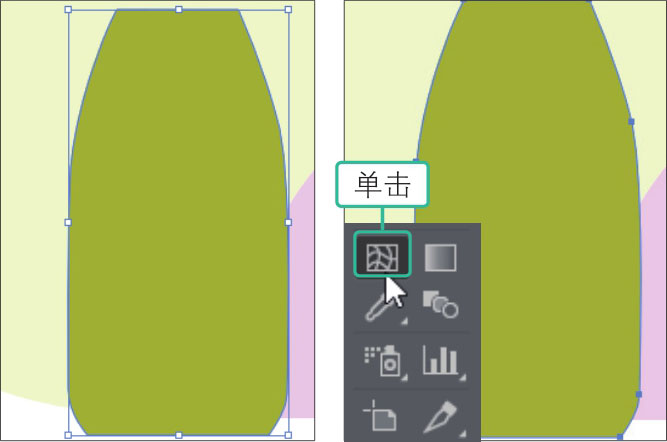
02 单击添加渐变网格点
将鼠标指针移到绿色瓶子中间位置,单击鼠标即可添加一个带网格线的网格点,连续单击则可创建包含多个网格点和网格线的渐变网格。
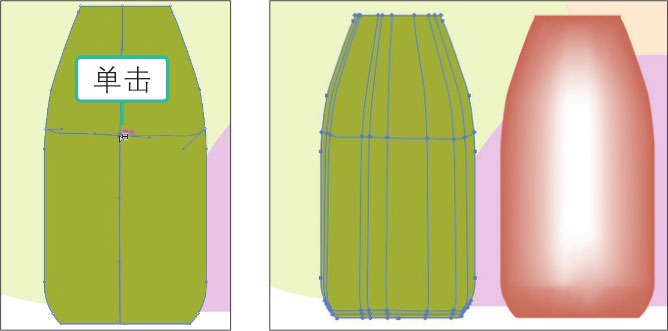
网格点的多少、位置及颜色决定了图形填充后的整体效果,因此,在创建网格后,可以对网格点做进一步的调整,具体操作步骤如下。
 ◎素材:
随书资源\实例文件\03\素材\05.ai~07.ai
◎素材:
随书资源\实例文件\03\素材\05.ai~07.ai
◎源文件: 随书资源\实例文件\03\源文件\详细操作\调整网格点.ai
01 删除网格点
单击工具箱中的“直接选择工具”按钮
 ,①单击选中路径中间的一个网格点,②按【Delete】键,删除网格点及对应的网格线。
,①单击选中路径中间的一个网格点,②按【Delete】键,删除网格点及对应的网格线。

02 拖动网格点
使用“直接选择工具”单击选中路径中间的一个网格点,将该网格点向上拖动,调整网格点的位置。
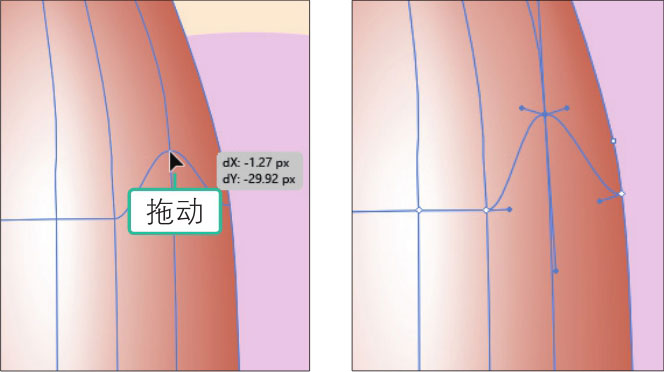
03 调整网格线
如果需要更改网格线的影响范围,则应用“直接选择工具”在网格点的方向线上单击并拖动,调整网格线形态。
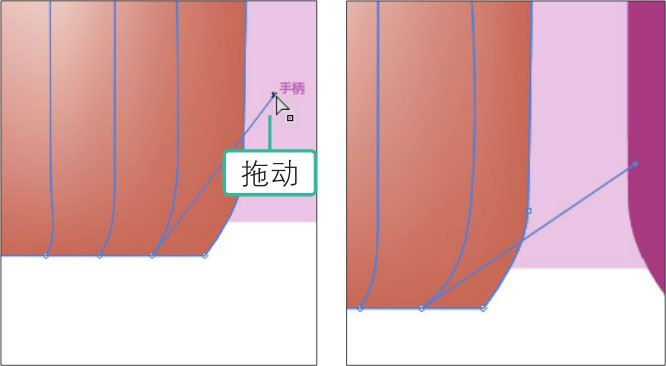
04 设置网格点颜色
①单击渐变网格上的网格点,将其选中,②然后在“颜色”面板中将网格点的颜色设置为R255、G255、B255。
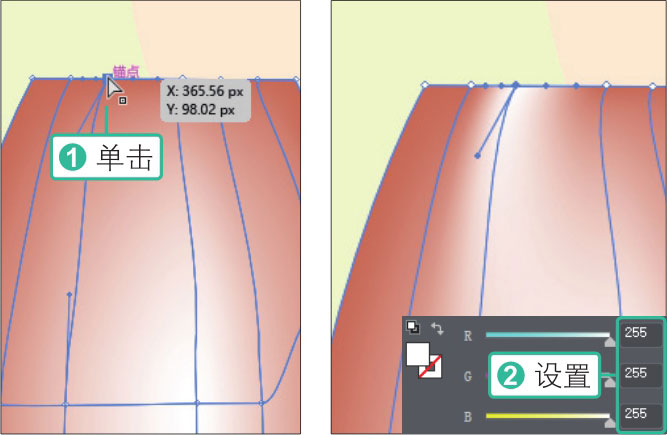
05 继续调整网格效果
继续使用相同的方法,为另外两个颜色的瓶子创建渐变网格,对渐变网格的位置、颜色和大小进行编辑,使图形呈现出立体感。
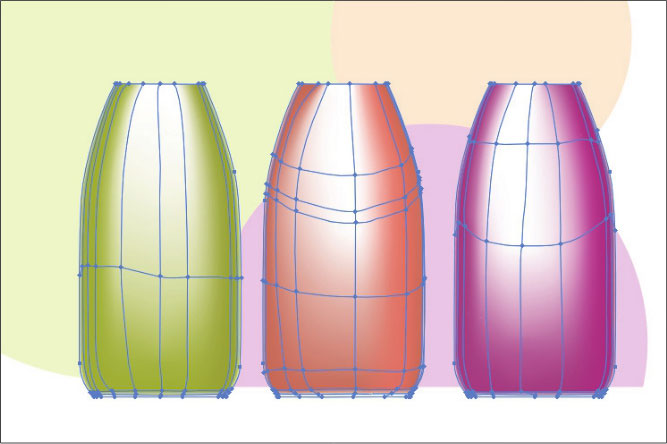
06 绘制图形并调整不透明度
①选择“钢笔工具”,在中间的瓶子左侧绘制一个白色的图形,②展开“属性”面板,在“外观”选项组中设置“不透明度”为21%,降低图形的不透明度。
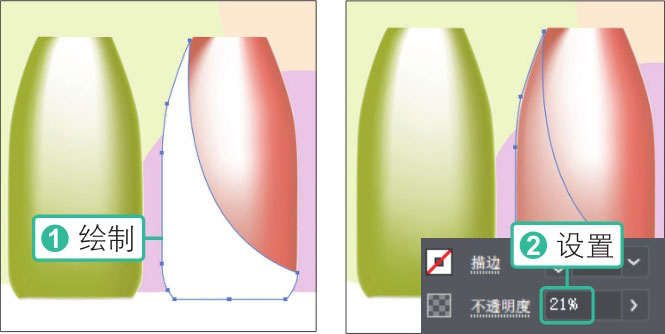
07 复制图形并调整位置
按快捷键【Ctrl+C】,复制图形,再连续按快捷键【Ctrl+V】两次,复制出两个相同的图形,然后把复制的图形分别移到两侧的瓶子上。

08 使用“矩形工具”绘制图形
选择工具箱中的“矩形工具”,在制作好的瓶身上方单击并拖动鼠标,绘制一个矩形。
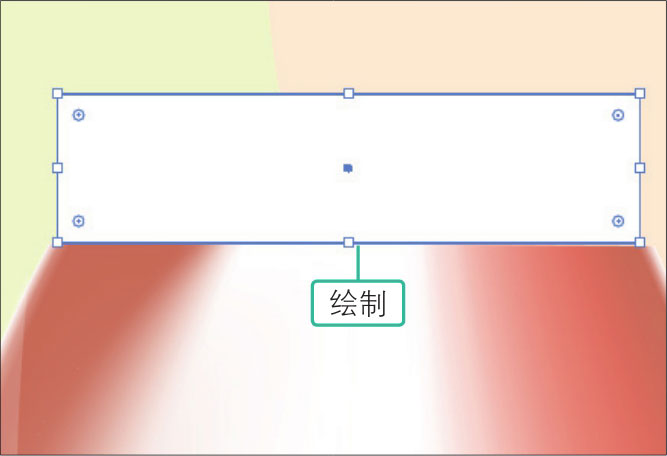
09 设置渐变网格选项
执行“对象>创建渐变网格”菜单命令,打开“创建渐变网格”对话框,保持原参数值不变,单击下方的“确定”按钮。
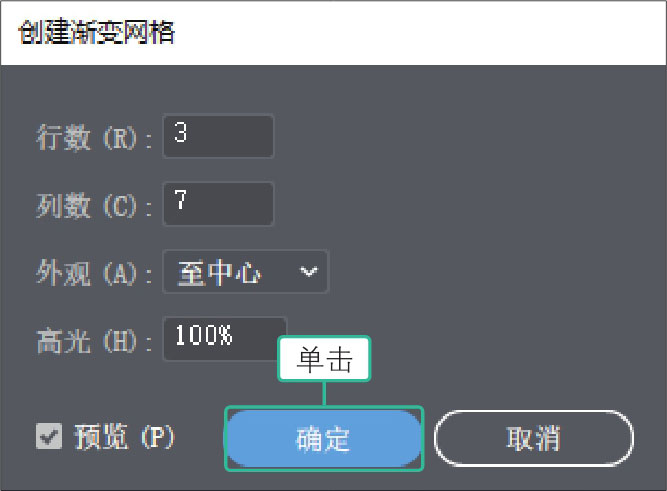
10 创建并调整渐变网格
此时创建了一个3行、7列的渐变网格,运用“直接选择工具”分别选中网格中的网格点和方向线,并拖动调整渐变网格。
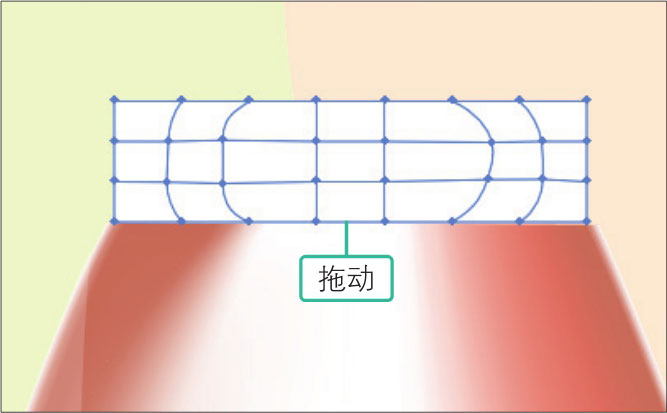
11 设置网格点颜色
①应用“网格工具”单击选中中间的一个网格点,②打开“颜色”面板,在面板中设置颜色为R202、G204、B182,更改网格点的颜色。
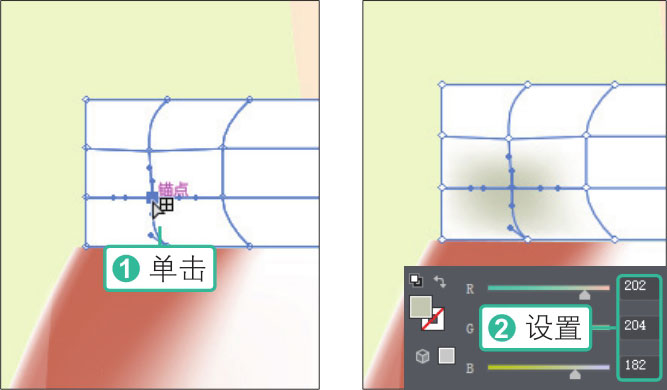
12 更改更多网格点颜色
继续使用“直接选择工具”选中其他的一些网格点,使用“网格工具”更改网格点颜色,创建自然的颜色过渡,得到瓶颈效果。
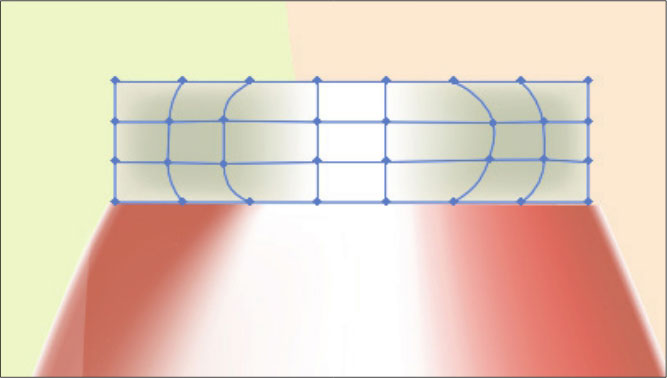
13 绘制图形并填充渐变
选择工具箱中的“矩形工具”,在瓶颈上方绘制一个矩形,打开“渐变”面板,①在面板中选择“线性”渐变,②选择“白色,黑色”渐变,并调整渐变颜色,为图形填充渐变。
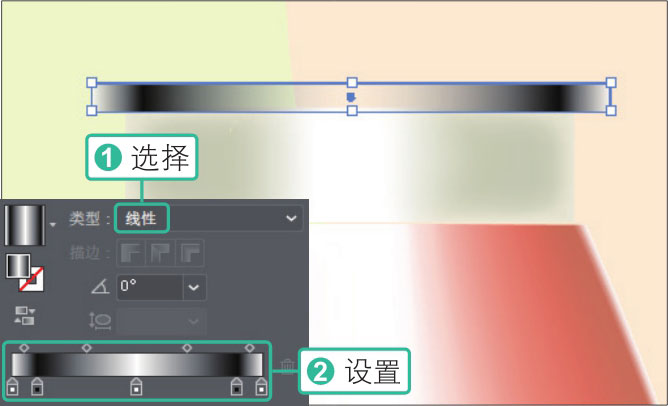
14 绘制椭圆并更改不透明度
选择工具箱中的“椭圆工具”,在瓶颈上方绘制两个同等大小的黑色椭圆,展开“属性”面板,在面板中的“外观”选项组中设置“不透明度”为43%,降低不透明度。
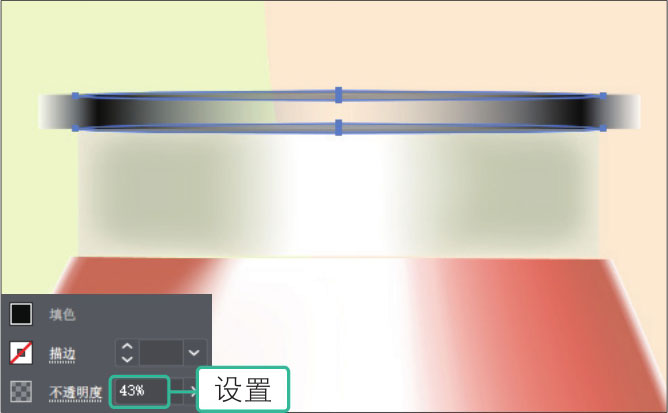
15 绘制图形并创建渐变网格
使用“钢笔工具”绘制瓶盖图形,选择“网格工具”在瓶盖图形中连续单击,添加多个网格点和网格线。
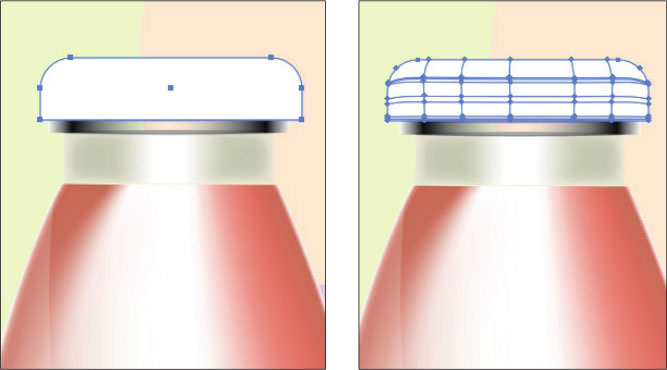
16 选择并设置网格点颜色
①使用“网格工具”单击选中一个网格点,双击工具箱中的“填色”按钮,打开“拾色器”对话框,②在对话框中设置颜色值为R138、G43、B15,更改网格点颜色。
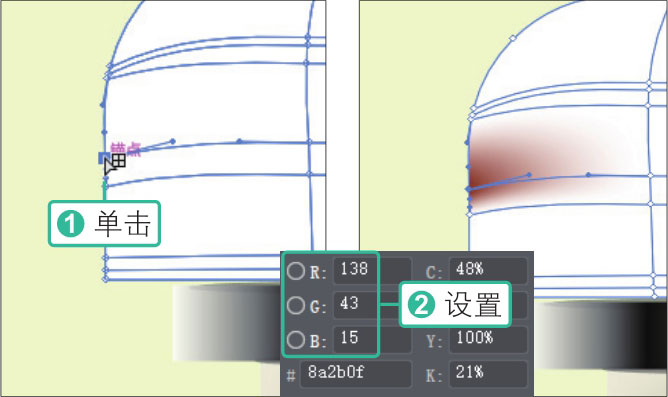
17 继续调整网格点颜色
继续结合“网格工具”和“拾色器”对话框,选择并更改其他网格点颜色,完成瓶盖的上色处理。
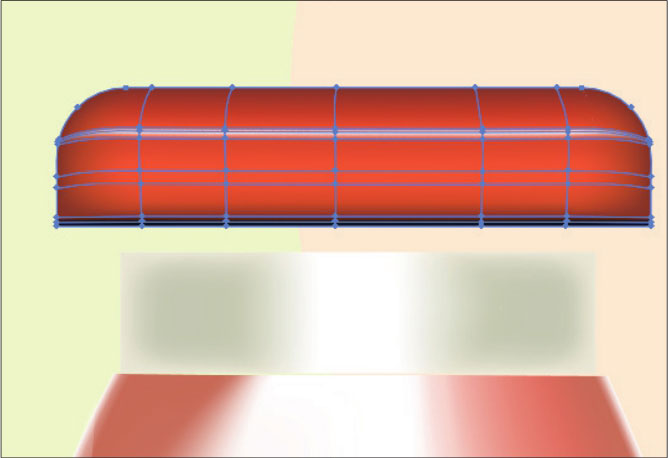
18 绘制椭圆并调整不透明度
选择工具箱中的“椭圆工具”,在瓶盖左侧绘制一个白色椭圆,设置“不透明度”为60%,降低不透明度,融合图形。
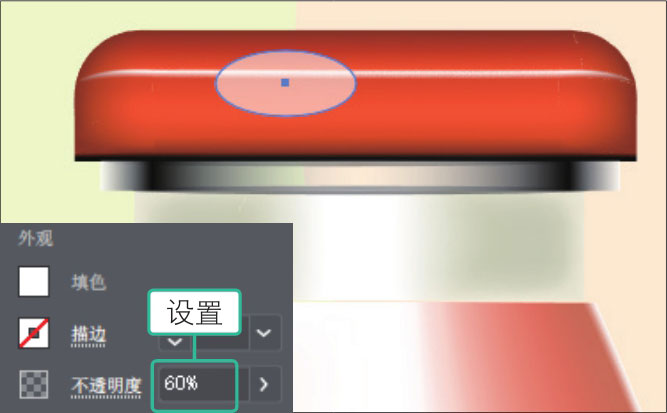
19 复制瓶颈和瓶盖图形
使用“选择工具”选中绘制好的瓶颈和瓶盖等图形,按快捷键【Ctrl+C】和快捷键【Ctrl+V】,复制并粘贴图形,然后将复制的图形移到另外两个瓶子上方。

20 选择网格点并更改颜色
①选中工具箱中的“网格工具”,单击选中左侧瓶盖上的一个网格点,②打开“颜色”面板,将颜色设置为R176、G11、B69,更改网格点颜色。
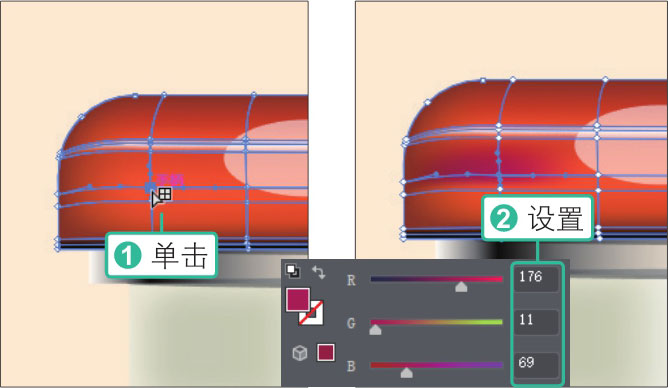
21 调整更多颜色效果
继续使用“网格工具”选中左、右两个瓶盖上的其他网格点,结合“颜色”面板更改网格点颜色,将橙色的瓶盖更改为绿色和紫红色。

22 绘制图形并填充渐变颜色
选择“钢笔工具”,在瓶子下方绘制投影形状的图形,打开“渐变”面板,①选择“线性”渐变,②设置从白色到R199、G203、B40的渐变,③输入“角度”为90°,填充图形。
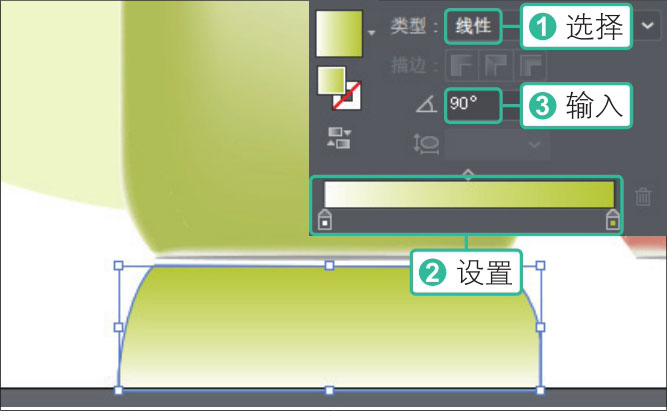
23 复制图形并更改颜色
使用“选择工具”选中绿色的投影,按住【Alt】键不放,单击并向右拖动,复制出两个投影图形,为复制的图形设置合适的渐变颜色。执行“文件>置入”菜单命令,将05.ai~07.ai标签素材置入到瓶子上方,再添加相应的文字。

上一小节利用渐变网格绘制了瓶身上的高光效果,本小节将换一种方法,利用图形混合功能来创建高光效果。在Illustrator中,可以应用“混合工具”或执行“对象>混合>建立”菜单命令来创建图形混合效果,将两个或两个以上的图形对象从形状到颜色进行混合,并在特定图形对象的形状中创建自然的颜色过渡。下面分别介绍这两种方法。
 ◎素材:
随书资源\实例文件\03\素材\08.ai
◎素材:
随书资源\实例文件\03\素材\08.ai
◎源文件: 随书资源\实例文件\03\源文件\详细操作\建立图形混合效果.ai
1.使用“混合工具”
使用“混合工具”混合图形时,若要不带旋转地按顺序混合,需要避开锚点单击图形的任意位置;若要混合图形上的特定锚点,则使用“混合工具”单击相应的锚点。具体操作步骤如下。
01 绘制并选择图形
打开08.ai素材文件,应用“钢笔工具”绘制出瓶身图形和白色图形,绘制后使用“选择工具”选中需要创建混合效果的两个图形。混合>建立”菜单命令来实现,具体操作步骤如下。

02 用“混合工具”单击白色图形
①单击工具箱中的“混合工具”按钮
 ,②将鼠标指针移到白色图形中单击。
,②将鼠标指针移到白色图形中单击。
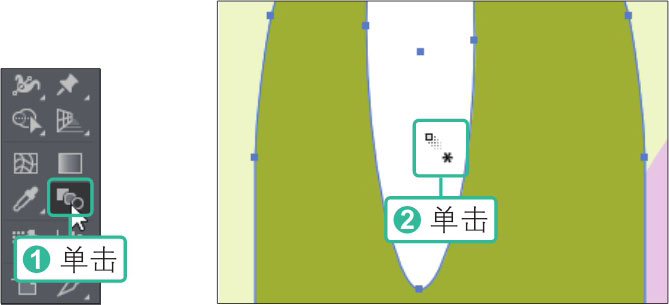
03 单击绿色瓶身图形混合对象
将鼠标指针移到绿色瓶身图形中单击,即可在白色图形和绿色瓶身图形之间创建形状和颜色的混合效果。
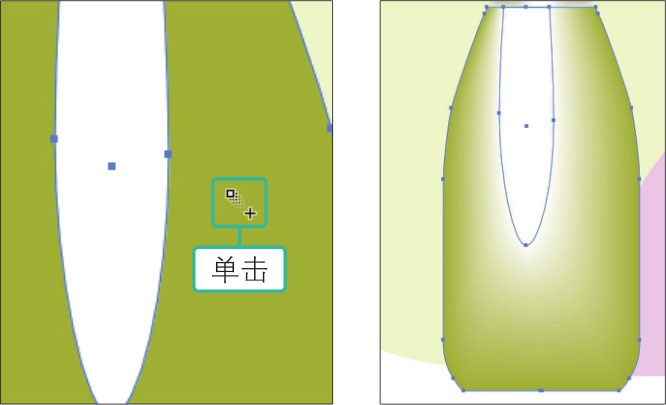
2.使用“混合”命令
在Illustrator中,要创建混合效果,除了应用“混合工具”,也可以通过执行“对象>混合>混合选项”菜单命令,可打开“混合选项”对话框,设置混合选项,调整混合效果,具体操作步骤如下。
01 选择图形并执行菜单命令
使用“选择工具”选中需要创建混合效果的两个图形,执行“对象>混合>建立”菜单命令。

02 创建混合效果
即可在选中的两个图形之间创建形状和颜色的平滑过渡效果。

03 继续选择图形并创建混合效果
①使用“选择工具”选中右侧两个需要创建混合效果的图形,②再次执行“对象>混合>建立”菜单命令,建立混合效果。

创建的混合图形将被视为一个整体,如果移动其中一个原始对象或者更改选项、颜色等,都会直接影响混合后的效果。下面将介绍几种编辑混合对象的方法。
 ◎素材:
无
◎素材:
无
◎源文件: 随书资源\实例文件\03\源文件\详细操作\编辑混合对象.ai
1.调整“混合选项”
创建混合图形后,双击工具箱中的“混合工具”按钮或执行“对象>混合>混合选项”菜单命令,可打开“混合选项”对话框,设置混合选项,调整混合效果,具体操作步骤如下。
01 查看图形
按快捷键【Ctrl++】,将混合后的图形放大,可能会因混合开始与混合结束间的步数偏少而出现色块现象,应用“选择工具”选中能看出色块的混合对象,双击工具箱中的“混合工具”按钮
 。
。
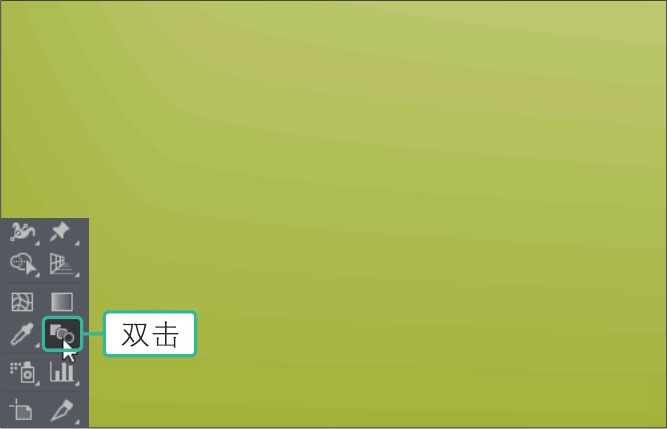
02 设置“混合选项”
打开“混合选项”对话框,①在对话框中选择“间距”为“指定的步数”,②在右侧数值框中输入“150”,其他参数不变,③单击“确定”按钮。
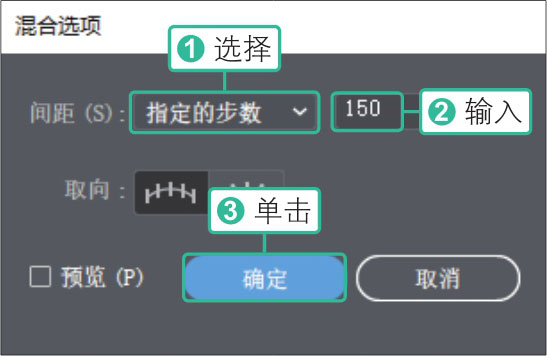
03 调整混合效果
软件会根据输入的数值增加混合开始与混合结束之间的步数,去除色块效果。
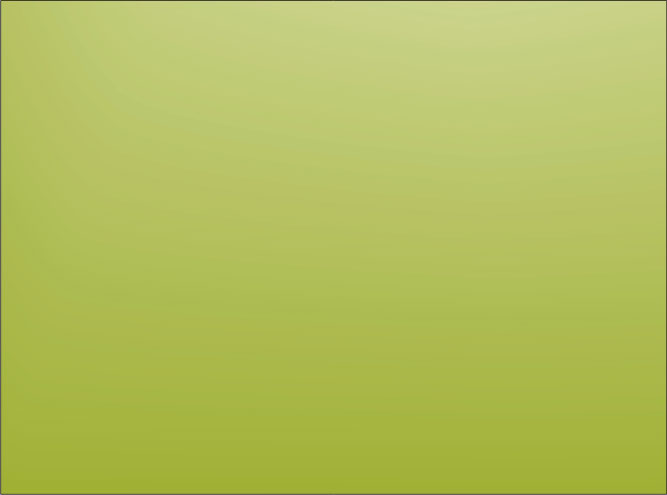
2.调整混合图形的大小和位置
除了利用“混合选项”改变图形混合效果,还可以通过调整混合对象中一个原始对象的大小和位置来改变图形混合效果,具体操作步骤如下。
01 选择原始图形
①选择工具箱中的“直接选择工具”,②单击选中一个原始图形,③然后选择工具箱中的“选择工具”,显示定界框。
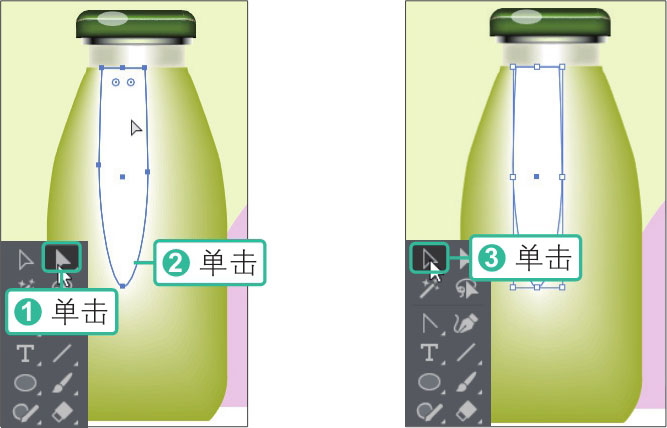
02 缩小并移动位置
将鼠标指针移到定界框左下角位置,当鼠标指针变为
 形时,单击并向内拖动,缩小图形,然后将缩小后的原始图形向右移到瓶子右侧合适的位置上。
形时,单击并向内拖动,缩小图形,然后将缩小后的原始图形向右移到瓶子右侧合适的位置上。
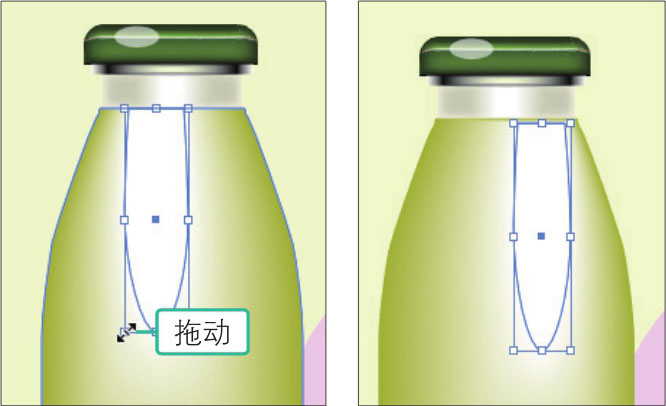
03 继续调整其他图形
继续使用同样的方法,对另外两个混合对象中的原始图形的大小和位置进行调整,得到不同的图形混合效果。

3.调整混合图形的颜色
创建混合效果时,原始对象的颜色也是影响混合效果的关键因素之一。对于混合后的图形,可以根据情况,重新调整原始对象的颜色,创建不同的图形混合效果,具体操作步骤如下。
01 选择图形并单击色板
①单击工具箱中的“直接选择工具”按钮
 ,②单击选中一个原始图形,③打开“色板”面板,单击面板中的Gold 2色板。
,②单击选中一个原始图形,③打开“色板”面板,单击面板中的Gold 2色板。
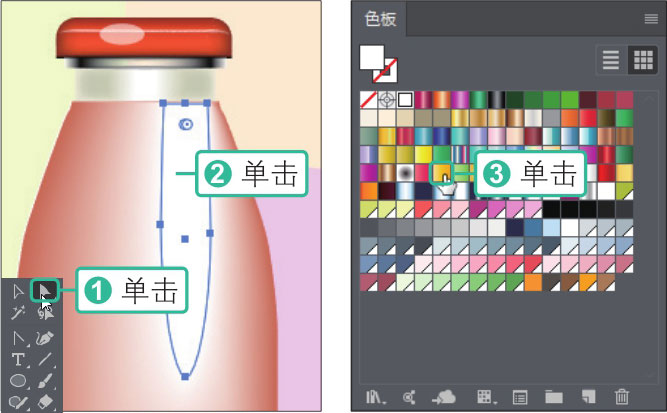
02 更改填充颜色
此时选中图形的填充颜色被更改,可以看到混合图形的整体颜色也随之发生变化。应用“直接选择工具”选中另外一个原始图形。
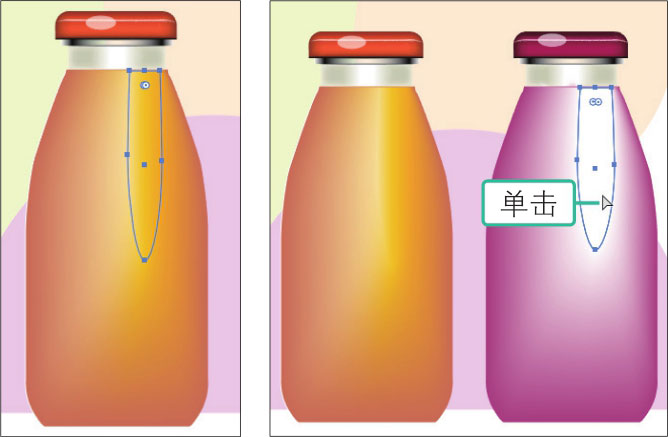
03 单击色板并更改更多颜色效果
①单击“色板”面板中的Summer Hot Pink色板,更改填充颜色,②应用“直接选择工具”单击选中绿色瓶子中间的原始图形,③单击“色板”面板中的Yellow Green色板,更改填充颜色,设置后在画板中查看更改后的图形混合效果。
