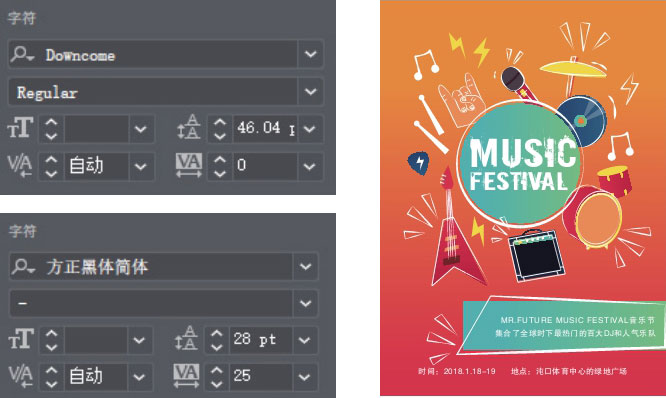本实例要为某音乐节设计一张宣传海报。在设计过程中,采用同类色搭配的方式,为图形填充橙色到红色的渐变颜色作为海报背景,渲染出热烈的气氛;再将与音乐相关的乐器、音箱、话筒、CD等元素添加到画面视觉中心的位置,并添加上描边线条,呈现出更具动感和冲击力的视觉效果。
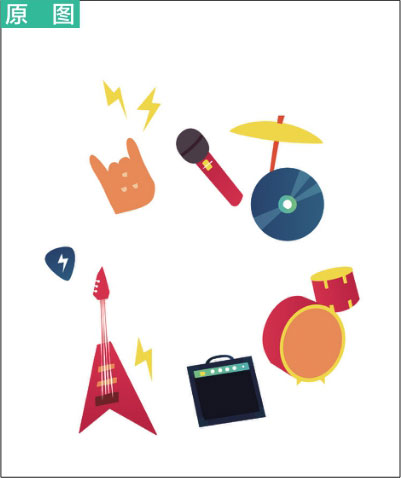

应用绘图工具绘制图形后,可以为绘制的图形填充渐变颜色效果。在Illustrator中,应用“渐变”面板或“渐变工具”均可以设置和填充渐变颜色,下面分别进行介绍。
 ◎素材:
无
◎素材:
无
◎源文件: 随书资源\实例文件\03\源文件\详细操作\设置渐变填充.ai
1.使用“渐变”面板
使用“渐变”面板可以对绘制的图形应用渐变填充,也可以应用该面板创建和修改渐变颜色等,具体操作步骤如下。
01 创建新文件
执行“文件>新建”菜单命令,①在打开的“新建文档”对话框中输入文件名为“制作音乐节海报”,②“宽度”为210mm,③“高度”为292mm,单击“创建”按钮,创建新文件。
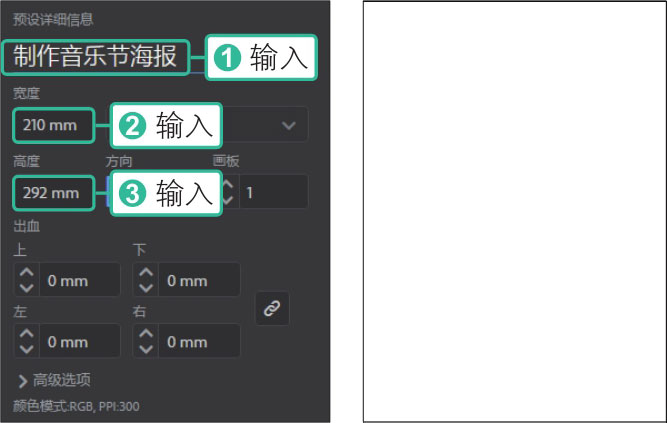
02 绘制矩形并填充默认渐变
选择“矩形工具”,沿画板边缘单击并拖动,绘制同等大小的矩形,单击工具箱中的“渐变”按钮
 ,应用默认渐变填充矩形。
,应用默认渐变填充矩形。
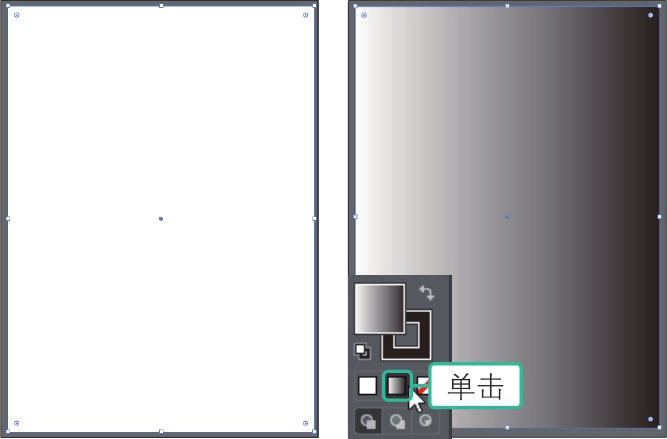
03 打开“渐变”面板
执行“窗口>渐变”菜单命令,打开“渐变”面板,在面板中显示默认的渐变选项。
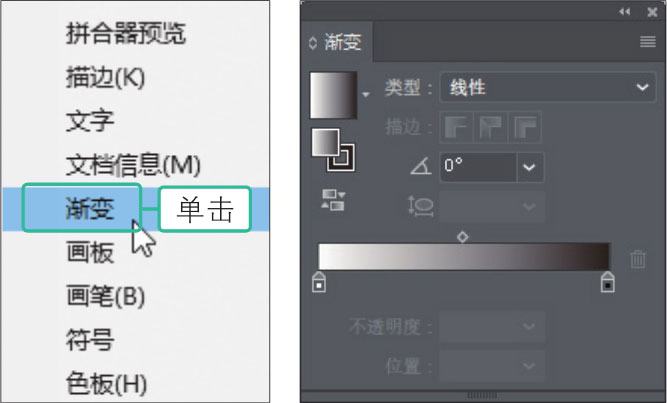
04 选择颜色模式
①双击渐变条左侧的色标,②在出现的面板中单击右上角的扩展按钮
 ,③在展开的面板菜单中单击“RGB”选项,更改颜色模式。
,③在展开的面板菜单中单击“RGB”选项,更改颜色模式。
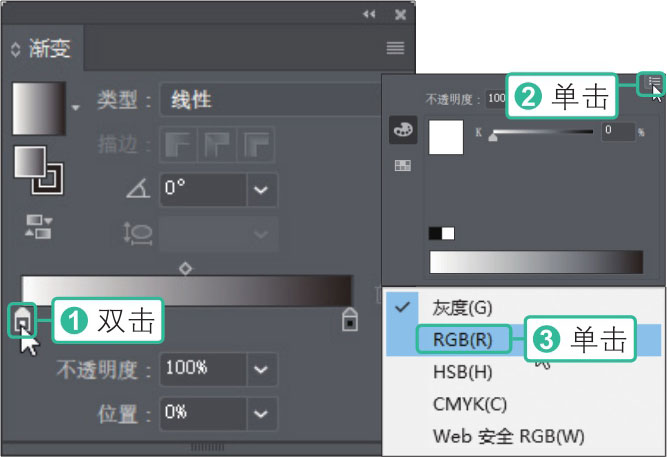
05 输入色标的颜色值
在RGB颜色模式下输入颜色值为R240、G159、B69,设置完毕后返回“渐变”面板,面板中的左侧色标变为新设置的颜色。
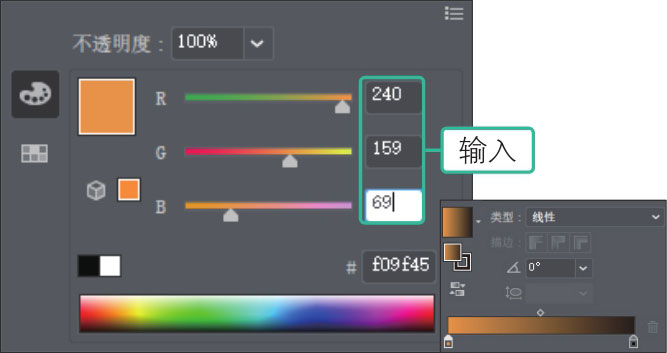
06 选择颜色模式
①双击渐变条右侧的色标,②在出现的面板中单击右上角的扩展按钮
 ,③在展开的面板菜单中单击“RGB”选项,更改颜色模式。
,③在展开的面板菜单中单击“RGB”选项,更改颜色模式。

07 输入色标的颜色值
在RGB颜色模式下输入颜色值为R224、G67、B72,设置完成后返回“渐变”面板,面板中的右侧色标变为新设置的颜色。
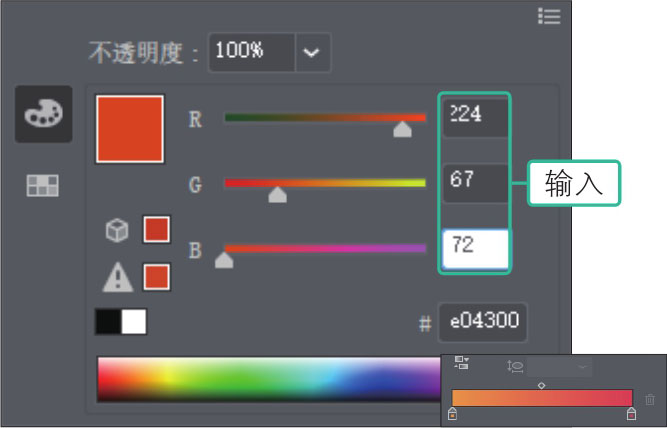
08 更改渐变角度
在“渐变”面板中设置“角度”为-90°,更改渐变角度,填充矩形图形。
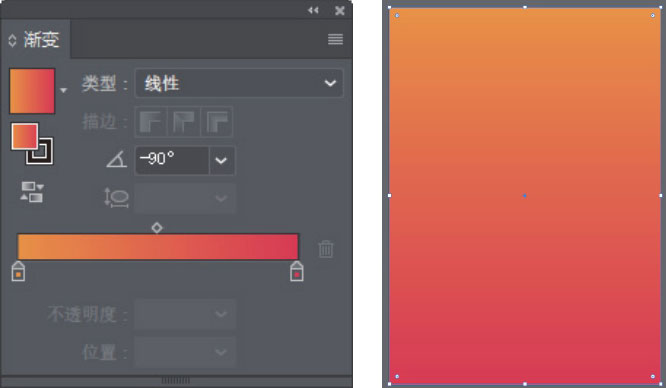
2.使用“渐变工具”
“渐变工具”用于添加或编辑渐变。使用“渐变工具”在未选中的非渐变填充对象中单击时,该对象中将填充上次使用的渐变。选择渐变填充对象并选择“渐变工具”时,该对象中将出现一个渐变滑块,用于调整渐变的角度、位置和范围,具体操作步骤如下。
01 使用“渐变工具”单击图形
①单击工具箱中的“渐变工具”按钮
 ,②将鼠标指针移到已经填充渐变颜色的矩形图形上单击,在矩形中间将显示一个渐变条。
,②将鼠标指针移到已经填充渐变颜色的矩形图形上单击,在矩形中间将显示一个渐变条。
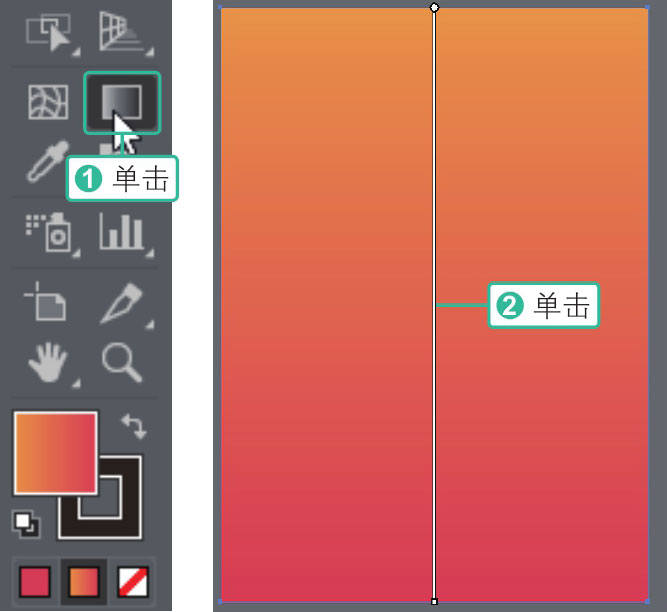
02 设置渐变起点位置
将鼠标指针移到渐变条顶端的圆点上,单击并向下拖动,重新定义渐变的起点位置。
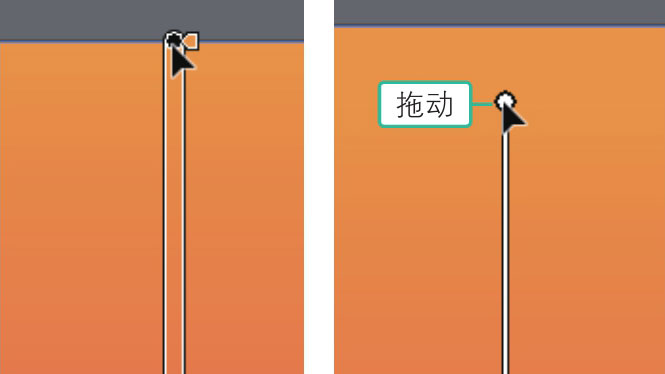
03 设置渐变终点位置
将鼠标指针移到渐变条底部的方块上,单击并向上拖动,重新定义渐变的终点位置。
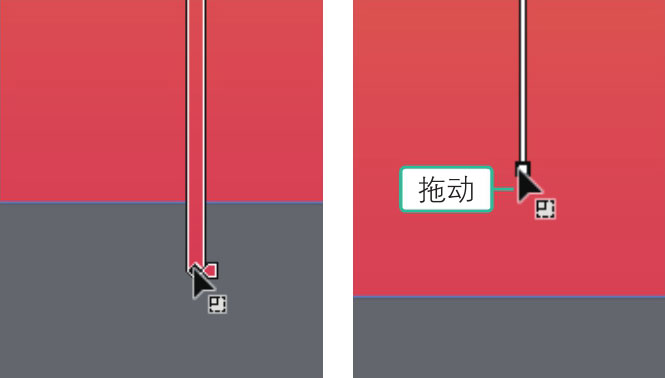
04 调整渐变条上的色标位置
将鼠标指针移到渐变起点位置右侧的色标上,单击并向下拖动色标,更改渐变起点颜色位置。
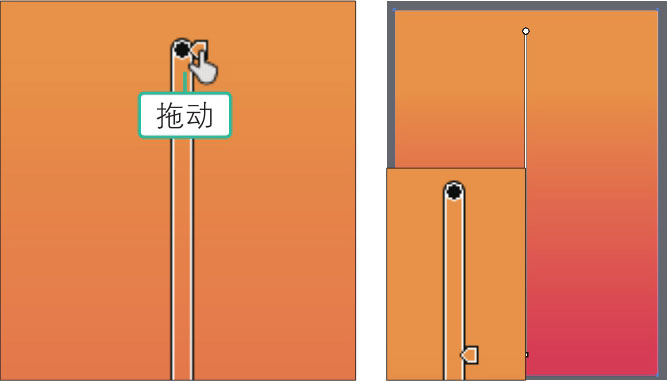
05 绘制图形并填充渐变
①选择“椭圆工具”,将鼠标指针移到画板中间位置,按住【Shift】键不放,单击并拖动鼠标,绘制一个圆形图形。②单击工具箱中的“渐变”按钮
 ,应用上次设置的渐变颜色填充绘制的圆形图形。
,应用上次设置的渐变颜色填充绘制的圆形图形。
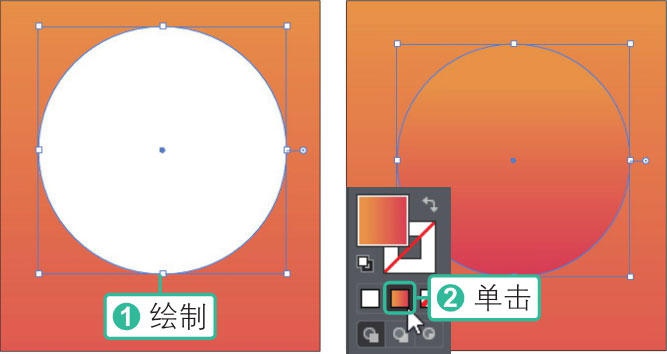
06 拖动更改渐变角度
①单击工具箱中的“渐变工具”按钮
 ,应用渐变的圆形图形上会显示渐变条,②在圆形左侧单击并向右拖动到圆形右侧边缘位置,释放鼠标,更改渐变填充角度。
,应用渐变的圆形图形上会显示渐变条,②在圆形左侧单击并向右拖动到圆形右侧边缘位置,释放鼠标,更改渐变填充角度。
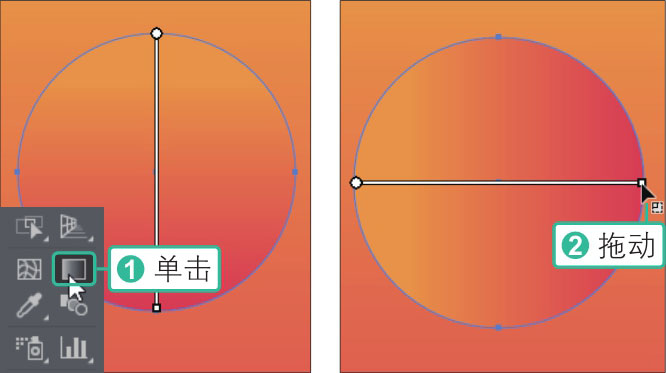
07 指定起点色标颜色
①双击渐变起点位置的色标,②在出现的面板中输入颜色值为R68、G178、B185,重新定义渐变起点颜色。
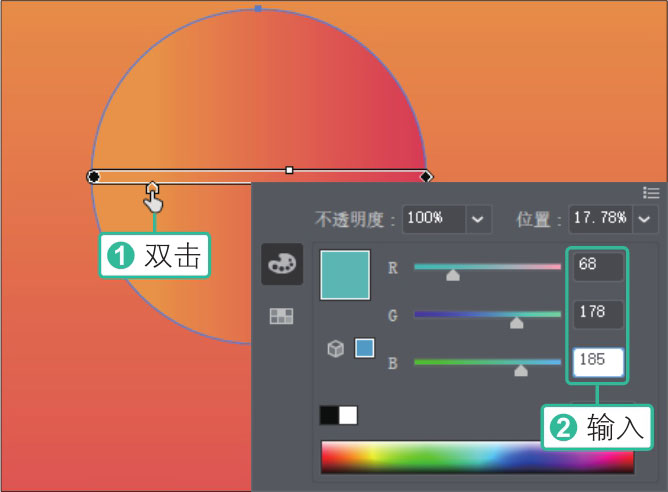
08 指定终点色标颜色
双击渐变终点位置的色标,在出现的面板中输入颜色值为R131、G189、B138,重新定义渐变终点颜色。
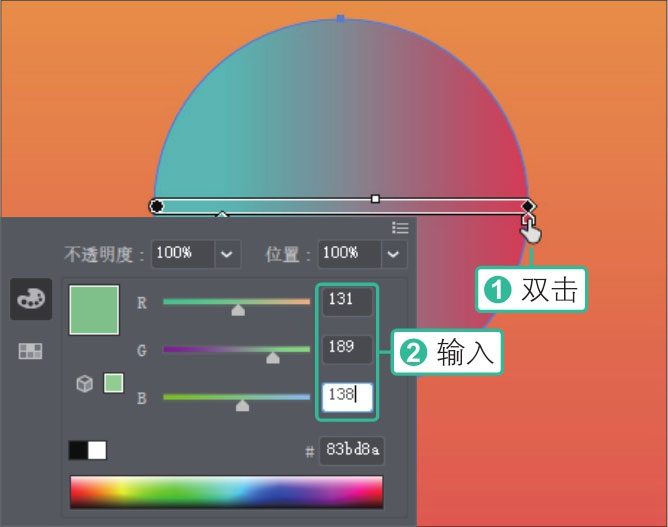
09 查看效果
设置后返回绘图窗口,查看更改渐变起点和终点色标颜色后的圆形效果。
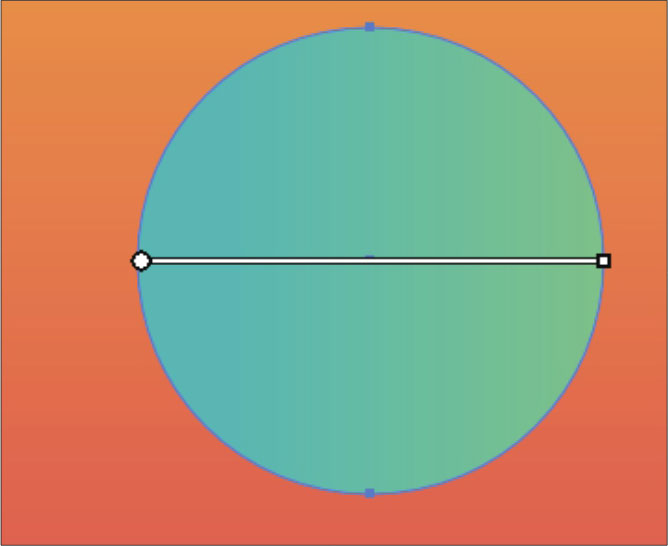
10 绘制图形并填充渐变
①选择“钢笔工具”,在画面中绘制一个不规则图形,②单击工具箱中的“渐变”按钮
 ,应用上次设置的蓝色渐变填充绘制的图形。
,应用上次设置的蓝色渐变填充绘制的图形。

在Illustrator中不但可以应用设置的颜色填充图形,还可以将设置的颜色应用于图形的描边。对绘制的图形进行描边可通过“属性”面板、“外观”面板或“描边”面板来完成,下面分别对几种描边方法进行介绍。
 ◎素材:
随书资源\实例文件\03\素材\03.ai
◎素材:
随书资源\实例文件\03\素材\03.ai
◎源文件: 随书资源\实例文件\03\源文件\详细操作\图形的描边设置.ai
1.使用“属性”面板
Illustrator的“属性”面板提供了一个“外观”选项组,应用此选项组中的“描边”选项可以快速更改所选图形的描边颜色、粗细等,具体操作步骤如下。
01 置入文件并调整堆叠顺序
执行“文件>置入”菜单命令,将03.ai素材文件置入到画板中,按快捷键【Ctrl+[】,将置入的素材移到圆形图形下方。
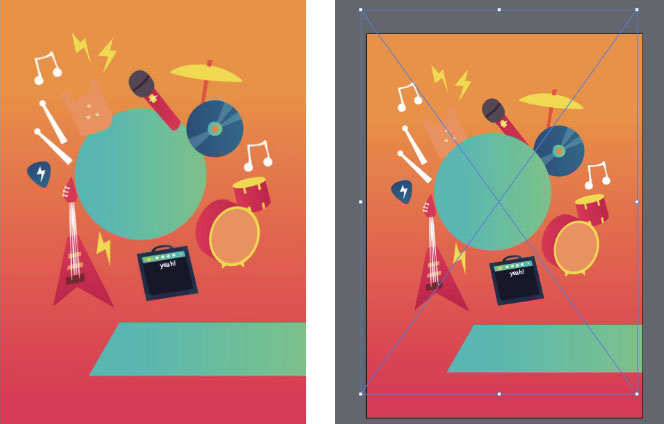
02 应用“钢笔工具”绘制图形
单击工具箱中的“钢笔工具”按钮
 ,在画面中连续单击,绘制3个不同大小的三角形,应用默认的白色填充图形。
,在画面中连续单击,绘制3个不同大小的三角形,应用默认的白色填充图形。
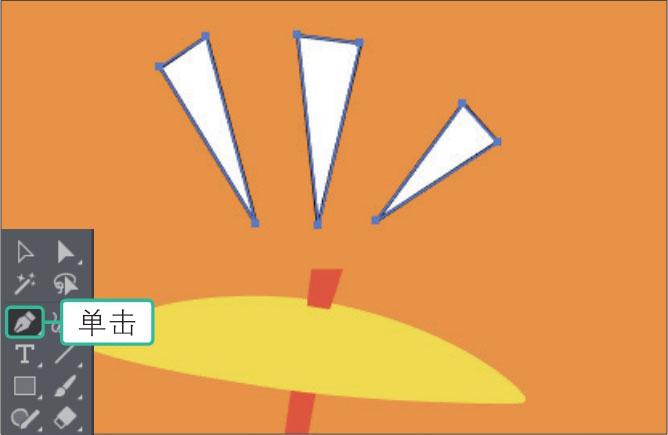
03 设置描边粗细
①在“属性”面板中单击“描边”选项右侧的下拉按钮,②在展开的列表中单击选择3 pt选项,将绘制的三角形的描边粗细设置为3 pt,突出描边效果。
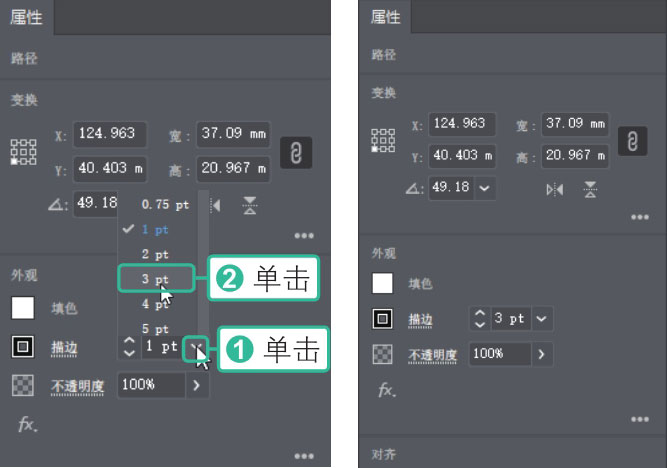
04 去除填充颜色
①单击“填色”选项左侧的色块,②在显示的面板中单击“无”色板,去除三角形中间的填充颜色。
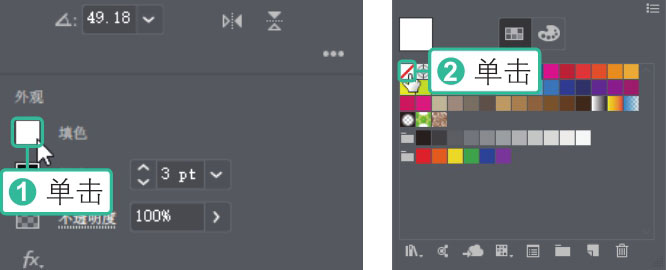
05 设置描边颜色
①单击“描边”选项左侧的色框,②在显示的面板中单击白色色块,更改三角形描边颜色。
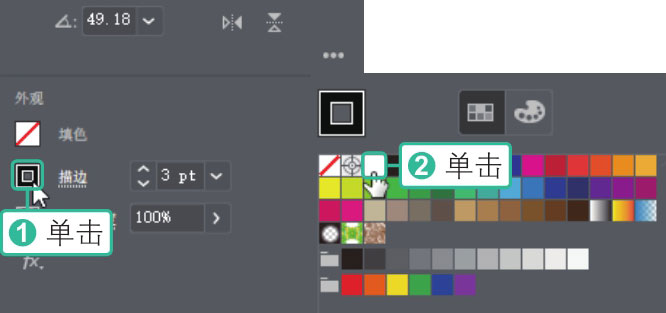
06 查看效果
设置完成后返回画板,查看设置后的三角形,删除了填充颜色,轮廓线条变为白色。

2.使用“外观”面板
执行“窗口>外观”菜单命令,或单击“属性”面板的“外观”选项组中的“打开‘外观’面板”按钮,可打开“外观”面板。使用面板中的选项可以轻松调整图形描边效果,具体操作步骤如下。
01 使用“钢笔工具”绘制图形
使用“钢笔工具”绘制一个图形,并使用“选择工具”选中绘制的图形。
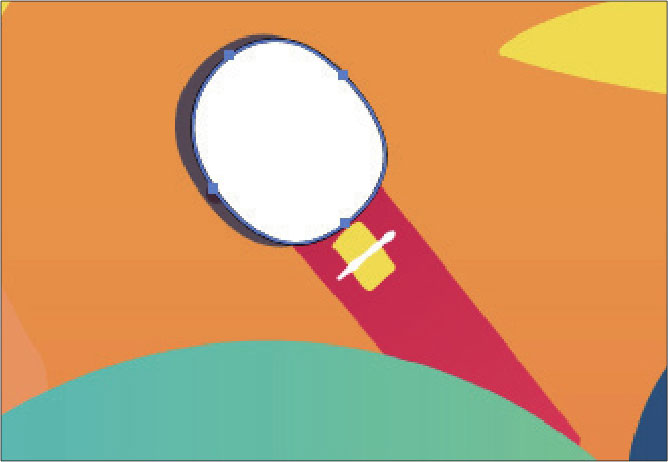
02 设置描边颜色
打开“外观”面板,①单击“描边”右侧的色块,激活描边选项,②单击色框旁边的下拉按钮,③在展开的面板中单击白色色块,更改描边颜色。
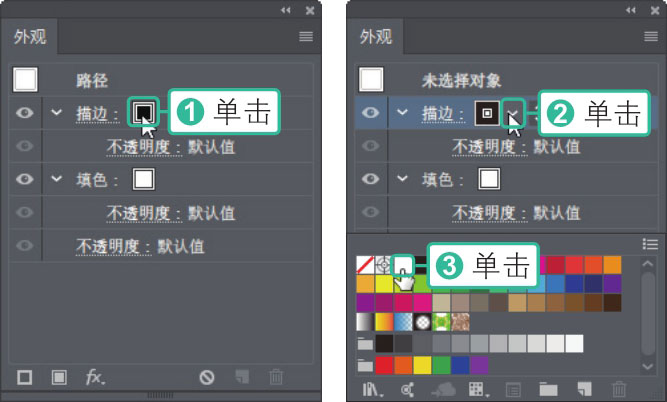
03 去除填充颜色
打开“外观”面板,①单击“填色”右侧的色块,激活填充选项,②单击色块旁边的下拉按钮,③在展开的面板中单击“无”色块,去除填充颜色。
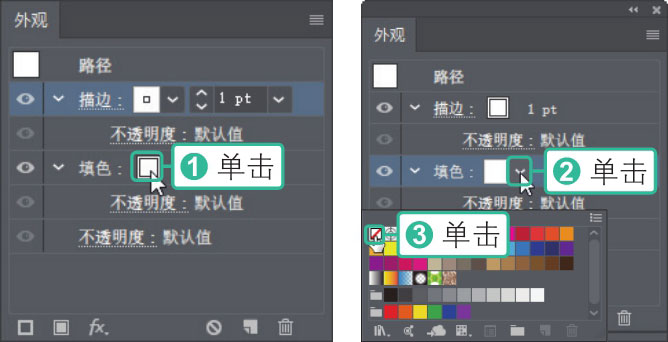
04 查看效果
返回绘图窗口,可看到更改描边颜色、去除填充颜色后,显示出下方的话筒图像。

3.使用“描边”面板
应用“属性”面板和“外观”面板只能对一些基础的描边效果进行设置,如果要创建更有设计感的描边效果,需使用“描边”面板。应用“描边”面板可以设置描边端点样式、边角效果及线条样式等,具体操作步骤如下。
01 更改描边粗细
选中话筒上方的白色线框图形,执行“窗口>描边”菜单命令,打开“描边”面板,①单击“粗细”下拉按钮,②在展开的下拉列表中单击选择3pt,更改描边的粗细效果。
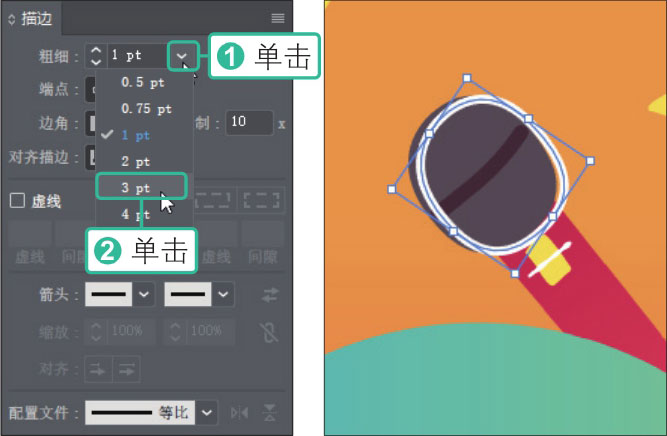
02 选择“配置文件”更改描边样式
单击“配置文件”下拉按钮,在展开的下拉列表中单击选择“宽度配置文件2”选项,对图形应用不规则的描边效果。
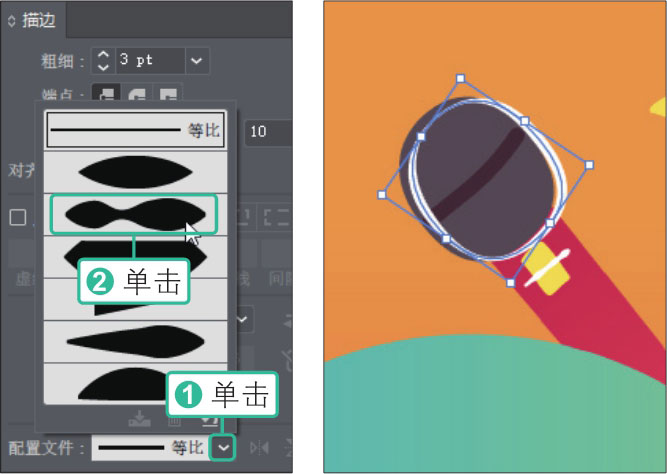
03 继续更改描边样式
使用“选择工具”单击选中已经添加描边效果的三角形图形,打开“描边”面板,在面板中的“配置文件”下拉列表中选择相同的配置文件,更改描边效果。
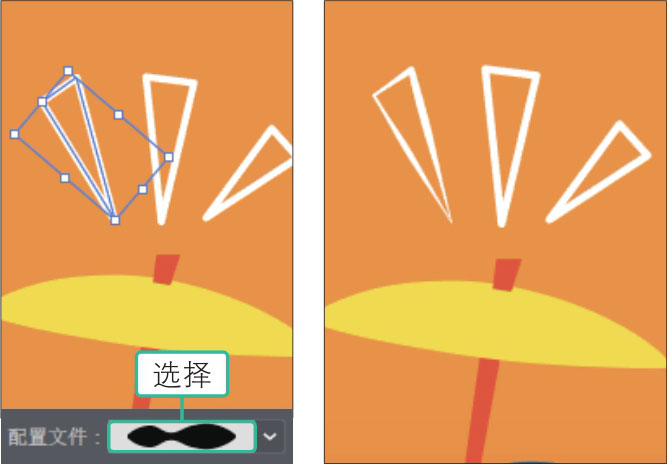
04 绘制路径并调整描边粗细和样式
使用“钢笔工具”绘制两条直线路径,打开“描边”面板,①在面板中设置“粗细”为3pt,②单击“圆头端点”按钮,③然后选择相同的配置文件。
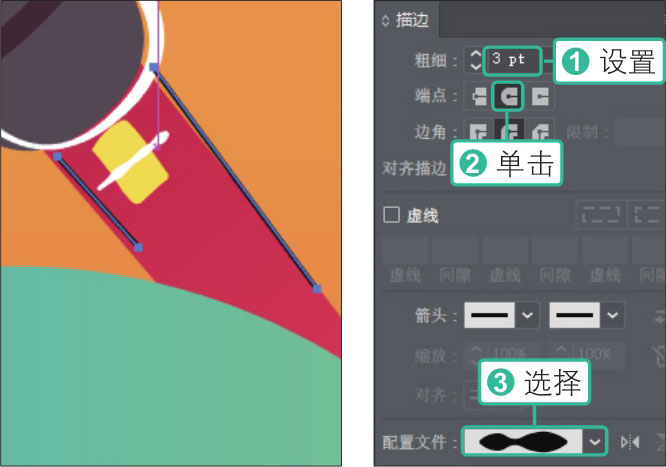
05 互换填充颜色和描边颜色
单击工具箱中的“互换填色和描边”按钮,互换填充颜色和描边颜色,将直线路径的描边颜色设置为白色。继续使用“钢笔工具”在画板中绘制更多的线条,应用“描边”面板为线条设置相同的描边效果。
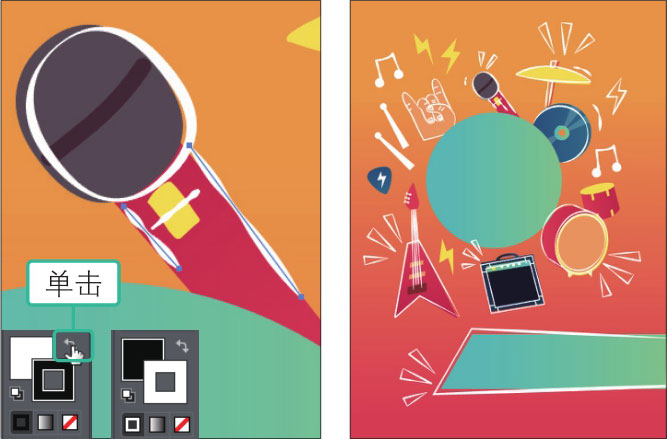
06 复制图形并去除填充颜色
选择画板中间的圆形,按快捷键【Ctrl+C】,复制图形,①执行“编辑>就地粘贴”菜单命令,粘贴图形,②单击工具箱中的“无”按钮,去除复制的圆形的填充颜色。
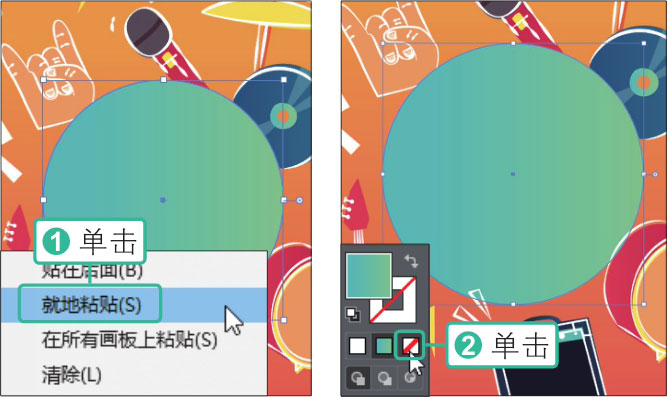
07 放大图形
将鼠标指针移到圆形右上角,当鼠标指针变为双向箭头时,按住【Shift+Alt】键不放,单击并向外侧拖动,以原图形中心为基准点,放大图形。

08 为图形设置描边选项
打开“描边”面板,①设置“粗细”值为6pt,②在“配置文件”下拉列表中选择“宽度配置文件2”,为复制的圆形添加描边效果。

09 添加文字
选择“文字工具”,在画板中输入合适的文字,并在“属性”面板的“字符”选项组中设置文字属性,完成海报的制作。