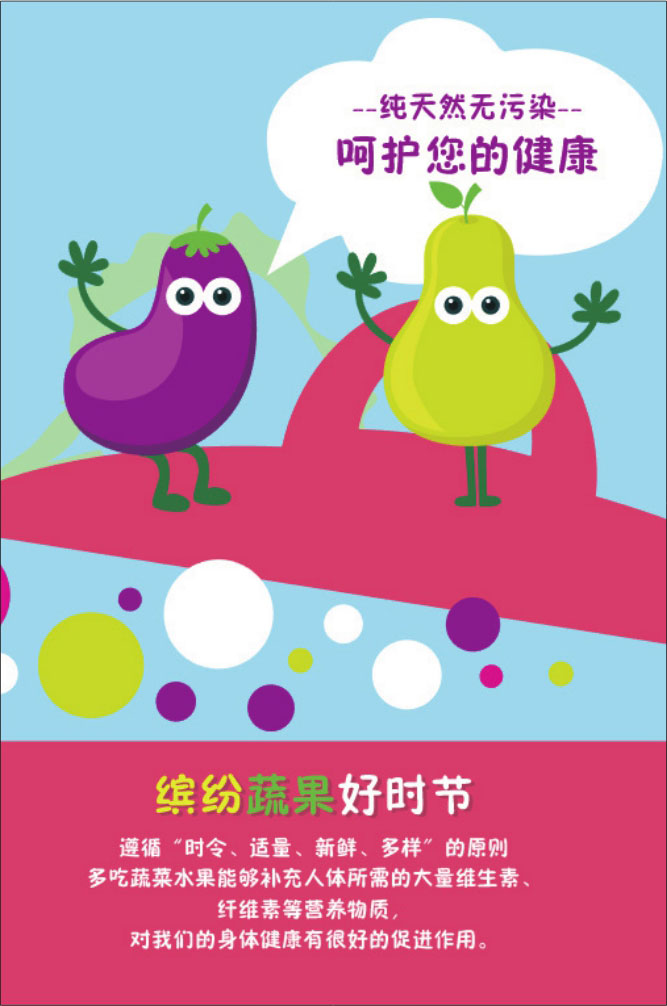海报是向大众传达信息的宣传工具之一,它通过合理运用图像、文字、色彩、空间等要素来吸引受众的目光。本实例将应用Illustrator中的绘图工具制作一张推广健康饮食理念的宣传海报。在设计的过程中,为了突出多吃新鲜的蔬菜、水果有益身体健康这一主题,采用抽象化的表现方式,绘制茄子、梨等蔬果的拟人卡通形象,作为海报内容的主体图案,再通过添加文字,明确作品的主题。
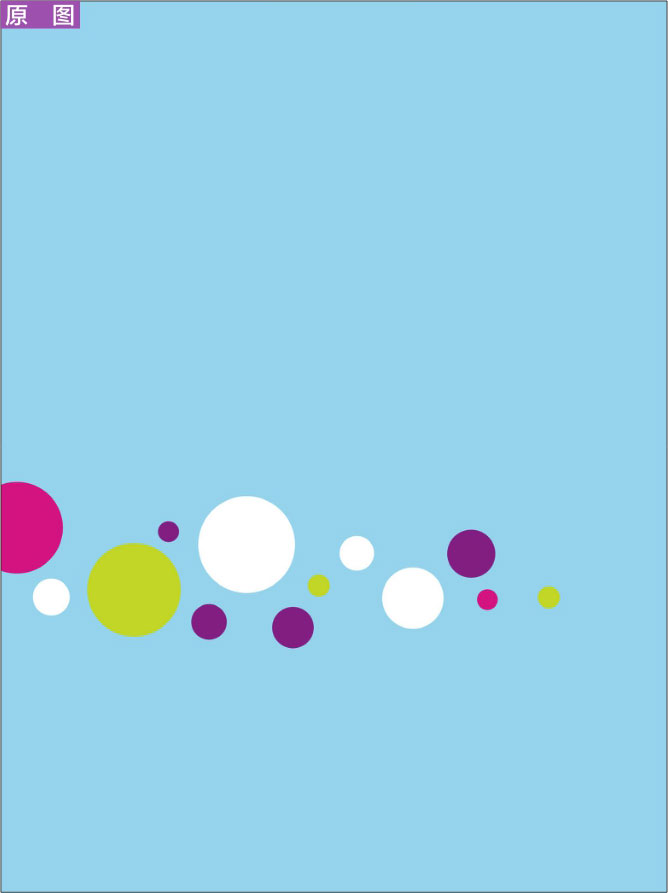
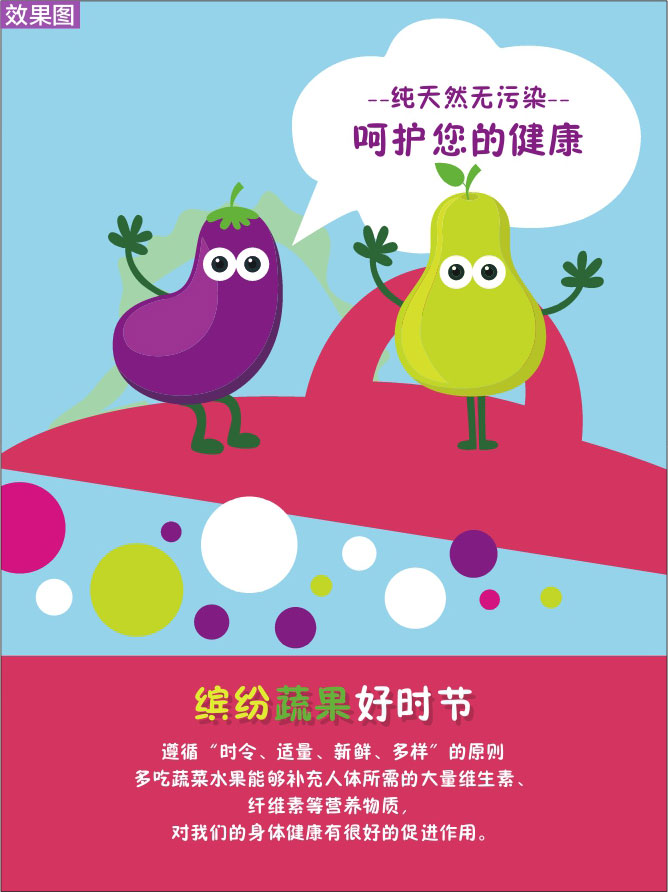
初次绘制路径时,往往绘制得不够精确,因此还需要对路径进行修改和调整。下面对修改和调整路径的常见操作进行介绍。
 ◎素材:
随书资源\实例文件\02\素材\03.ai
◎素材:
随书资源\实例文件\02\素材\03.ai
◎源文件: 随书资源\实例文件\02\源文件\详细操作\编辑路径.ai
1.添加和删除锚点
路径是通过锚点连接而成的。创建路径后,可以使用“添加锚点工具”在路径上添加新的锚点,以便对路径的细节进行调整;也可以使用“删除锚点工具”删除路径中多余的锚点,让路径更加平整。具体操作步骤如下。
01 绘制椭圆形
打开03.ai素材文件,选择工具箱中的“椭圆工具”,在画板右上角单击并拖动鼠标,绘制出一个白色的椭圆形,然后对绘制的图形进行适当的旋转。
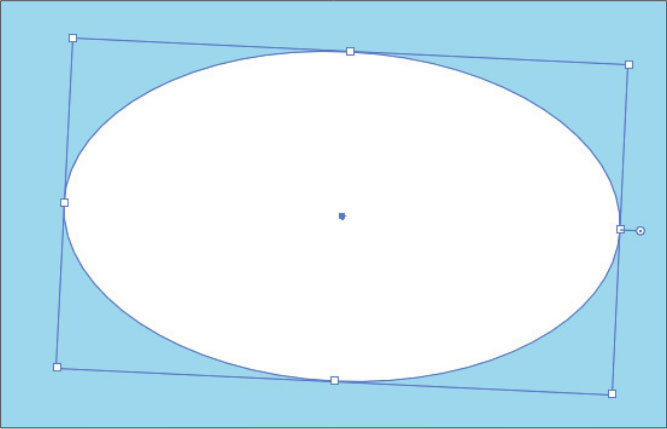
02 应用“添加锚点工具”添加锚点
按住“钢笔工具”按钮
 不放,①在展开的工具组中单击选择“添加锚点工具”,②将鼠标指针移到要添加锚点的路径上,当其变为
不放,①在展开的工具组中单击选择“添加锚点工具”,②将鼠标指针移到要添加锚点的路径上,当其变为
 形时,单击鼠标即可添加一个锚点,添加的锚点为选中状态。
形时,单击鼠标即可添加一个锚点,添加的锚点为选中状态。
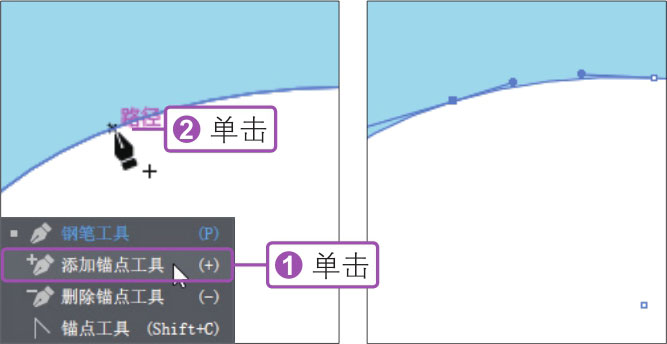
03 添加更多锚点
将鼠标指针移到椭圆形的其他曲线路径上,单击鼠标添加锚点,应用相同的方法在路径上添加更多的锚点。
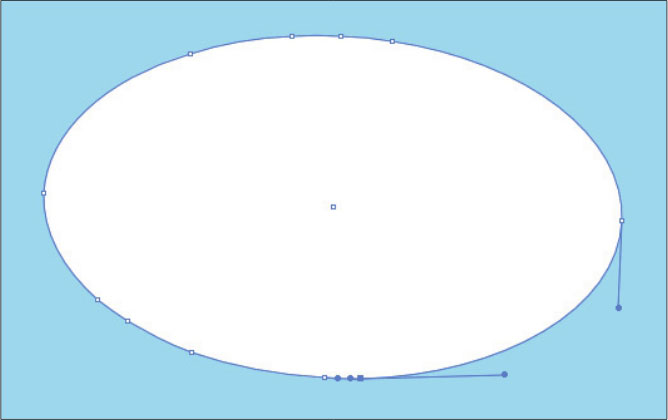
04 应用“删除锚点工具”删除锚点
按住“添加锚点工具”按钮
 不放,①在展开的工具组中单击选择“删除锚点工具”,②将鼠标指针移到需要删除的锚点上,当其变为
不放,①在展开的工具组中单击选择“删除锚点工具”,②将鼠标指针移到需要删除的锚点上,当其变为
 形时,单击鼠标,删除锚点。
形时,单击鼠标,删除锚点。

05 删除更多锚点
将鼠标指针移动到椭圆形下方需要删除的锚点上,当鼠标指针变为
 形时,单击鼠标,删除另一个锚点。
形时,单击鼠标,删除另一个锚点。
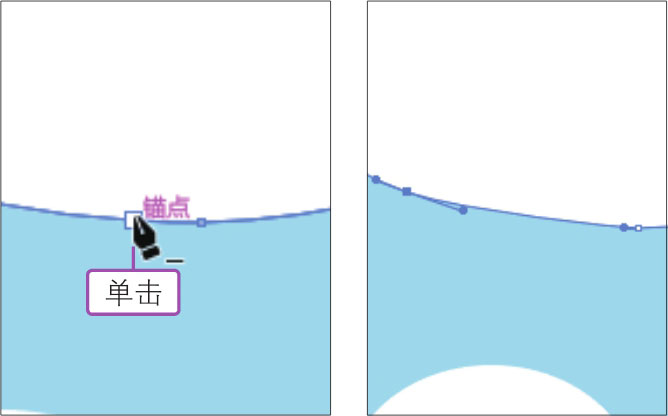
06 拖动锚点和控制手柄
①单击工具箱中的“直接选择工具”按钮
 ,选择路径中的锚点,②拖动鼠标,更改锚点位置,③拖动锚点旁边的控制手柄,调整路径形状。
,选择路径中的锚点,②拖动鼠标,更改锚点位置,③拖动锚点旁边的控制手柄,调整路径形状。
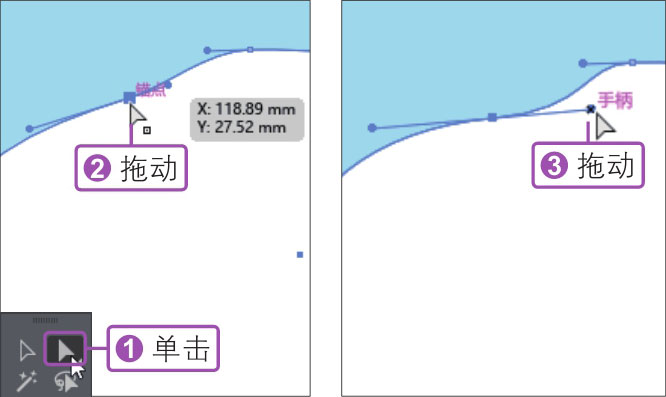
07 继续调整路径外形
使用相同的方法调整路径上的锚点和锚点旁边的控制手柄,修饰图形,得到标注形状。
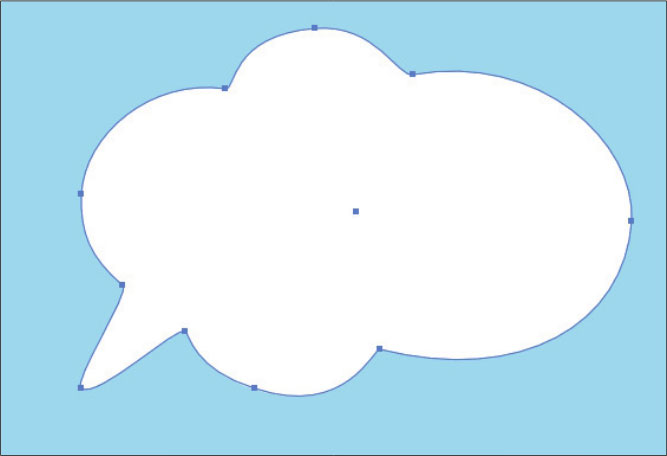
2.平滑与尖突锚点
路径上的锚点分为平滑点和角点两种。通过平滑点连接的路径可以形成平滑的曲线,通过角点连接的路径通常为直线或转角曲线。使用“锚点工具”可以转换路径上的锚点类型,使路径在平滑曲线和直线之间相互转换。转换锚点后,通过拖动锚点两侧的方向控制手柄还可以对路径的形状进行更改,具体操作步骤如下。
01 选择“锚点工具”
按住工具箱中的“钢笔工具”按钮
 不放,①在展开的工具组中单击选择“锚点工具”,②将鼠标指针移到需要转换的锚点上单击,由于当前锚点为平滑点,单击后将其转换为角点。
不放,①在展开的工具组中单击选择“锚点工具”,②将鼠标指针移到需要转换的锚点上单击,由于当前锚点为平滑点,单击后将其转换为角点。
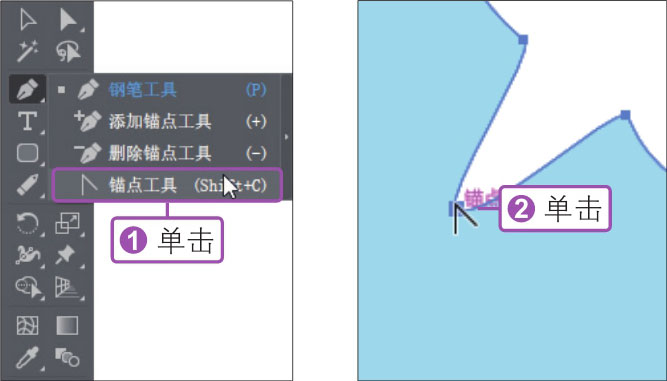
02 继续转换锚点
在画面中可看到转换为角点后的效果。将鼠标指针移到另一个锚点上单击,转换锚点类型。
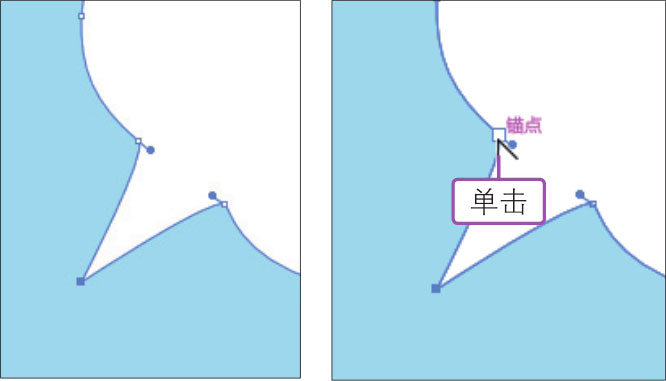
03 继续转换锚点并调整图形
对路径上的角点和平滑点进行转换后,使用“直接选择工具”选中锚点或控制手柄,再次编辑图形形状,得到更自然、平滑的图形。
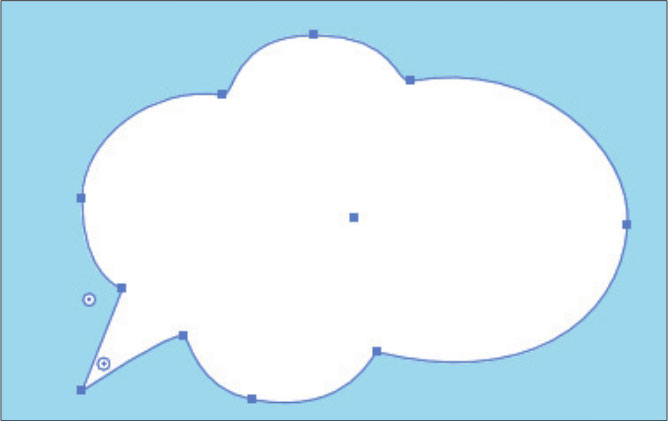
3.简化与擦除路径
在路径的编辑中,经常需要对凹凸的路径进行平滑调整,去掉不需要的一部分路径。这里介绍使用“平滑工具”和“路径橡皮擦工具”修整路径的方法,具体操作步骤如下。
01 绘制墨点图形
选择工具箱中的“画笔工具”,在“艺术效果—油墨”面板中单击选择“油墨滴”画笔,在“属性”面板中设置“描边”为13pt,在画板中单击,绘制一个油墨滴。
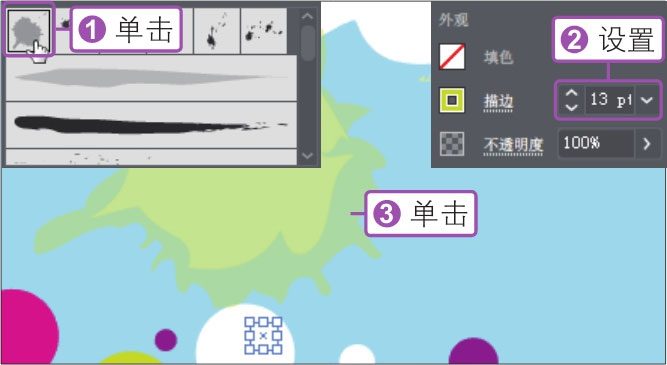
02 扩展图形并选择“平滑工具”
选中绘制的油墨滴图形,①执行“对象>扩展外观”菜单命令,将画笔图形扩展为路径,应用“直接选择工具”选中外侧需要平滑的路径,按住工具箱中的“Shaper工具”按钮
 不放,②在展开的工具组中单击选择“平滑工具”。
不放,②在展开的工具组中单击选择“平滑工具”。
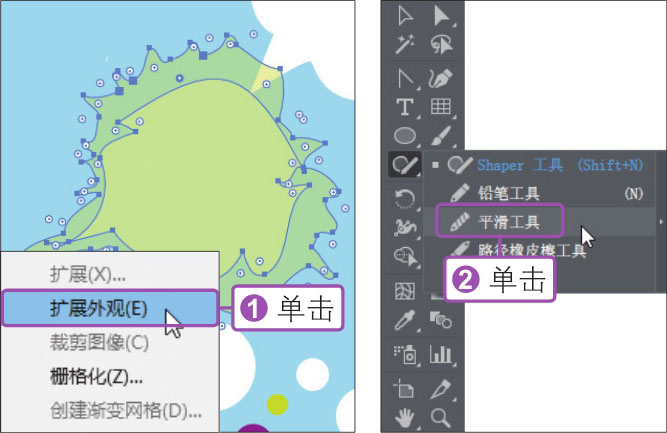
03 应用“平滑工具”涂抹路径
在选中的路径中单击并按住鼠标沿路径边缘拖动,释放鼠标后被拖动的区域内的锚点变少,路径变得更平滑。
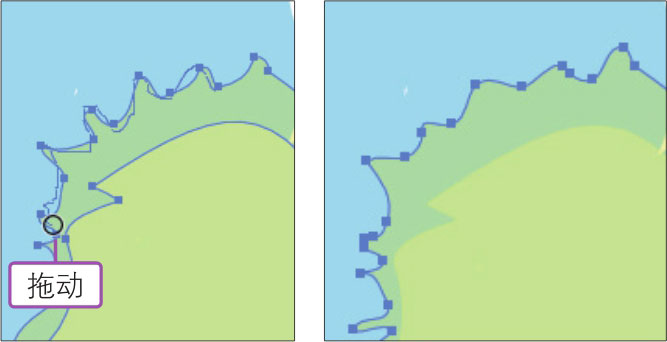
04 继续涂抹简化图形
继续使用“平滑工具”涂抹路径,对路径进行平滑处理,简化图形效果。
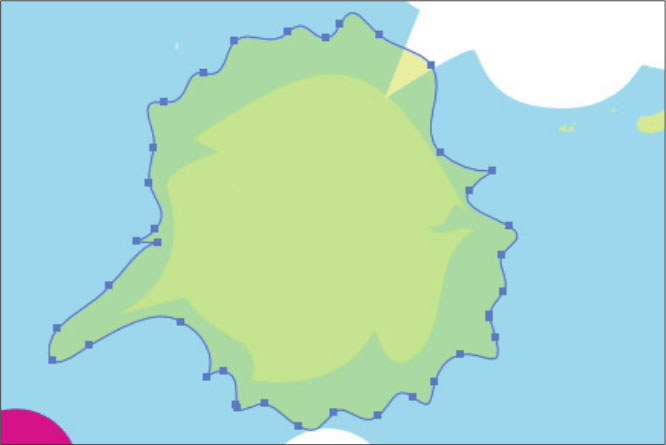
05 选择“路径橡皮擦工具”
应用“直接选择工具”选中需要被擦除的路径,按住工具箱中的“平滑工具”按钮
 不放,在展开的工具组中单击选择“路径橡皮擦工具”。
不放,在展开的工具组中单击选择“路径橡皮擦工具”。
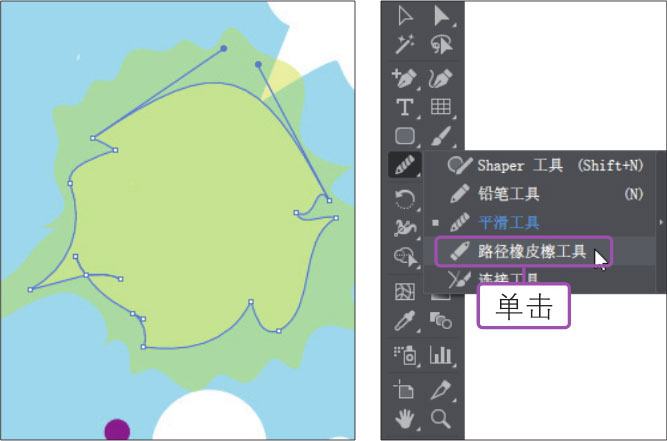
06 涂抹擦除路径
在选中的路径边缘单击并拖动,被拖动的区域内的路径即被擦除,同时,封闭的图形也变为开放状态。
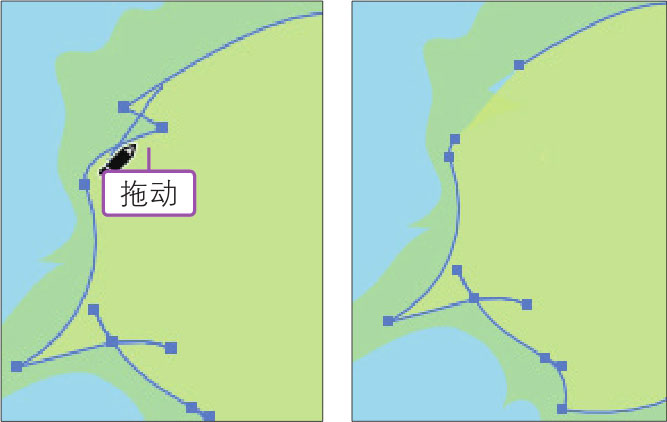
07 擦除更多路径
使用“路径橡皮擦工具”继续沿路径边缘涂抹,擦除更多的路径,去除中间一部分图形。
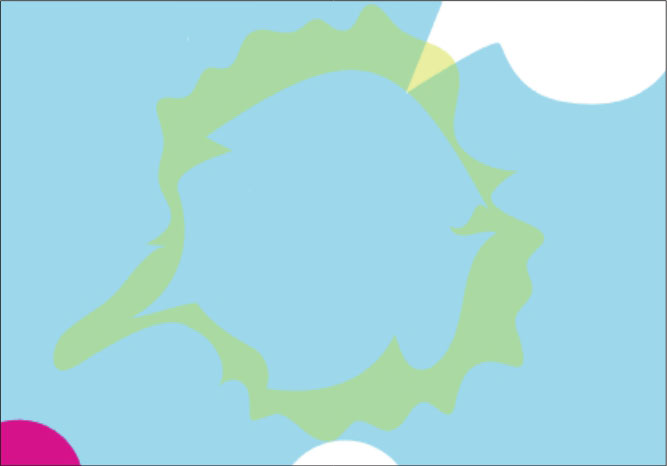
在Illustrator中可以使用多种方式自由组合矢量对象。组合矢量对象时,生成的路径或形状会因为组合对象时所选用的方法不同而有所不同。下面分别对几种常用的方法进行介绍。
 ◎素材:
无
◎素材:
无
◎源文件: 随书资源\实例文件\02\源文件\详细操作\组合图形对象.ai
1.创建复合路径组合对象
复合路径包含两个或多个已上色的路径,因此在路径重叠处将呈现孔洞。将图形定义为复合路径后,复合路径中的所有图形都将应用堆叠顺序中最底层对象的上色和样式属性。下面通过具体操作步骤讲解创建复合路径组合对象的方法。
01 用“钢笔工具”绘制图形
选择工具箱中的“钢笔工具”,①在画板中绘制一个不规则的图形,②然后在绘制的图形中间再绘制一个类似半圆的图形。
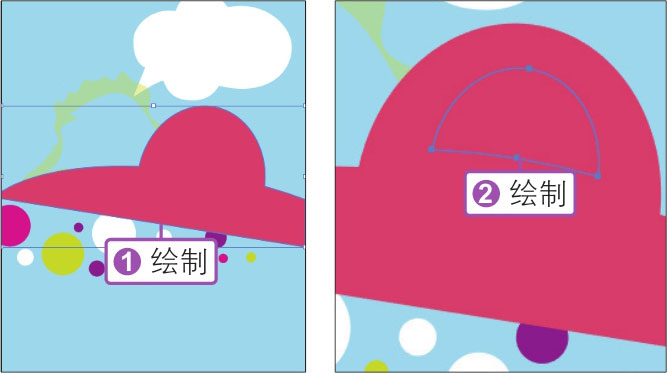
02 执行命令建立复合路径
应用“选择工具”选中绘制的两个图形,执行“对象>复合路径>建立”菜单命令,创建复合路径,在两个路径重叠的位置呈现镂空效果。
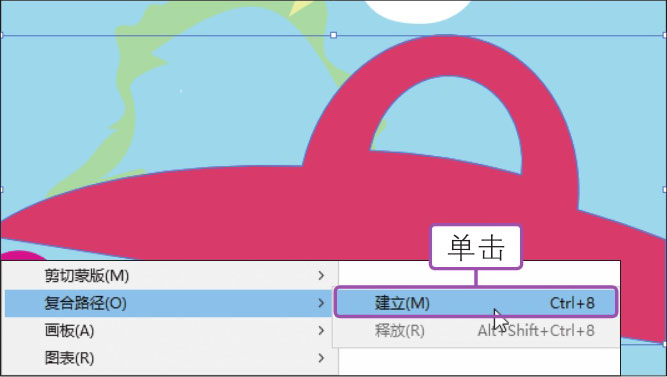
2.建立复合形状
复合形状由两个或多个对象组成,每个对象都分配有一种形状模式。复合形状简化了复杂形状的创建过程,用户可以精确地操作每个所含路径的形状模式、堆叠顺序、形状、位置和外观。在Illustrator中,可以应用“路径查找器”创建复合形状,具体操作步骤如下。
01 单击“合并”按钮
使用“钢笔工具”在画面中绘制茄子形状的图形,应用“选择工具”选中绘制的几个图形,打开“路径查找器”面板,单击面板中的“合并”按钮
 ,删除已填充对象被隐藏的部分。
,删除已填充对象被隐藏的部分。
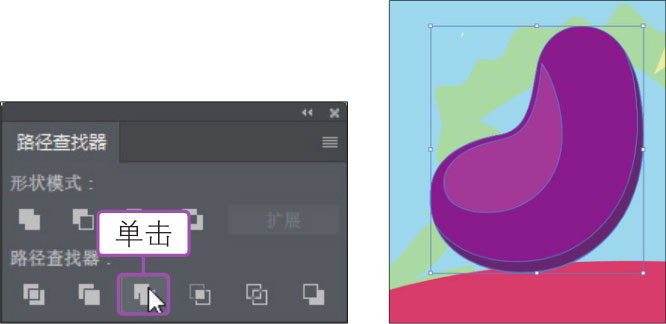
02 单击“联集”按钮
使用“钢笔工具”绘制出果蒂和果柄图形,①使用“选择工具”选中绘制的两个图形,②单击“路径查找器”面板中的“联集”按钮
 ,创建复合形状。
,创建复合形状。
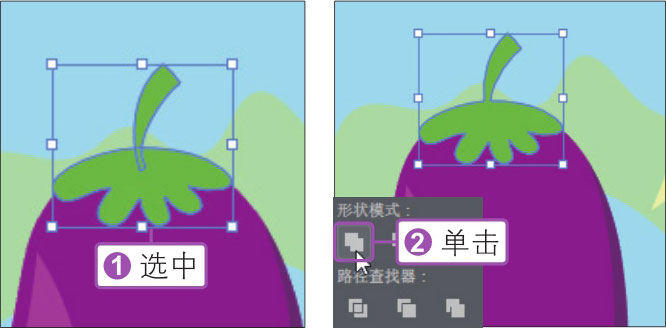
03 单击“减去顶层”按钮
使用“椭圆工具”绘制两个不同大小的圆形图形,①使用“选择工具”选中两个圆形图形,②单击“路径查找器”面板中的“减去顶层”按钮
 ,创建复合形状,从下方较大的圆形中减去上方较小的圆形,得到圆环图形。
,创建复合形状,从下方较大的圆形中减去上方较小的圆形,得到圆环图形。
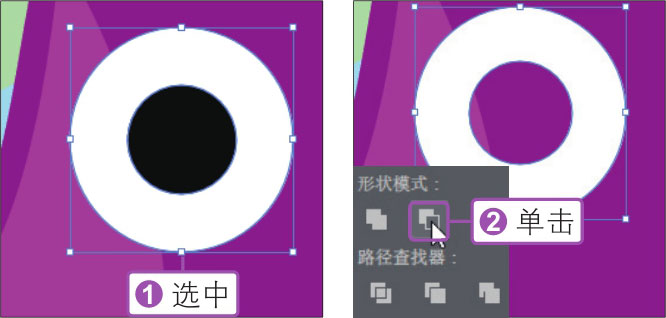
04 复制图形并设置颜色
按快捷键【Ctrl+C】,复制白色圆环,执行“编辑>就地粘贴”菜单命令,在原位置粘贴复制的图形,将鼠标指针移至编辑框任一控制点上,按住【Shift+Alt】键不放,①单击并向内拖动,缩小复制的图形,②为复制的图形设置不同的填充颜色。
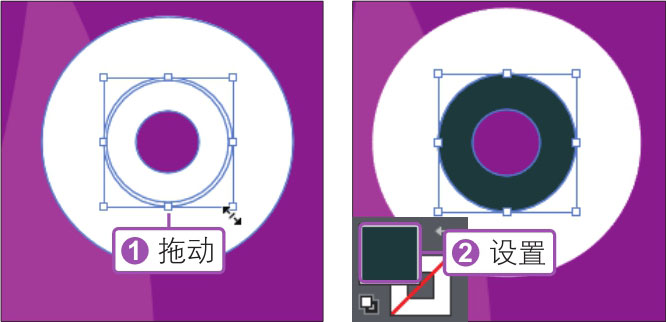
05 单击“合并”按钮
使用“椭圆工具”在圆环上方分别绘制一个白色小圆和一个黑色小圆,①应用“选择工具”选中圆环和圆形,②单击“路径查找器”面板中的“合并”按钮,创建复合路径
 ,得到眼睛图形。
,得到眼睛图形。
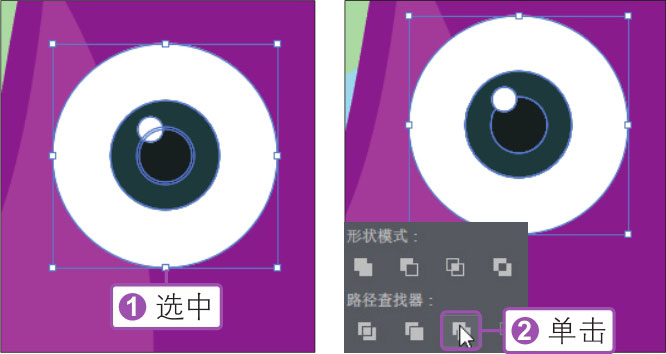
06 选择并复制图形
应用“选择工具”选择眼睛图形,再按住【Alt】键不放,单击并向右拖动,复制得到另一个眼睛图形。

07 继续绘制图形并添加文字
使用相同的操作方法,在画板中绘制出更多的蔬果图形,并对图形进行适当的组合设置,完成海报图案部分的制作。选择工具箱中的“文字工具”,分别在画面右上角和下方输入相应的文字,完成海报的制作。