




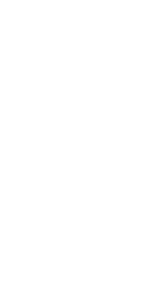
|
3.3 CX-Programmer编程软件的使用 |
CX-Programmer是针对欧姆龙PLC的32位Windows程序支持工具,它是一款可以很容易对欧姆龙PLC进行创建、监控和在线编辑程序的软件。该软件目前已经被绑定在CX-One软件包中,从早期的PLC编程设备进一步发展了,现在支持PLC、特殊I/O单元以及CPU总线单元的参数设定。
执行命令“开始”→“所有程序”→“欧姆龙”→“CX-One”→“CX-Programmer”→“CX-Programmer”,即可启动CX-Programmer。启动CX-Programmer编程软件,进入如图3-12所示的CX-Programmer编程窗口界面。

图3-12 CX-Programmer编

CX-Programmer的编程窗口界面主要由标题栏、菜单栏、工具条、工程工作区、程序编辑区、地址引用工具窗口、输出窗口、状态栏等部分组成。
①标题栏 显示打开的工程文件名称、编程软件名称和其他信息。
②菜单栏 显示供用户使用的主菜单,包括文件、编辑、视图、插入、PLC、编程、模拟、工具、窗口和帮助等主菜单。
③工具条 显示供用户使用的常用命令或工具的快捷按钮,通过鼠标单击,就可完成相应的工作。
④工程工作区 位于窗口的左侧,以树形结构显示符号、IO表和单元设置、设置、内存、程序及功能块等信息。
⑤程序编辑区 用户可以用指令表、梯形图等方式编制程序。
⑥地址引用工具窗口 用于显示符号或地址在PLC中的位置。

图3-13 文件菜单

图3-14 编辑菜单
⑦输出窗口 显示程序编译的结果、查看报表和程序传送结果。程序编辑完成后,执行菜单命令“PLC”→“编译所有的PLC程序”,就会在输出窗口的“编译”选项卡显示相应的编译信息,比如是否有错,有几条错误,错误所有的行、列;如果没有错,显示“0个错误”。
⑧查看窗口 在线状态下监视梯形图中某继电器的数值变化。
⑨状态栏 又名任务栏,位于窗口的底部,它提供了在CX-Programmer中操作时的操作状态信息,比如PLC在线/离线状态、PLC工作模式、连接的PLC类型、PLC循环扫描时间、光标在窗口中的位置等。
CX-Programmer的菜单栏有10个主菜单:文件(F)、编辑(E)、视图(V)、插入(I)、PLC、编程(P)、模拟(S)、工具(T)、窗口(W)、帮助(H),这些菜单允许使用鼠标或对应热键进行操作,各菜单的功能如下。
文件(F)栏如图3-13所示,其热键为Alt+F。它提供的操作有:新建、打开、关闭、保存、另存为、可重复使用文件、功能块、载入注释/程序、保存注释/程序、比较程序、页面设置、打印预览、打印、最近使用文件、退出。

图3-15 视图栏

图3-16 插入栏

图3-17 PLC栏
编辑(E)菜单如图3-14所示,其热键为Alt+E。它提供程序的编辑工具,其操作有:撤消、恢复、剪切、复制、粘贴、地址增量复制、删除、全选、查找、全部改变、反转打开的/关闭的位、转移到、下一个引用、只读模式编辑、编辑、下一级、更新功能块调用、指令帮助、条、编辑条注释、功能块(梯形图)生成、删除行、删除列、反转(NOT)、立即刷新、微分、I/O注释、验证符号、删除未使用的符号。
视图(V)菜单栏如图3-15所示,其热键为Alt+V。它提供的菜单操作有:助记符指令表,梯形图编程界面选择,工具栏设置,输出窗口、查看窗口、地址引用工具窗口等窗口显示、关闭,状态栏显示、关闭,网格显示、关闭,编辑窗口的放大、缩小,元素属性设置等。
插入(I)菜单栏如图3-16所示,其热键为Alt+I。它提供的菜单操作有:插入指令条、指令行、指令列,插入常开、常闭触点,插入并联常开触点、并联常闭触点,插入水平、垂直线段,插入线圈、功能指令、功能块等。
PLC菜单栏如图3-17所示,其热键为Alt+C。它提供的菜单操作有:PLC在线、离线操作,PLC工作模式设置、PLC监视设置、PLC程序传送设置、PLC保密设置、PLC参数设置、PLC数据跟踪、PLC位元件强制等。
编程(P)菜单栏如图3-18所示,其热键为Alt+P。它提供的菜单操作有:程序编译、在线编辑、程序段/条管理等。
模拟(S)菜单栏如图3-19所示,其热键为Alt+S。它提供的菜单操作有:完成在线模拟、退出模拟,PLC错误模拟,断点设置、清除,运行、停止、暂停等操作方式设置,单步运行调试等。

图3-18 编程栏

图3-19 模拟栏
工具(T)菜单栏如图3-20所示,其热键为Alt+T。它提供的菜单操作有:快捷键设置、程序、PLC、符号、外观、梯形图信息,通用选项设置等。
窗口(W)菜单栏如图3-21所示,其热键为Alt+W。它提供的菜单操作有:完成新建窗口、全部关闭、窗口层叠、水平平铺、排列图标、分割等。
帮助(H)菜单栏如图3-22所示,其热键为Alt+H。通过帮助菜单栏上的帮助内容,可以查阅所有相关的操作使用的英文帮助信息。

图3-20 工具栏

图3-22 帮助栏

图3-21 窗口栏
工具条为最常用的CX-Programmer操作提供了便利的鼠标操作访问,常用工具条分为标准工具条、PLC工具条、梯形图工具条、程序工具条、查看工具条、SFC工具条。用户可以用“视图”菜单栏中的“工具栏”选项来显示或隐藏这些常用工具条。
标准工具条如图3-23所示,它包括新建、打开、保存、打印预览、打印、剪切、复制、粘贴、撤消、恢复、查找、替换等工具按钮。

图3-23 标准工具条
PLC工具条如图3-24所示,它包括在线工作、PLC监控、传送到PLC、从PLC上传,程序比较、编程模式、监视模式、调试模式、运行模式、数据跟踪、设置密码等工具按钮。

图3-24 PLC工具条
梯形图工具条如图3-25所示,它包括放大、缩小、缩放到适当大小、切换网格、显示注释、选择模式、新接点、新常闭接点、新触点或、新闭合触点或、新线圈、新的纵线、新的横线、新的PLC指令等工具按钮。

图3-25 梯形图工具条

图3-26 程序工具条
程序工具条如图3-26所示,它包括切换窗口监视、编译程序、开始在线编辑、段/条管理器、只读模式、开始编辑等工具按钮。
查看工具条如图3-27所示,它包括切换工程工作区、切换输出窗口、切换查看窗口、显示地址引用工具、切换功能块实例查看器、交叉引用表、查看梯形图、查看记忆(助记符程序)、I/O注释、十进制、以十六进制监视等工具按钮。
SFC工具条如图3-28所示,它包括增加步、增加转换、增加分歧、增加合流、增加连接器等工具按钮。

图3-27 查看工具条

图3-28 SFC工具条
在默认情况下,CX-Programmer工程工作区位于CX-Programmer的左侧。如果双击该区的边框即可以窗口方式显示,如图3-29所示。在工程工作区,工程中的项目以树形分层的结构显示符号、IO表和单元设置、设置、内存、程序及功能块等信息。采用树形分层结构,用户可以点击某条目下的“-”,可以压缩该目录下的所有条目,而后该目录前显示一个“+”号;点击某条目下的“+”可以扩展该目录下的所有条目,使该目录下的所有条目显示出来,而后该目录前显示一个“-”号。

图3-29 工程工作区
工程工作区下的每个项目都有图标相对应,对工程中的某一项目操作时,如果右击该项目图标,将弹出相应的快捷菜单,选择相应的命令。双击某个项目,可以直接打开该项目对应的窗口。
①工程 在项目“工程”中可以进行的操作有:插入PLC、粘贴、重命名、属性等。用户通过点击“新工程”图标在弹出的快捷菜单中选择相应的命令,进行相关操作。
②PLC 在项目“PLC”中可以进行的操作有:修改、插入程序,在线工作、在线模拟,改变PLC操作模式、监视,自动分配、编译所有的PLC程序,下载程序、上传程序、比较程序,剪切、复制、粘贴、删除,属性等。
③全局符号表 在编程时为了方便引用,可以把一个符号名或者注释分配给一个 PLC 地址。一个有名称或者注释的地址叫做符号。
传统上,PLC程序员在其程序中使用数值和符号作为操作数。如果没有进一步的文档说明,程序将会变得难以阅读和维护,因为地址没有明显的意义。如果使用符号编程,并且这些符号是具有地址或数值的变量,这样可以增强程序的可读性和可维护性。
符号是用来表示地址、数据的标识符。一个PLC下的所有程序都可以使用的符号称为全局符号,为某个程序任务而单独设置的专用符号称为本地符号,即全局符号在所有程序中都有效,而本地符号只在局部范围有效。除了地址和数值,符号还具有如表3-4所示的数据类型。
表3-4 符号的数据类型

符号表是一个可以编辑的符号定义列表,包括名称、数据类型、地址/值、机架位置、使用和注释,如图3-30所示。

图3-30 全局符号表
每一个PLC下有一个全局符号表,工程添加一个新PLC时,CX-Programmer编程软件根据PLC的型号,自动添加一些预先定义好的与该型号有关的符号。PLC内的每一个程序都有一个本地符号表,其包含只在这个程序中要用到的符号。本地符号表初始时是空的。
在符号表中,每一个符号名称在其表内必须是唯一的。但是,允许在全局符号表和本地符号表里面出现同样的符号名称,在这种情况下,本地符号优先于同样名称的全局符号。
在符号表中,可以对符号进行插入、剪切、复制、粘贴、删除和重新命名等编辑操作。
符号显示可选择大图标、小图标、列表和详细内容四种方式。对选中的符号通过鼠标右键点击,弹出符号操作快捷菜单,在菜单选择大图标、小图标、列表和详细内容中对应操作的命令,实现相关的显示。
④IO单元设置CJ1、CS1系列模块式的PLC,使用之前要进行IO表的设置。双击工程工作区的“IO表和单元设置”图标,将弹出如图3-31所示的窗口。

图3-31 PLC IO表窗口
⑤PLC设置 各种型号的PLC都开辟了系统设定区,用来设置各种系统参数。双击工程工作区的“PLC设置”图标,将弹出如图3-32所示的对话框。
对于CP1H机型,PLC设置对话框包括启动、设置、时序、输入常数、串口1、串口2、外部服务、内置输入设置、脉冲输出、内建AD/DA等15个选项卡,对CP1H的各种参数进行设置。
⑥PLC内存 通过工程工作区的“PLC内存”可以查看、编辑和监视PLC的内存区,监视PLC的地址和数据、强制位的地址及其扫描和处理强制状态的信息。

图3-32 PLC设置对话框

图3-33 PLC内存窗口
双击工程工作区的“PLC内存”图标,将弹出如图3-33所示的窗口。在该窗口的左下部有两个选项卡,分别是“内存”和“地址”(图中这两项以日文显示)。
单击“内存”选项卡,出现内存选项卡窗口,可以完成以下操作。
a.数据的编辑。向PLC允许的读/写操作内存区输入和修改数据。输入的数据可选择的格式有二进制、BCD、十进制、有符号十进制、浮点数、十六进制数据。
b.数据的传送和比较。数据的传送包括数据下载和上传。下载是将计算机已编辑的PLC内存区数据下载到PLC;上传是将PLC内存区的数据上传到计算机;比较是将计算机数据与PLC内存区比较。这三种操作的条件是必须在PLC在线状态下进行。
c.数据的监视。在线状态下,监视PLC内存中某一数据区的数据变化。
d.数据的清除和填充。在线状态下,可清除PLC内存区某一数据区的数据,或向某一数据区添入一个特定的值。输入的数据可选择格式有二进制、BCD、十进制、有符号十进制、浮点数、十六进制和文本。
单击“地址”选项卡,出现地址选项卡窗口,包括“监视”和“强制状态”两个项目,可以完成以下操作。
a.监视。PLC在线时,可以通过监视项目监视符号或地址。双击“监视”图标,弹出地址、符号监视窗口,在该窗口中输入地址或符号,即可对其进行监视。当某一位被监视时,点击右键弹出快捷菜单,从该位的上下文菜单中,选中“强制”命令可对该位强制为“ON” 或“OFF”。
b.强制状态。PLC在线时,可以通过强制状态项目,扫描和处理强制状态信息。双击“强制状态”图标,强制状态信息将显示在“强制状态”窗口中。选中某一强制状态位地址,从该位的上下文菜单中,可将其从“强制状态”窗口中复制到“地址监视”窗口中进行监视,也可以清除所有的强制位,还可以更新强制状态窗口。
⑦PLC程序 对工程工作区的“PLC程序”可以进行的操作有:打开、插入程序段、编译程序,以及显示转移到程序中指定位置、剪切、复制、粘贴、删除、重命名等。
⑧程序任务 欧姆龙生产的CJ1、CS1、CP1系列的PLC,在程序上采用单元化结构,将程序按功能、控制对象、工序等进行划分,分割成独立的“任务”作为最小执行单位。任务就是一段独立的具有一定功能的程序段,每个任务的结尾使用END结束指令。任务之间是独立的,可以单独上传和下载。

图3-34 本地符号表编辑窗口
在工程工作区,“新程序1”就是一个任务。任务由本地符号、段组成。最后一段是END。
对工程工作区的“PLC程序”可以进行的操作有:打开、插入段、编译,部分传送,转移到条/步、到注释条,剪切、复制、粘贴、删除、重命名、属性设置等。
⑨本地符号表 在任务中使用的符号表是本地符号表。在工程工作区中,双击新程序任务下面的“符号”图标,将弹出如图3-34所示的本地符号表编辑窗口。该窗口包括名称、数据类型、地址/值、机架位置、使用、注释这几项,在这几项中任意右击鼠标,将弹出相应的菜单。在弹出的菜单中选择相应的命令,可进行编辑、插入符号、剪切、复制、粘贴、删除等操作。
⑩程序段 为了便于对大型程序的管理,可以将一个程序分成一些有定义、名称的程序段。在工程工作区中,选中“新程序1”并右击鼠标,将弹出相应的菜单。在弹出的菜单中选择“插入段”,在程序名称下面便显示了一个程序所包含的段的列表。
一个程序段可以分成多个段,如段1、段2等,PLC按照顺序来搜索各段。程序中的段可以重新排序或重新命名。最后的段必须包含“END”指令。
在特定的程序中,可以使用段来储存经常使用的算法,这样可以将段作为一个库,能够将其拷贝到另一个程序里面去。
对程序段进行的操作有:打开梯形图、打开助记符、将显示转移到程序中指定的位置、剪切、复制、粘贴、删除、上移、下移、重命名等。程序段也可以进行拖放操作,通过鼠标拖放功能重新排序,也可以将当前程序的段拖到另一个程序。
CX-Programmer允许在线状态下上传一个单独的段。程序段不能单独被下载,要下载一个程序段,要先将这个段复制到一个完整的程序中去。
 功能块 欧姆龙的CJ1、CS1、CP1H、CP1L系列的PLC可以使用功能块编程。功能块可以从欧姆龙的标准功能库文件或其他的库文件中调入,用户也可以使用梯形图或结构文本自己编辑功能块。
功能块 欧姆龙的CJ1、CS1、CP1H、CP1L系列的PLC可以使用功能块编程。功能块可以从欧姆龙的标准功能库文件或其他的库文件中调入,用户也可以使用梯形图或结构文本自己编辑功能块。
双击工程工作区的新程序下的“段1”图标,或者选中“段1”后执行菜单命令“视图”→“梯形图”,在程序编辑区将显示梯形图程序编辑窗口,如图3-35所示。

图3-35 梯形图程序编辑窗口
①梯形图显示特点
a.母线。在默认情况下,梯形图有左、右两条母线。每个逻辑行从左母线开始,结束于右母线。左母线始终存在,右母线显示与否可由用户通过设置而决定。
b.梯级(条)。梯形图的一个单元,包括多个逻辑行、列,所有的梯级均有相应编号。
c.梯级编号。梯形图左母线左侧的部分,其中左列数字表示梯级(条)编号,右列数字表示该梯级的首步序号。
d.光标。光标显示当前编辑的梯级的位置,光标的位置信息随时在状态栏显示。
e.网格。网格用来显示各个梯形图元素连接处的点。点击工具图标
 ,或者执行菜单命令“视图”→“网格”,即可显示或隐蔽网格。
,或者执行菜单命令“视图”→“网格”,即可显示或隐蔽网格。
f.自动错误检查。默认情况下,编程时,如果在当前编辑梯级的左母线显示一条粗线,并且粗线显示高亮度红色时,表示编辑的程序未输入完整或者有错误;粗线显示高亮度绿色表示输入程序正确。
g.选中元素。单击梯级中的一个或多个元素时,这些被选中的元素将以高亮度显示,此时可以按住鼠标左键对其拖曳。
②梯形图显示设置 在CX-Programmer中执行菜单命令“工具”→“选项”,将弹出选项对话框。此对话框有7个选项卡:程序、PLC、符号、外观、梯形图信息、通用、SFC。用户可以分别对这7个选项卡中的某些选项进行设置。
a.“程序”选项卡的设置。“程序”选项卡的设置如图3-36所示,用户可以按以下方式进行相应设置。

图3-36 “程序”选项卡
选中“显示条和步号”选项时,将在梯形图左母线的左侧显示梯级和步序号,如果不选中该项,梯形图左母线的左侧将显示一个小的梯级边框。
选中“显示条分界线”选项时,在每个梯级的底部显示一道线,这样使每个梯级的界限分明,如果不选中该项,每个梯级的底部将不会显示线条。
选中“显示缺省网格”选项时,在梯形图的每个单元格连接处显示一个点,形成梯形图点阵网格,这样有助于元素的定位和编辑。为了清楚显示梯形图,用户可以不选中该选项。
选中“显示条批注列表”选项时,将在梯级里注释下方显示一个注释列表,该注释列表包括对梯级里面元素的注释和对梯级本身的注释。
选中“在XY中显示实际的I/O位”选项时,梯形图中的所有I/O变量用X、Y来显示,例如图3-35中的I∶0.00、I∶0.01、I∶0.02、Q∶100.01、Q∶100.02,将会显示为X∶0.00、X∶0.01、X∶0.02、Y∶100.01、Y∶100.02。
选中“显示变量栏”选项时,在梯形图的底部,显示被编辑变量名称、地址和注释。
选中“水平显示输出指令”选项时,在梯形图中,使定时器、计数器、数据传送、数据比较、数据转换、逻辑运算等指令以水平方式显示。
选中“允许无窗体的地址引用”选项时,允许在地址引用工具没有被显示的时候能够使用跳转到输入、跳转到输出、跳转到下一个地址引用、返回到上一个跳转点命令。如果没有选中该选项,在使用这些命令的时候地址引用工具必须为可见。
选中“检查重复的输出和TIM/CNT No.(C)”选项时,在梯形图编辑时,检查是否存在重复的双线圈输出,检查是否重复使用定时器、计数器的编号。
选中“显示右母线”选项时,梯形图显示右母线。通过对“初始位置(单元格)”的设置,可以设定梯形图左、右母线间的宽度。如果将选项“扩展到最宽的条”选中,则右母线将自动匹配本程序段最宽的梯级。在编辑和添加梯级时,如果选项“扩展到最宽的条”被选中,将会降低性能。因为如果一个梯级扩展了当前宽度,整个程序节都被重新组织。如果右母线没有被显示,梯级将调整到左边,并且使用最小的空间。
“当窗口分割时显示的视图”选项允许在编辑窗口里面显示4个不同视图,这样能够在窗口的一部分显示一个正在编辑的助记符视图,在另一部分显示相应梯形图或者在同一视图中使用程序的本地符号表等。
b. “PLC”选项卡的设置。“PLC”选项卡的设置如图3-37所示,该选项卡可以设置向工程添加新PLC时出现的默认PLC类型及注释等。

图3-37 “PLC”选项卡
c.“符号”选项卡的设置。“符号”选项卡的设置如图3-38所示,该选项卡可以设置是否确认所链接的全局符号的修改,设置是否自动产生符号名。选中“确认所链接的全局符号的修改(C)”选项时,在对全局符号的修改进行确认时将显示一个确认对话框。

图3-38 “符号”选项卡
d.“外观”选项卡的设置。“外观”选项卡的设置如图3-39所示,该选项卡可以设置CX-Programmer运行环境的字体、颜色等。

图3-39 “外观”选项卡
在“项目”栏下拉列表中选择外观定义的对象,如SFC背景、SFC动作、母线、梯形图元素、全局符号、图文本、指令助记符等,定义它的前景色、背景色等颜色,也可以直接使用默认设置。
点击“全部复位”按钮,将所有的颜色恢复到系统默认值;点击“梯形图字体”按钮,可以设置梯形图程序窗口中显示的字体大小;点击“助记符字体”按钮,可以设置助记符程序窗口中显示的字体大小;点击“ST字体”按钮,可以设置ST程序窗口中显示的字体大小;点击“SFC字体”按钮,可以设置顺控程序窗口中显示的字体大小。
“单元格宽度”滑动条允许对梯形图窗口中的单元格宽度进行调整,这样就能够给文本更多或者更少的显示空间。
e.“梯形图信息”选项卡的设置。“梯形图”选项卡的设置如图3-40所示,该选项卡可以对梯形图中的触点、线圈、指令的显示信息进行设置。显示的信息越多,梯形图单元格就越大。为了让更多的单元格能够被显示,一般只有那些需要的信息才被显示。

图3-40 “梯形图信息”选项卡
在“名称”选项栏中,可以设置符号名称显示的行数,显示时在元素的上方还是下方;在“显示地址”选项栏中,若选择“如果名称为空”选项,且未分配符号给地址,则反显示操作数地址;若选择“名称后”选项,将在名称后面显示地址,中间以逗号隔开;若选择“上”或“下”选项,将地址在单独的一行来显示,并显示在各自的元素上方或下方。
在“注释”选项栏中,可以设置注释显示的行数,以及注释显示的位置。
在监视状态下,通过设置“指令”选项栏中的“共享”选项卡,可以决定指令监视数据的显示位置。不选该选项卡,监视数据显示在名称、地址或注释的下方;选中该选项卡,监视数据与名称、地址或注释显示在同一行。
在“显示在右边的输出指令”栏,可以设置在输出的右边是否显示一系列输出指令的信息,包括符号注释、指令说明、操作数说明等选项。选中则显示,未选中则不显示。
在“程序/段注释”栏,可以设置梯形图程序中是否显示程序、段的注释信息。
f.“通用”选项卡的设置。“通用”选项卡的设置如图3-41所示,该选项卡主要用于设置CX-Programmer窗口环境、菜单/选项风格、功能块库存储文件夹、显示的窗口及其显示窗口的数量等。

图3-41 “通用”选项卡
g.“SFC”选项卡的设置。“SFC”选项卡的设置如图3-42所示,该选项卡包括生成SFC编辑器设定、新建SFC元件的默认值设定、使用扩展的SFC设置操作。

图3-42 “SFC”选项卡
CX-Programmer的助记符程序编辑窗口是一个使用助记符指令进行程序编辑的编辑器。双击工程工作区的新程序下的“段1”图标,或者选中“段1”后执行菜单命令“视图”→“助记符”,在程序编辑区将显示助记符程序编辑窗口,如图3-43所示。

图3-43 助记符程序编辑窗口
在CX-Programmer中执行菜单命令“视图”→“窗口”→“输出”,或点击工具条上的
 图标,将激活如图3-44所示的输出窗口。输出窗口有三种不同的视图:编译、查找报表、传送。
图标,将激活如图3-44所示的输出窗口。输出窗口有三种不同的视图:编译、查找报表、传送。

图3-44 输出窗口
选择“编译”视图时,执行菜单命令“编程”→“编译”或执行“PLC”→“编译所有的PLC程序”,将会在该输出窗口显示编译结果。如果编译发现指令或操作数错误,会给出错误的类型及错误位置。
选择“查找报表”视图时,显示工程文件内对特定条目信息进行查找的输出结果。
选择“传送”视图时,显示文件或程序传送的结果。
在CX-Programmer中执行菜单命令“视图”→“窗口”→“查看”,或点击工具条上的
 图标,将激活如图3-45所示的查看窗口。该窗口能同时监视多个PLC中指定的内存区的内容。
图标,将激活如图3-45所示的查看窗口。该窗口能同时监视多个PLC中指定的内存区的内容。

图3-45 查看窗口
地址引用工具用来显示在PLC程序集中如何使用PLC地址,以及在哪里使用PLC地址。在CX-Programmer中执行菜单命令“视图”→“窗口”→“地址引用工具”,或点击工具条上的
 图标,将激活如图3-46所示的地址引用窗口。
图标,将激活如图3-46所示的地址引用窗口。

图3-46 地址引用窗口
在地址引用窗口的地址栏中输入一个地址,并点击“查找”按钮,地址引用工具输出窗口自动刷新输出结果。在梯形图程序选择一个元素,地址引用工具输出窗口自动更新输出结果。
交叉引用表可用来检查不同存储区域内符号的使用情况。在程序出现问题时,可以被用来检查指令设置的值。利用交叉引用表,也可以使编程者有效地使用存储器资源。在CX-Programmer中执行菜单命令“视图”→“交叉引用表”,或点击工具条上的
 图标,将激活交叉引用表窗口。在激活的交叉引用表窗口中,先选择报表类型以及内存区,然后再点击“生成”按钮,将显示交叉引用情况,如图3-47所示。
图标,将激活交叉引用表窗口。在激活的交叉引用表窗口中,先选择报表类型以及内存区,然后再点击“生成”按钮,将显示交叉引用情况,如图3-47所示。

图3-47 交叉引用表
使用CX-Programmer编写程序时,首先需要用户创建一个新的工程文件,编写的梯形图或指令表等相关内容都包含在该文件中。
启动CX-Programmer后,执行菜单命令“文件”→“新建”或点击工具栏中的
 图标按钮,将弹出如图3-48所示对话框。在此对话框的“设备名称”栏中输入新创建的工程名称;在设备类型栏中点击下拉列表,选择PLC的系列为CP1H,点击右侧的设定按钮,将弹出如图3-49所示对话框。在图3-49对话框中设置CPU类型为XA型,其余保持默认值,点击“确定”按钮,将返回到如图3-48所示对话框。由于计算机与PLC间采用USB电缆连接,所以在图3-48中选择的网络类型为“USB”。
图标按钮,将弹出如图3-48所示对话框。在此对话框的“设备名称”栏中输入新创建的工程名称;在设备类型栏中点击下拉列表,选择PLC的系列为CP1H,点击右侧的设定按钮,将弹出如图3-49所示对话框。在图3-49对话框中设置CPU类型为XA型,其余保持默认值,点击“确定”按钮,将返回到如图3-48所示对话框。由于计算机与PLC间采用USB电缆连接,所以在图3-48中选择的网络类型为“USB”。

图3-48 设定PLC机型

图3-49 设备类型设置对话框

图3-50 创建的一个新工程
在图3-48中设置好后,点击“确定”按钮,将弹出如图3-50所示的编辑界面,表示已经创建了一个新的工程。
执行菜单命令“文件”→“保存”或点击工具栏中的
 图标按钮,将弹出“保存CX-Programmer文件”对话框。在此对话框中选择保存路径以及设定工程名称,如图3-51所示。至此,一个新的工程创建完毕,下一步的工作是程序的编译与调试等。
图标按钮,将弹出“保存CX-Programmer文件”对话框。在此对话框中选择保存路径以及设定工程名称,如图3-51所示。至此,一个新的工程创建完毕,下一步的工作是程序的编译与调试等。

图3-51 “保存

CX-Programmer软件在梯形图视图中,可以直接输入梯形图程序。下面以一个简单的控制系统为例,介绍怎样用CX-Programmer软件进行梯形图程序的编写。假设控制两台三相异步电动机的SB1与0.00连接,SB2与0.01连接,KM1线圈与100.00连接,KM2线圈与100.02连接。其运行梯形图程序如图3-52所示,按下启动按钮SB1后,100.00为ON,KM1线圈得电使M1电动机运行,同时定时器T0000开始定时。当T0000延时3s后,T0000常开触头闭合,100.02为ON,使KM2线圈得电,从而控制M2电动机运行。当M2运行4s后,T0001延时时间到,其常闭触头打开使M2停止运行。当按下停止按钮SB2后,100.00为OFF,KM1线圈断电,使T0000和T0001先后复位。

图3-52 控制两台三相异步电动机运行的梯形图程序
①条0中的梯形图程序输入步骤如下。
第一步:常开触点0.00的输入步骤。在已创建的新工程中,首先将光标移至条0中左母线空白处(即第0列),执行菜单命令“插入”→“触点”→“常开”,或点击工具栏中的
 图标,也可按下操作快捷键“C”,将弹出如图3-53(a)所示对话框,在该对话框中输入触点的编号“0.00”后单击“确定”按钮,或直接按下Enter键,将会弹出“编辑注释”对话框,在此对话框中输入注释文字“启动”,如图3-53(b)所示,单击“确定”按钮,或直接按下Enter键后,在梯形图编程区输入一个编号为“I∶0.00”的常开触点,同时光标自动右移,如图3-53(c)所示。图3-53(c)中的“I∶”部分是系统自动添加的,如果在梯形图显示设置的“程序”选项卡中选中“在XY中显示实际的I/O位”选项时,图3-53(c)中的“I∶”将显示为“X∶”。
图标,也可按下操作快捷键“C”,将弹出如图3-53(a)所示对话框,在该对话框中输入触点的编号“0.00”后单击“确定”按钮,或直接按下Enter键,将会弹出“编辑注释”对话框,在此对话框中输入注释文字“启动”,如图3-53(b)所示,单击“确定”按钮,或直接按下Enter键后,在梯形图编程区输入一个编号为“I∶0.00”的常开触点,同时光标自动右移,如图3-53(c)所示。图3-53(c)中的“I∶”部分是系统自动添加的,如果在梯形图显示设置的“程序”选项卡中选中“在XY中显示实际的I/O位”选项时,图3-53(c)中的“I∶”将显示为“X∶”。

图3-53 输入常开触点
第二步:串联常闭触点0.01的输入步骤。将光标移至条0中“I∶0.00”的右侧,执行菜单命令“插入”→“触点”→“常闭”,或点击工具栏中的
 图标,也可按下操作快捷键“/”,将弹出如图3-54(a)所示对话框,在该对话框中输入触点的编号“0.01”后单击“确定”按钮,或直接按下Enter键,将会弹出“编辑注释”对话框,在此对话框中输入注释文字“停止”,如图3-54(b)所示,单击“确定”按钮,或直接按下Enter键后,在梯形图编程区输入一个编号为“I∶0.01”的常闭触点,同时光标自动右移。
图标,也可按下操作快捷键“/”,将弹出如图3-54(a)所示对话框,在该对话框中输入触点的编号“0.01”后单击“确定”按钮,或直接按下Enter键,将会弹出“编辑注释”对话框,在此对话框中输入注释文字“停止”,如图3-54(b)所示,单击“确定”按钮,或直接按下Enter键后,在梯形图编程区输入一个编号为“I∶0.01”的常闭触点,同时光标自动右移。
第三步:线圈100.00的输入步骤。将光标移至条0中“I∶0.01”的右侧,执行菜单命令“插入”→“线圈”→“常开”,或点击工具栏中的
 图标,也可按下操作快捷键“O”,将弹出如图3-55(a)所示对话框,在该对话框中输入线圈的编号“100.00”后单击“确定”按钮,或直接按下Enter键,将会弹出“编辑注释”对话框,在此对话框中输入注释文字“M1电机控制”,如图3-55(b)所示,单击“确定”按钮,或直接按下Enter键后,在梯形图编程区输入一个编号为“Q∶100.00”的常开线圈。
图标,也可按下操作快捷键“O”,将弹出如图3-55(a)所示对话框,在该对话框中输入线圈的编号“100.00”后单击“确定”按钮,或直接按下Enter键,将会弹出“编辑注释”对话框,在此对话框中输入注释文字“M1电机控制”,如图3-55(b)所示,单击“确定”按钮,或直接按下Enter键后,在梯形图编程区输入一个编号为“Q∶100.00”的常开线圈。

图3-54 输入常闭触点

图3-55 输入线圈

图3-56 输入并联常开触点
第四步:并联常开触点100.00的输入步骤。当光标处于线圈右侧时,按下Enter键,光标会另起一行,处于第二行的首位置。执行菜单命令“插入”→“触点”→“正常打开或”,或点击工具栏中的
 图标,也可按下操作快捷键“W”,将弹出如图3-56(a)所示对话框,在该对话框中输入触点的编号“100.00”后单击“确定”按钮,或直接按下Enter键,将会弹出“编辑注释”对话框,在此对话框中不需要输入注释文字,直接单击“确定”按钮,或直接按下Enter键后,在梯形图编程区输入一个编号为“Q∶100.00”的并联常开触点,同时光标自动右移,如图3-56(b)所示。
图标,也可按下操作快捷键“W”,将弹出如图3-56(a)所示对话框,在该对话框中输入触点的编号“100.00”后单击“确定”按钮,或直接按下Enter键,将会弹出“编辑注释”对话框,在此对话框中不需要输入注释文字,直接单击“确定”按钮,或直接按下Enter键后,在梯形图编程区输入一个编号为“Q∶100.00”的并联常开触点,同时光标自动右移,如图3-56(b)所示。
第五步:定时器指令T0000的输入步骤。首先将光标放在“I∶0.01”,执行菜单命令“插入”→“垂直”→“垂直向下”,或点击工具栏中的
 图标,也可按下操作快捷键“Ctrl+↓”,画出向下的分支线;然后执行菜单命令“插入”→“水平”→“水平向右”,或点击工具栏中的
图标,也可按下操作快捷键“Ctrl+↓”,画出向下的分支线;然后执行菜单命令“插入”→“水平”→“水平向右”,或点击工具栏中的
 图标,也可按下操作快捷键“Ctrl+→”,画出向右的分支线;最后执行菜单命令“插入”→“指令”,或点击工具栏中的
图标,也可按下操作快捷键“Ctrl+→”,画出向右的分支线;最后执行菜单命令“插入”→“指令”,或点击工具栏中的
 图标,也可按下操作快捷键“I”,将弹出如图3-57(a)所示对话框,在该对话框中输入指令“TIM 0000 #30”后单击“确定”按钮,或直接按下Enter键,将会弹出“编辑注释”对话框,在此对话框中输入注释文字“延时启动M2”,单击“确定”按钮,或直接按下Enter键后,在梯形图编程区输入一个定时器指令,如图3-57(b)所示。注意图中定时器指令的注释部分为系统自动生成。
图标,也可按下操作快捷键“I”,将弹出如图3-57(a)所示对话框,在该对话框中输入指令“TIM 0000 #30”后单击“确定”按钮,或直接按下Enter键,将会弹出“编辑注释”对话框,在此对话框中输入注释文字“延时启动M2”,单击“确定”按钮,或直接按下Enter键后,在梯形图编程区输入一个定时器指令,如图3-57(b)所示。注意图中定时器指令的注释部分为系统自动生成。

图3-57 定时器指令T0000的输入
②条1中的梯形图程序输入步骤如下。
第一步:定时器T0000延时闭合触点的输入步骤。首先将光标移至条1中左母线空白处(即第0列),执行菜单命令“插入”→“触点”→“常开”,或点击工具栏中的
 图标,也可按下操作快捷键“C”,将弹出如图3-58(a)所示对话框,在该对话框中输入触点的编号“T0000”后单击“确定”按钮,或直接按下Enter键,将会弹出“编辑注释”对话框,在此对话框中不需要输入注释文字,直接单击“确定”按钮,或直接按下Enter键后,在梯形图编程区输入一个编号为“T0000”的延时闭合触点,同时光标自动右移,如图3-58(b)所示。
图标,也可按下操作快捷键“C”,将弹出如图3-58(a)所示对话框,在该对话框中输入触点的编号“T0000”后单击“确定”按钮,或直接按下Enter键,将会弹出“编辑注释”对话框,在此对话框中不需要输入注释文字,直接单击“确定”按钮,或直接按下Enter键后,在梯形图编程区输入一个编号为“T0000”的延时闭合触点,同时光标自动右移,如图3-58(b)所示。

图3-58 定时器T0000延时闭合触点的输入
第二步:定时器T0001延时断开触点的输入步骤。将光标移至条1中“T0000”的右侧,执行菜单命令“插入”→“触点”→“常闭”,或点击工具栏中的
 图标,也可按下操作快捷键“/”,将弹出“新的常闭接点”对话框,在该对话框中输入触点的编号“T0001”后单击“确定”按钮,或直接按下Enter键,将会弹出“编辑注释”对话框,在此对话框中输入注释文字“延时停止M2”,单击“确定”按钮,或直接按下Enter键后,在梯形图编程区输入一个编号为“T0001”的延时断开触点,同时光标自动右移。
图标,也可按下操作快捷键“/”,将弹出“新的常闭接点”对话框,在该对话框中输入触点的编号“T0001”后单击“确定”按钮,或直接按下Enter键,将会弹出“编辑注释”对话框,在此对话框中输入注释文字“延时停止M2”,单击“确定”按钮,或直接按下Enter键后,在梯形图编程区输入一个编号为“T0001”的延时断开触点,同时光标自动右移。
第三步:线圈100.02的输入步骤。将光标移至条1中“T0001”的右侧,执行菜单命令“插入”→“线圈”→“常开”,或点击工具栏中的
 图标,也可按下操作快捷键“O”,将弹出“新线圈”对话框,在该对话框中输入线圈的编号“100.02”后单击“确定”按钮,或直接按下Enter键,将会弹出“编辑注释”对话框,在此对话框中输入注释文字“M2电机控制”,单击“确定”按钮,或直接按下Enter键后,在梯形图编程区输入一个编号为“Q∶100.02”的常开线圈。
图标,也可按下操作快捷键“O”,将弹出“新线圈”对话框,在该对话框中输入线圈的编号“100.02”后单击“确定”按钮,或直接按下Enter键,将会弹出“编辑注释”对话框,在此对话框中输入注释文字“M2电机控制”,单击“确定”按钮,或直接按下Enter键后,在梯形图编程区输入一个编号为“Q∶100.02”的常开线圈。
第四步:定时器指令T0001的输入步骤。首先将光标放在“T0000”,执行菜单命令“插入”→“垂直”→“垂直向下”,或点击工具栏中的
 图标,也可按下操作快捷键“Ctrl+↓”,画出向下的分支线;然后执行菜单命令“插入”→“水平”→“水平向右”,或点击工具栏中的
图标,也可按下操作快捷键“Ctrl+↓”,画出向下的分支线;然后执行菜单命令“插入”→“水平”→“水平向右”,或点击工具栏中的
 图标,也可按下操作快捷键“Ctrl+→”,画出向右的分支线;最后执行菜单命令“插入”→“指令”,或点击工具栏中的
图标,也可按下操作快捷键“Ctrl+→”,画出向右的分支线;最后执行菜单命令“插入”→“指令”,或点击工具栏中的
 图标,也可按下操作快捷键“I”,将弹出“新指令”对话框,在该对话框中输入指令“TIM 0000 #40”后单击“确定”按钮,或直接按下Enter键,将会弹出“编辑注释”对话框,在此对话框中不需要输入注释文字,单击“确定”按钮,或直接按下Enter键后,在梯形图编程区输入一个定时器指令。
图标,也可按下操作快捷键“I”,将弹出“新指令”对话框,在该对话框中输入指令“TIM 0000 #40”后单击“确定”按钮,或直接按下Enter键,将会弹出“编辑注释”对话框,在此对话框中不需要输入注释文字,单击“确定”按钮,或直接按下Enter键后,在梯形图编程区输入一个定时器指令。
输入完毕后保存的完整梯形图程序如图3-59所示。

图3-59 完整的梯形图程序
CX-Programmer软件在助记符视图中,可以直接输入助记符程序。助记符程序的输入步骤如下。
①在“助记符”视图中,将光标定位在相应的位置。
②按下Enter键后,进入程序编辑模式。
③直接输入指令,或对该指令进行修改。一个助记符指令由一个指令名称以及用空格隔开来的操作组成。
④某行指令输入完毕后,按Esc键结束该行指令的编辑模式。
在助记符程序中,若需对“条”进行注释,先输入字符“’”,然后输入文本文件;对于元素要输入注释时,先输入字符“//”,然后输入文本。控制两台三相异步电动机运行的助记符程序的输入如图3-60所示。

图3-60 控制两台三相异步电动机运行的

①对象的删除、复制与粘贴 选中某对象,在键盘上按下“Delete”键,将删除该对象;按下快捷键“Ctrl+C”,可复制该对象;复制后,将光标移到合适的位置,按下快捷键“Ctrl+V”,可将复制的对象粘贴到该处。选中某对象后,在“编辑”菜单下也可完成对象的删除、复制与粘贴操作,或者在某对象上单击右键,在弹出的菜单中也可完成对象的删除、复制与粘贴操作。

图3-61 编写程序注释
②编辑注释 为了方便阅读,通常需对程序或元件等进行一些语句说明,即注释。注释主要包含程序注释、段注释、条注释和元件注释,下面讲解在梯形图视图下,这些注释的编辑方法。
a.程序注释。双击编程区左上方的“程序名”文字,将弹出“程序段/程序注释”对话框,在此对话框中输入相应的注释内容,如图3-61(a)所示,按下Enter键后,整个程序将增加注释,如图3-61(b)所示。注意,如果编程区左上方没有显示“程序名”文字,则需要执行菜单命令“视图”→“显示程序/段注释”。

图3-62 编写条注释
b. 段注释。在CX-Programmer中,程序默认为1段。如果编写的程序太长,可以分成几段进行编写。对于每个段都可以添加相应的段注释。双击编程区左上方的“段名称”文字,将弹出“程序段/程序注释”对话框,在此对话框中用户输入相应的段注释内容,按下Enter键后,整个当前段将增加注释。注意,如果编程区左上方没有显示“段名称”文字,则需要执行菜单命令“视图”→“显示程序/段注释”。
c.条注释。双击编程区条程序左方的方块,将弹出“条属性”对话框,在“通用”选项卡中,用户输入各条的注释内容,如图3-62(a)所示,按下Enter键后,相应的条增加了注释,如图3-62(b)所示。
d.元件注释。在输入元件过程中,会弹出要求填写注释的对话框,填写元件注释后,程序中所有相同编号的元件都会出现相同的注释。注意,如果元件没有显示注释,则需要执行菜单命令“视图”→“显示符号注释”。
程序编写好后,需要对其进行编译,以检查程序是否有语法错误,并使编写的助记符或梯形图程序转换成PLC可接受的二进制代码。
选中工程区中的PLC对象,执行菜单命令“编程”→“编译”或执行“PLC”→“编译所有的PLC程序”,将会在输出窗口显示编译结果。如果编译发现指令或操作数错误,会给出错误的类型及错误位置。
用户执行菜单命令“PLC”→“程序检查选项”,将弹出如图3-63所示对话框。在此对话框中,设置检查等级以及检查项。其中“A”检查最严格,“B”次之,“C”最宽松,选择“定制”时,可任意选择检查项。

图3-63 “程序检查选项”对话框
无论是在线程序或离线程序,在其生成和编译过程中不断被检验。在梯形图中出现错误时,以红色(默认)线条出现。
要传送程序,首先要将PLC和计算机进行硬件连接。PLC和计算机的连接,现在通常采用USB端口,其连接方式如图3-64所示。

图3-64 PLC和计算机的硬件连接
离线模式下,计算机与PLC不能通信;在线模式下,PLC和计算机可以进行通信。例如程序的上传和下载、程序的监控等都是在在线模式下进行的。
PLC和计算机的硬件连接后,还需要在CX-Programmer软件中建立两者的连接,才能进入在线模式。执行菜单命令“PLC”→“在线工作”, 或点击工具栏中的
 图标,也可按下操作快捷键“Ctrl+W”,将弹出如图3-65(a)所示对话框,询问是否连接到PLC。单击“是”按钮后,计算机开始与PLC建立通信连接,连接成功后,CX-Programmer软件编程区的背景由白色变为灰色,如果连接失败,会出现如图3-65(b)所示的通信错误提示对话框。
图标,也可按下操作快捷键“Ctrl+W”,将弹出如图3-65(a)所示对话框,询问是否连接到PLC。单击“是”按钮后,计算机开始与PLC建立通信连接,连接成功后,CX-Programmer软件编程区的背景由白色变为灰色,如果连接失败,会出现如图3-65(b)所示的通信错误提示对话框。

图3-65 进入在线工作模式
程序的传送,包括从计算机中将编写好的程序下载至PLC以及将PLC中的程序上传至编程计算机。
①下载程序 进入在线模式后,执行菜单命令“PLC”→“传送”→“到PLC”,或点击工具栏中的
 图标,也可按下操作快捷键“Ctrl+T”,将弹出如图3-66(a)所示对话框。根据需要选择下载内容,如为了减少下载内容,可以不选择“注释”。设置好后,点击“确定”按钮,计算机开始将程序传送给PLC,同时出现下载进度对话框,如图3-66(b)所示。下载完成后,单击“确定”按钮,PLC会恢复为运行或监视状态,开始运行新程序。
图标,也可按下操作快捷键“Ctrl+T”,将弹出如图3-66(a)所示对话框。根据需要选择下载内容,如为了减少下载内容,可以不选择“注释”。设置好后,点击“确定”按钮,计算机开始将程序传送给PLC,同时出现下载进度对话框,如图3-66(b)所示。下载完成后,单击“确定”按钮,PLC会恢复为运行或监视状态,开始运行新程序。

图3-66 下载程序
②上传程序 进入在线模式后,执行菜单命令“PLC”→“传送”→“从PLC”,或点击工具栏中的
 图标,也可按下操作快捷键“Ctrl+Shift+T”,将PLC中的程序或数据上传至计算机中。
图标,也可按下操作快捷键“Ctrl+Shift+T”,将PLC中的程序或数据上传至计算机中。
③比较程序 进入在线模式后,执行菜单命令“PLC”→“传送”→“与PLC比较”,或点击工具栏中的
 图标,将弹出如图3-67所示对话框。在此对话框中设置相应的比较选项,点击“确定”按钮后,开始进行比较。与PLC程序之间的比较细节显示在“输出窗口”的编译页中。当比较成功后,单击“确定”按钮,比较结束。
图标,将弹出如图3-67所示对话框。在此对话框中设置相应的比较选项,点击“确定”按钮后,开始进行比较。与PLC程序之间的比较细节显示在“输出窗口”的编译页中。当比较成功后,单击“确定”按钮,比较结束。

图3-67 “比较选项”对话框
PLC有4种操作模式,即编程模式、调试模式、监视模式以及运行模式。PLC在编程模式下,不执行程序,但可下载程序和数据;在调试模式下,能够实现用户程序的基本调试;在监视模式下,可对运行的程序进行监视,在线编辑必须在此模式下进行;在运行模式下,PLC执行用户程序。

图3-68 在线监视
进入在线模式后,如果想了解程序在PLC中的运行效果,可以使用CX-Programmer软件对其进行在线监视。进入在线监视有以下两种操作方法。
①执行菜单命令“PLC”→“操作模式”→“监视”,或点击工具栏中的
 图标,也可按下操作快捷键“Ctrl+3”。
图标,也可按下操作快捷键“Ctrl+3”。
②执行菜单命令“PLC”→“监视”→“监视”,或点击工具栏中的
 图标,也可按下操作快捷键“Ctrl+M”。
图标,也可按下操作快捷键“Ctrl+M”。
进入监视模式后,程序中的一些元件和连线上出现绿色标记,代表这些元件和连线在运行时是导通的。有些元件始终处于OFF(断开)状态,如图3-68(a)所示的“I∶0.00”,它右边的指令无法执行,为了观察到这些元件在ON时程序的运行情况,可使用元件的强制功能。
选中需强制“I∶0.00”,单击右键,在弹出的菜单中选择“强制”→“On”,常开触点“I∶0.00”旁边出现强制标志,如图3-68(b)所示,同时“0.00”触点右边的指令被执行,线圈100.00得电,定时器T0000开始计时。T0000定时到设定值后,“条1”中的元件也进行相应操作。
虽然下载的程序已经变成灰色以防止被直接编辑,但是如果发生程序错误,需要修改程序时,用户还是可以选择在线编辑特性来修改梯形图程序。
要使用在线编辑功能,先执行菜单命令“PLC”→“操作模式”→“编程”,或者点击工具栏中的
 图标使PLC进入编程状态,同时PLC与计算机自动断开连接(即进入离线状态),然后在CX-Programmer软件中修改程序。程序修改好后,再进入在线工作方式,并在编程模式下将程序下载到PLC。
图标使PLC进入编程状态,同时PLC与计算机自动断开连接(即进入离线状态),然后在CX-Programmer软件中修改程序。程序修改好后,再进入在线工作方式,并在编程模式下将程序下载到PLC。
在线修改程序的方法是:在PLC处于运行或监视状态时,选中要修改的元件,并执行菜单命令“编程”→“在线编辑”→“开始”,或点击工具栏中的
 图标,此时选中的元件所在的指令条背景由灰色变为白色,用户可以对元件进行修改。程序修改好后,执行菜单命令“编程”→“在线编辑”→“发送变更”,或点击工具栏中的
图标,此时选中的元件所在的指令条背景由灰色变为白色,用户可以对元件进行修改。程序修改好后,执行菜单命令“编程”→“在线编辑”→“发送变更”,或点击工具栏中的
 图标,将程序改动部分发送给PLC。程序改动部分发送后,被修改的元件所在的指令条背景又由白色变为灰色,PLC自动开始运行新程序。
图标,将程序改动部分发送给PLC。程序改动部分发送后,被修改的元件所在的指令条背景又由白色变为灰色,PLC自动开始运行新程序。