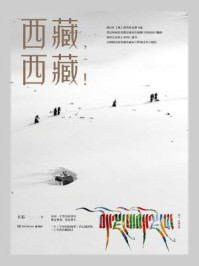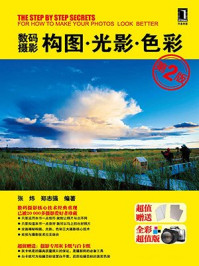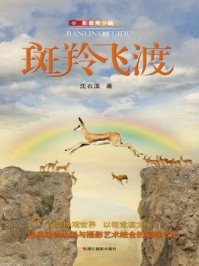从Photoshop CC 2017开始,Photoshop启动后的初始界面发生了变化。与之前所有的版本启动后直接进入工作区不同,新版本增加了一个开始界面,在这个界面中集成了打开、新建、最近打开的文件这三个命令,用户直接单击这几条命令就可以打开新照片,或是新建一个空白文档,或是打开之前处理过的照片。
新增加的这个开始界面,对新用户来说,没有影响,直接从零开始学习就可以;老用户可能感觉不适应,那没有关系,可以在“首选项”设定中将这个界面永久地关闭掉(本章的1.5节就会介绍)。
打开Photoshop后,我们有两种方式载入要处理的照片。第一种方式是在“文件”菜单中选择“打开”菜单命令,找到要处理的照片,打开即可;当然,因为2017版新增加了开始界面,那直接在界面中单击“打开”按钮,也可以实现相同的效果。使用“打开”命令或按钮载入照片的过程如图1-1所示。

图1-1
对计算机比较熟悉的用户,或是Photoshop“老司机”,通常都是用第二种方式,即通过直接拖动来载入照片,这样操作快捷、简单。只要在文件夹中,或是QQ等网络应用当中,按下鼠标左键选中该照片,让鼠标左键保持按下状态,然后将照片拖动到打开的Photoshop页面中,松开鼠标左键即可,如图1-2所示。然后照片就会自动在软件中打开了。

图1-2
Photoshop是可以多任务工作的,即我们可以同时打开多张照片,分别进行处理。初次打开多张照片后,照片的标题栏会并列显示在工作区的上方,下面的工作区中只会显示一张照片的内容,标题栏中处于亮显状态的照片会显示,如图1-3所示。如果你想要显示其他照片,那只要单击该照片的标题栏就可以了。

图1-3
点住照片的标题栏不放,向下拖动会让照片离开工作区边缘,变为浮动状态,如图1-4所示。让照片处于浮动状态,可以方便用户同时看到多张照片的内容,快速定位到想要的照片。但不足之处是,这样Photoshop工作区会显得比较乱。处于浮动状态的多张照片,只有最上层的照片是处于激活状态的,此时如果对照片进行处理,那对象就是这张最上层的照片。

图1-4
点住标题栏向工作区边缘拖动,待出现蓝色的边框时松开,就可以让照片再次停靠在工作区上,如图1-5所示。一般情况下,我们同时打开多张照片时,可能需要让照片处于浮动状态,便于快速找到想要的照片。如果仅打开1~2张照片进行处理,则基本上不需要这样操作。

图1-5
在Photoshop中打开的照片,视图总是会被缩小以符合软件界面,这样用户就无法直接观察到照片中的某些细节。在工具栏中选择“缩放工具”,然后在上方的选项栏中选择放大或是缩小,就可以对照片视图进行放大或缩小的预览了,如图1-6所示。而在工作区底部的状态栏中,则会显示当前我们将照片放大或缩小的比例,图1-6中放大前为16.67%,放大后变为25%。这种放大对照片尺寸不会产生影响,只是视图比例大小的缩放,便于用户观察。
这里你需要记住第一种操作技巧:假如我们选择放大工具,在照片上单击就可以放大视图;此时如果我们按住Alt键,你会发现光标已经变为缩小工具,单击鼠标就可以缩小视图了。

图1-6
下面来看照片浏览的第二种超好用的技巧:如果我们打开了某种调整框,如图1-7所示,此时你会发现已经无法再使用缩放工具对照片进行缩放了,非常不方便。此时我们可以在键盘上按住Ctrl键,再按+键,就可以放大照片视图;按住Ctrl键后再按-键,则可以缩小照片视图。
小提示
使用缩放工具或是键盘快捷键,多次缩放后可以将照片视图缩放到符合工作区视图的大小,就如同图1-7中的照片正好填满工作区那样,但这样操作毕竟还是有些麻烦。如果我们直接按键盘的Ctrl+0组合键,则可以一步到位,将照片预览直接调整到符合工作区视图的大小。

图1-7