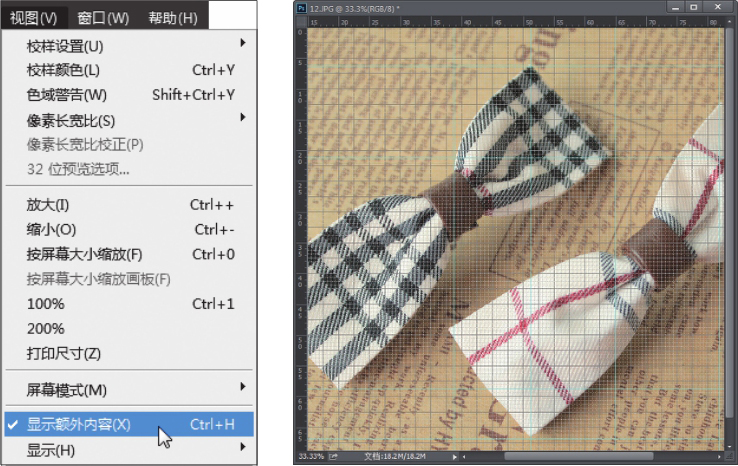Photoshop提供标准屏幕模式、带有菜单栏的全屏模式及全屏模式3种屏幕显示模式。此外,Photoshop还提供了一系列辅助工具,帮助用户更加精确地编辑和调整图像。
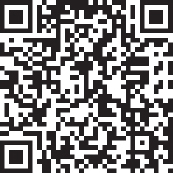
扫码看视频
不同的屏幕显示模式为用户提供了不同的操作空间及图像显示效果。若要将图像全屏显示而又不影响图像的缩放和其他面板的显示,则可以切换到带有菜单栏的全屏模式;若要查看更完整的图像编辑效果,则可以切换到黑色背景的全屏模式。本小节将简单介绍Photoshop的屏幕显示模式。
在Photoshop中更改屏幕显示模式非常简单,具体操作方法如下。
(1)标准屏幕模式:
该模式是默认的屏幕显示模式,在此模式下会显示菜单栏、滚动条和其他屏幕要素。打开“03.jpg”素材图像,右击或长按工具箱中的“更改屏幕模式”按钮
 ,在弹出的菜单中选择“标准屏幕模式”选项,或执行“视图>屏幕模式>标准屏幕模式”菜单命令,即可切换至该模式,如下左图所示。
,在弹出的菜单中选择“标准屏幕模式”选项,或执行“视图>屏幕模式>标准屏幕模式”菜单命令,即可切换至该模式,如下左图所示。

(2)带有菜单栏的全屏模式:
该模式下整个窗口扩至全屏,Windows任务栏被隐藏,但会保持菜单栏、工具箱、面板等窗口元素可见。右击或长按工具箱中的“更改屏幕模式”按钮
 ,在弹出的菜单中选择“带有菜单栏的全屏模式”选项,或执行“视图>屏幕模式>带有菜单栏的全屏模式”菜单命令,即可切换到该模式,如下右图所示。
,在弹出的菜单中选择“带有菜单栏的全屏模式”选项,或执行“视图>屏幕模式>带有菜单栏的全屏模式”菜单命令,即可切换到该模式,如下右图所示。

(3)全屏模式:
右击或长按工具箱中的“更改屏幕模式”按钮
 ,在弹出的菜单中选择“全屏模式”选项,或执行“视图>屏幕模式>全屏模式”菜单命令,将弹出提示对话框,单击“全屏”按钮,即可切换到全屏模式,如右图所示。此时屏幕上只显示当前图像,Photoshop窗口的其他元素则被隐藏起来。按F键或Esc键可返回标准屏幕模式。另外,用户可通过按F键在3种屏幕显示模式间切换。
,在弹出的菜单中选择“全屏模式”选项,或执行“视图>屏幕模式>全屏模式”菜单命令,将弹出提示对话框,单击“全屏”按钮,即可切换到全屏模式,如右图所示。此时屏幕上只显示当前图像,Photoshop窗口的其他元素则被隐藏起来。按F键或Esc键可返回标准屏幕模式。另外,用户可通过按F键在3种屏幕显示模式间切换。

【技巧一】
将Photoshop的屏幕显示模式设置为全屏模式后,可以对屏幕的背景颜色进行更改。在窗口空白部分右击,在弹出的快捷菜单中选择“浅灰”选项,如图①所示,便可将全屏模式的背景颜色设置为浅灰色,如图②所示。
若在弹出的快捷菜单中选择“选择自定颜色”选项,如图③所示,将打开“拾色器(自定画布颜色)”对话框,在该对话框中可自定义背景颜色,如图④所示。设置完成后单击“确定”按钮,即可将全屏模式的背景颜色设置为新定义的颜色。
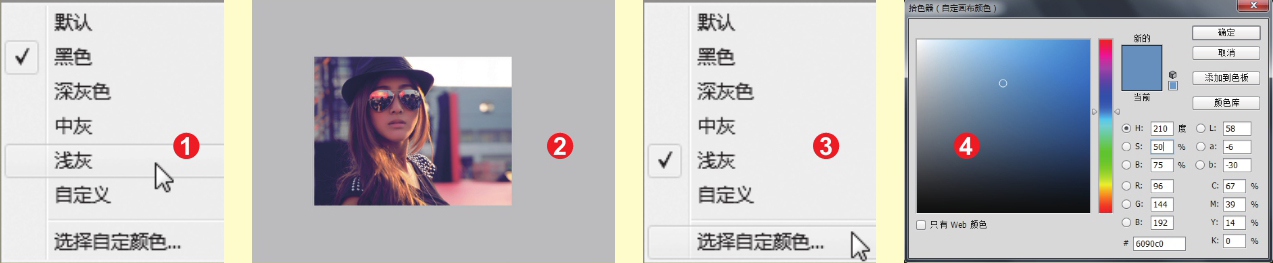
在Photoshop中,对图像显示比例的缩放主要是通过“缩放工具”来实现的。打开“04.jpg”素材图像,单击工具箱中的“缩放工具”按钮
 。若要放大图像,则单击选项栏中的“放大”按钮
。若要放大图像,则单击选项栏中的“放大”按钮
 ,再在图像中单击,即可将图像放大;若要缩小图像,则单击选项栏中的“缩小”按钮
,再在图像中单击,即可将图像放大;若要缩小图像,则单击选项栏中的“缩小”按钮
 ,再在图像中单击,即可缩小图像,如右图所示。
,再在图像中单击,即可缩小图像,如右图所示。
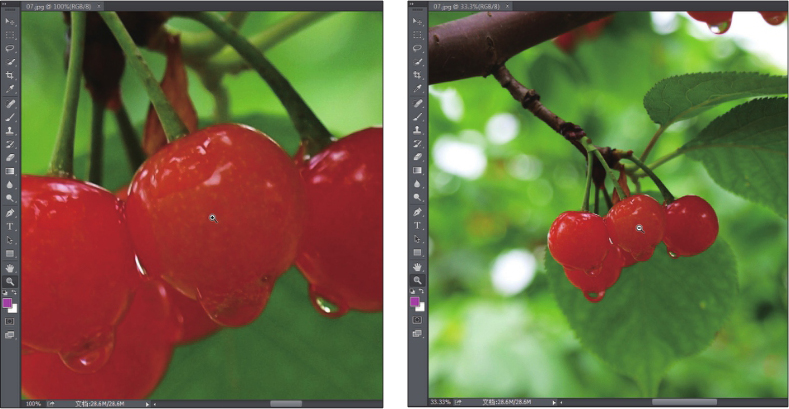
【技巧二】
选择“缩放工具”,然后单击并按住图像,可实现连续运动的平滑放大。按住Alt键单击并按住图像可连续缩小。
(1)使用窗口滚动条: 用鼠标拖动滚动条来查看靠近图像边缘的区域。打开“05.jpg”素材图像,应用“缩放工具”在要查看的图像上单击,将其放大,然后拖动窗口右侧或底部的滚动条对图像进行查看,如下左图所示。
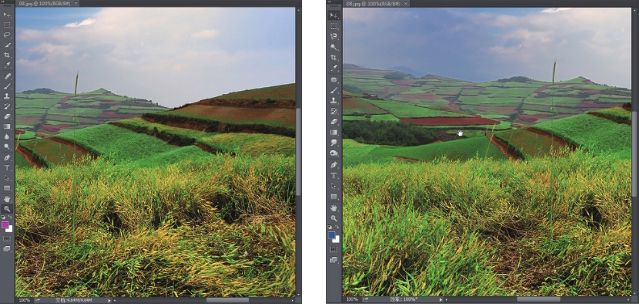
(2)使用“抓手工具”:
单击工具箱中的“抓手工具”按钮
 或按H键,然后在图像中单击并拖动,即可查看图像的其他区域;要在已选定其他工具的情况下使用“抓手工具”,则可按住空格键在图像中拖动,如下右图所示。
或按H键,然后在图像中单击并拖动,即可查看图像的其他区域;要在已选定其他工具的情况下使用“抓手工具”,则可按住空格键在图像中拖动,如下右图所示。
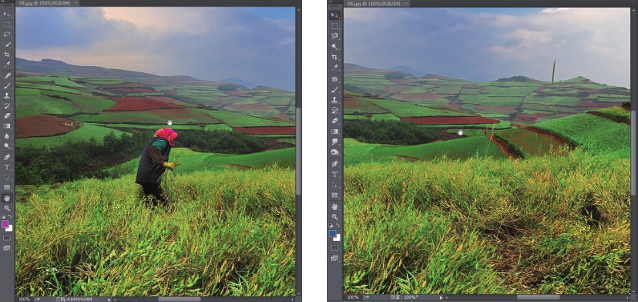
【应用】
打开“06.jpg”素材图像,执行“窗口>导航器”菜单命令,打开“导航器”面板,单击并拖动“导航器”面板中的彩色框(代表视图区域),即可查看图像的特定区域。图①和图②所示分别为查看不同区域图像的效果。
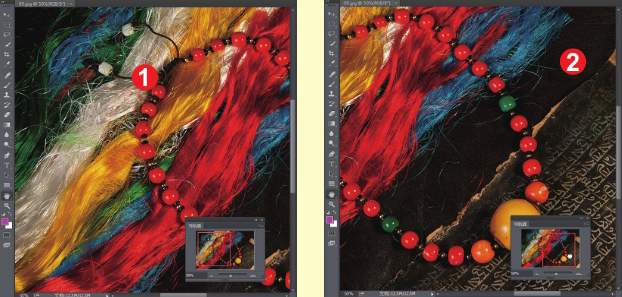
使用Photoshop中的“旋转视图工具”,可以在不破坏图像的情况下旋转画布。下面简单介绍该工具的应用。
打开“07.jpg”素材图像,单击并按住工具箱中的“抓手工具”按钮不放,在弹出的菜单中选择“旋转视图工具”,然后在图像中单击并拖动,便可对图像进行旋转。无论当前画布是什么角度,图像中的罗盘都将指向北方。需要注意的是,必须启用图形处理器才能使用该功能,否则将弹出如右图所示的对话框。
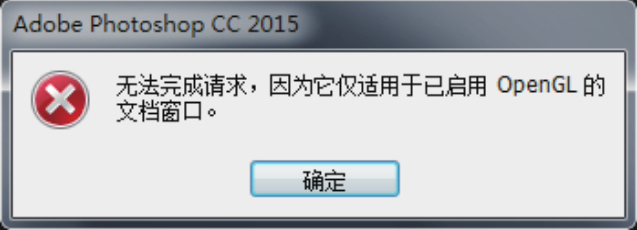
【技巧】
执行“编辑>首选项>性能”菜单命令,打开“首选项”对话框,在“图形处理器设置”选项组中勾选“使用图形处理器”复选框即可,如右图所示。
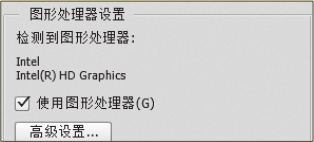
标尺、参考线和网格都是Photoshop提供的图像编辑辅助工具。本小节将简单介绍如何使用辅助工具使工作更加轻松。
若要精确地编辑图像,可通过标尺来进行测量。打开“07.jpg”素材图像,执行“视图>标尺”菜单命令,如右图一所示;可以将标尺在图像编辑窗口中显示出来,如右图二所示。
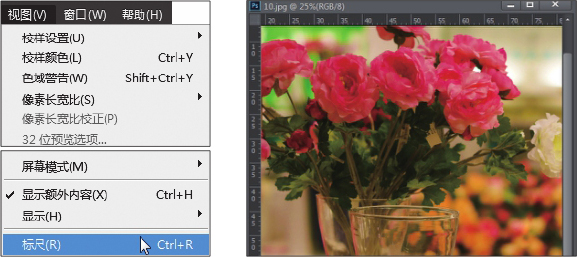
【技巧一】
方法一: 执行“编辑>首选项>单位与标尺”菜单命令,打开“首选项”对话框,在“单位”选项组的“标尺”下拉列表框中选择一种度量单位,如图①所示。
方法二: 右击标尺,在弹出的快捷菜单中选择一个新单位,如图②所示。
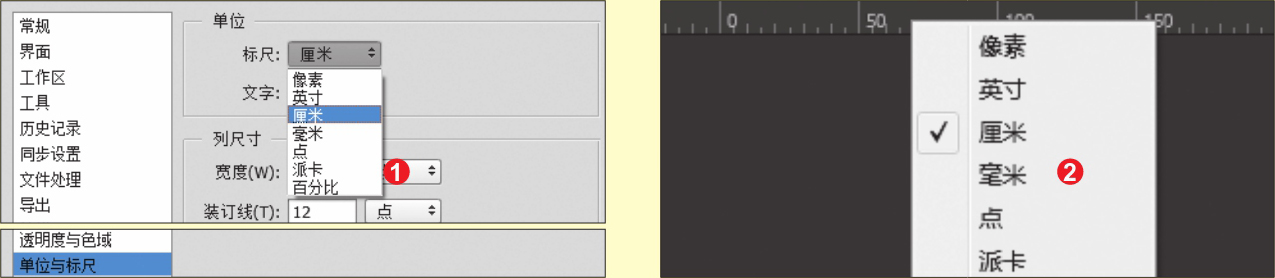
参考线和网格可精确地定位图像位置。参考线显示为浮动在图像上方的不会打印出来的线条。网格对于处理对称排列的图像非常有用。网格在默认情况下显示为不打印出来的线条,也可显示为点。
(1)参考线定位: 参考线的作用是在绘制图像时得到准确的图像边缘,使图像边缘紧靠在参考线上。打开“08.jpg”素材图像,执行“视图>新建参考线”菜单命令,打开“新建参考线”对话框,如右图一所示。在该对话框中可以设置所创建的参考线的方向及位置,设置完成后单击“确定”按钮即可。不应用菜单命令也可以创建参考线,将标尺在图像编辑窗口中显示出来后,应用“移动工具”从标尺边缘向图像中间拖动,释放鼠标后即可创建一条新的参考线,如右图二所示。
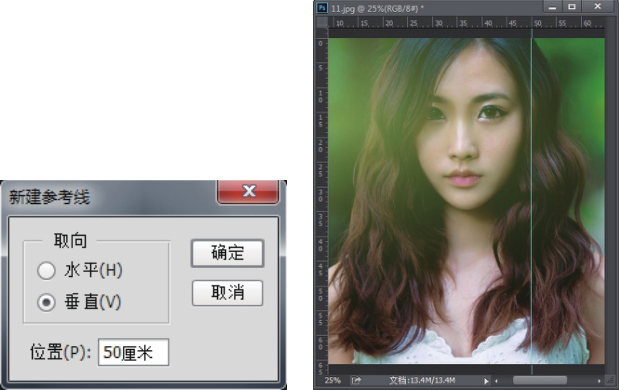
使用“移动工具”拖动参考线可改变其位置,而将参考线拖动到标尺上可将其删除。若要锁定或清除所有参考线,可使用“视图”菜单中的相应命令。
【技巧二】
从水平标尺向下拖动可创建水平参考线,按住Alt键从垂直标尺拖动也可创建水平参考线,如图①所示;从垂直标尺向右拖动可创建垂直参考线;按住Shift键从水平或垂直标尺拖动,可创建与标尺刻度对齐的参考线,如图②所示。
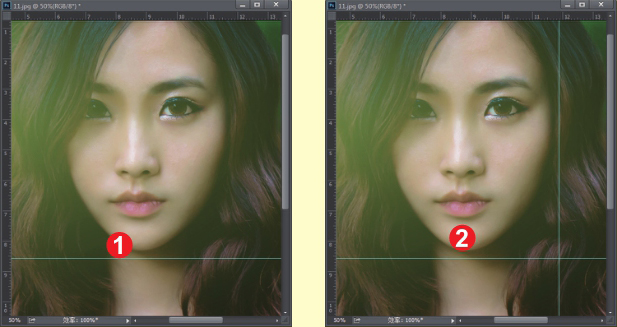
(2)网格定位: 网格就是在画面上显示的格子形态的图像,显示在图像编辑窗口中的网格将会和图像的左侧和顶部对齐。执行“视图>显示>网格”菜单命令,如右图一所示;将显示网格效果,如右图二所示。若要隐藏网格,则执行“视图>显示额外内容”菜单命令。
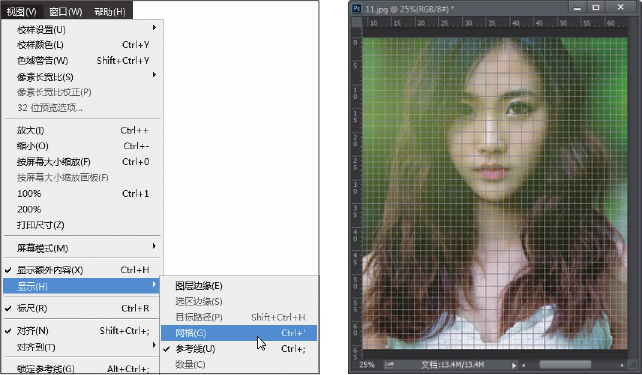
【技巧三】
Photoshop将许多程序设置都存储在Adobe Photoshop Prefs文件中,包括常规显示选项、文件存储选项、性能选项、光标选项、透明度选项、文字选项、增效工具和暂存盘选项等。
执行“编辑>首选项”菜单命令,在展开的级联菜单中选择所需的选项组命令,即可打开“首选项”对话框并切换到相应的选项卡进行选项的设置,如右图所示。在对话框左侧单击某个标签也可切换到相应的选项卡。
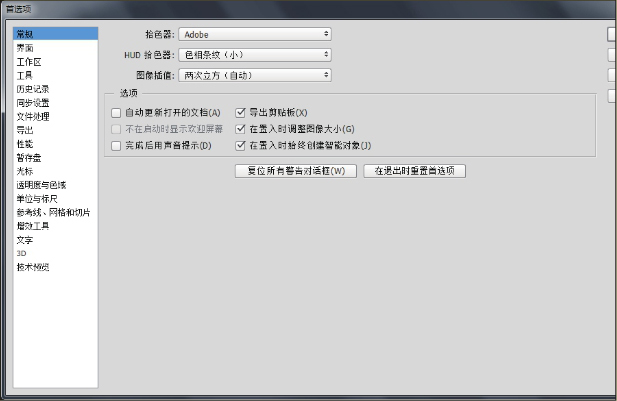
参考线、网格、目标路径、选区边缘、切片、文本边界、文本基线和文本选区是不会打印出来的额外内容,它们可以帮助用户选择、移动或编辑图像和对象。打开“09.jpg”素材图像,随后用户可以打开或关闭一个额外内容或额外内容的任意组合,这对图像没有影响;也可以通过执行“视图>显示额外内容”菜单命令来显示或隐藏额外内容,如右图一所示。显示额外内容的效果如右图二所示。隐藏额外内容只是禁止显示额外内容,并不会关闭这些选项。