





图片是由点、线和符号等组成的图像,它可以直观反映事物的真实形象。在文档中使用图片可以将抽象的文字表现得更直观,使读者更易理解,同时还能美化文档页面,避免文档出现单调、枯燥的问题。
在Office组件中,既可以插入本地计算机中存储的图片,也可以插入联机图片。
插入本地计算机图片其实就是通过“插入图片”对话框,将磁盘指定文件夹中的图片添加至当前文档中。
景点推荐文档是对一些景点特点进行介绍的文档,在这类文档中适当地使用景点图片不仅可以表现景点的特点,还可以使文档的页面更美观。

扫码看视频
原始文件 下载资源\实例文件\第4章\原始文件\景点推荐.docx、桂林.jpg
最终文件 下载资源\实例文件\第4章\最终文件\景点推荐.docx
步骤01 打开下载资源\实例文件\第4章\原始文件\景点推荐.docx,将光标插入点置于要插入图片的位置,切换至“插入”选项卡,在“插图”组中单击“图片”按钮,如图4-51所示。
步骤02 弹出“插入图片”对话框,选择需要插入的图片,如图4-52所示。
步骤03 选择图片后,单击“插入”按钮,即可将所选图片插入到文档中指定位置,如图4-53所示。
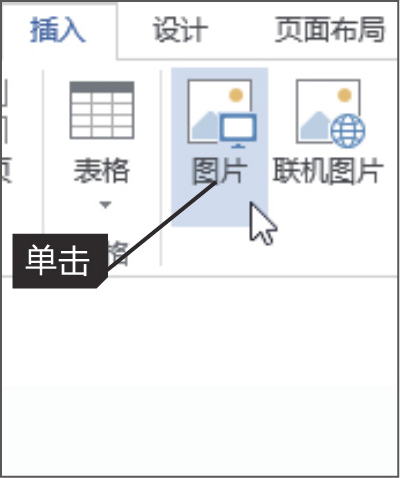
图4-51 单击“图片”按钮

图4-52 选择需要插入的图片
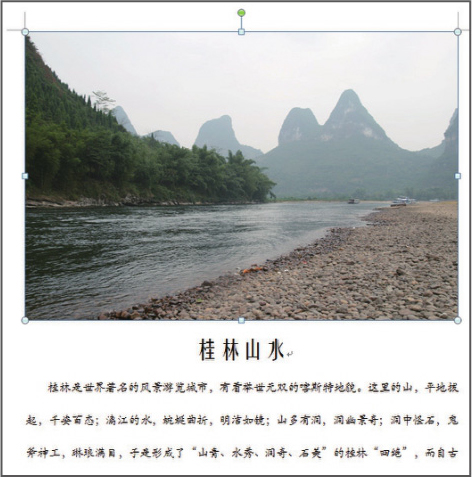
图4-53 插入的图片
在Word文档中,用户除了可以插入计算机磁盘中存储的图片外,还可以插入联机图片,即使用程序内置的必应图像搜索引擎来搜索并插入网络上的图片。
公司车辆管理表是用于管理公司车辆使用、检修情况的表格。如果需要在表格中插入车辆图片作为修饰,但在计算机中又没找到合适的图片,就可以利用联机图片功能来搜索并插入图片。
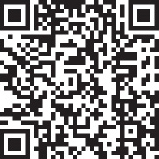
扫码看视频
原始文件 下载资源\实例文件\第4章\原始文件\公司车辆管理表.xlsx
最终文件 下载资源\实例文件\第4章\最终文件\公司车辆管理表.xlsx
步骤01 打开下载资源\实例文件\第4章\原始文件\公司车辆管理表.xlsx,切换至“插入”选项卡,在“插图”组中单击“联机图片”按钮,如图4-54所示。
步骤02 弹出“插入图片”对话框,在“必应图像搜索”文本框中输入关键词“车辆”,如图4-55所示,单击“搜索”按钮。
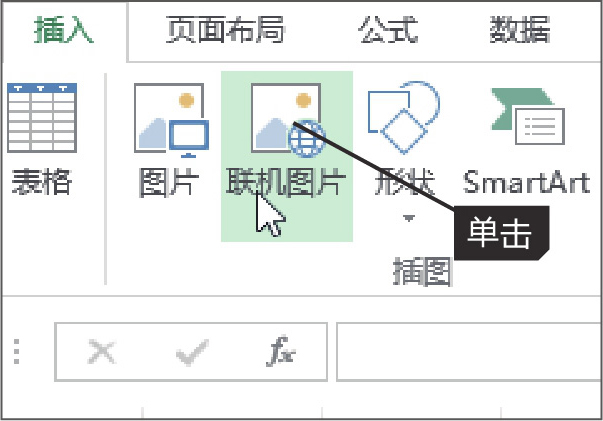
图4-54 单击“联机图片”按钮
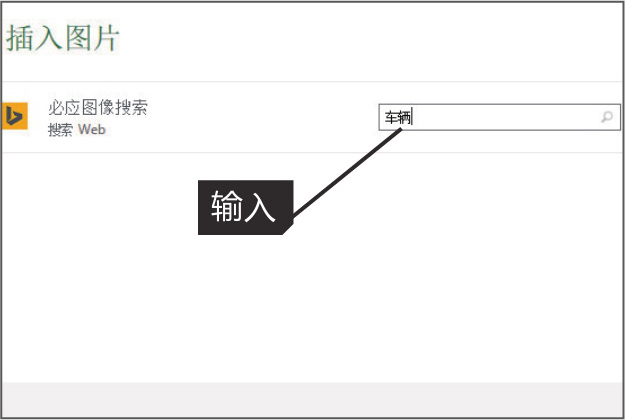
图4-55 搜索图片
步骤03 此时在列表框中显示搜索结果,选择需要插入的图片并单击“插入”按钮,如图4-56所示。
步骤04 此时所选图片插入到了工作表中,将其移至适当位置,并调整其大小,即可完成图片的添加,如图4-57所示。
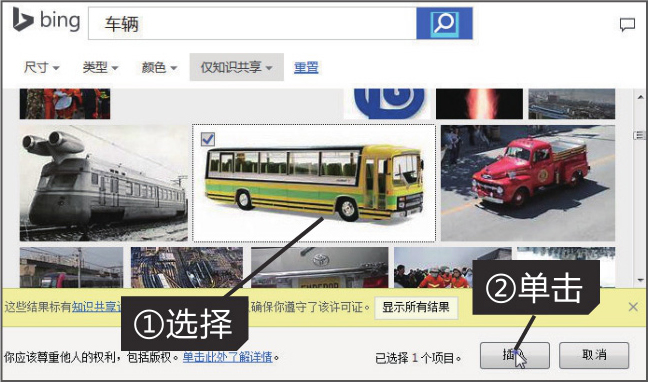
图4-56 选择并插入图片
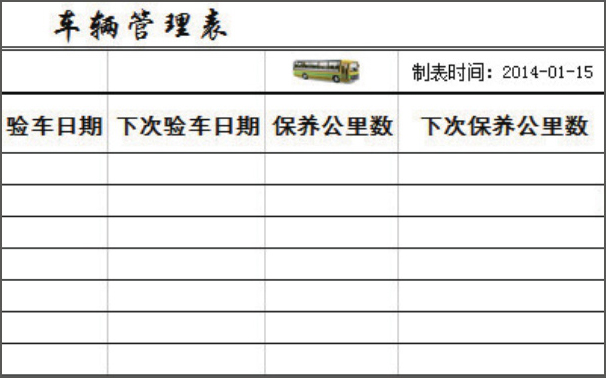
图4-57 调整插入的图片
在Office 2013中,用户可以快速轻松地将屏幕剪辑插入到Office文件中,以增强其可读性。屏幕剪辑也称屏幕截图,可以是当前打开的某个窗口内容,也可以是屏幕中某个图像的一部分。若想将屏幕中某个图像的一部分添加到文件中,可以单击“屏幕截图”按钮,在展开的下拉列表中单击“屏幕剪辑”选项,如图4-58所示,在屏幕中拖动鼠标选取待插入到文档中的部分图像。
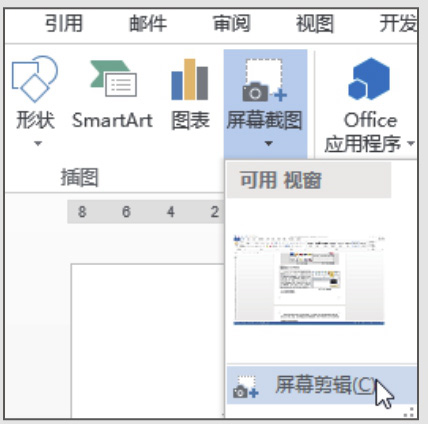
图4-58 插入屏幕剪辑
如果文档中的图片效果不符合用户的需求,可以借助Office组件提供的图片处理功能,如对比度、亮度、颜色、饱和度调整及图片背景删除等,使文件中的图片与文本内容更协调。
想使图片的亮度有所改善,图片的颜色更鲜艳,可以通过适当调整图片的亮度和饱和度来实现。
在景点推荐文档中已添加了景点图片,当用户希望景点图片更明亮、颜色更鲜艳时,可以通过调整亮度和饱和度来更改。
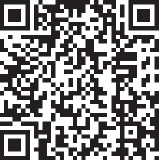
扫码看视频
原始文件 下载资源\实例文件\第4章\原始文件\景点推荐1.docx
最终文件 下载资源\实例文件\第4章\最终文件\景点推荐1.docx
步骤01 打开下载资源\实例文件\第4章\原始文件\景点推荐1.docx,选择待设置的图片,如图4-59所示。
步骤02 切换至“图片工具-格式”选项卡,在“调整”组中单击“更正”按钮,在展开的库中选择所需亮度和对比度样式,如图4-60所示。
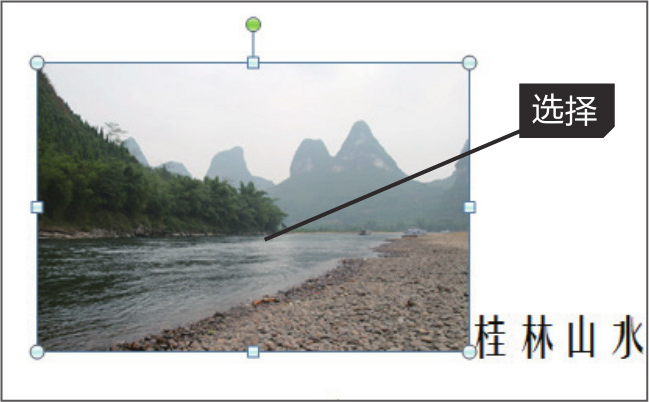
图4-59 选择待设置的图片
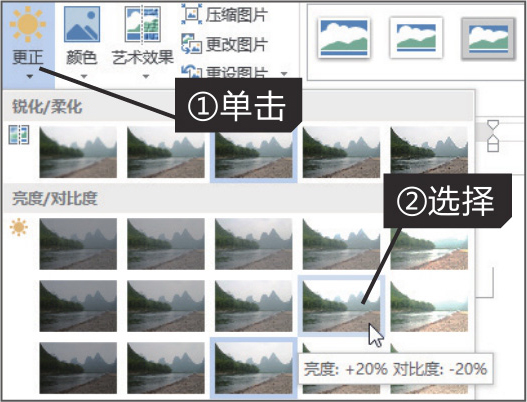
图4-60 更改亮度和对比度
步骤03 单击“颜色”按钮,在展开的库中选择所需饱和度样式,如图4-61所示。
步骤04 此时所选图片应用了选定的亮度、对比度和饱和度,如图4-62所示。
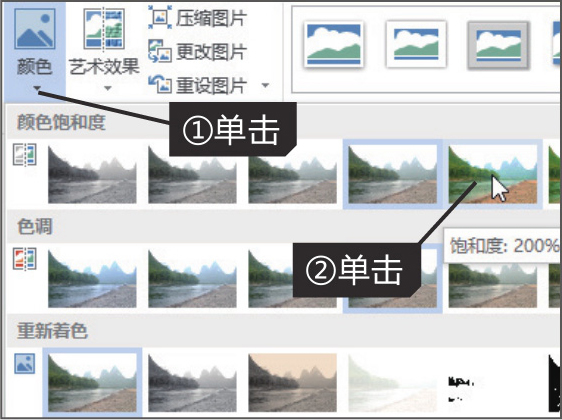
图4-61 更改图片饱和度

图4-62 更改亮度、对比度、饱和度后的效果
在文件中插入图片可以为文件增色不少,但并不是所有的图片都符合我们的要求,若想更改图片的颜色,可在“调整”组中使用“颜色”功能来尝试调整。
在景点推荐文件中,如想查看文件黑白打印的效果,可以将文件中的图片更改为灰度图来查看。
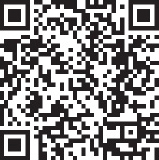
扫码看视频
原始文件 下载资源\实例文件\第4章\原始文件\景点推荐2.docx
最终文件 下载资源\实例文件\第4章\最终文件\景点推荐2.docx
步骤01 打开下载资源\实例文件\第4章\原始文件\景点推荐2.docx,选择待设置的图片,如图4-63所示。
步骤02 在“调整”组中单击“颜色”按钮,在展开的库中选择“重新着色”组中的“灰度”样式,如图4-64所示。
步骤03 此时所选图片的颜色更改为灰度效果,如图4-65所示。
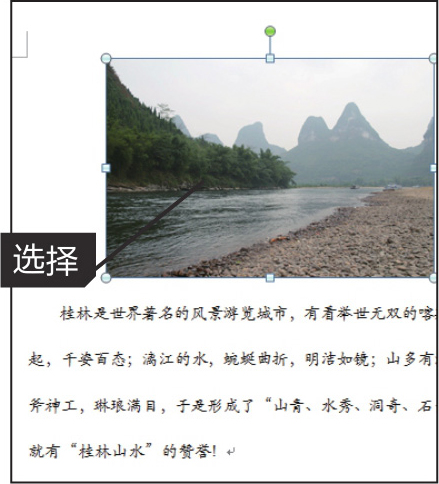
图4-63 选择图片
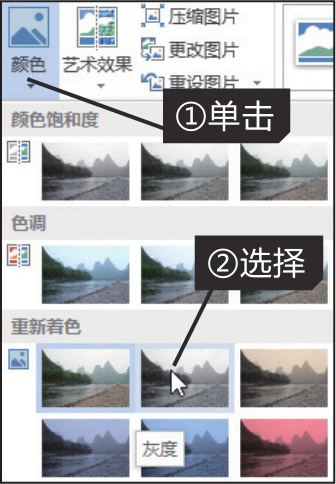
图4-64 选择颜色样式
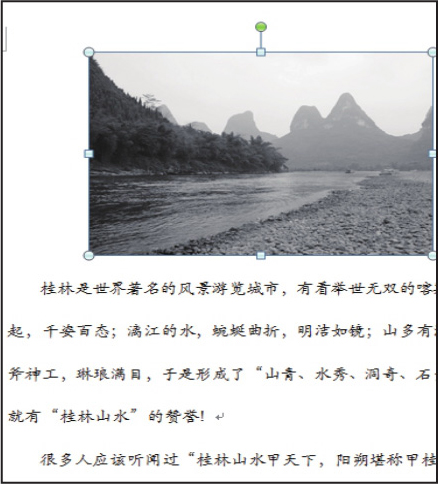
图4-65 更改颜色后效果
Office 2013预置的艺术效果可以快速更改图片的透明度、画笔大小、裂缝间距、详细信息、粒度大小等,使图片看上去更有质感,更符合文档内容。
在景点推荐文件中,可以使用Office组件提供的艺术效果为景点图片添加下雪效果。
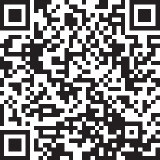
扫码看视频
原始文件 下载资源\实例文件\第4章\原始文件\景点推荐3.docx
最终文件 下载资源\实例文件\第4章\最终文件\景点推荐3.docx
步骤01 打开下载资源\实例文件\第4章\原始文件\景点推荐3.docx,选择要应用艺术效果的图片,如图4-66所示。
步骤02 在“调整”组中单击“艺术效果”按钮,在展开的库中选择所需艺术效果,如选择“线条图”样式,如图4-67所示。
步骤03 此时所选图片应用了所选样式,添加了下雪效果,如图4-68所示。
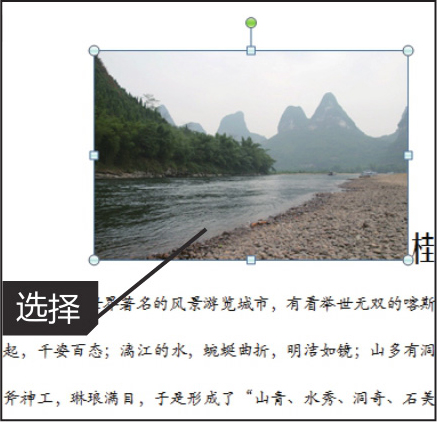
图4-66 选择图片
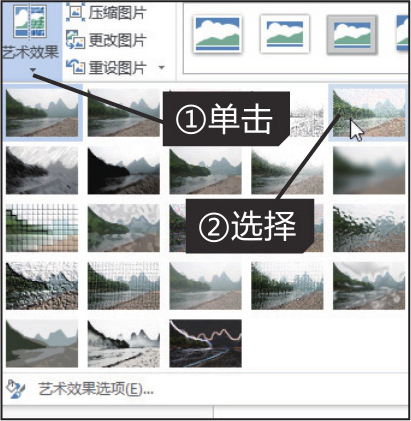
图4-67 选择艺术效果
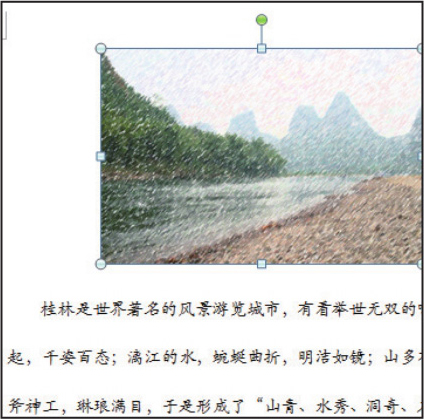
图4-68 应用后的艺术效果
在Office组件中,用户可以通过消除图片的背景来强调或突出图片的主题,或是隐藏图片中的杂乱细节。
产品促销单是一种宣传产品的传单,一般包含产品的图片、基本参数及价格等数据。在制作时,常需隐藏产品图片的背景,用户可以使用“删除背景”功能,将产品图片的背景消除,仅保留图片的主体部分。
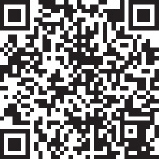
扫码看视频
原始文件 下载资源\实例文件\第4章\原始文件\产品促销单.docx
最终文件 下载资源\实例文件\第4章\最终文件\产品促销单.docx
步骤01 打开下载资源\实例文件\第4章\原始文件\产品促销单.docx,选择要删除背景的图片,在“调整”组中单击“删除背景”按钮,如图4-69所示。
步骤02 此时显示“背景消除”上下文选项卡,并以洋红色自动将图片的大部分背景标示出来,如图4-70所示。
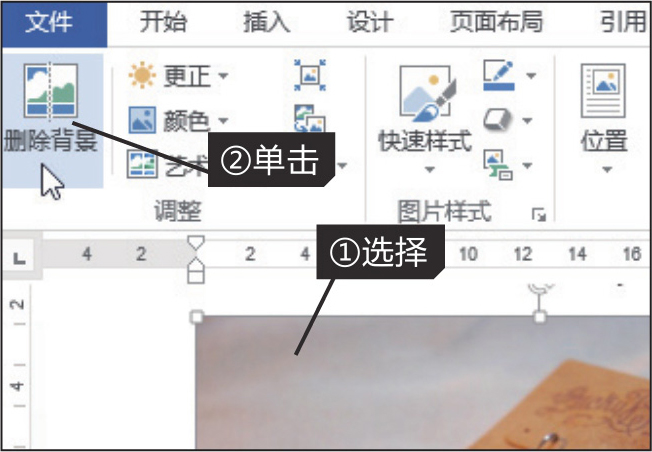
图4-69 单击“删除背景”按钮

图4-70 自动标出的待删除背景区
步骤03 在“背景消除”选项卡的“优化”组中单击“标记要删除的区域”按钮,如图4-71所示。
步骤04 此时鼠标指针呈铅笔状,拖动鼠标将需要消除的背景图像标记出来,如图4-72所示。
步骤05 标记完成后,单击图片外的任意空白区域,即可退出背景消除状态,图中仅显示保留部分的图像,如图4-73所示。
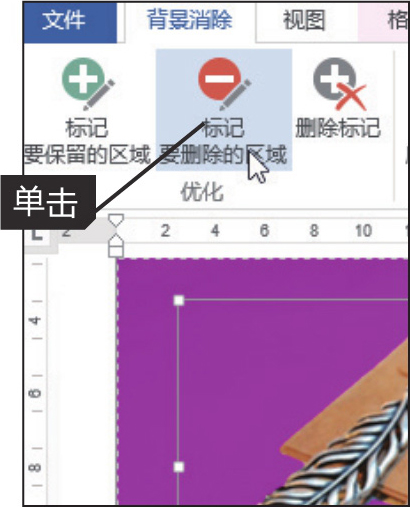
图4-71 单击“标记要删除的区域”按钮

图4-72 标记待删除部分
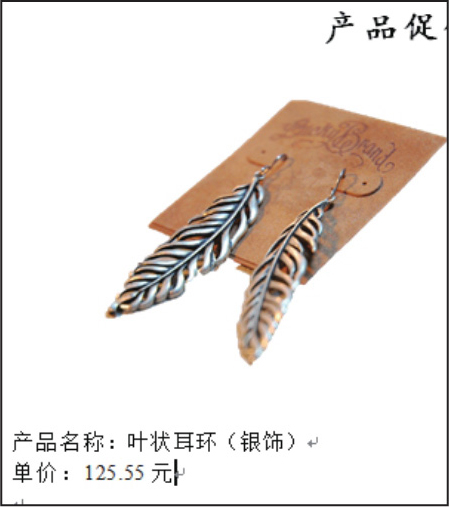
图4-73 删除背景效果
在Office 2013组件中,如果用户对设置的图片效果不满意,可以在“调整”组中单击“重设图片”右侧的下三角按钮,在展开的下拉列表中单击“重设图片”选项,如图4-74所示,清除对图片的所有修改,图片还原至插入文档时的效果。
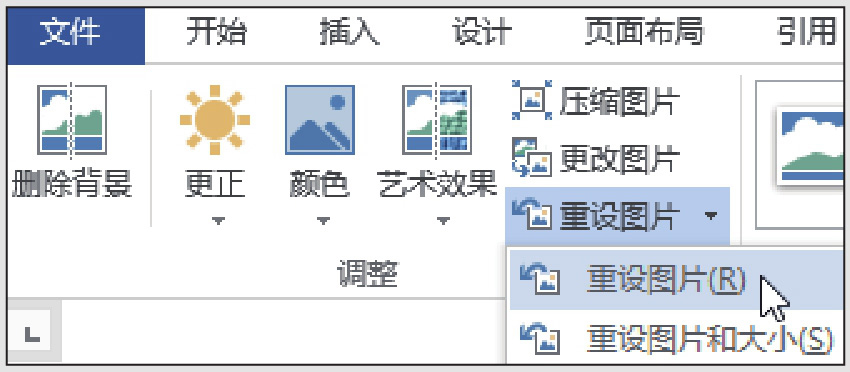
图4-74 重设效果不满意的图片
Office组件预设的图片样式可以快速更改图片的边框样式、阴影、映像、柔化边缘、凹凸和三维旋转等效果。用户也可以根据需要在“图片样式”组中设置图片的某一项效果样式。
为了使产品促销单中的产品图片更加突出、明显,用户可以应用Office组件提供的图片样式进行设置。
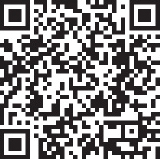
扫码看视频
原始文件 下载资源\实例文件\第4章\原始文件\产品促销单.docx
最终文件 下载资源\实例文件\第4章\最终文件\产品促销单1.docx
步骤01 打开下载资源\实例文件\第4章\原始文件\产品促销单.docx,选择要应用图片样式的图片,如图4-75所示。
步骤02 切换至“图片工具-格式”选项卡,单击“图片样式”组中的快翻按钮,在展开的库中选择所需样式,如图4-76所示。
步骤03 此时所需图片应用了选定的图片样式,如图4-77所示,然后用相同的方法设置其他图片的图片样式。
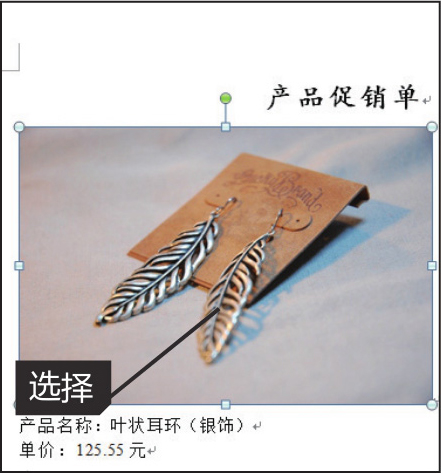
图4-75 选择图片
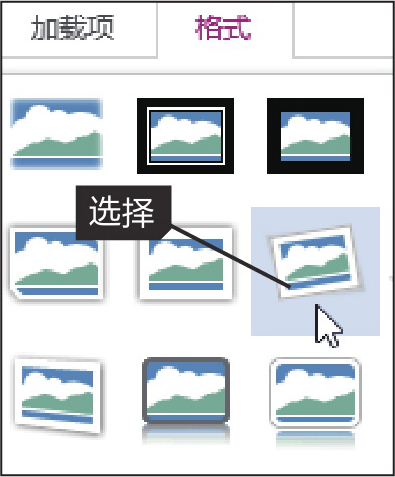
图4-76 选择图片样式

图4-77 应用图片样式的效果
在Office组件中,可以使用图片裁剪工具删除图片中不需要的部分。裁剪的方式有多种,如图4-78所示,具体的作用如下。
·裁剪:按矩形手动裁剪图片四周多余部分图像。
·裁剪为形状:快速将所选图片的外观裁剪为特定的形状,它将自动修整图片以填充形状,但同时会保持图片的比例。
·纵横比:可以将图片裁剪为通用的照片或纵横比,使其轻松适合图片框。
·填充:在保持图片原始纵横比的同时快速填充图片,裁剪后的图片区以外的所有部分都将被裁剪掉。
·调整:在保持图片原始纵横比的同时快速调整图片大小以适合图片区域。
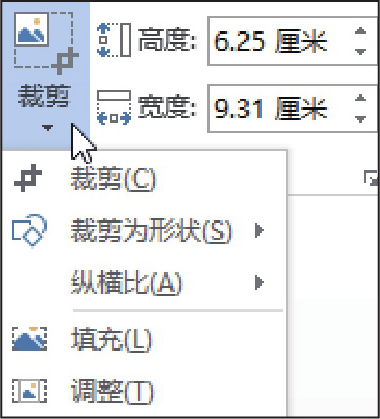
图4-78 图片的裁剪功能
在景点推荐文档中插入的图片,默认以矩形形式存放,若想使插入文档中的图片以云朵状外观显示,可以通过“裁剪为形状”功能来实现。
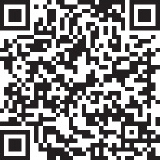
扫码看视频
原始文件 下载资源\实例文件\第4章\原始文件\景点推荐4.docx
最终文件 下载资源\实例文件\第4章\最终文件\景点推荐4.docx
步骤01 打开下载资源\实例文件\第4章\原始文件\景点推荐4.docx,选择要裁剪为特定形状的图片,如图4-79所示。
步骤02 切换至“图片工具”中的“格式”选项卡,在“大小”组中单击“裁剪”下三角按钮,在展开的下拉列表中单击“裁剪为形状”中的“云形”选项,如图4-80所示。
步骤03 此时所选图片的外观更改为云形,如图4-81所示。
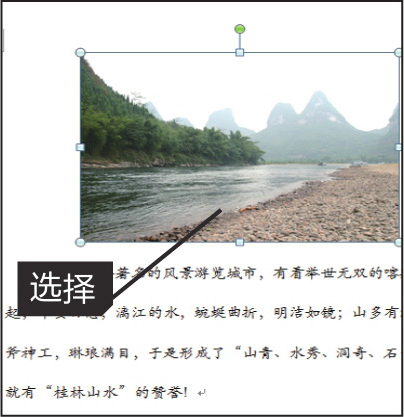
图4-79 选择要裁剪的图片
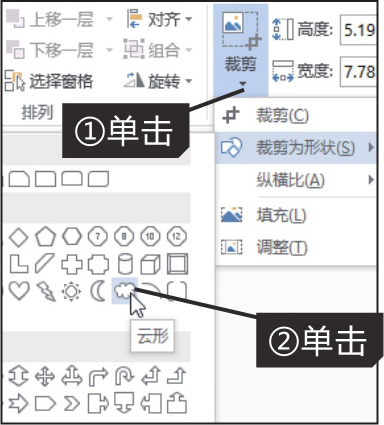
图4-80 裁剪为特定形状

图4-81 裁剪后的图片效果
默认情况下,在Office文件中插入的图片都是以“嵌入方式”插入的,如果希望图片与文字的结合方式更符合实际需求,用户可以通过“自动换行”功能,更改图片的环绕方式来实现。常见的环绕方式有嵌入型、四周型环绕、紧密型环绕、穿越型环绕、上下型环绕、衬于文字下方、浮于文字上方等,如图4-82所示。
·嵌入型:是Office文件图片插入的默认方式。
·四周型环绕:无论图片是否为矩形图片,文字以矩形方式环绕在图片的四周。
·紧密型环绕:如果图片为矩形,则文字以矩形方式环绕在图片周围,如果图片是不规则图形,则文字根据不规则图片的边缘进行紧密环绕。
·穿越型环绕:若不规则图片存在空白区域,则文字可以穿越空白区环绕图片。
·上下型环绕:文字环绕在图片的上方和下方。
·衬于文字下方:图片在下,文字在上,文字会覆盖图片。
·浮于文字上方:图片在上,文字在下,图片会覆盖文字,与“衬于文字下方”相反。
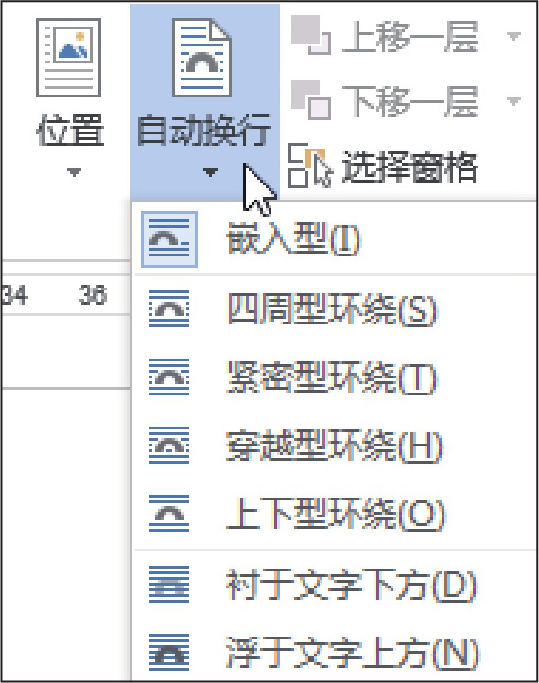
图4-82 图片环绕方式
在制作景点推荐文档时,若想使文字紧密围绕在图片的四周,则可以通过更改图片的环绕方式来实现。
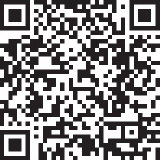
扫码看视频
原始文件 下载资源\实例文件\第4章\原始文件\景点推荐5.docx
最终文件 下载资源\实例文件\第4章\最终文件\景点推荐5.docx
步骤01 打开下载资源\实例文件\第4章\原始文件\景点推荐5.docx,选择要调整环绕方式的图片,如图4-83所示。
步骤02 在“排列”组中单击“自动换行”按钮,在展开的下拉列表中单击“紧密型环绕”选项,如图4-84所示。
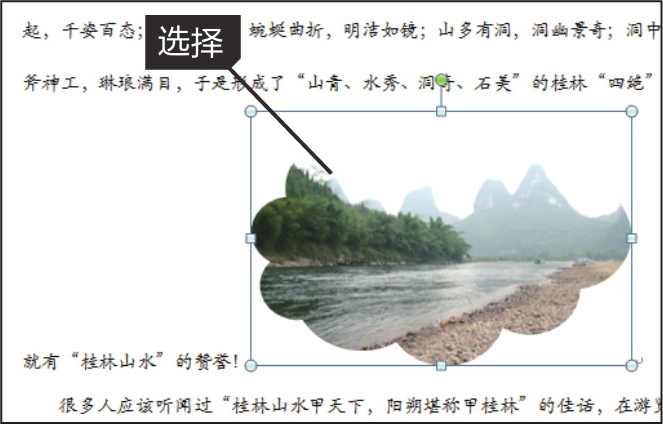
图4-83 选择要调整的图片
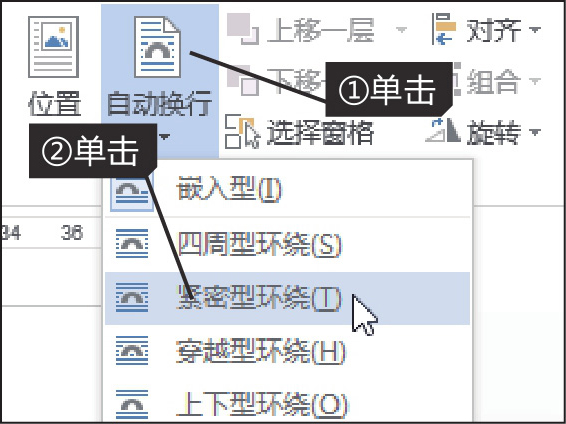
图4-84 选择环绕方式
步骤03 此时图片周围的文字紧密围绕在图片四周,如图4-85所示。
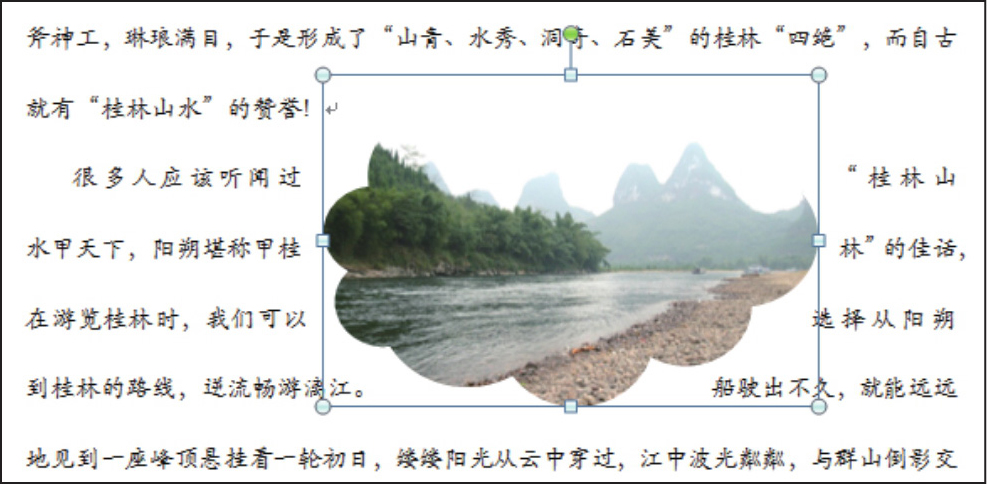
图4-85 更改环绕方式后文档效果
在Office 2013文件中,如果希望快速将图片移至文档页面的顶端左侧,或是顶端居中、顶端右侧位置等,可以在选中图片后,在“排列”组中单击“位置”按钮,在展开的下拉列表中选择所需位置样式,如图4-86所示。
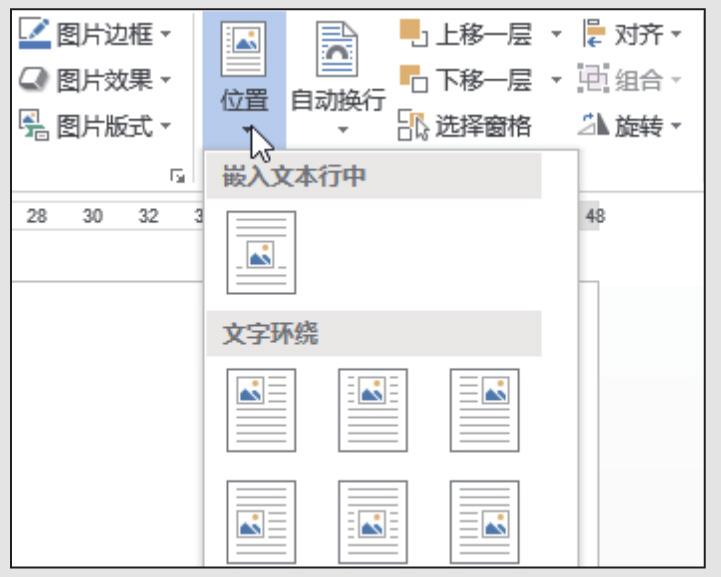
图4-86 调整图片的位置
图片的添加与处理在Office的三个组件中都经常用到,且操作方法基本相同。例如,在PowerPoint组件中处理图片的方法与Word组件中处理图片的方法类似。选中待处理的图片,在“图片工具”中的“格式”选项卡的“调整”组中选择合适的命令,如单击“更正”按钮,在展开的下拉列表中可选择合适的亮度和对比度样式,如图4-87所示。
Word组件中的图片处理功能比Excel和PowerPoint组件多出了“位置”和“自动换行”功能,即调整图片与文字的环绕方式和相对位置的功能。在Excel组件中没有“位置”和“自动换行”按钮,如图4-88所示。
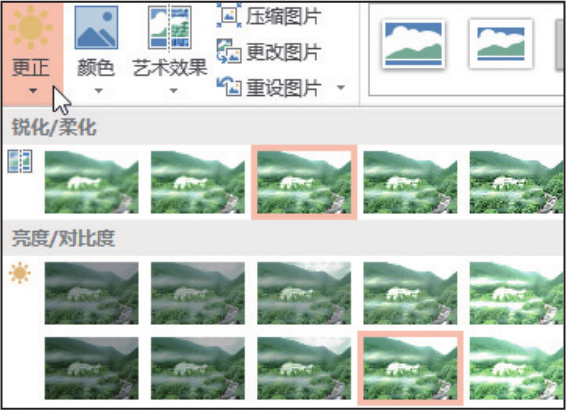
图4-87 在PowerPoint中处理图片
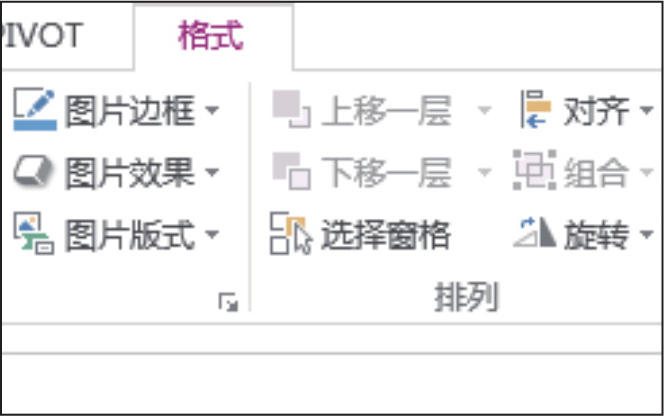
图4-88 在Excel中没有位置和自动换行功能