





在工作中常常遇到一些比较规则的示意图,如组织结构图、关系图、流程图等。为了方便用户快速建立这些标准示意图,Office组件提供了SmartArt图形功能,它将信息和观点以固定布局形状表示出来,用户只需在其中添加形状或文本信息即可轻松创建。
Office组件提供了列表、流程、循环、层次结构、关系、矩阵、棱锥图和图片等类别的标准示意图,每种类型的示意图中又包括多种子图形,用户可以根据实际需要选择这些预置的图形布局轻松建立标准示意图。
公司组织结构图是公司管理权限结构的示意图,用户可以直接在“层次结构”选项面板中选择合适的图形布局来创建。
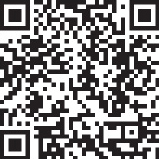
扫码看视频
原始文件 下载资源\实例文件\第4章\原始文件\公司组织结构图.docx
最终文件 下载资源\实例文件\第4章\最终文件\公司组织结构图.docx
步骤01 打开下载资源\实例文件\第4章\原始文件\公司组织结构图.docx,将光标插入点置于要插入图形的位置,切换至“插入”选项卡,在“插图”组中单击“SmartArt”按钮,如图4-33所示。
步骤02 弹出“选择SmartArt图形”对话框,单击“层次结构”选项,然后在右侧面板中选择所需子图形布局“组织结构图”选项,如图4-34所示。

图4-33 单击“SmartArt”按钮

图4-34 选择“SmartArt图形”布局
步骤03 此时在光标插入点所在位置插入了所选图形布局的SmartArt图形,如图4-35所示。
步骤04 单击形状中的“文本”字样,在其中输入所需的文本,如图4-36所示,即可完成公司组织结构图的制作。
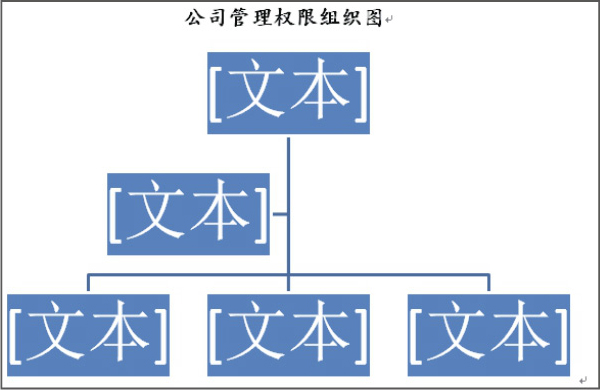
图4-35 插入的SmartArt图形

图4-36 输入公司组织结构内容
如果用户对SmartArt图形中默认的几何形状不满意,可以根据需要将SmartArt图形形状更改为形状库中的任意形状。在SmartArt图形中选中要更改的单个形状,然后在“SmartArt工具-设计”选项卡下的“形状”组中单击“更改形状”按钮,在展开的列表中单击要应用的形状即可,如图4-37所示。

图4-37 更改SmartArt图形的某个形状
如果默认的SmartArt图形布局不能满足用户的需求,用户可以切换至“SmartArt工具-设计”选项卡,在“创建图形”组中使用“添加形状”“添加项目符号”“文本窗格”“升级”“降级”等功能来修改形状,从而得到结构、布局更完整的所需图形。
在【示例4-7】中建立的公司组织结构图只有顶级管理层的结构图解,没有具体的中层管理结构图解,为了使公司组织结构图更完整,用户可以使用“创建图形”组中的“添加形状”功能往组织结构图中添加形状完善结构图。

扫码看视频
原始文件 下载资源\实例文件\第4章\原始文件\公司组织结构图1.docx
最终文件 下载资源\实例文件\第4章\最终文件\公司组织结构图1.docx
步骤01 打开下载资源\实例文件\第4章\原始文件\公司组织结构图1.docx,选中作为添加形状位置标准的形状,如图4-38所示。
步骤02 切换至“SmartArt工具”中的“设计”选项卡,在“创建图形”组中单击“添加形状”右侧的下三角按钮,在展开的下拉列表中单击“在下方添加形状”选项,如图4-39所示。
步骤03 此时在所选形状下方添加了新形状,右击新形状,在弹出的快捷菜单中单击“编辑文字”命令,如图4-40所示。
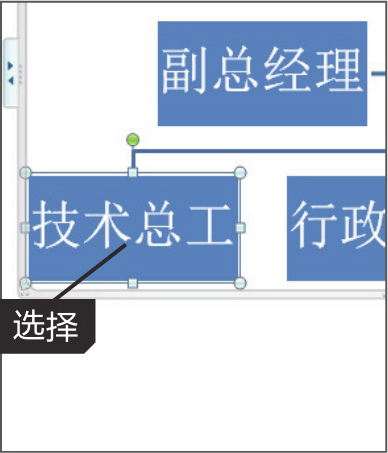
图4-38 选择形状

图4-39 单击“在下方添加形状”选项
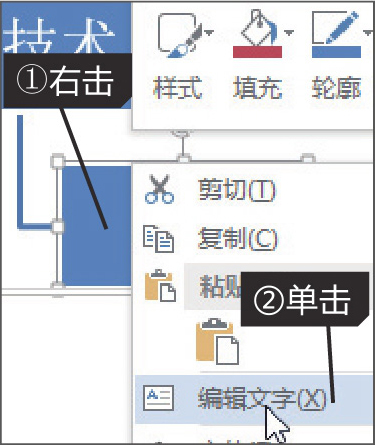
图4-40 单击“编辑文字”命令
步骤04 在形状的编辑框中输入“研发部”,如图4-41所示。
步骤05 用相同的方法在组织结构图中添加其他部门名称,如图4-42所示,完成公司组织结构图的制作。
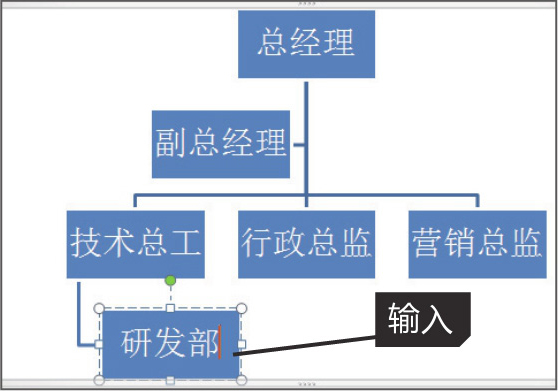
图4-41 在新形状中输入相应的文本

图4-42 添加形状后的完整组织结构图
如果文档中创建的SmartArt图形布局不符合用户的实际需求,用户可以在“SmartArt工具”中的“设计”选项卡,单击“布局”组中的快翻按钮,在展开的库中选择新的图形布局样式,如图4-43所示。除此之外,还可以单击“其他布局”选项,在弹出的“选择SmartArt图形”对话框中选择其他类型的SmartArt图形布局。

图4-43 修改SmartArt图形的布局
Office组件为SmartArt图形提供了一种快速简便的SmartArt样式,该样式包括形状填充、边距、阴影、线条样式、渐变和三维透视等。除此之外,还可以使用“形状样式”组中的“形状填充”“形状轮廓”“形状效果”等功能自定义设置SmartArt图形中的一个或多个形状的外观样式。
在【示例4-8】中创建的公司组织结构图应用的是当前文档默认的主题配色方案和样式,如果想更改组织结构图的配色方案和样式,可以通过“SmartArt样式”组中的“更改颜色”和“SmartArt样式”来实现。
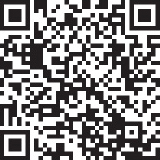
扫码看视频
原始文件 下载资源\实例文件\第4章\原始文件\公司组织结构2.docx
最终文件 下载资源\实例文件\第4章\最终文件\公司组织结构2.docx
步骤01 打开下载资源\实例文件\第4章\原始文件\公司组织结构2.docx,选择要更改配色方案和样式的SmartArt图形,如图4-44所示。
步骤02 切换至“SmartArt工具”中的“设计”选项卡,在“SmartArt样式”组中单击“更改颜色”下三角按钮,在展开的下拉列表中选择所需颜色,如图4-45所示。

图4-44 选择要更改的SmartArt图形
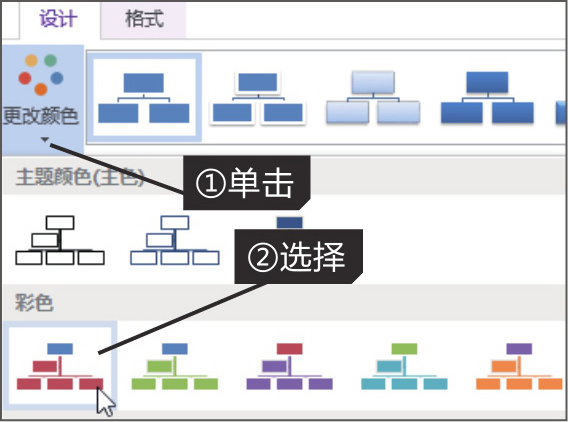
图4-45 选择所需颜色
步骤03 单击“SmartArt样式”组中的快翻按钮,在展开的样式库中选择所需样式,如图4-46所示。
步骤04 此时所选SmartArt图形应用了选定的配色方案和SmartArt样式,效果如图4-47所示。
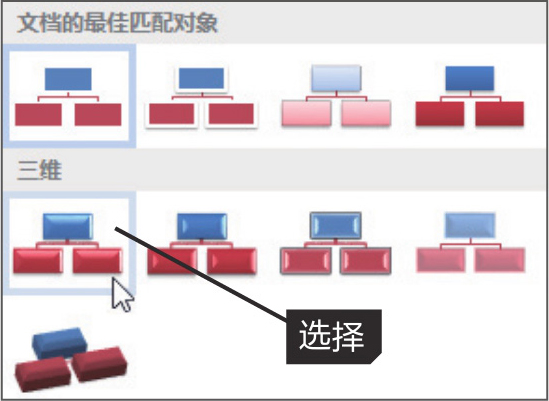
图4-46 选择所需SmartArt样式

图4-47 应用颜色和样式后的图形效果
除了使用SmartArt快速样式快速更改SmartArt图形的颜色和样式外,还可以使用与形状样式设置相同的方法来自定义SmartArt图形的颜色和样式,只需切换至“SmartArt工具-格式”选项卡,在“形状样式”组中使用“形状样式”“形状填充”“形状轮廓”“形状效果”功能,如图4-48所示,来设置SmartArt图形中单个形状的填充、边框样式和形状效果格式。
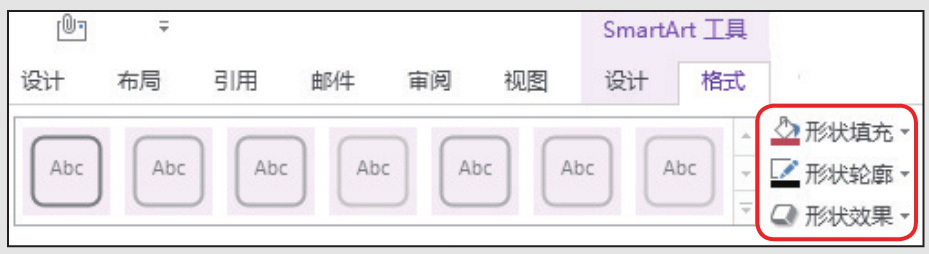
图4-48 自定义SmartArt图形的颜色和样式
在Office三个组件中,SmartArt图形的创建与格式设置方法均相同,但Excel和PowerPoint组件提供了“转换为形状”功能,可以将SmartArt图形转换为形状的组合,如图4-49所示。
在PowerPoint组件中,用户除了能使用“选择SmartArt图形”对话框中的图形布局来创建SmartArt图形外,还可以选择要转换为SmartArt图形的文本,在“段落”组中使用“转换为SmartArt”功能,将文本轻松转换为所需的SmartArt图形,如图4-50所示。
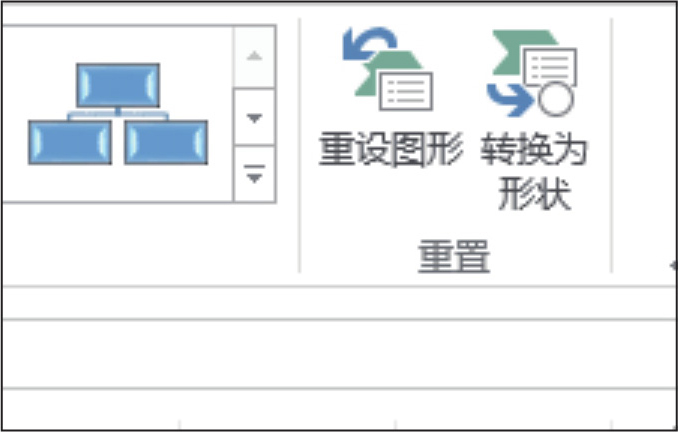
图4-49 在Excel中将SmartArt图形

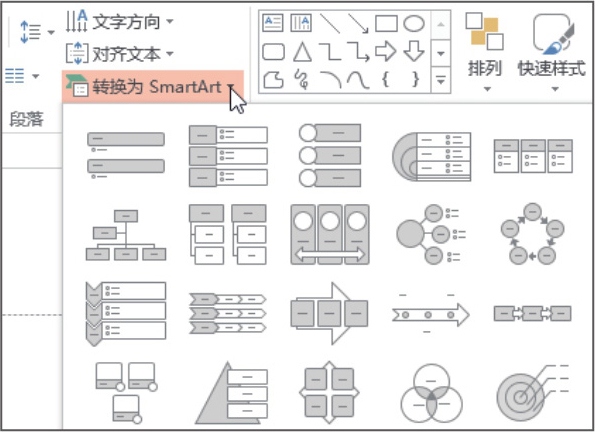
图4-50 将文本转换为SmartArt图形