





示意图是由一些简单的图形组合构成的表示某个主题的图形,常见的构成示意图的图形有圆形、矩形、线条、箭头等。Office组件提供了一系列绘制示意图的图形,用户可根据实际需求选择并绘制图形。
在Word 2013中绘制形状非常简单,只需在“插入”选项卡的“插图”组中单击“形状”按钮,在展开的库中选择所需形状,然后在文档编辑区中按住鼠标左键拖动即可轻松绘制。
用户只需在形状库中选择椭圆形状,待指针呈十字形时在文档中拖动鼠标左键,即可绘制一个椭圆。
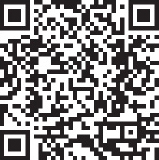
扫码看视频
原始文件 无
最终文件 下载资源\实例文件\第4章\最终文件\绘制椭圆.docx
步骤01 启动Word 2013,切换至“插入”选项卡,在“插图”组中单击“形状”按钮,在展开的库中选择“椭圆”形状,如图4-1所示。
步骤02 待指针呈十字形,在文档中目标位置按住鼠标左键拖动绘制,如图4-2所示,拖至适当大小后,释放鼠标左键,即可以在文档中绘制一个椭圆。
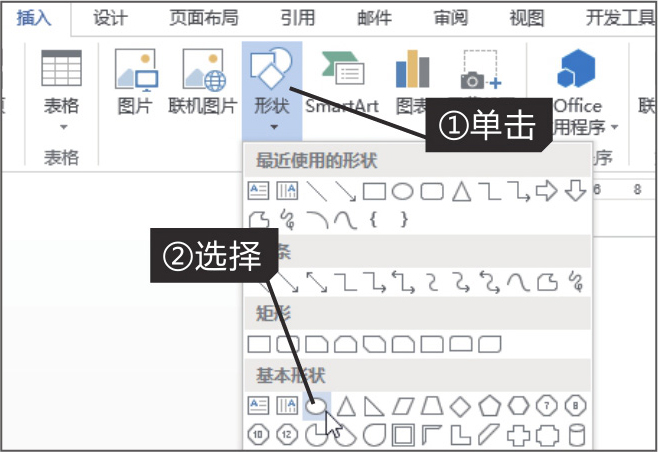
图4-1 选择形状

图4-2 绘制形状
若要绘制圆形或正方形等形状,可以按住【Shift】键拖动鼠标,拖至适当大小后,释放鼠标左键,然后放开【Shift】键,即可在文档中绘制出圆形或正方形,如图4-3所示。
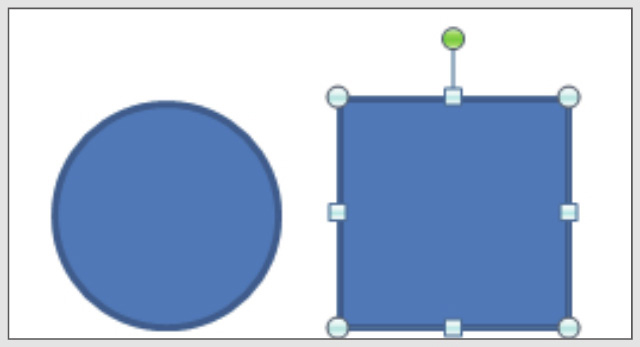
图4-3 绘制圆形或正方形
若想让绘制的图形表现具体信息,还需在形状中添加说明文字。用户只需右击绘制的形状,在弹出的快捷菜单中单击“添加文字”命令,如图4-4所示,激活形状上的编辑框,即可在形状中输入所需文本。
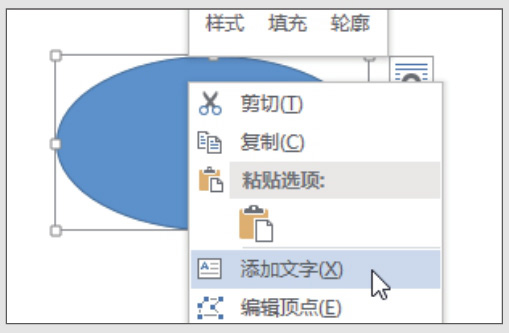
图4-4 在形状中添加文字
Office组件预置了多种形状样式,它可以快速更改形状的填充颜色、边框样式等。用户只需先选择要更改的形状,再选择要应用的形状样式即可。
在文档中绘制形状时,会自动为形状应用默认的蓝色边框与蓝色填充色,若想快速更改椭圆的外观样式,可直接套用预置的形状样式。
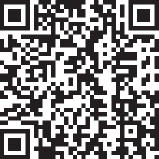
扫码看视频
原始文件 下载资源\实例文件\第4章\原始文件\套用形状样式.docx
最终文件 下载资源\实例文件\第4章\最终文件\套用形状样式.docx
步骤01 打开下载资源\实例文件\第4章\原始文件\套用形状样式.docx,选择要应用样式的形状,切换至“绘图工具-格式”选项卡,在“形状样式”组中单击快翻按钮,在展开的库中选择需要的样式,如图4-5所示。
步骤02 此时所选形状应用了选定的形状样式,如图4-6所示。

图4-5 选择要应用的形状样式
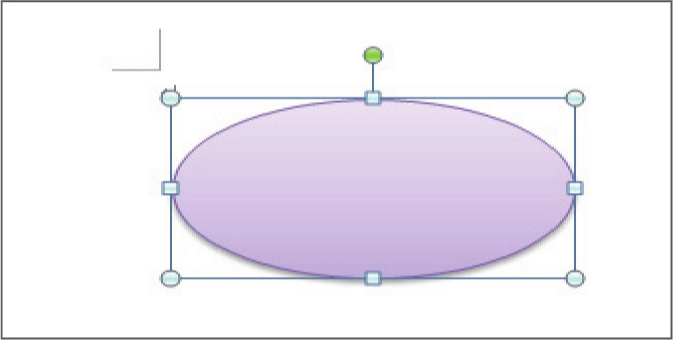
图4-6 应用样式后效果
如果用户对文档中绘制的形状不满意,想更换为其他形状,可以选中已绘制的形状,切换至“绘图工具-格式”选项卡,在“插入形状”组中单击“编辑形状”按钮,在展开的下拉列表中单击“更改形状”选项,然后在展开的形状库中选择新的形状,即可将选定的形状更改为新选择的形状,如图4-7所示。

图4-7 更改形状
在Office组件中除了可用预置的形状样式快速更改形状样式外,还可用“形状样式”组中的“形状填充”“形状轮廓”“形状效果”功能自定义形状的样式,如图4-8所示。
·形状填充:用于填充所选形状内部空间,可以用纯色、渐变色、图片或纹理等填充。
·形状轮廓:用于更改所选形状的轮廓线条,可以更改轮廓的颜色、粗细、线条样式和箭头形状。
·形状效果:用于更改形状的阴影、映像、发光,柔化边缘、棱台或三维旋转格式,从而增加形状的特殊效果。
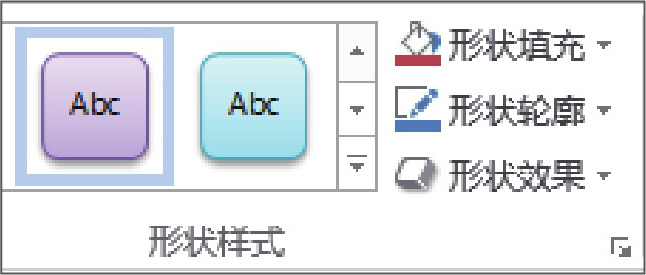
图4-8 自定义形状选项
在文档中绘制笑脸后,可以通过“形状样式”组中的“形状填充”“形状轮廓”“形状效果”手动设置笑脸形状的填充色、轮廓及效果。
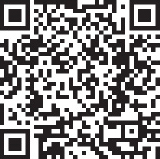
扫码看视频
原始文件 下载资源\实例文件\第4章\原始文件\笑脸.docx
最终文件 下载资源\实例文件\第4章\最终文件\笑脸.docx
步骤01 打开下载资源\实例文件\第4章\原始文件\笑脸.docx,选择要设置格式的形状,如图4-9所示。
步骤02 切换至“绘图工具”中的“格式”选项卡,在“形状样式”组中单击“形状填充”右侧的下三角按钮,在展开的下拉列表中选择所需颜色,如图4-10所示。
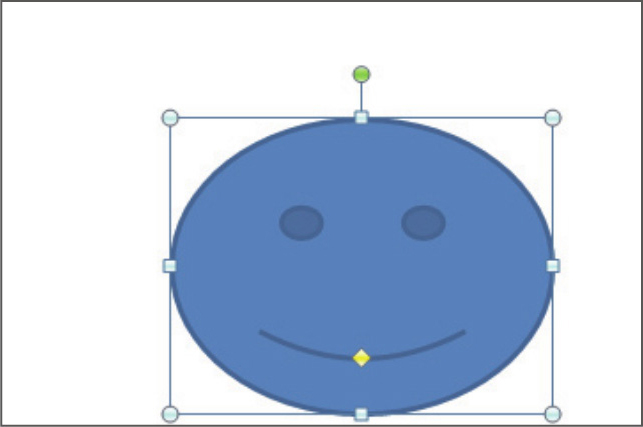
图4-9 选择要设置的形状
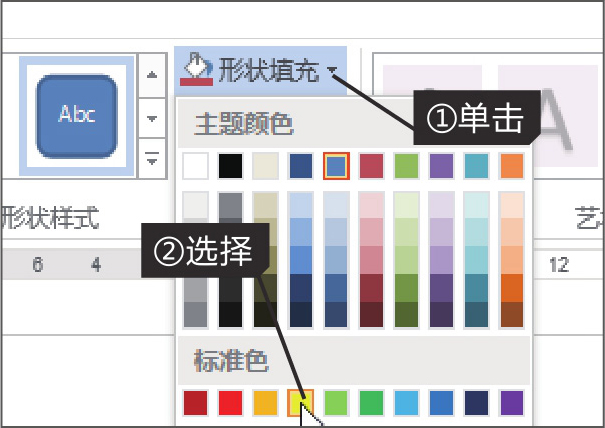
图4-10 设置形状填充颜色
步骤03 单击“形状轮廓”右侧的下三角按钮,在展开的下拉列表中选择所需颜色,如图4-11所示。
步骤04 单击“形状效果”右侧的下三角按钮,在展开的下拉列表中指向“阴影”选项,然后单击“右下斜偏移”图标,如图4-12所示。
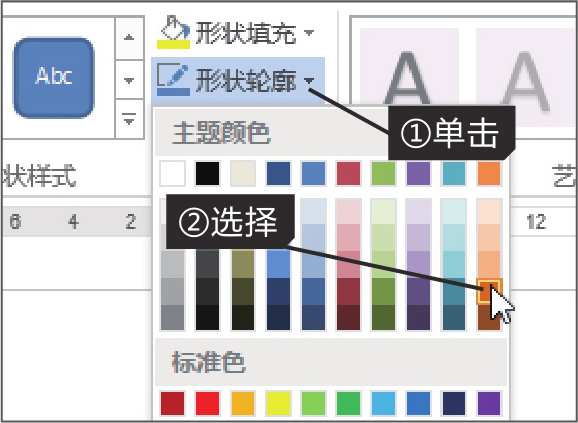
图4-11 选择形状轮廓颜色
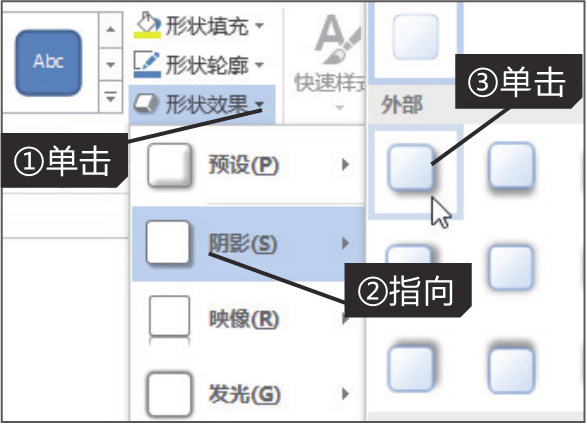
图4-12 设置阴影效果
步骤05 再次单击“形状效果”右侧的下三角按钮,在展开的下拉列表中指向“映像”选项,然后单击“紧密接触,映像”图标,如图4-13所示。
步骤06 此时所选形状应用了自定义的形状填充、轮廓和效果,如图4-14所示。
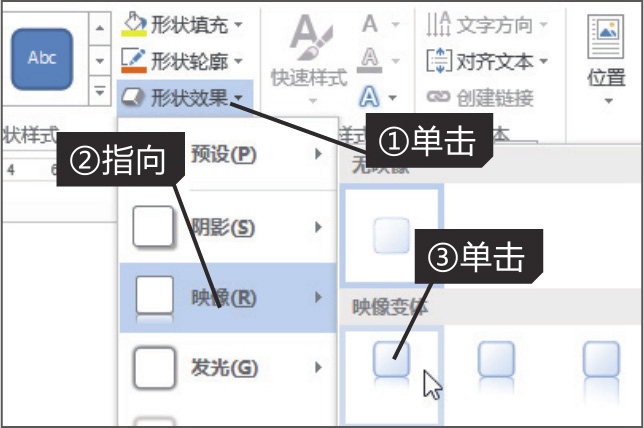
图4-13 设置映像效果
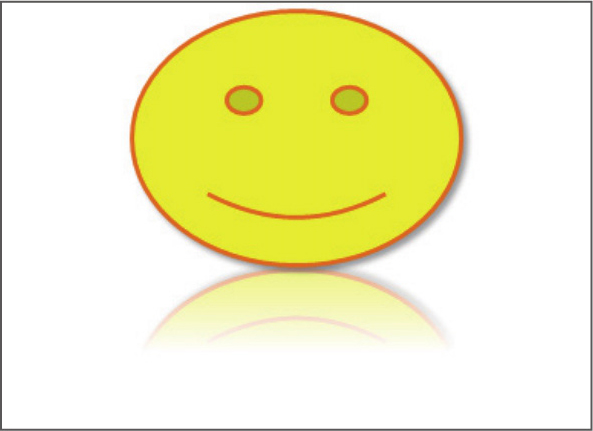
图4-14 手动设置后的笑脸效果
渐变色是由一种颜色逐渐过渡到另一种颜色的混合效果。在设置形状填充时,除了使用纯色填充外,还可以使用双色或多种颜色渐变来填充,用户只需选择待设置的形状,在“形状样式”组中单击“形状填充”右侧的下三角按钮,在展开的下拉列表中指向“渐变”选项,然后在展开的渐变样式中选择所需样式,如图4-15所示,或是单击“其他渐变”选项,弹出“设置形状格式”对话框,在“填充”选项面板中单击选中“渐变填充”单选按钮,根据需要设置预设颜色、类型、方向、角度和渐变光圈等。
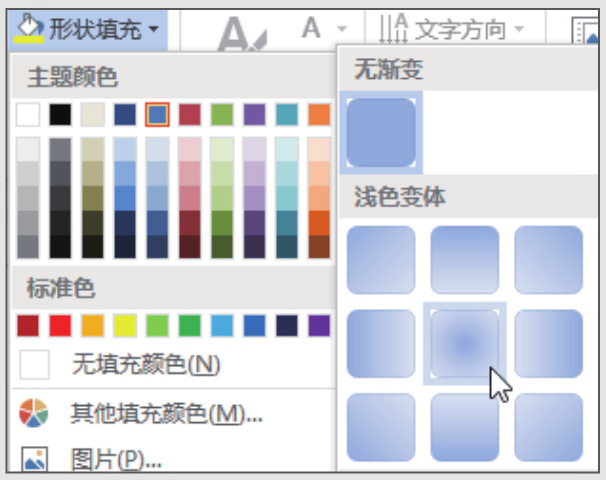
图4-15 以渐变色填充形状
当用户希望将某张图片以特定的几何形状展示时,可以使用“形状”功能绘制几何形状,然后选中形状,单击“形状填充”右侧的下三角按钮,在展开的下拉列表中单击“图片”选项,弹出“插入图片”对话框,选择所需图片,单击“插入”按钮,如图4-16所示,即可以选定的图片填充所选形状。

图4-16 以图片填充形状
在Office组件中还可以使用图案来填充形状,用户只需选择要设置的形状,单击“形状样式”组中的对话框启动器,打开“设置形状格式”对话框,在“填充”选项面板中单击选中“图案填充”单选按钮,然后在其下的列表框中选择图案样式,并设置图案颜色,如图4-17所示,即可以设置的图案填充所选形状。若想以某种预置纹理填充,可以在“填充”选项面板中单击选中“图片或纹理填充”单选按钮,然后单击“纹理”按钮,选择所需纹理样式。
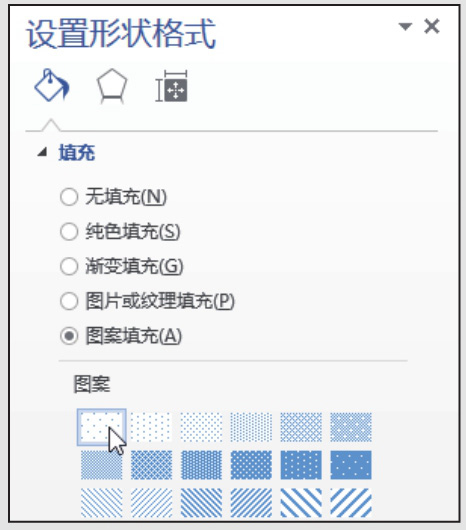
图4-17 以图案填充形状
一般表现某个主题的示意图都是由几个形状组合构成的,在绘制示意图后,用户需要对多个形状的位置进行排列。想要快速将多个形状排列整齐,一般需借助“绘图工具-格式”选项卡的“排列”组中的“对齐”功能来实现。对齐功能包括左对齐、左右居中、右对齐、顶端对齐、上下居中、底端对齐、横向分布、纵向分布、对齐页面、对齐边距、对齐所选对象、查看网格线和网格设置等选项,如图4-18所示。
·左对齐、左右居中和右对齐:用于设置多个形状在水平位置上的对齐方式。
·顶端对齐、上下居中和底端对齐:用于设置多个形状在垂直方向上的对齐方式。
·横向分布和纵向分布:以所选形状两端形状为准,从横向和纵向两个方向平均分配形状间的距离。
·对齐页面:以文档页面为对齐基准。
·对齐边距:以文档边距为对齐基准。
·对齐所选对象:以所选形状的相对位置为基准。
·查看网格线:在文档中显示网格线,以校正形状排列位置。
·网格设置:用于设置网格线的水平和垂直间距,以及网格起点位置等。

图4-18 绘图工具的对齐功能
流程图一般以多个形状和表示业务流向的箭头表示,若想使绘制的流程图结构清晰、排列整齐美观,可以借助“排列”组中的“对齐”按钮来快速调整。
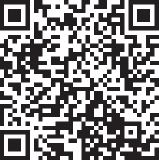
扫码看视频
原始文件 下载资源\实例文件\第4章\原始文件\采购业务流程图.docx
最终文件 下载资源\实例文件\第4章\最终文件\采购业务流程图.docx
步骤01 打开下载资源\实例文件\第4章\原始文件\采购业务流程图.docx,按住【Ctrl】键依次单击要排列的形状,如图4-19所示。
步骤02 切换至“绘图工具-格式”选项卡,在“排列”组中单击“对齐”按钮,在展开的下拉列表中选择对齐方式,如“上下居中”选项,如图4-20所示。
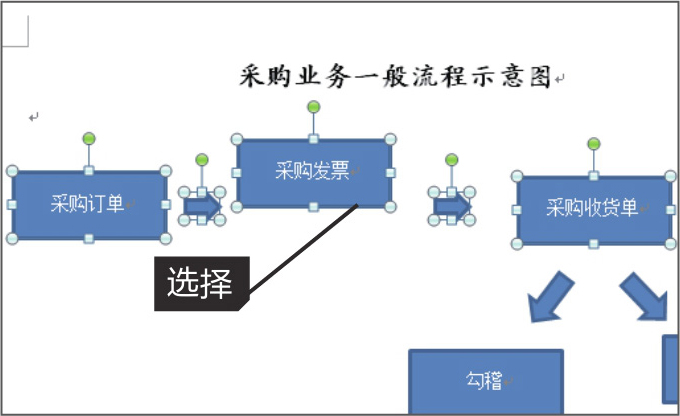
图4-19 选择要排列的多个形状
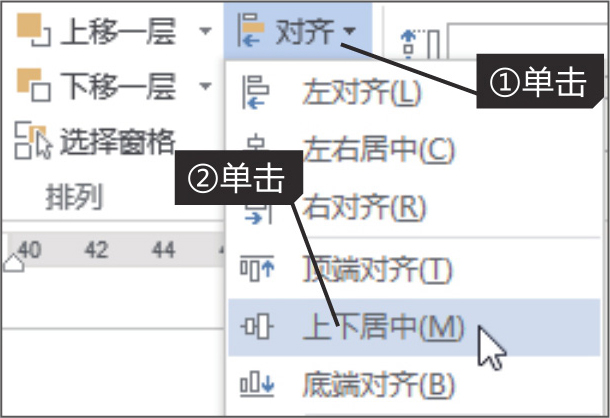
图4-20 选择所需对齐方式
步骤03 再次单击“对齐”按钮,在展开的下拉列表中单击“横向分布”选项,如图4-21所示。
步骤04 此时所选形状以上下居中对齐,并以横向平均分布形状之间的距离,再用相同方法设置其他形状的位置,得到如图4-22所示的排列效果。
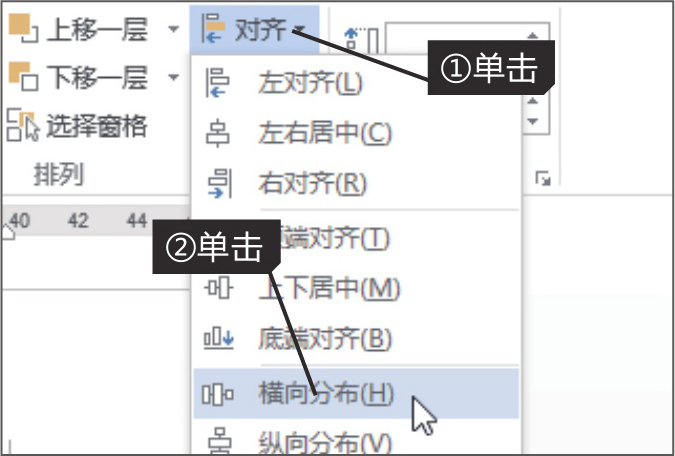
图4-21 单击“横向分布”选项
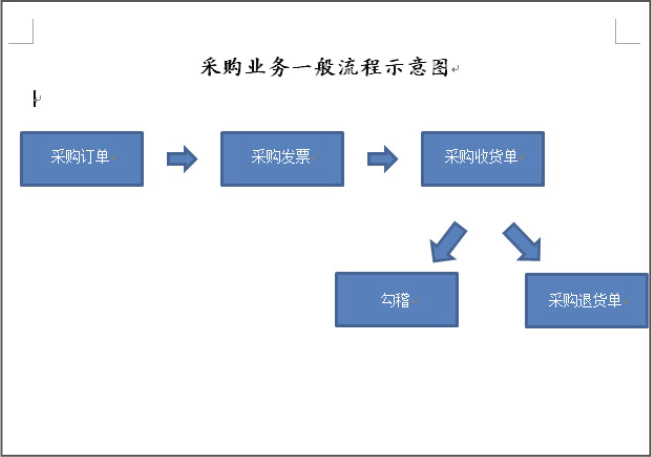
图4-22 排列形状后效果
在对齐形状之前,用户可以在“排列”组中单击“选择窗格”按钮,展开“选择和可见性”窗格,在窗格中按住【Ctrl】键选择要对齐的多个对象。
当在文档中绘制的形状角度不符合用户实际需求时,可以通过“排列”组中的“旋转”功能来快速旋转形状。单击“旋转”按钮,在展开的下拉列表中选择旋转选项,如图4-23所示,如果该下拉列表中的选项不符合用户要求,可单击“其他旋转选项”选项,弹出“设置形状格式”对话框,在“大小”选项卡的“旋转”选项组中输入形状旋转的角度来自定义旋转方向。

图4-23 旋转形状
在文档中绘制的形状或是插入的对象都是放置在不同的层次中的,如果形状之间有重叠,则上层形状会遮盖下层形状。若要将被遮盖的形状显示出来,可以通过“排列”组中的“上移一层”“下移一层”功能调整形状的叠放次序,如图4-24所示。
·上移一层:该功能包括“上移一层”“置于顶层”“浮于文字上方”选项,用于将所选形状上移一层、置于顶层或是使其浮于文字上方。
·下移一层:该功能包括“下移一层”“置于底层”“衬于文字下方”选项,用于将所选形状下移一层、置于底层或是使其衬于文字下方。
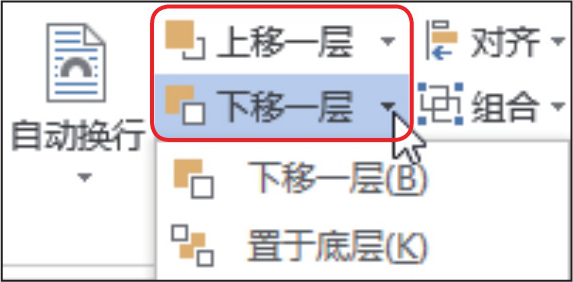
图4-24 图形的叠放次序
在绘制欢迎光临示意图时,示意图的笑脸形状被矩形形状遮挡了,想将其显示出来,可以通过调整图形的叠放次序来实现。
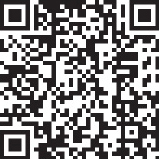
扫码看视频
原始文件 下载资源\实例文件\第4章\原始文件\设置图形叠放次序.docx
最终文件 下载资源\实例文件\第4章\最终文件\设置图形叠放次序.docx
步骤01 打开下载资源\实例文件\第4章\原始文件\设置图形叠放次序.docx,右击需要调整层次的形状,单击“置于顶层”中的“置于顶层”命令,如图4-25所示。
步骤02 此时所选形状置于所有形状的最顶层,效果如图4-26所示。
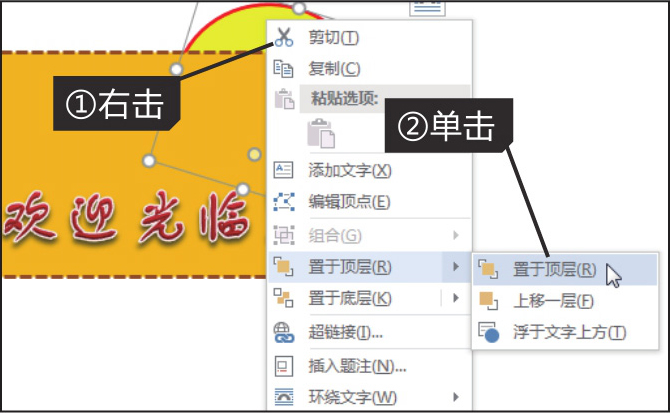
图4-25 单击“置于顶层>置于顶

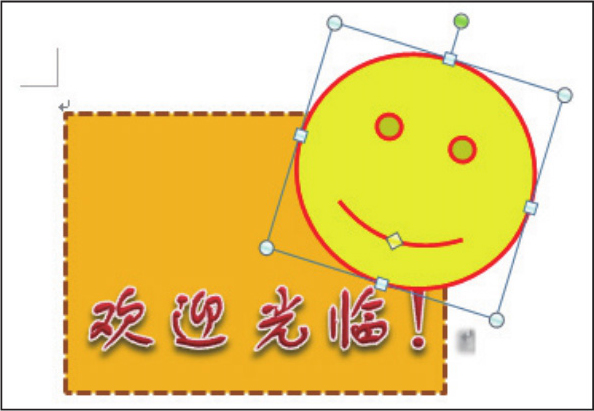
图4-26 调整形状叠放次序后的效果
若要对多个图形进行统一移动、修改等操作,用户可以使用“排列”组中的“组合”功能,将多个图形组合为一个整体。
在文档中如果要整体移动流程图的位置,首先需要将构成流程图的多个图形组合成一个整体,以免移动时不小心改变了流程图中各个形状的相对位置。
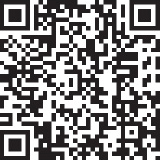
扫码看视频
原始文件 下载资源\实例文件\第4章\原始文件\采购业务流程图1.docx
最终文件 下载资源\实例文件\第4章\最终文件\采购业务流程图1.docx
步骤01 打开下载资源\实例文件\第4章\原始文件\采购业务流程图1.docx,在“开始”选项卡下的“编辑”组中单击“选择”按钮,在展开的下拉列表中单击“选择对象”选项,如图4-27所示。
步骤02 按住【Ctrl】键,依次选择多个待组合的形状,如图4-28所示。
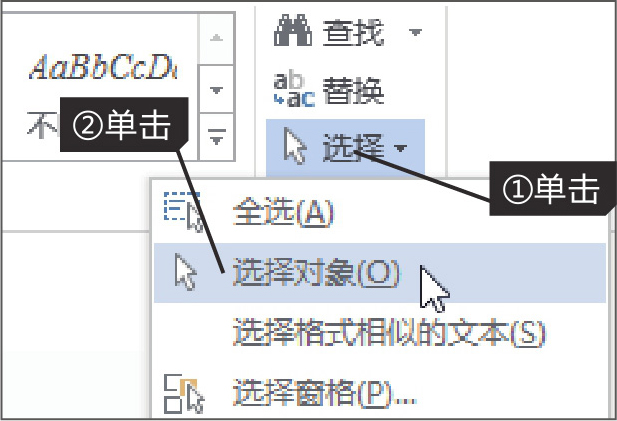
图4-27 单击“选择对象”选项
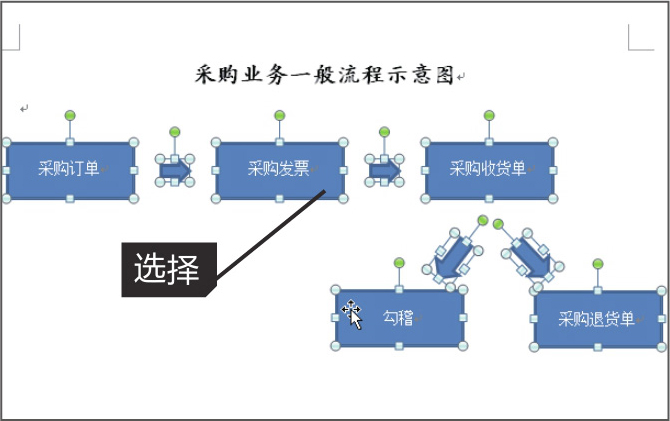
图4-28 选择多个待组合的形状
步骤03 切换至“绘图工具-格式”选项卡,在“排列”组中单击“组合”按钮,在展开的下拉列表中单击“组合”选项,如图4-29所示。
步骤04 此时所选形状组合为一个整体,如图4-30所示。
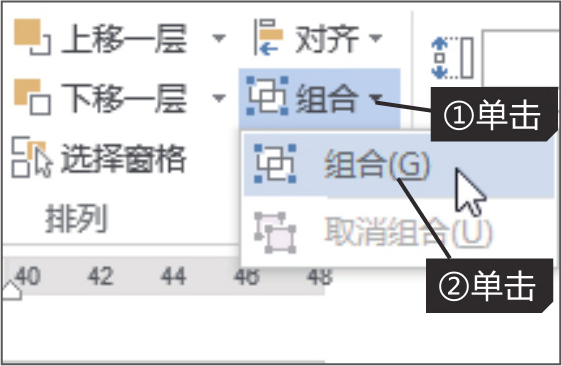
图4-29 单击“组合”选项
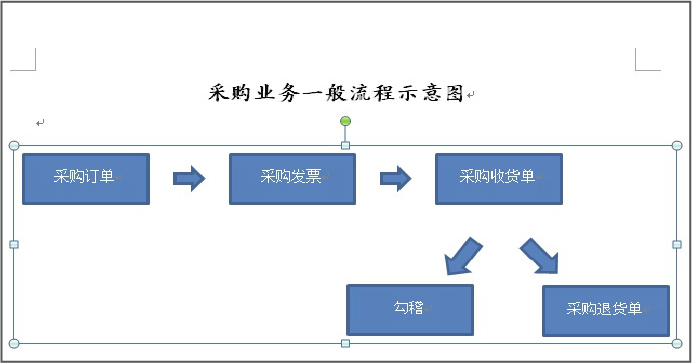
图4-30 组合后的形状效果
在Office三个组件中,用户都可以使用形状绘制主题示意图,其每个组件的形状绘制、格式设置和排列方法都相同,如要在PowerPoint组件中绘制示意图,只需切换至“插入”选项卡,在“插图”组中单击“形状”按钮,在展开的下拉列表中选择所需形状,然后在幻灯片中绘制,如图4-31所示。
在Word组件中提供了其他两个组件没有的“位置”和“自动换行”功能,可以快速调整图形在文档页面中的位置和形状与文字的环绕方式,如图4-32所示。
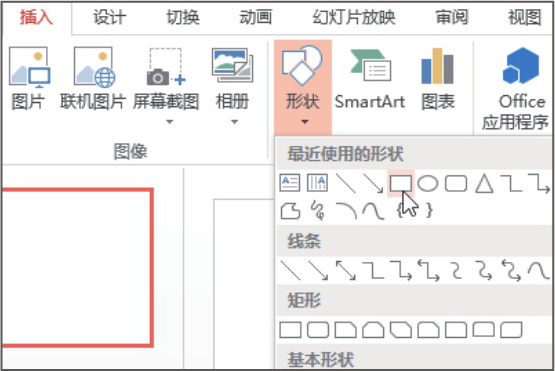
图4-31 在PowerPoint中插入形状
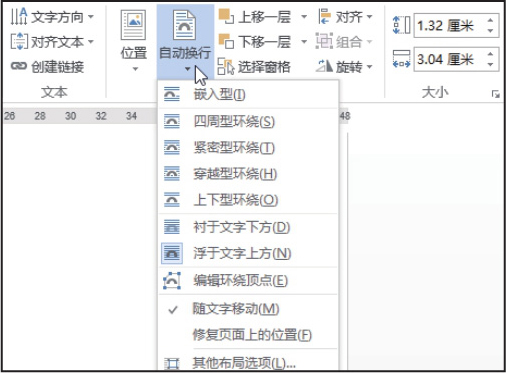
图4-32 在Word中更改图形环绕方式