





文本字符格式设置仅仅是针对组成文档的文本字符外观而言,仅能从字符外观来判断内容的变化。为了让文档结构清晰、层次分明,用户还需对文档的段落格式,即一段文档的缩进、间距、对齐方式、大纲级别等进行调整。
段落缩进指文本与页面边界之间的距离,通过调整段落缩进可以使文档结构更明确。常见的段落缩进有首行缩进、左缩进、右缩进和悬挂缩进四种方式。
·首行缩进:仅段落首行文本向右缩进至指定字符的位置,其他行不缩进,以作为区分各个段落的标志。
·左(右)缩进:整个段落的所有行的左(右)边界同时向左(右)缩进至指定字符位置。
·悬挂缩进:段落首行除外,其他行向右缩进至指定字符位置。
员工守则是公司要求员工遵守的一些条款制度,有助于企业对员工的管理。在编写员工守则时,一般直接在Word文档中输入文本,默认是以左侧边缘对齐录入的,为了使各段落的区分更明显,一般会为段落设置首行缩进2字符。
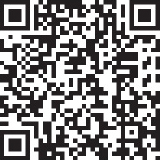
扫码看视频
原始文件 下载资源\实例文件\第3章\原始文件\员工守则.docx
最终文件 下载资源\实例文件\第3章\最终文件\员工守则.docx
步骤01 打开下载资源\实例文件\第3章\原始文件\员工守则.docx,选择需要调整缩进的段落,在“开始”选项卡下单击“段落”组中对话框启动器,如图3-34所示。
步骤02 弹出“段落”对话框,在“缩进和间距”选项卡的“缩进”选项组中将“特殊格式”设置为“首行缩进”,在“缩进值”文本框中输入“2字符”,如图3-35所示。

图3-34 单击“段落”对话框启动器
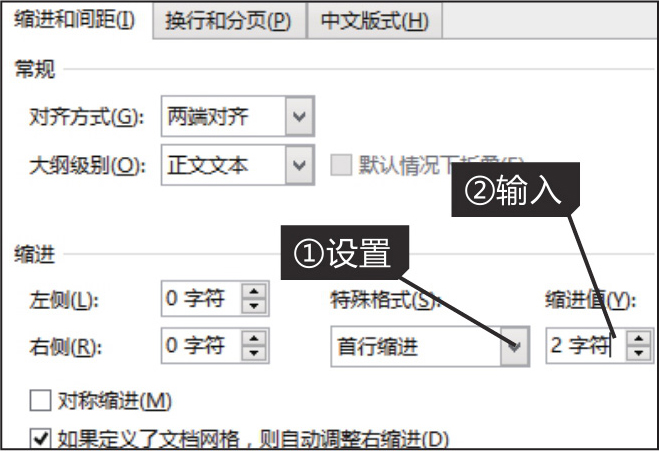
图3-35 设置段落首行缩进
步骤03 设置完成后,单击“确定”按钮,返回文档,可以看到所选段落的首行均缩进了2个字符,如图3-36所示,使文档的段落区分更明显。

图3-36 首行缩进2字符的效果
在文档段落编排中,想要快速调整文档段落的缩进量,可以使用Office组件提供的“增加缩进量”或“减少缩进量”按钮来快速调整,每单击一次“增加缩进量”按钮,所选段落就会自动使文档向右缩进1字符,而每单击一次“减少缩进量”按钮,所选段落就会自动对文档向左缩进1字符,如图3-37所示。
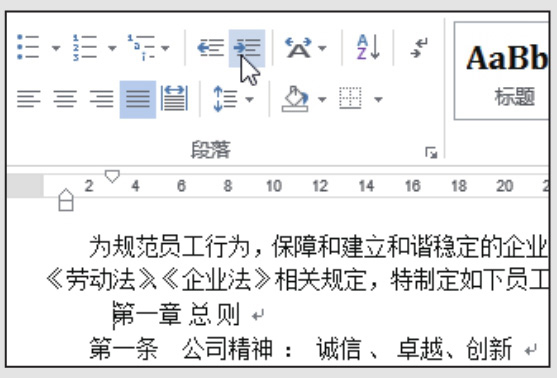
图3-37 减少和增加缩进量
在Office组件中除了使用“段落”对话框设置段落缩进外,还可以借助标尺辅助工具中的浮标来轻松更改段落缩进。在标尺中放置了“左缩进”“首行缩进”“悬挂缩进”“右缩进”四个浮标,用户可以拖动标尺中的浮动标记来更改缩进量。如图3-38所示,如果认为该方法调整的段落缩进不精确,可以按住【Alt】键再拖动浮标调整。
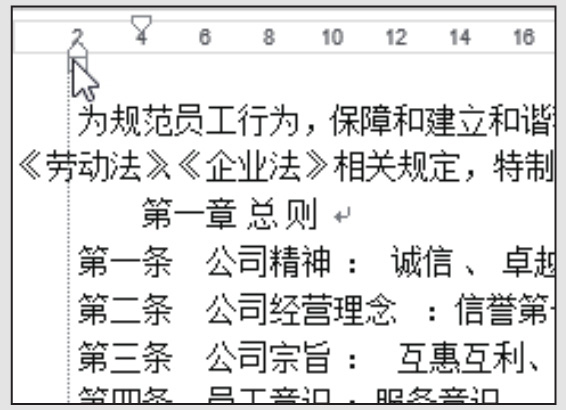
图3-38 巧用标尺设置段落缩进
段落对齐方式是段落内容在文档页面中的横向排列方式,常见的对齐方式有左对齐、右对齐、居中、两端对齐和分散对齐等,如图3-39所示。
·左对齐:将段落文本沿文本编辑页面左侧边缘对齐。
·右对齐:将段落文本沿文本编辑页面右侧边缘对齐。
·居中:以文档编辑页面水平中心为准进行对齐排列。
·两端对齐:以文档编辑页面的两侧边缘为准进行排列。
·分散对齐:以文档编辑页面的两侧边缘为准分散文本进行对齐。
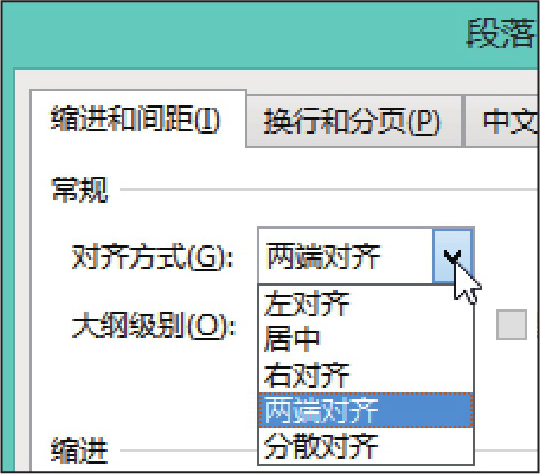
图3-39 Word中包含的段落对齐方式
来客登记表是用于记录到公司拜访人员信息的表格。为了让来客登记表更整洁美观,用户可以使用“段落”组中提供的对齐方式来调整表格文本对齐方式。

扫码看视频
原始文件 下载资源\实例文件\第3章\原始文件\来客登记表.docx
最终文件 下载资源\实例文件\第3章\最终文件\来客登记表.docx
步骤01 打开下载资源\实例文件\第3章\原始文件\来客登记表.docx,选择需要设置段落对齐方式的文本,在“开始”选项卡下“段落”组中单击“分散对齐”按钮,如图3-40所示。
步骤02 此时所选表格中的文本以表格边缘为准进行了分散对齐,如图3-41所示。
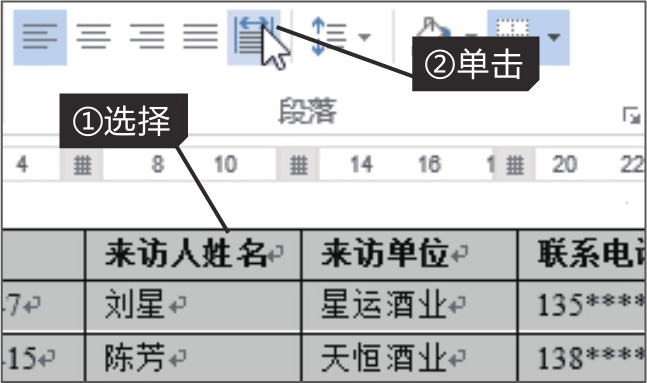
图3-40 单击“分散对齐”按钮

图3-41 分散对齐文本的效果
在Excel 2013的单元格中设置文本对齐时,一般是针对单个单元格来对齐的,若想以多个单元格为基准进行居中对齐,则可以选择要设置对齐方式的单元格区域,打开“设置单元格格式”对话框,在“对齐”选项卡中单击“水平对齐”右侧的下三角按钮,在展开的下拉列表中单击“跨列居中”选项,如图3-42所示,即可设置文本跨多个单元格居中显示。

图3-42 设置跨单元格居中对齐
段间距主要指段落与段落之间的距离。为文档设置段间距格式可以轻松调整文本段落之间的位置,让文档内容疏密适度。
人事任用制度是关于用人的行动准则、管理体制的文件。为了使人事任用制度各段落划分更清晰,可以适当调整段前与段后的间距。
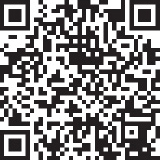
扫码看视频
原始文件 下载资源\实例文件\第3章\原始文件\人事任用制度.docx
最终文件 下载资源\实例文件\第3章\最终文件\人事任用制度.docx
步骤01 打开下载资源\实例文件\第3章\原始文件\人事任用制度.docx,选择要调整段落间距的段落,如图3-43所示。
步骤02 打开“段落”对话框,在“缩进和间距”选项卡下的“间距”选项组中设置“段前”和“段后”间距均为“0.5行”,如图3-44所示。
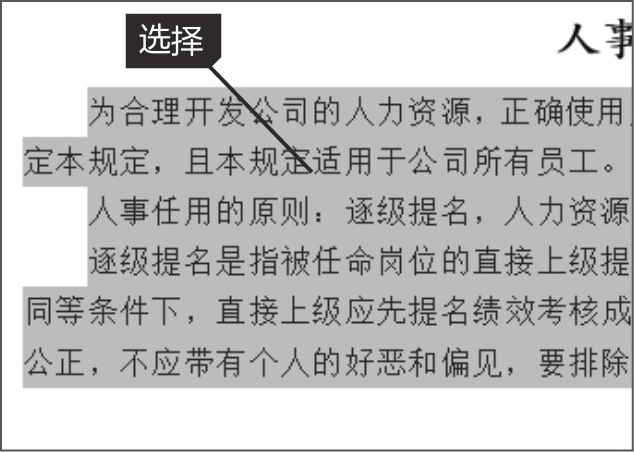
图3-43 选择要设置的段落
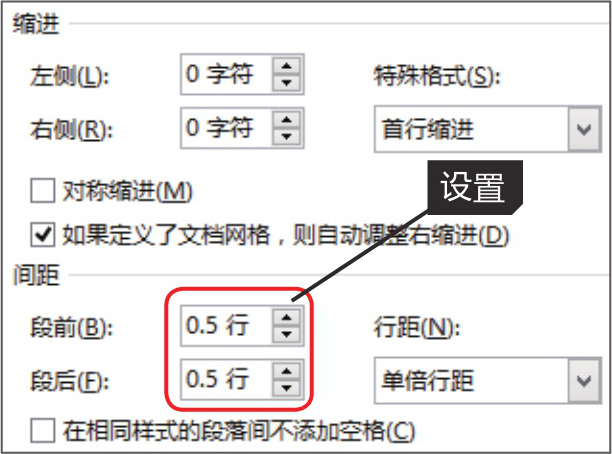
图3-44 设置段落间距
步骤03 设置完成后单击“确定”按钮,所选段落的段前和段后间距进行了相应的调整,如图3-45所示。

图3-45 调整段落间距后的效果
在Office组件中不仅可以调整字符、段落间距,还可以使用“段落”对话框中的“行距”下拉列表中的选项轻松调整行与行之间的距离。常见的行距有单倍行距、1.5倍行距、2倍行距、最小值、固定值、多倍行距等,如图3-46所示。其中单倍、1.5倍、2倍和多倍行距都是以当前默认行距为准来设置的,最小值是适应行上最大字体的最小行距,固定值则以用户指定的磅值来设置固定行距。除此之外,还可以直接单击“开始”选项卡在“段落”组中的“行和段落间距”下三角按钮,然后在展开的列表中选择要设置的行距和段落间距。
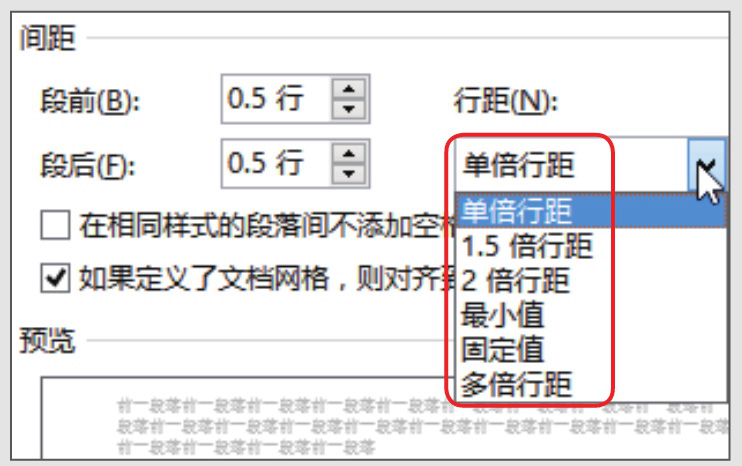
图3-46 调整行距
在文档中排版段落时,还可以控制段落的换行和分页,使段落的换行与分页更符合实际需求。要控制段落换行和分页,只需打开“段落”对话框,在“换行和分页”选项卡中勾选合适的分页条件复选框,如图3-47所示,单击“确定”按钮即可。
·孤行控制:用于避免段落的首行出现在页面底端,也可以避免段落的最后一行出现在页面的顶端。
·与下段同页:使所选段落与下一段段落归于同一页。
·段中不分页:使一个段落不被分在两个页面中,保证段落在页面中的完整性。
·段前分页:在所选段落前插入一个强制分页符,保证所选段落将在下一页内显示。
·取消行号:取消所选段落前的行号。
·取消断字:在所选的段落中取消断字。
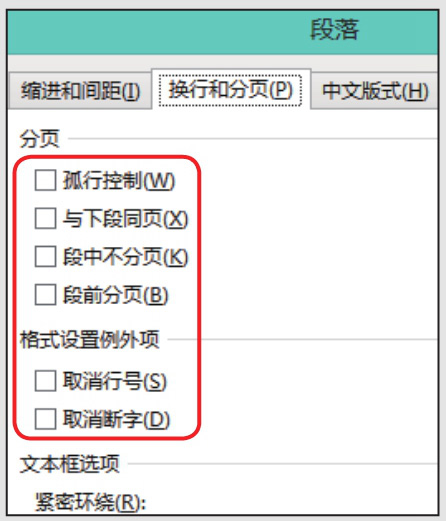
图3-47 设置段落的换行和分页
在Office三个组件中,PowerPoint与Word组件相同,都可使用“段落”对话框设置文本段落之间的缩进、间距等。PowerPoint的“段落”对话框仅可以设置段落的对齐方式、缩进和间距,以及中文版式,如图3-48所示,比Word组件的“段落”对话框设置少了段落大纲级别、段落换行和分页控制。
Excel组件中不能使用“段落”来设置段落格式,因为Excel组件的文本都放置在单元格内,用户若想调整文本前后的缩进间距则可以通过“对齐”选项卡的“缩进”来设置或是通过添加空格来设置,如图3-49所示,而间距则可以通过行高和列宽来调整。

图3-48 在PowerPoint中设置段落格式
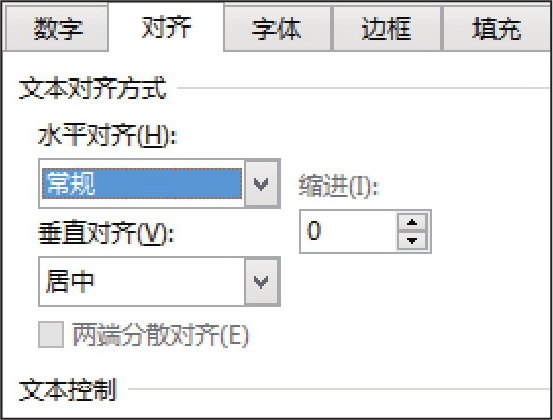
图3-49 在Excel中设置单元格文本缩进量