





艺术字是一种具有美观有趣、易认易识、醒目张扬等特性的字符,常应用于设计宣传、广告、商标、标语、黑板报、企业名称、会场布局、展览会及商品包装等。
Office软件提供了艺术字功能,用户可以根据提供的预置艺术字样式快速在文件中添加艺术字,也可以通过“艺术字”组中的命令来更改艺术字的颜色、轮廓和文本效果等。
Office软件提供了多种预置的艺术字样式,用户在使用时可以直接使用预置的艺术字样式,轻松创建艺术字文本。
邀请函是邀请某人某单位参加某项活动所发出的请约性书信。为了突出邀请函标题,用户可以使用艺术字进行美化,使邀请函更加美观、大方。
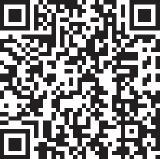
扫码看视频
原始文件 下载资源\实例文件\第3章\原始文件\邀请函.docx
最终文件 下载资源\实例文件\第3章\最终文件\邀请函.docx
步骤01 打开下载资源\实例文件\第3章\原始文件\邀请函.docx,切换至“插入”选项卡,在“文本”组中单击“艺术字”按钮,在展开的库中选择所需艺术字样式,如图3-22所示。
步骤02 在文档中插入艺术字编辑框,输入艺术字文本“邀请函”,如图3-23所示。

图3-22 选择艺术字样式
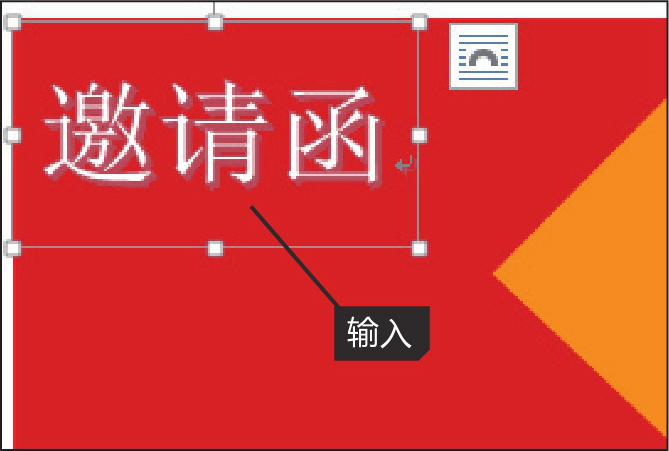
图3-23 输入艺术字文本
步骤03 选择艺术字文本,切换至“开始”选项卡,在“字体”组中设置文本的“字体”为“方正舒体”、“字号”为“初号”、“字形”为“加粗”,如图3-24所示。
步骤04 设置好字符格式后,更改艺术字的文字方向为“垂直”,得到如图3-25所示的标题效果。
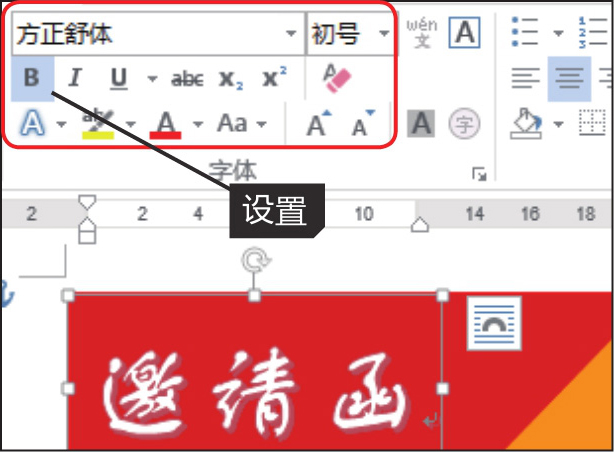
图3-24 设置字符格式

图3-25 插入的艺术字标题
如果用户对文档中插入的默认样式的艺术字颜色、轮廓和文字效果不满意,可以通过“绘图工具-格式”选项卡下的“艺术字样式”组中的命令进行更改。
使用艺术字添加邀请函标题后,如果希望将邀请函的标题更改得与众不同,则可以使用“艺术字样式”组中的命令来更改艺术字样式。
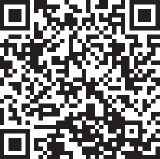
扫码看视频
原始文件 下载资源\实例文件\第3章\原始文件\邀请函.docx
最终文件 下载资源\实例文件\第3章\最终文件\邀请函1.docx
步骤01 打开下载资源\实例文件\第3章\原始文件\邀请函.docx,选中需要设置样式的艺术字编辑框,如图3-26所示。
步骤02 切换至“绘图工具-格式”选项卡,在“艺术字样式”组中单击“文本填充”右侧的下三角按钮,在展开的颜色列表中选择需要的颜色,如图3-27所示。
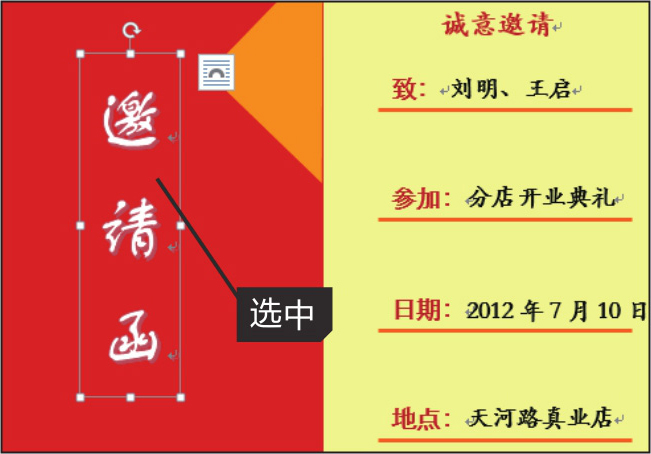
图3-26 选中艺术字文本
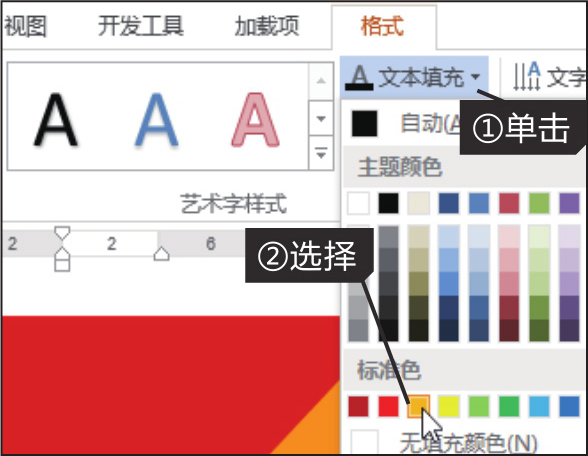
图3-27 更改文本填充颜色
步骤03 单击“文本轮廓”右侧的下三角按钮,在展开的颜色列表中选择需要的颜色,如图3-28所示。
步骤04 单击“文本效果”按钮,在展开的下拉列表中单击“阴影>右下斜偏移”选项,如图3-29所示。
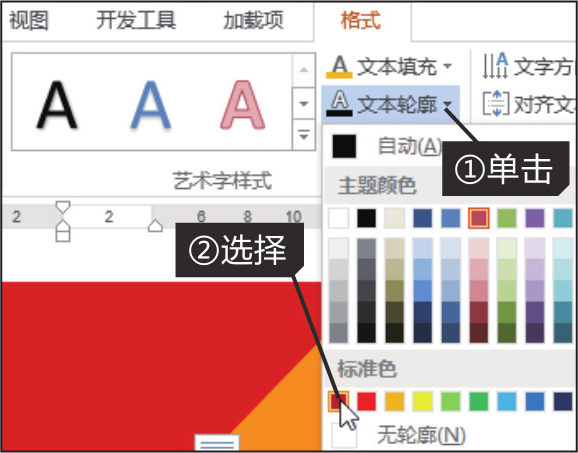
图3-28 更改文本轮廓颜色

图3-29 设置文本阴影效果
步骤05 单击“文本效果”按钮,在展开的下拉列表中单击“映像>紧密映像,接触”选项,如图3-30所示。
步骤06 此时可以看到所选艺术字文本应用了设置的填充颜色、轮廓颜色、阴影和映像效果,如图3-31所示。除此之外,还可以在“文本效果”下拉列表中设置文本的发光、棱台、三维旋转和转换路径等效果。
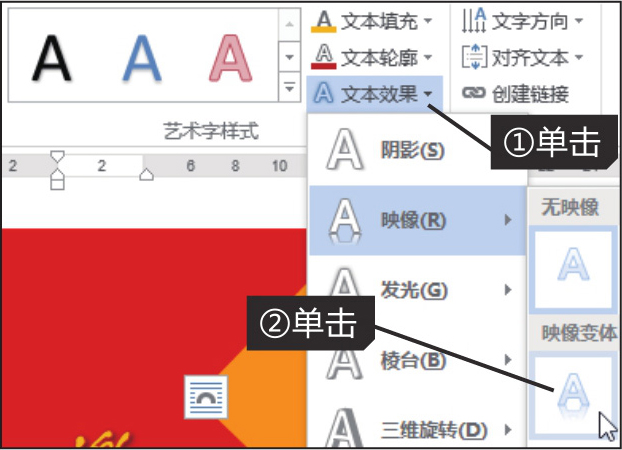
图3-30 选择映像效果

图3-31 设置后的艺术字标题
默认情况下,艺术字编辑框中的文本方向为从左到右横向排列,如果用户希望将艺术字更改为竖排文字,可以使用“绘图工具-格式”选项卡下的“文本”组中的“文字方向”功能来更改,在“文字方向”下拉列表中包括“水平”“垂直”“将所有文字旋转90°”“将所有文本旋转270°”“将中文字符旋转270°”“文本方向选项”几个选项,用户可以使用任一选项调整艺术字的文字方向,如图3-32所示。注意,该方法仅适用于Word组件,在Excel和PowerPoint组件中无法使用该功能,因为在Excel组件中要调整文字方向需使用“对齐方式”组中的方向按钮,PowerPoint组件中则需使用“段落”组中的文字方向按钮。
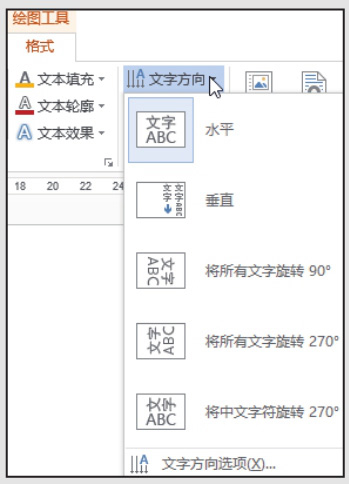
图3-32 调整艺术字的文字方向
默认情况下,艺术字编辑框中的文本采用的是顶端对齐方式排列,若要让艺术字编辑框中的文本相对于文本框中部对齐或底端对齐,可以选择艺术字编辑框,在“绘图工具-格式”选项卡的“文本”组中单击“对齐文本”按钮,如图3-33所示,在展开的下拉列表中选择相应的对齐方式即可。而在Excel组件中可使用“对齐方式”组中的“顶端对齐”“垂直居中”“底端对齐”按钮来设置,在PowerPoint组件中则是使用“段落”组中的“对齐文本”按钮来设置。
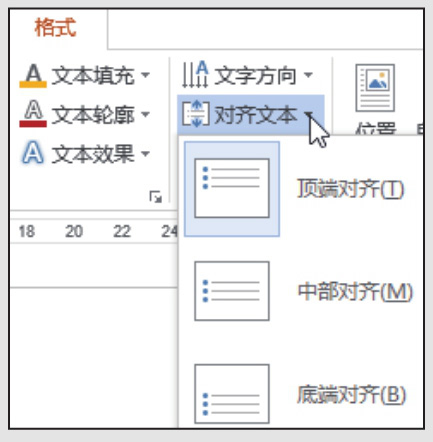
图3-33 更改艺术字的对齐方式