





设置字符格式其实就是文本的字体、字号、字形、字体颜色、下画线等的设置。在Office软件中,可以通过“字体”组、“字体”对话框或浮动工具栏设置字符格式。
·“字体”组:位于“开始”选项卡中,包括字体、字号、字体颜色等常用字符设置命令按钮。
·“字体”对话框:该对话框不仅包括“字体”组中的常用命令,还包括一些效果设置和字符间距调整的命令。
·浮动工具栏:它是用户在选定文本时出现的工具栏,包含了常用的字符格式设置命令,如字体、字号、字体颜色等。
“字体”组是Office软件常用字符格式命令集,包括常用的“字体”“字号”“增大/减小字号”“加粗”“倾斜”“下画线”“字体颜色”等命令按钮,如图3-1所示为Word 2013的“字体”组命令。
·字体:该下拉列表中包括了计算机中安装的所有字体样式,用户可以根据实际需求选择合适的字体。
·字号:更改文本的字体大小。
·增大/减小字号:按默认数值增大或减小字号。
·加粗:将文本的线条加粗。
·倾斜:让文本按一定角度倾斜显示。
·下画线:在文本下方添加指定样式的线条。
·字体颜色:更改文字的外观颜色。
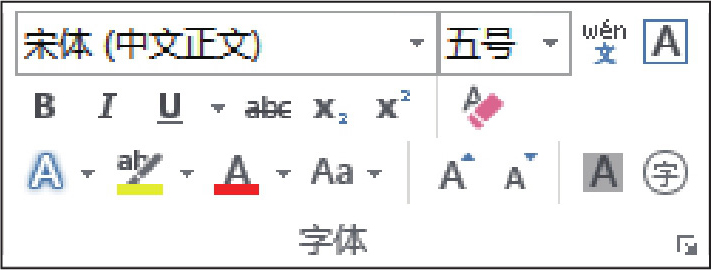
图3-1 Word 2013的“字体”组命令
通知是一种使用范围广、使用频率高、时效性强的告知事项的文字或口信。在通知文档中要将表示主题的标题突出显示,可以通过设置字符格式来区分标题与正文内容。
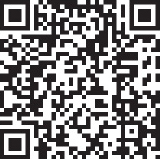
扫码看视频
原始文件 下载资源\实例文件\第3章\原始文件\通知.docx
最终文件 下载资源\实例文件\第3章\最终文件\通知.docx
步骤01 打开下载资源\实例文件\第3章\原始文件\通知.docx,选择需要设置字符格式的文本,如图3-2所示。
步骤02 在“开始”选项卡的“字体”组中单击“字体”右侧的下三角按钮,在展开的下拉列表中选择合适的字体,如选择“华文楷体”选项,如图3-3所示。
步骤03 单击“字号”右侧的下三角按钮,在展开的下拉列表中选择合适的字号,如“三号”,如图3-4所示。
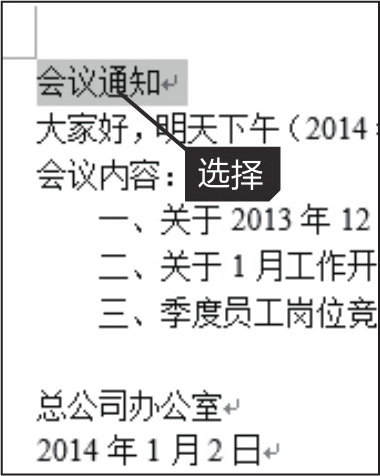
图3-2 选择文本
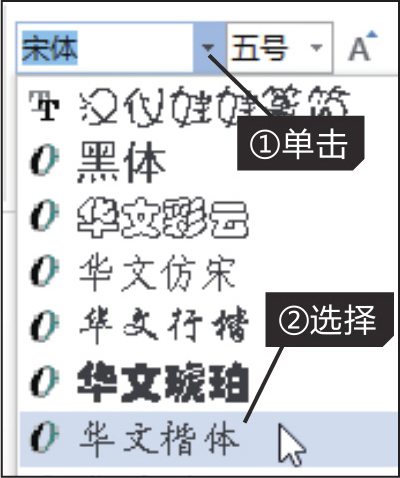
图3-3 选择字体
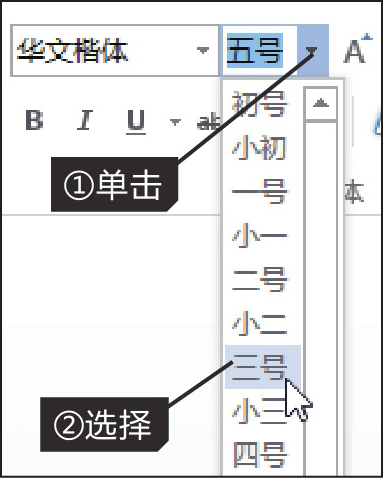
图3-4 选择字号
步骤04 要加粗文字的轮廓线,单击“加粗”按钮,如图3-5所示。
步骤05 单击“下画线”右侧的下三角按钮,在展开的下拉列表中选择合适的下画线样式,如选择“双下画线”,如图3-6所示。
步骤06 返回文档,可以看到所选文本应用了设置的字体、字号、字形和下画线样式,效果如图3-7所示。
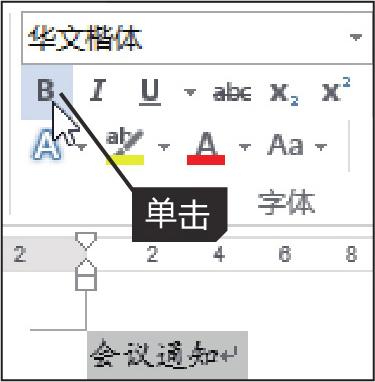
图3-5 单击“加粗”按钮
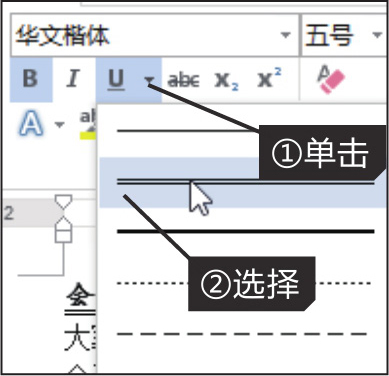
图3-6 选择下画线样式

图3-7 设置字符格式的效果
在Word文档的“字体”组中提供了“文本效果”按钮,可以通过预置的一套轮廓、阴影、映像和发光等外观效果快速更改所选文本的外观样式,还可以在“文本效果”下拉列表中通过“轮廓”“阴影”“映像”“发光”选项分别设置所选文本的轮廓颜色、样式、阴影效果、映像效果和发光效果,如图3-8所示。
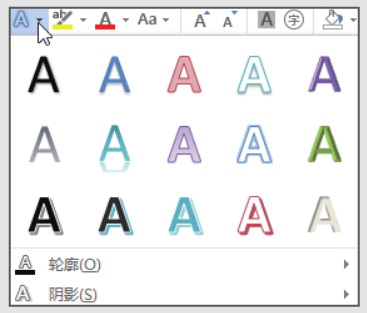
图3-8 在“字体”组中设置文本效果
上标和下标是指一行中位置比正文略高或略低的文本,如x 2 、a i 等。在Word文档中按正常的字符录入法输入文本,然后选择要更改为上标或下标的文本,在“字体”组中单击“上标”或“下标”按钮,如图3-9所示,即可获得上标或下标效果。
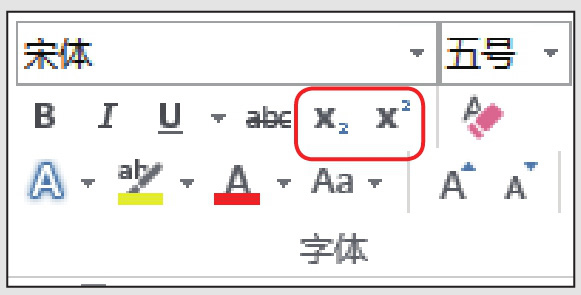
图3-9 为文本添加上下标
若要突出显示Word文档中的重要内容文本,可以通过“以不同颜色突出显示文本”功能,像使用荧光笔标记一样将所选文字内容突出显示出来。在“字体”组中单击“以不同颜色突出显示文本”右侧的下三角按钮,在展开的下拉列表中选择所需颜色,如图3-10所示,待鼠标指针呈
 状时,拖动鼠标指针选择待突出显示的文本即可。
状时,拖动鼠标指针选择待突出显示的文本即可。

图3-10 显示和突出文本
如果用户对设置的文本格式不满意,想还原至默认字体格式,可以使用“字体”组中的“清除格式”按钮来实现。选择需要清除格式的文本,在“字体”组中单击“清除格式”按钮,如图3-11所示,可以清除所选内容的格式,仅保留纯文本。
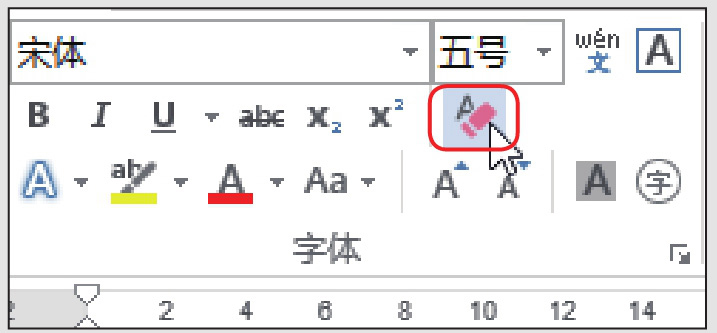
图3-11 快速清除文本格式
除了使用“字体”组中的命令按钮逐项设置所选文本的字符格式外,还可以直接使用“字体”对话框调整所选字符的格式,如字体、字号、字体颜色、字符间距等,如图3-12所示。
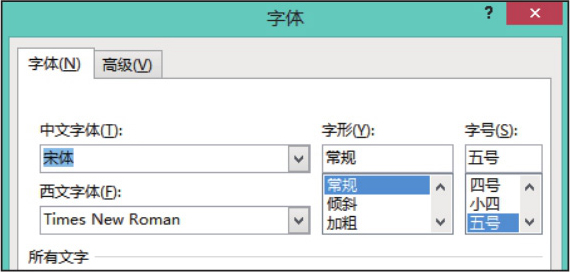
图3-12 Word“字体”对话框
介绍信是用来介绍联系接洽事宜的一种应用文,因此在介绍信中需将被介绍到单位的人员、所处职务及介绍目的突出显示,可以通过“字体”对话框更改这些信息的字符格式。
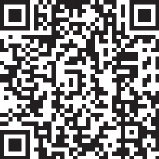
扫码看视频
原始文件 下载资源\实例文件\第3章\原始文件\介绍信.docx
最终文件 下载资源\实例文件\第3章\最终文件\介绍信.docx
步骤01 打开下载资源\实例文件\第3章\原始文件\介绍信.docx,按住【Ctrl】键选中要设置的文本,在“开始”选项卡单击“字体”组的对话框启动器,如图3-13所示。
步骤02 弹出“字体”对话框,在“字体”选项卡设置“字体”为“楷体_GB2312”、“字形”为“加粗”、“字号”为“四号”、“字体颜色”为“红色”、“下画线线型”为“单横线”,如图3-14所示。
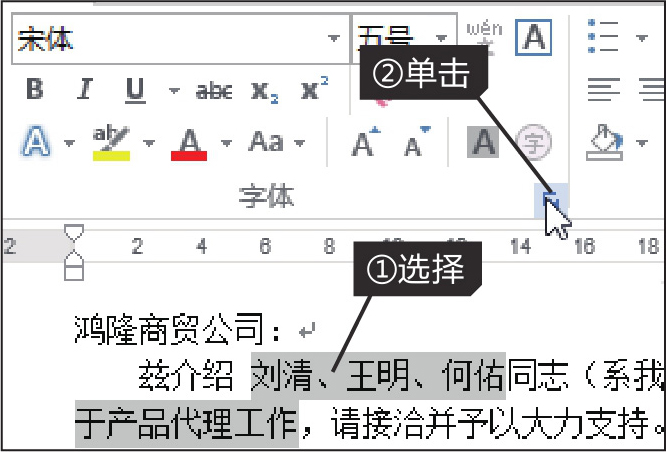
图3-13 选择要设置的文本
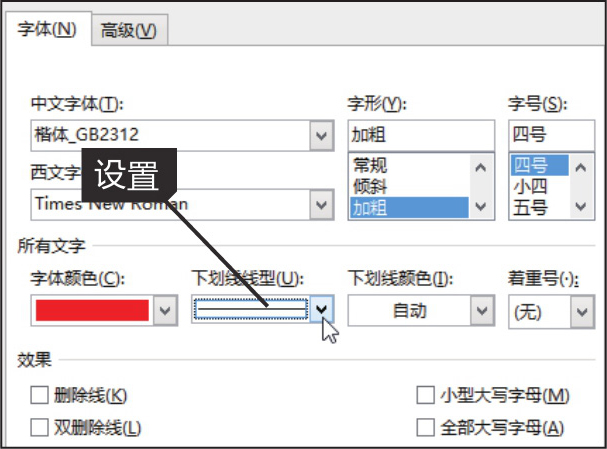
图3-14 设置字体格式
步骤03 切换至“高级”选项卡,在“间距”下拉列表中选择“加宽”选项,在其后的“磅值”文本框中输入“1磅”,如图3-15所示。
步骤04 单击“确定”按钮,返回文档,可以看到所选文本应用了设置的字符格式,如图3-16所示。
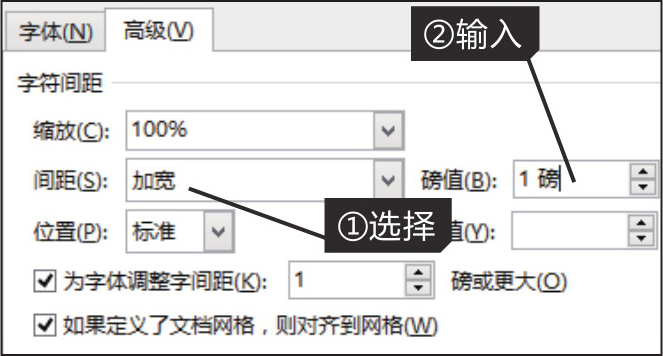
图3-15 设置字符间距
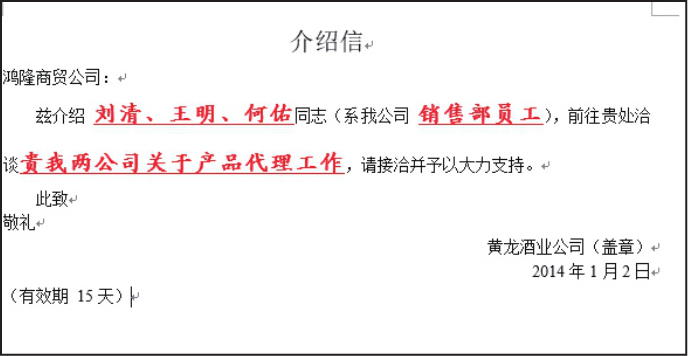
图3-16 设置后的文本格式
当用户仅需对某一处的文本字符格式进行设置时,可以通过选择文本时出现的浮动工具栏来快速更改字符的字体、字号、字体颜色等格式,如图3-17所示。
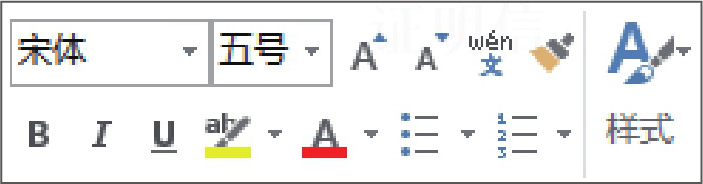
图3-17 Word浮动工具栏
证明信是为证明一个人的身份或一件事而提供的书信。用户可以拖动选择文本,在出现的浮动工具栏中对证明信内容的字体格式进行设置。
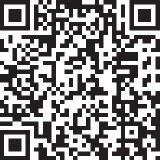
扫码看视频
原始文件 下载资源\实例文件\第3章\原始文件\证明信.docx
最终文件 下载资源\实例文件\第3章\最终文件\证明信.docx
步骤01 打开下载资源\实例文件\第3章\原始文件\证明信.docx,选择证明信的内容文本,将鼠标指向出现的浮动工具栏,如图3-18所示。
步骤02 在该浮动工具栏中设置“字体”为“楷体”、“字号”为“四号”、“字形”为“倾斜”,此时所选文本应用了相应的字符格式,如图3-19所示。
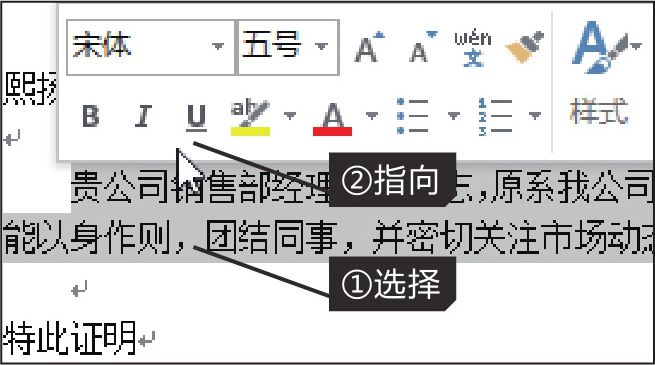
图3-18 选择文本
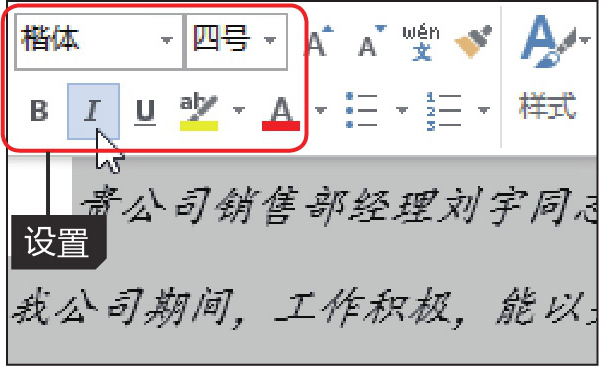
图3-19 使用浮动工具栏设置字符格式
在Office三个组件中,PowerPoint与Word组件的“字体”设置方法相似,都可使用“字体”对话框的“字体”和“字符间距”选项卡内的命令来设置文本的字符格式、特殊效果及字符间距等。如图3-20所示为在PowerPoint中调出“字体”对话框,在“字符间距”选项卡中设置字符间距。
Excel组件中的“字体”设置与Word和PowerPoint组件不同,它包括在“设置单元格格式”对话框中,且无法调整字符之间的间距,如图3-21所示。若要更改Excel中字符之间的间距,一般借助空格或是单元格分散对齐来设置。
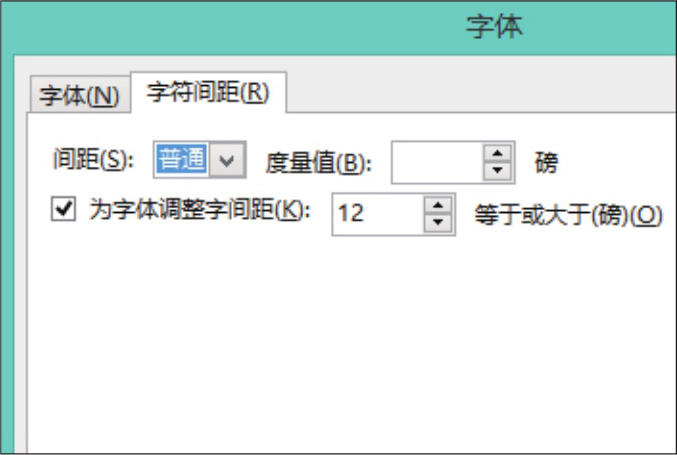
图3-20 在PowerPoint中设置字体
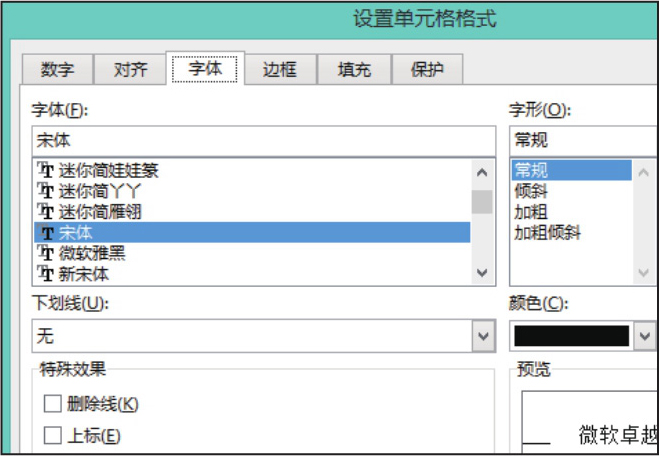
图3-21 在Excel中设置字体格式