





Office文件是使用较广泛的文件类型,它可以存储涉及公司或个人重要的数据,为了防止他人查看或修改,用户必须学会对Office文件进行保护。常见的Office文件保护方法有加密保护、以最终状态保护、按人员限制权限和添加数字签名等。
·用密码进行加密:调出“加密文档”对话框,要求用户在“密码”文本框中输入作为访问和修改权限的密码,如果丢失或忘记密码,该Office文件将无法访问或修改。
·标记为最终状态:将文档标记为最终状态后,文档变为只读状态,将禁用或关闭键入、编辑命令和校对标记。可以轻松帮助用户防止审阅者或读者无意中更改文档。
·按人员限制权限:利用Microsoft账户或Microsoft Windows账户限制文件可以访问或编辑的人员,保证拥有权限人员可访问,其他人员无权访问。
·添加数字签名:数字签名是通过使用计算机加密对文档、电子邮件和宏等数字信息进行身份验证。数字签名可以是系统提供的,也可以是用户自行定义的,用以保证文件的完整性、真实性。
用密码进行加密是保护Office文件最常用的方法,它通过调用“加密文档”对话框,对文件的访问权限和修改权限进行限制,使无权限者无法接触文件内容。
很多公司的员工薪资都是相对保密的,因此在制作工资表后,要即时对工资表进行加密,避免无关人员查看。

扫码看视频
原始文件 下载资源\实例文件\第2章\原始文件\3月工资表.xlsx
最终文件 下载资源\实例文件\第2章\最终文件\使用密码加密工资表.xlsx
步骤01 打开下载资源\实例文件\第2章\原始文件\3月工资表.xlsx,单击“文件”按钮,在弹出的菜单中单击“信息”命令,如图2-57所示。
步骤02 在“信息”选项面板中单击“保护工作簿”按钮,在展开的下拉列表中单击“用密码进行加密”选项,如图2-58所示。

图2-57 单击“信息”命令
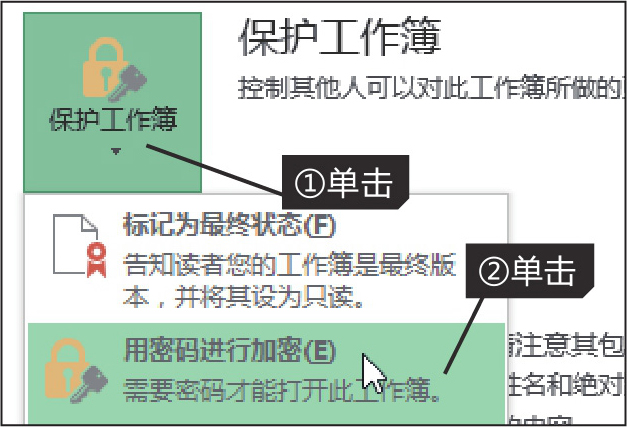
图2-58 单击“用密码进行加密”选项
步骤03 弹出“加密文档”对话框,在“密码”文本框中输入密码,如“123456”,单击“确定”按钮,如图2-59所示。
步骤04 弹出“确认密码”对话框,在“重新输入密码”文本框中再次输入密码“123456”,单击“确定”按钮,如图2-60所示,即可为工资表添加访问密码,无密码者无权访问该工作簿。

图2-59 输入密码

图2-60 再次输入密码
Office中的“用密码进行加密”功能设置的是文件的打开权限,若想设置文件的修改权限,只需在“信息”选项面板中单击“保护工作簿”按钮,然后在弹出的下拉菜单中选择“保护当前工作表”选项,弹出“保护工作表”对话框,在“取消工作表保护时使用的密码”文本框中输入密码,如图2-61所示,单击“确定”按钮,然后在弹出的“确认密码”对话框中再次输入密码字符,单击“确定”按钮即可轻松完成文件的修改权限设置。

图2-61 设置Office文件的修改权限
文档格式和编辑限制仅仅是Word 2013为了保持统一的外观,或是禁止某些项目的编辑而提供的一种限制编辑功能,它可以有效地保护Word文件内容和格式不被他人修改。在设置时,用户只需在Word 2013的“信息”选项面板中单击“保护文档”按钮,在展开的下拉列表中单击“限制编辑”选项,打开“限制格式和编辑”窗格,在其中可对格式和编辑进行限制设置,然后启用强制保护功能,如图2-62所示。

图2-62 文档的格式和编辑限制
若用户不希望表格中的计算公式被他人查看,可以隐藏单元格内的公式,仅显示公式计算结果。选择包含公式的单元格区域并右击,在弹出的快捷菜单中单击“设置单元格格式”命令,在弹出的“设置单元格格式”对话框中的“保护”选项卡下勾选“隐藏”复选框,如图2-63所示,单击“确定”按钮,然后切换至“审阅”选项卡,单击“保护工作表”按钮,即可隐藏单元格中的公式。
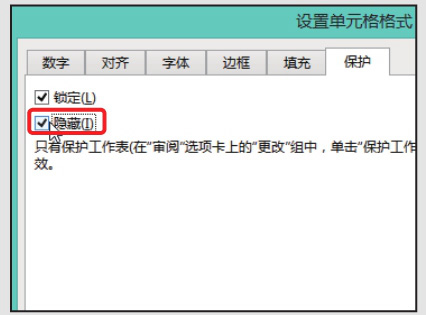
图2-63 对单元格中的公式进行保密设置
数字签名是电子邮件、宏或电子文档等数字信息上的一种经过加密的电子身份验证戳。使用数字签名可以确认文档是否来自签名人且未经更改。
聘用合同是用人单位与员工之间签订的用工合同,想要确定聘用合同来自签名人,且未被他人窜改,可以事先使用数字签名来保护文档。
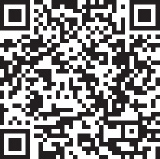
扫码看视频
原始文件 下载资源\实例文件\第2章\原始文件\聘用合同.docx
最终文件 下载资源\实例文件\第2章\最终文件\聘用合同.docx
步骤01 打开下载资源\实例文件\第2章\原始文件\聘用合同.docx,单击“文件”按钮,在弹出的菜单中单击“信息”命令,然后单击“保护文档”按钮,在展开的下拉列表中单击“添加数字签名”选项,如图2-64所示。
步骤02 弹出“签名”对话框,若要更改默认证书,单击“更改”按钮,如图2-65所示。

图2-64 单击“添加数字签名”选项
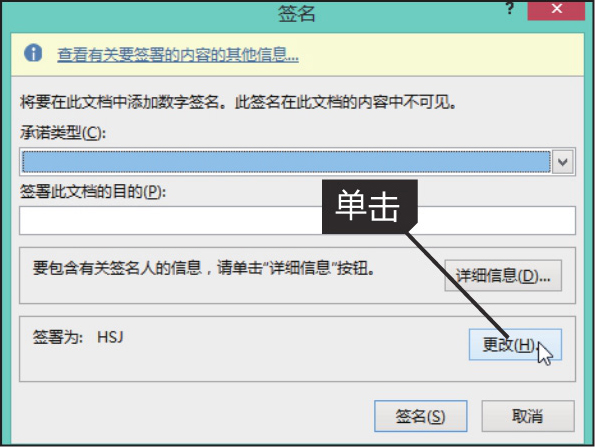
图2-65 单击“更改”按钮
步骤03 弹出“Windows安全”对话框,在列表框中选择证书,如选择自定义的“HSJ”选项,单击“确定”按钮,如图2-66所示。
步骤04 返回“签名”对话框,在“承诺类型”中选择“创建和批准此文档”选项,在“签署此文档的目的”文本框中输入目的文本,例如“合同签订”,单击“签名”按钮,如图2-67所示。
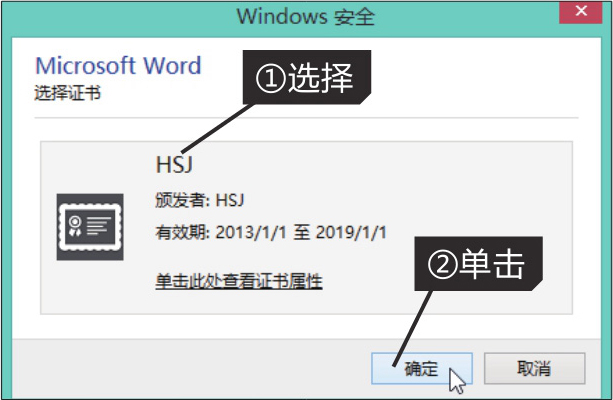
图2-66 选择证书

图2-67 输入签署此文档的目的
步骤05 弹出“签名确认”提示框,提示已成功将您的签名与此文档一起保存,单击“确定”按钮,如图2-68所示。
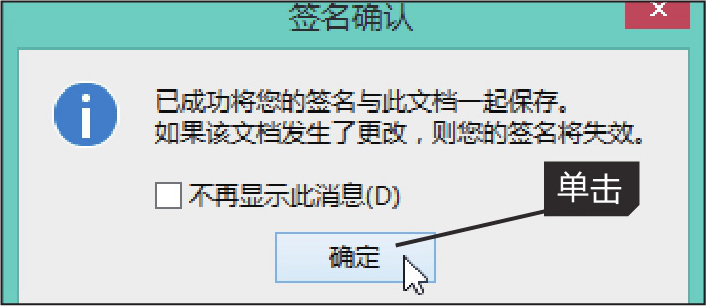
图2-68 签名确认
步骤06 返回文档,在功能区下方将以黄色警告条显示“标记为最终版本”,如图2-69所示。如果要对文档继续编辑,则单击“仍然编辑”按钮,然后选择删除签名即可。

图2-69 数字签名后的效果
若用户不希望将文件标题、主题、作者、备注等文档信息暴露在其他人面前,可以使用Office软件提供的“文档检查”功能来删除文档属性和个人信息。只需在“信息”选项面板中单击“检查问题”按钮,在展开的下拉列表中单击“检查文档”选项,弹出“文档检查器”对话框,单击“检查”按钮后,在列表框中单击“文档属性和个人信息”选项中的“全部删除”按钮,如图2-70所示,即可清除文件的标题、作者等信息。
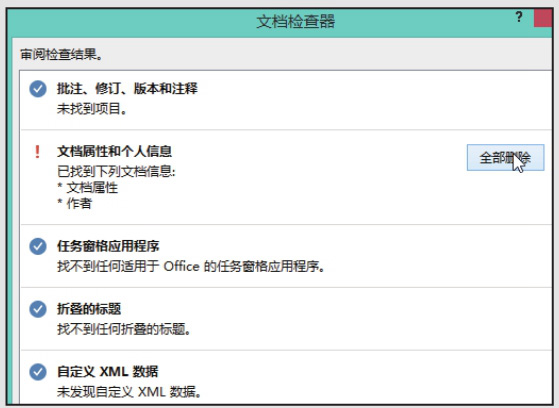
图2-70 借助“文档检查”删除文档信息
Office三个组件的保护功能均包括用密码进行加密、标记为最终状态和添加数字签名三种,其操作方法也相似,如在PowerPoint组件中想要用密码加密演示文稿,只需在“信息”选项面板中单击“保护演示文稿”按钮,在展开的下拉列表中单击“用密码进行加密”选项,如图2-71所示。
除了共有的保护功能外,在Word组件中另外新增了“限制编辑”选项,用于控制他人对此文档所作的更改类型,在Excel组件中则增加了“保护当前工作表”和“保护工作簿结构”两个选项,用于保护工作表数据和工作簿结构,如图2-72所示。

图2-71 PowerPoint的保护功能选项
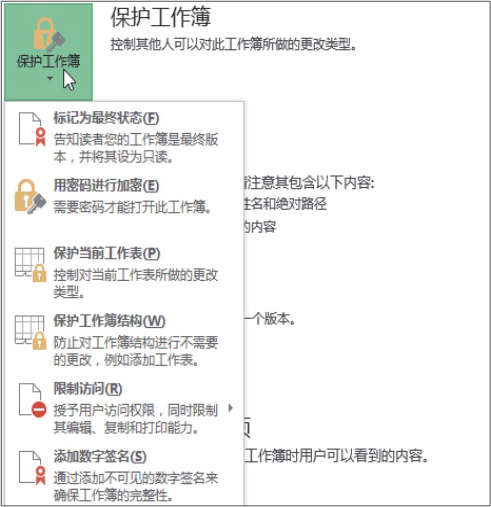
图2-72 Excel的保护功能选项