





想要编辑一份Office文件,首先得掌握使用Microsoft Office创建Office文件的方法,常见的Office文件的创建方法有创建空白的Office文件、根据模板创建Office文件、将现有文件插入到Office文件中等几种。
一个空白的Office文件可以由用户根据实际需要在其中录入内容、设计页面布局格式等,从而得到用户实际所需的Office文件。一般用户在启动Microsoft Office任意组件时,会自动新建一个空白Office文件。若要在启动Office组件后新建一个空白文件,只需在“新建”选项面板内选择“空白文档”模板来创建即可。
若要使用Word组件编写办公制度,需先创建一个空白的Word文档。用户可以在Word 2013组件的“新建”选项面板中选择“空白文档”模板来创建。

扫码看视频
原始文件 无
最终文件 无
步骤01 启动Word 2013,在“可用模板”列表框中单击“空白文档”图标,如图2-1所示。
步骤02 此时会自动新建一个空白Word文档,并以“文档+数字”形式命名,如图2-2所示。

图2-1 单击“空白文档”图标

图2-2 创建的空白文档
为了帮助用户快速建立所需格式的文件,Office提供了一些预先设计好的模板,如简历、求职信、传单、报告等,用户可以在这些模板中选择一种适合自己实际需要的格式轻松创建与模板页面格式、内容分布相同的Office文件。
简历是对个人学历、经历、特长、爱好及其他有关情况所作的简明扼要的书面介绍。若要使用Word 2013创建一份关于个人简介的简历文档,可以直接在Word 2013中通过简历模板来创建。

扫码看视频
原始文件 无
最终文件 下载资源\实例文件\第2章\原始文件\个人简历.docx
步骤01 在Word 2013窗口中,单击“文件”按钮,在弹出的菜单中单击“新建”命令,在“可用模板”列表框中单击“基本简历”图标,如图2-3所示。
步骤02 弹出“基本简历”模板的简单样式及相关介绍,单击“创建”按钮,如图2-4所示。

图2-3 单击“基本简历”图标

图2-4 单击“创建”按钮
步骤03 当模板下载完成后,将在新的文档中新建一个基于“基本简历”的文档,如图2-5所示。

图2-5 根据模板创建的文档
如果Office的样本模板不能满足用户的需求,用户可以将计算机接入互联网,在“搜索”文本框中输入需要的模板关键字,然后在搜索结果中选择合适的模板,如图2-6所示,将其下载到当前计算机中,即可快速根据模板创建Office文档。

图2-6 根据联机模板创建Office文件
用户可以将一些常用格式的Office文件保存为模板,当需要创建相同格式的文件时,可以直接在“新建”选项面板的“个人”列表框中选择自己保存的模板来快速创建文件,如图2-7所示。

图2-7 根据个人模板创建Office文件
除了根据模板创建Office文件外,用户还可以通过对象功能将现有的Office文件插入要创建的Office文件中,从而提高工作效率和准确率。
工资表中要处理的数据较多,通常都是使用Excel来制作。如果上司要求使用Word文档格式递交工资表,则可将用Excel制作好的工资表插入Word文档中。

扫码看视频
原始文件 下载资源\实例文件\第2章\原始文件\3月工资表.xlsx
最终文件 下载资源\实例文件\第2章\最终文件\3月工资表.docx
步骤01 启动Word 2013组件,切换到“插入”选项卡,在“文本”组中单击“对象”按钮,如图2-8所示。
步骤02 弹出“对象”对话框,切换到“由文件创建”选项卡,单击“浏览”按钮,选择“3月工资表.xlsx”,单击“插入”按钮,如图2-9所示。

图2-8 单击“对象”按钮

图2-9 选择所需现有文件
步骤03 插入文件之后,可以在“文件名”文本框中看到文件的路径。单击“确定”按钮,如图2-10所示。
步骤04 此时在Word中插入了一个和Excel中数据完全一样的表格,如图2-11所示,双击插入的数据,可以对其进行修改。

图2-10 单击“确定”按钮

图2-11 根据现有文件插入的文件

创建的Office文件仅仅为用户编写文件内容提供了编写区域,当用户想将编写的文件内容保留下来,则需对Office文件进行保存。保存Office文件有两种形式:一是直接保存,首次保存或直接以覆盖的形式保存时会用到;二是以备份方式保存。
想要将Office软件中编写的内容保留下来,需将正在编辑的Office文件以特定的名称保存在指定的磁盘空间中,可以使用Office软件提供的保存功能来实现。
一般在新建文件后,用户应先执行保存操作,为当前文件指定文件名和文件保存位置,方便日后查看。

扫码看视频
原始文件 无
最终文件 下载资源\实例文件\第2章\最终文件\销售报表.docx
步骤01 启动Word 2013,并根据样本模板中的“报表设计”新建Word文档,若要保存该文档,单击“文件”按钮,在弹出的菜单中单击“保存”命令,如图2-12所示。
步骤02 首次保存将自动转到“另存为”选项面板,单击“浏览”按钮,根据需要选择当前文件需要保存到的目标文件夹,如图2-13所示。
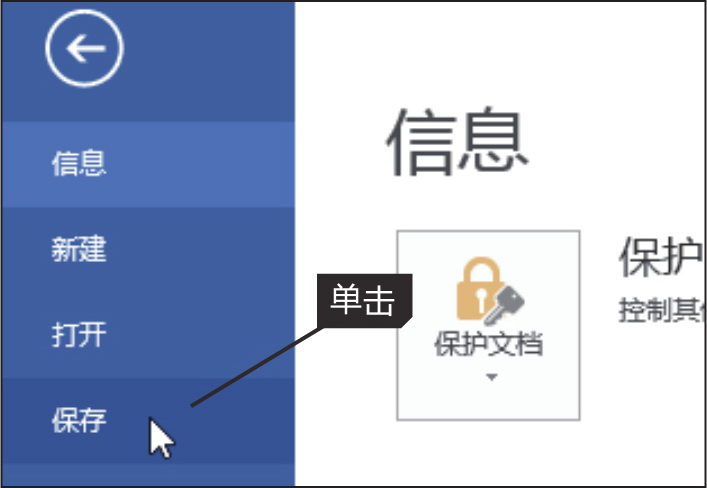
图2-12 单击“保存”命令
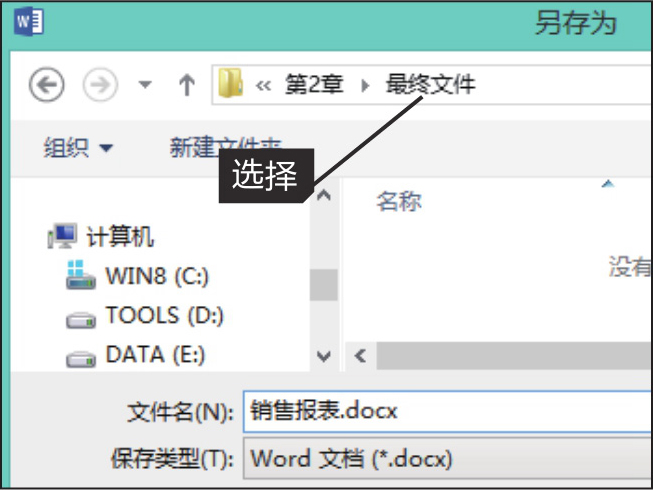
图2-13 选择文件保存的目标文件夹
在首次保存文件时,用户还可以单击快速访问工具栏中的“保存”按钮,或按【Ctrl+S】组合键调出“另存为”对话框,设置文件保存的名称、类型及保存位置。
步骤03 在“文件名”文本框中输入文件名称,如“销售报表”,在“保存类型”下拉列表中选择文件保存的类型,单击“保存”按钮,如图2-14所示。
步骤04 此时当前文档被重命名为“销售报表”,如图2-15所示,说明文档已按指定的名称保存至指定的磁盘位置了。
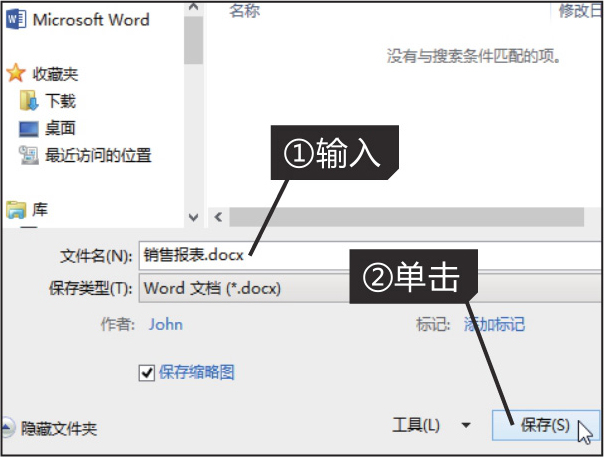
图2-14 设置文件保存名称及类型
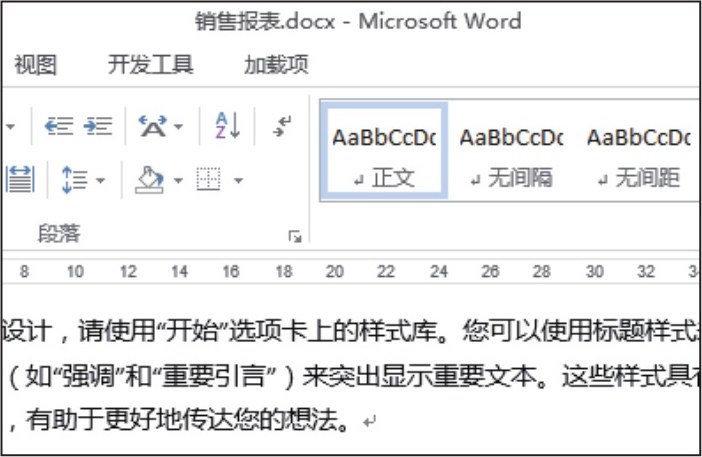
图2-15 保存后的文件
Office 2013软件为用户提供了自动保存功能,可以定时将当前编辑的文件保存到默认文件位置,避免在断电等突发情况时未能及时保存文件而导致文件丢失。单击“文件”按钮,在弹出的菜单中单击“选项”命令,在弹出的“Word选项”对话框的“保存”选项卡的“保存文档”选项组中设置保存自动恢复信息时间间隔、自动恢复文件位置、默认文件位置等信息,如图2-16所示,单击“确定”按钮后即可轻松更改文件自动保存时间和路径。

图2-16 更改文件自动保存时间和路径
如果用户希望将当前编辑的文件以备份形式保存至其他位置,使用“保存”命令是不能实现的,此时需使用“另存为”命令调出“另存为”对话框,设置待备份文件的名称和保存位置。
假设用户希望在使用Excel 2013编辑3月工资表时,将其备份至其他文件夹中,则可以使用“另存为”命令调出“另存为”对话框来设置。

扫码看视频
原始文件 下载资源\实例文件\第2章\原始文件\3月工资表.xlsx
最终文件 下载资源\实例文件\第2章\最终文件\3月工资表.xlsx
步骤01 打开下载资源\实例文件\第2章\原始文件\3月工资表.xlsx,单击“文件”按钮,在弹出的菜单中单击“另存为”命令,如图2-17所示。
步骤02 弹出“另存为”对话框,选择保存文件的目标文件夹,并根据需要输入文件名,如图2-18所示。
步骤03 单击“保存”按钮,打开目标文件夹,可以在其中看到以备份方式保存的文件,如图2-19所示。
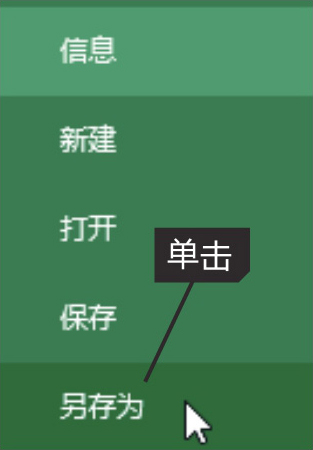
图2-17 单击“另存为”命令
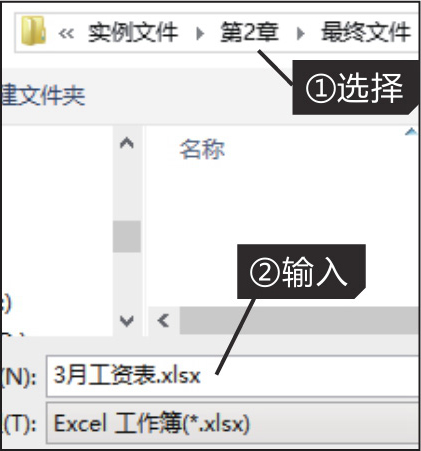
图2-18 选择目标文件夹

图2-19 备份的文件
一般包含图片的Office文件都会占用较大的磁盘空间,若想减小Office文件的大小,可以将图片压缩后再保存。比如在Word中,我们需要将文档中的图片进行压缩,可以选中图片,切换到“图片工具-格式”选项卡,在“调整”组中单击“压缩图片”选项,然后在弹出的“压缩图片”对话框中勾选“删除图片的裁剪区域”复选框,在“目标输出”组中选择“打印(220ppi)”选项,然后单击“确定”按钮即可,如图2-20所示。
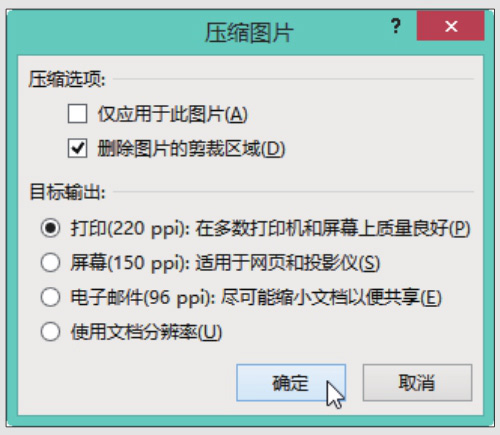
图2-20 将文件中的图片压缩后再保存
PowerPoint、Excel与Word三个组件的首次保存与以备份方式保存文件的方法相同,都是调用“另存为”对话框为文件指定路径和文件名。如图2-21所示为Word组件的“另存为”对话框,图2-22所示为PowerPoint组件的“另存为”对话框。

图2-21 Word组件的“另存为”对话框

图2-22 PowerPoint组件的“另存为”对话框

如果用户希望对计算机中存放的Office文件进行编辑或处理,首先需要打开这些待处理的Office文件。打开Office文件的方式很多,如直接以正常方式打开、以只读方式打开、以副本方式打开或以打开并修复方式打开,采用不同的打开方式可以实现不同的打开效果,如图2-23所示。
·打开:以默认方式直接打开Office文件。
·以只读方式打开:使用该方式打开的Office文件用户只能阅读,不能修改,并在标题栏中显示“只读”字样。
·以副本方式打开:使用该方式将自动以指定Office文件为样本创建一个副本文件,让用户在编辑文件内容时不影响原文件的内容。
·打开并修复:使用该方式可以在打开已损坏的文件时,对该文件进行适当的修复操作。

图2-23 打开方式选项
以正常方式打开是Microsoft Office软件默认的打开方式,使用它可以快速打开指定的Office文件。
当用户希望对计算机中存放的“3月工资表”进行编辑时,就可以采用“以正常方式”来打开该文件。

扫码看视频
原始文件 下载资源\实例文件\第2章\原始文件\3月工资表.xlsx
最终文件 无
步骤01 在打开的Excel窗口中,单击“文件”按钮,在弹出的菜单中单击“打开”命令,然后执行“计算机>浏览”命令,如图2-24所示。
步骤02 弹出“打开”对话框,选择待打开文件的保存文件夹,并选择待打开的文件,如图2-25所示。

图2-24 单击“打开”命令

图2-25 选择要打开的文件
步骤03 选择待打开的文件后,单击“打开”按钮,如图2-26所示。
步骤04 此时所选文件以正常方式打开了,如图2-27所示。

图2-26 单击“打开”按钮

图2-27 以正常方式打开的文件
若希望对Office文件的编辑不影响现有的Office文件,可以将Office文件以副本方式打开,直接对副本文件进行编辑即可。
若要对3月工资表内的数据进行修改,从而得到4月工资表,用户可以直接使用“以副本方式”打开文件,轻松建立副本来编辑。

扫码看视频
原始文件 下载资源\实例文件\第2章\原始文件\3月工资表.xlsx
最终文件 下载资源\实例文件\第2章\最终文件\副本(1)3月工资表.xlsx
步骤01 在Excel工作簿中,调出“打开”对话框,选择待打开的文件,如图2-28所示。
步骤02 单击“打开”右侧的下三角按钮,在展开的下拉列表中单击“以副本方式打开”选项,如图2-29所示。
步骤03 此时以副本形式打开选定的文件,并在标题栏中显示“副本(1)”字样,如图2-30所示。

图2-28 选择待打开的文件

图2-29 选择打开方式

图2-30 以副本形式打开的文件
如果待打开的文件无法正常打开,或是打开的文件以乱码形式显示,那要如何处理呢?此时只需在选中该文件后单击“打开”右侧的下三角按钮,在展开的下拉列表中单击“打开并修复”选项,如图2-31所示,以“打开并修复”方式尝试修复受损的文件,如果修复成功则可以打开文件并正常显示内容。若文件无法修复,则需要用户重新制作。

图2-31 打开并修复受损文件
打开文件在Office常用三大组件中都经常用到。用户可在各组件中调用各自的“打开”对话框,它们都包括“打开”“以只读方式打开”“以副本方式打开”“在浏览器中打开”“在受保护的视图中打开”“打开并修复”等方式,如图2-32所示为PowerPoint 2013的打开方式。
Office的三个组件除了共有的打开方式外,Word 2013组件还有其特定的打开方式,如“打开时转换”方式,该方式用于转换启动无法打开的文档,如图2-33所示。

图2-32 PowerPoint的打开方式

图2-33 Word中的特定打开方式